
Trdi disk (HDD) je ena najpomembnejših naprav v računalniku, saj so tukaj, da so shranjeni sistem in uporabniški podatki. Na žalost, kot katera koli druga tehnika, pogon ni trpežen, in prej ali slej pa lahko ne uspe. Največji strah v tem primeru je delna ali popolna izguba osebnih podatkov: dokumenti, fotografije, glasba, delavci / izobraževalna gradiva, itd V takem izidu, ne nujno povzroči zlom diska: naključno oblikovanje (na primer, kdaj Ponovna namestitev operacijskega sistema) ali preprosto odstranite te datoteke, ki se kasneje izkažejo za potrebne - pogosto primeri.
Nekdo se drži takoj, da se takoj obrne na strokovnjake za zagotavljanje takšne storitve, kot obnavljanje oddaljenih podatkov s trdega diska. Toda to je zarezana storitev, in to ni za moj žep. V tem primeru obstaja alternativni način - samopostavljanje s posebnimi programi.
Kako obnoviti datoteke s trdega diska?
Obstajajo plačani in brezplačni programi, ki obnovijo podatke, izgubljene zaradi oblikovanja, brisanja datotek ali težav s pogonom. Ne zagotavljajo 100-odstotnega okrevanja, saj je vsak tak primer edinstven, možnost pa je odvisna od več dejavnikov:- Removalni recept.
- Prisotnost posnetih informacij na daljinskem upravljalniku.
- Fizično stanje trdega diska.
Obnovi datoteko, oddaljeni predudarjini, bo veliko bolj zapleten kot včeraj.
Tudi po brisanju datotek iz košare niso res izbrisani, vendar se preprosto skrijejo z očesa uporabnika. Popolna brisanja se pojavi, lahko rečete, drgnjenje starih datotek več novega. To pomeni, da snemanje novih podatkov na vrhu skritih. In če sektor s skritimi datotekami ni bil prepisan, potem je možnost njihovega okrevanja veliko višja.
Na podlagi predhodne točke na recept, želim pojasniti. Včasih je dovolj majhnega obdobja, tako da je okrevanje neuspešno preneseno. Na primer, če na disku ni malo prostora, in po brisanju aktivno shranite nove podatke na disk. V tem primeru bodo razdeljeni med prosti sektorji, kjer so bile potrebne informacije, ki so bile predhodno shranjene za izterjavo.
Pomembno je, da Winchester nima fizične škode, ki vodi tudi do težav z branjem podatkov. V tem primeru je veliko težje obnoviti, in morda ni uspelo. Običajno s tako težavo, kontaktnimi strokovnjaki, ki najprej popravijo disk, in nato poskusite dobiti informacije od njega.
Izberite program za obnovitev datotek
Večkrat smo podali preglede za programe, ki se uporabljajo v ta namen.
Preberi več: Najboljši programi za obnovitev oddaljenih datotek s trdega diska
V našem pregledu članka o priljubljenem programu Recuva boste našli tudi povezavo do obnovitvene lekcije. Program je zaslužil svojo priljubljenost ne samo zaradi proizvajalca (drug priljubljen izdelek - Ccleaner), ampak tudi zaradi preprostosti. Tudi novinec, strah takih postopkov, kot je požar, lahko preprosto obnovijo datoteke številnih priljubljenih formatov. Toda v nekaterih primerih je Recuva neuporabna - njena učinkovitost je vidna samo takrat, ko po odstranitvi s pogonom skoraj ni bilo izvedenih manipulacij. Torej, po preskusu hitro oblikovanje, je bilo sposobno obnoviti ~ 83% informacij, ki je dobra, vendar ne popolna. Vedno si želite več, kaj?
Slabosti brezplačne programske opreme
Nekateri prosti programi se ne obnašajo zelo dobro. Med uvrstitvijo take programske opreme je mogoče dodeliti:- Nezmožnost obnovitev podatkov po neuspeh datotečnega sistema diska;
- Nizka stopnja predelave;
- Izgubo struktur po izterjavi;
- Prisila za nakup polne različice, da shranite uspešno izterjane podatke;
- Povratni učinek - Datoteke ne samo, da niso obnovljene, ampak tudi delijo.
Zato ima uporabnik dve možnosti:
- Uporabite popolnoma brezplačen program, ki nima najširše funkcionalnosti.
- Nakup plačane različice poklicnega pripomočka, ki ima višje stopnje kot njegov konkurent, ki ne zahteva nakupa.
Med prostimi izdelki se je program R.Saver sam izkazal za dobro. O njo smo že povedali na naši spletni strani. Zakaj je:
- Popolnoma brezplačno;
- Primerna za uporabo;
- Varno za trdi disk;
- Pokazala visoko stopnjo izterjave informacij v dveh preskusih: po tem, ko datotečni sistem ne uspe in hitro oblikovanje.
Prenos in namestitev R.Saver
- Našli boste povezavo za prenos programa tukaj. Po prehodu na uradno spletno stran preprosto kliknite gumb »Download«, kot je prikazano na zaslonu.
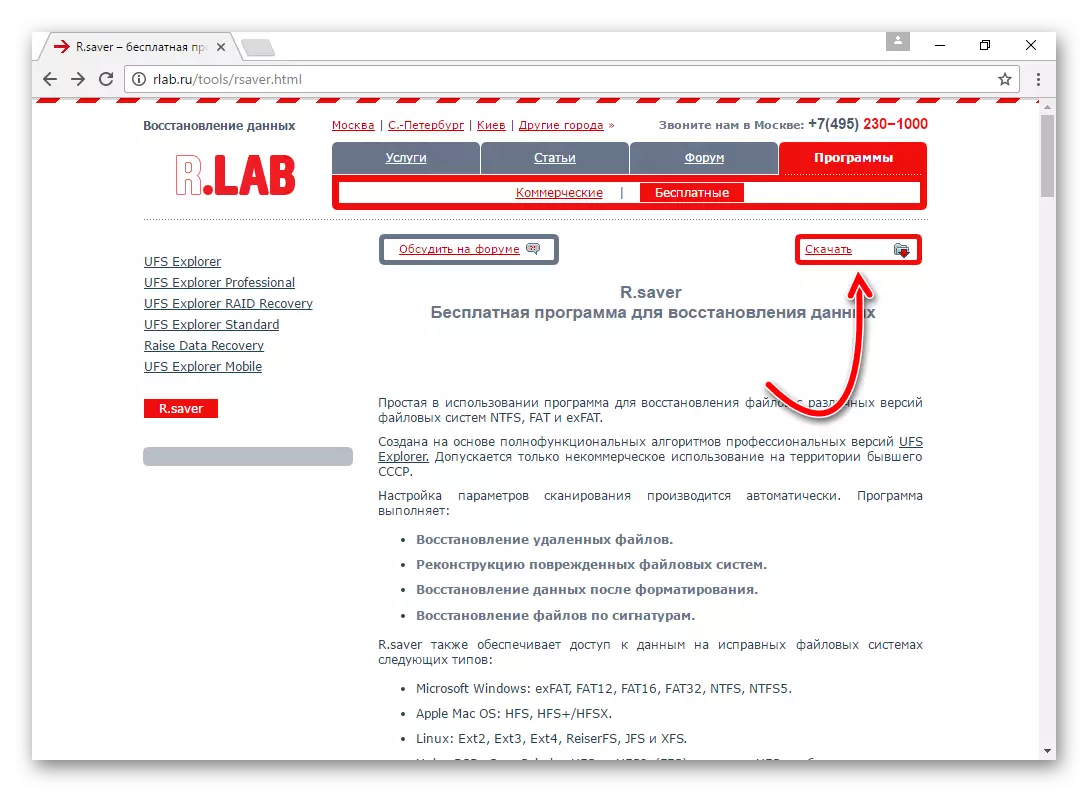
- Razpakirajte arhiv .zip..
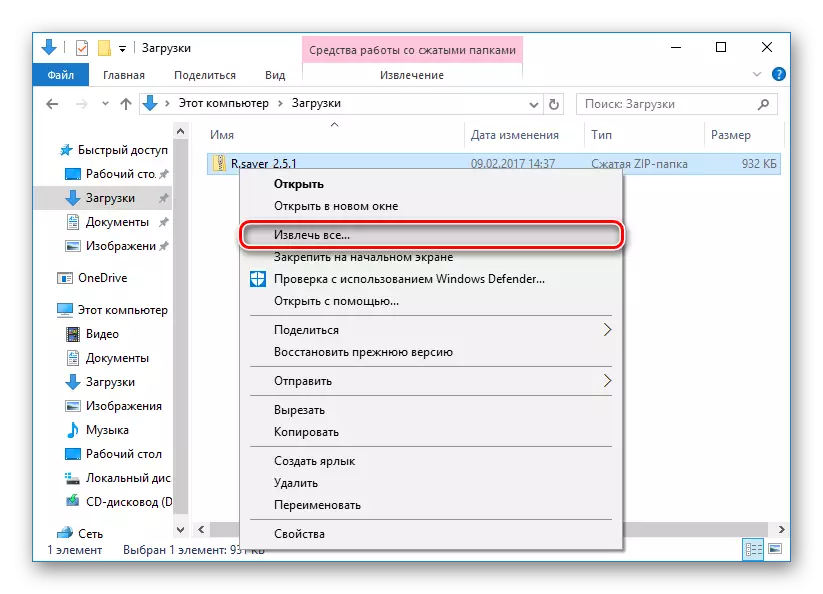
- Zaženite datoteko. R.Saver.exe..
Program ne zahteva namestitve, ki je po tem, da je zelo premišljen in priročen - zato postopek namestitve ne bo posnel novih podatkov na vrhu starega, kar je zelo pomembno za uspešno okrevanje.
Najboljše od vsega, če lahko prenesete program na drug PC (laptop, tablični računalnik / pametni telefon) in ga zaženete USB R.Saver.exe. Iz razpakirane mape.
Uporabite r.saver.
Glavno okno je zlomljeno na dva dela: na levi sta priključene pogone, na desni - informacije o izbranem disku. Če je bil disk razdeljen na več odsekov, bodo vse prikazane tudi na levi strani.
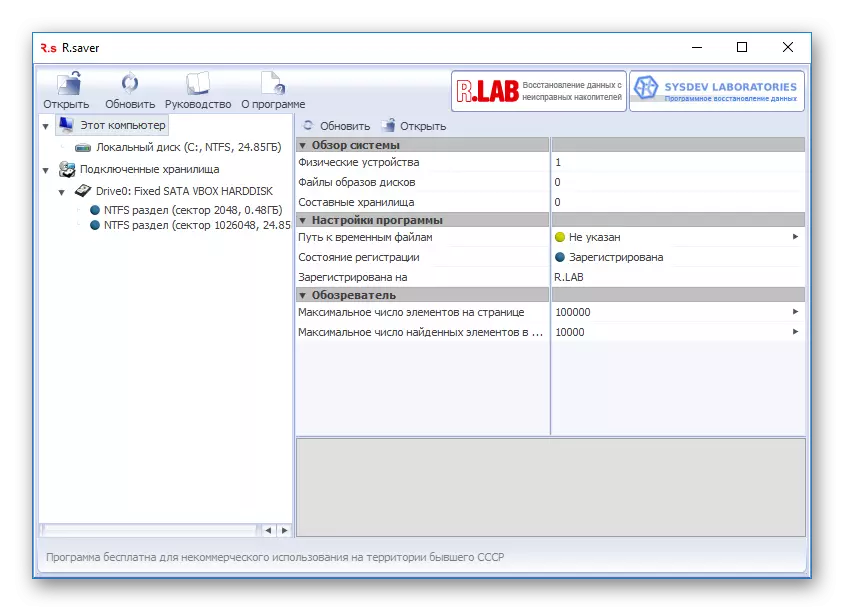
- Če želite začeti iskati izbrisane datoteke, kliknite gumb »Scan«.
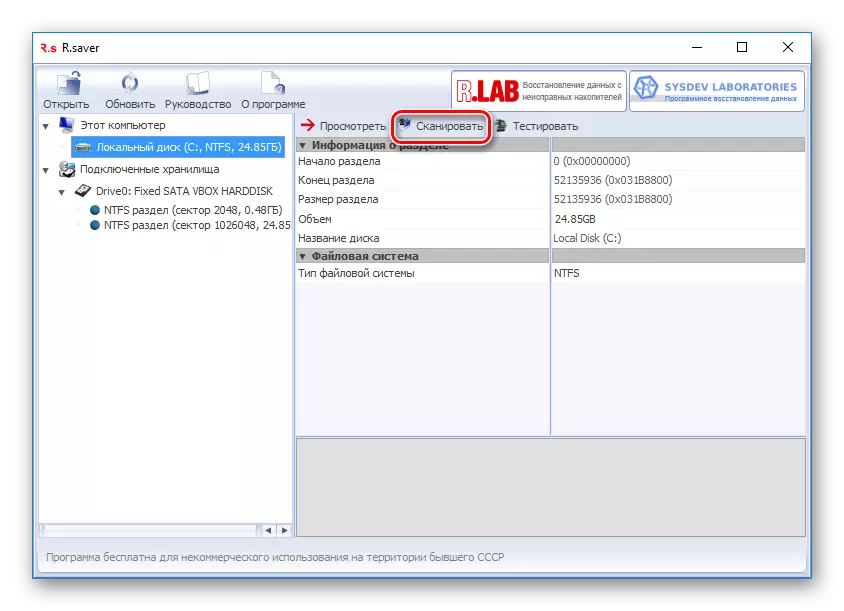
- V potrditvenem oknu morate izbrati enega od gumbov, odvisno od vrste problema. Kliknite »Da«, če so informacije izbrisane z oblikovanjem (pomembne za zunanjega trdega diska, bliskavic ali po ponovni vzpostavitvi sistema). Kliknite »Ne«, če ste samostojno izbrisali datoteke namerno ali pomotoma.
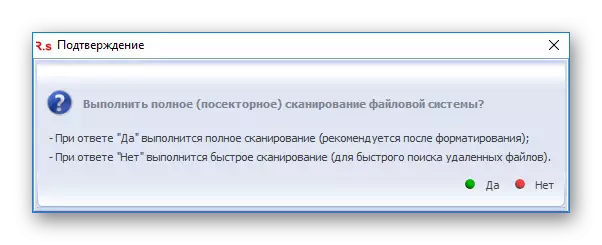
- Po izbiri skeniranja.
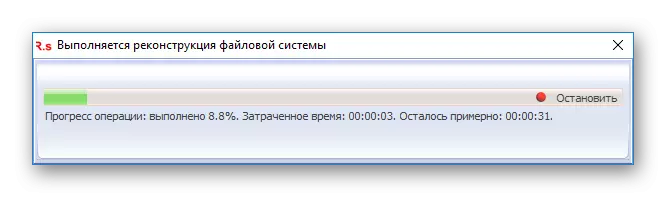
Glede na rezultate skeniranja se na levi strani prikaže struktura drevesa in seznam podatkov na desni. Potrebne datoteke lahko iščete na dva načina:
- Z levo stranjo okna.
- Skozi ime imena na polju s hitrim iskanjem.
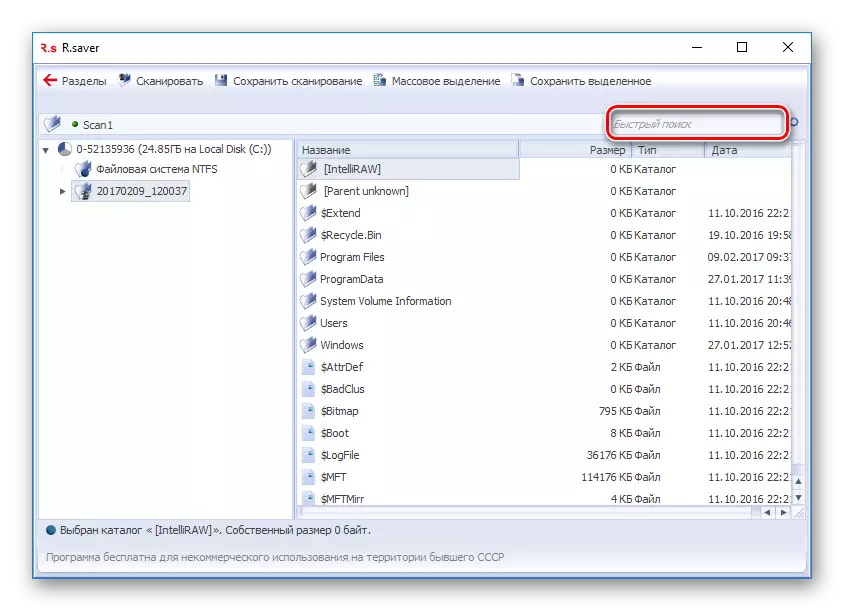
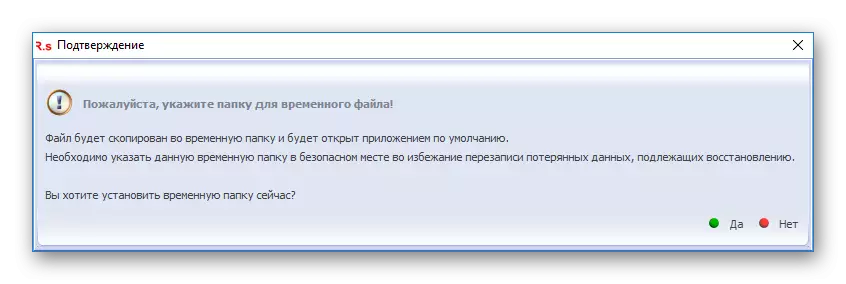
Močno priporočam shranjevanje podatkov na isti disk. Za to uporabite zunanje pogone ali druge trde HDD. V nasprotnem primeru lahko popolnoma izgubite vse podatke.
Če želite shraniti eno datoteko, jo izberite in kliknite gumb »Shrani izbrani«.
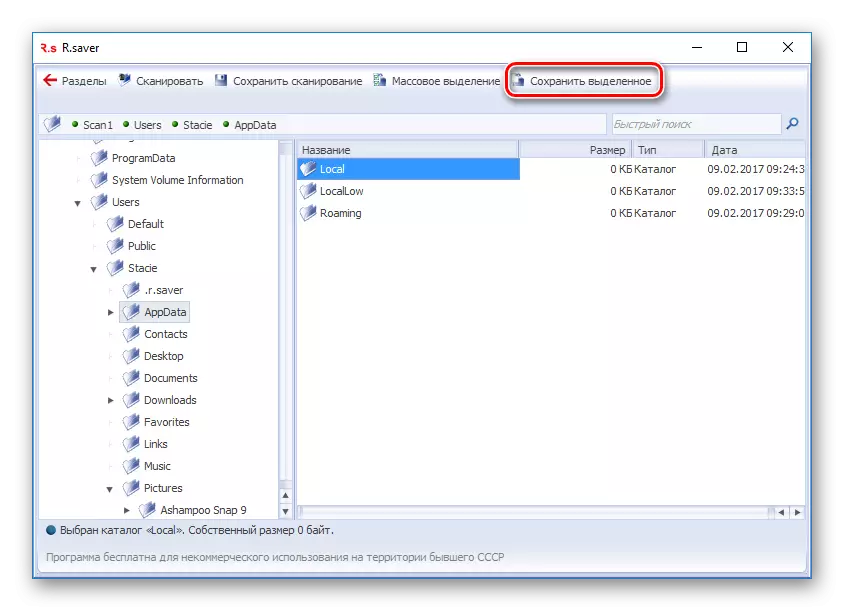
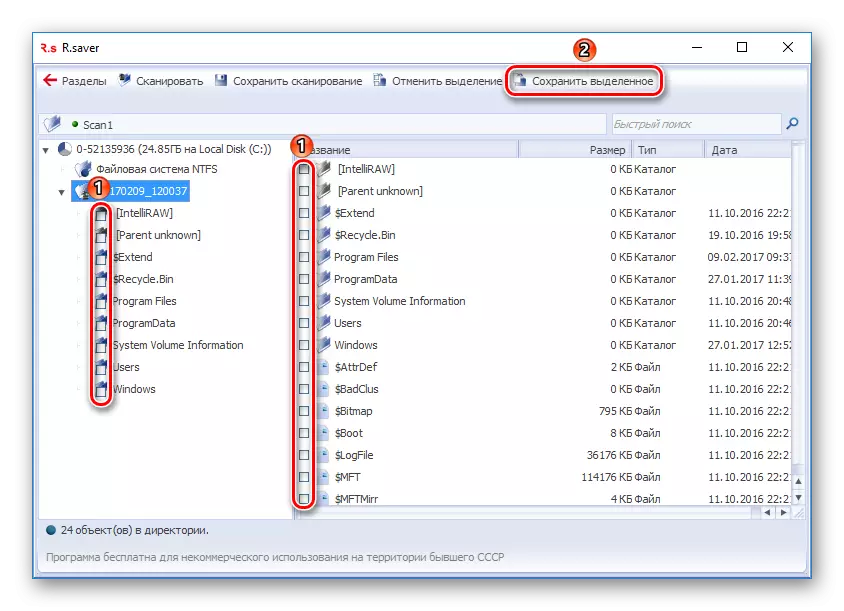
Program ne vidi razdelka
Včasih R.Saver ne more samostojno najti odseka in ne opredeljuje vrste datotečnega sistema pri zagonu. Najpogosteje se to zgodi po oblikovanju naprave s spremembo vrste datotečnega sistema (z maščobo na NTFS ali obratno). V tem primeru lahko pomaga:
- Izberite priključeno napravo (ali neznani razdelek) na levi strani okna in kliknite gumb »Poišči razdelek«.
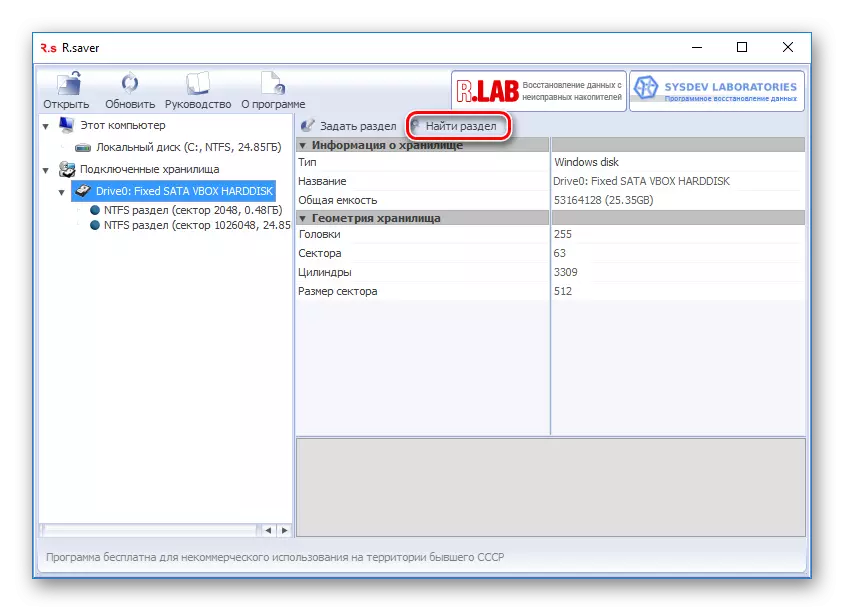
- V oknu, ki se odpre, kliknite gumb »Najdi zdaj«.
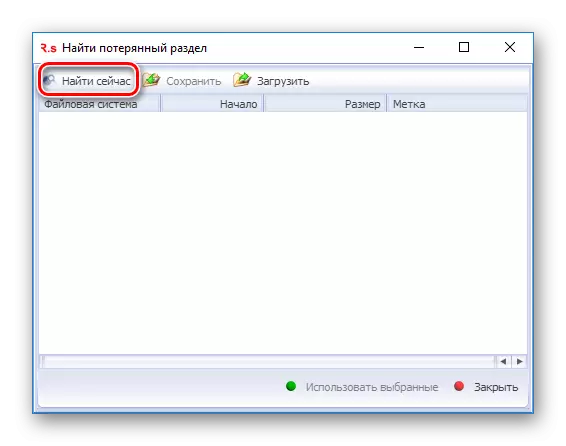
- V primeru uspešnega iskanja lahko izberete seznam vseh odsekov na tem disku. Ostaja, da izberete želeni razdelek in kliknite na gumb »Izbrana uporaba«.
- Po obnavljanju particije lahko zaženete skeniranje za iskanje.
Poskusite uporabiti podobne programe, kolikor je to mogoče, da v primeru okvare, se lahko obrnete na strokovnjake. Vedite, da so brezplačni programi slabši kot obnova plačanih kolegov.
