
Proizvajalec je izdal samo eno pripomoček za oblikovanje in obnavljanje njenih odstranljivih medijev. Kljub temu je preprosto veliko število programov, ki pomagajo pri delu z ne-obdelanimi žlebornimi flash pogoni. Analizirali bomo samo tiste, ki so jih preizkusili vsaj nekaj deset uporabnikov in njihova učinkovitost ni vprašljivo.
Kako obnoviti Verbatim Flash Drive
Posledica tega je, da smo šteli kar 6 programov, ki resnično pomagajo obnoviti delo doberganih pogonov. Reči je, da je to zelo dober pokazatelj, ker mnogi drugi proizvajalci sploh ne ustvarjajo programske opreme za njihove tehnike. Zdi se, da njihovo vodstvo predvideva, da se bliskovni pogoni ne bodo nikoli zlomili. Primer takega podjetja je Sandisk. Postopek obnovitvenega predelave lahko primerjate s temi mediji:Lekcija: Kako obnoviti SanDisk Flash Drive
In zdaj se obrnemo na delo z Verbatim.
Metoda 1: Programska oprema za oblikovanje diskov
To je tako preprosto imenovana programska oprema blagovne znamke proizvajalca. Če želite to uporabiti, sledite tem korakom:
- Prenesite programsko opremo s uradne spletne strani podjetja. Tam je samo en gumb, tako da ne zamenjujete. Namestite program in ga zaženite.
Izberite eno od možnosti:
- "Format NTFS" - oblikovanje odstranljivih medijev z datotečnim sistemom NTFS;
- FAT32 format - oblikovanje pogona s sistemom FAT32
- "Pretvarjanje iz FAT32 na format NTFS" - pretvorite iz FAT32 na NTFS in oblikovanje.
- Postavite oznako blizu želene možnosti in kliknite gumb "Format" v spodnjem desnem kotu okna programa.
- Pogovorno okno se prikaže s standardnim napisom - "Vsi podatki bodo izbrisani, ali se strinjate ...?" Kliknite »Da«, da začnete.
- Počakajte na proces oblikovanja. Običajno traja kar nekaj časa, vendar je vse odvisno od količine podatkov na bliskovnem pogonu.
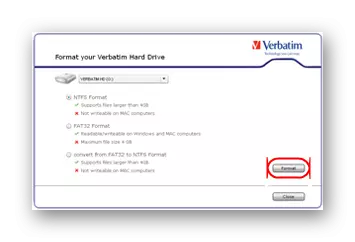
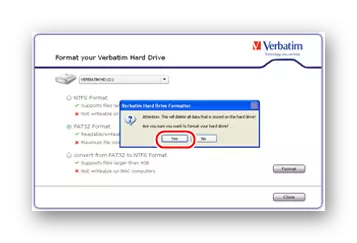
Če želite izvedeti, kateri tip datotečnega sistema se že uporablja na vašem pogonu USB, pojdite na moj računalnik ("ta računalnik" ali preprosto "računalnik"). Tam kliknite nanj z desnim gumbom miške in odprite element "Lastnosti". V naslednjem oknu in informacijah, ki nas zanimajo, bodo navedle.

Ta priročnik je pomemben za Windows, na drugih sistemih, ki jih potrebujete za uporabo dodatne programske opreme, da vidite te podatke na vseh povezanih diskov.
Metoda 2: Phison Preformat
Zelo preprosto uporabnost, v kateri najnižji gumbi, vendar maksimalne dejansko delovne funkcije. Deluje s tistimi flash pogoni, v katerih se uporabljajo phison krmilniki. Veliko doberacijskih naprav so prav tako. Ne glede na to, ali je v vašem primeru ali ne, lahko poskusite uporabiti ta program. Če želite to narediti, sledite tem navodilom:
- Prenesite Phison Preformat, razpakirajte arhiv, vstavite medije in zaženite program v računalniku.
- Potem morate izbrati eno od štirih možnosti:
- "Polno oblikovanje" - polno oblikovanje;
- Hitro oblikovanje je hitro oblikovanje (izbrisana je samo tabela vsebine, večina podatkov ostane na mestu);
- "Oblikovanje nizke ravni (hitro)" - hitro nizko oblikovanje;
- "Nizka stopnja tvorba (polna)" - polna nizka formatiranje.
Lahko poskusite izkoristiti vse te možnosti. Po izbiri vsakega od njih poskusite znova uporabiti svoj bliskovni pogon. Če želite to narediti, samo postavite oznako blizu želenega elementa in kliknite »OK« na dnu okna programa.
- Počakajte, da Phison Preformat izpolnjuje vse svoje funkcije.
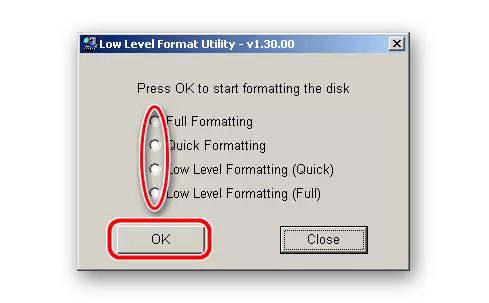
Če se po zagonu sporočila z besedilom "Performat ne podpira tega IC", to pomeni, da ta pripomoček ne ustreza vaši napravi in morate uporabiti drugo. Na srečo jih je veliko.
Metoda 3: AlCormp
Dokaj znani program, ki se popolnoma spopade z napravami različnih proizvajalcev. Težava je v tem, da je v tem trenutku približno 50 svojih različic, od katerih je vsak namenjen za različne krmilnike. Zato, preden prenesete AlCormp, se prepričajte, da uporabite FlashBoot Iflash Service.
Namenjen je iskanju potrebnih pripomočkov za izterjavo s parametri, kot je Vid in PID. Kako jih uporabljati, podrobno opisano v lekciji o delu z odstranljivimi nosilci Kingstona (metoda 5).
Lekcija: Obnovitev bliskovnega pogona Kingston
Mimogrede, obstajajo drugi podobni programi. Zagotovo lahko najdete še nekaj pripomočkov, ki so primerni za vaš primer.
Recimo, da ima seznam programov AlCormp in našli ste želeno različico na storitvi. Prenesite ga, vstavite USB Flash Drive in sledite tem korakom:
- Pogon mora odločiti na enem od pristanišč. Če se to ni zgodilo, pritisnite gumb "ResFesh (S)", dokler se ne prikaže. Prav tako lahko znova zaženete program. Če se po nekje 5-6 poskusov ne zgodi, to pomeni, da ta različica ne ustreza vašemu primerku. Poiščite drugo - nekakšno natančno bi moralo priti.
Nato preprosto kliknite gumb »Start (A)« ali »Start (A)«, če imate angleško različico uporabnosti.
- Začelo se bo postopek procesa oblikovanja pomnilnika s pomnilnikom Nizke ravni. Lahko samo počakajte, da se konča.

V nekaterih primerih program zahteva, da vnesete geslo. Ni potrebno prestrašiti, tukaj ni gesla. Polje boste morali pustiti prazno in kliknite gumb »OK«.
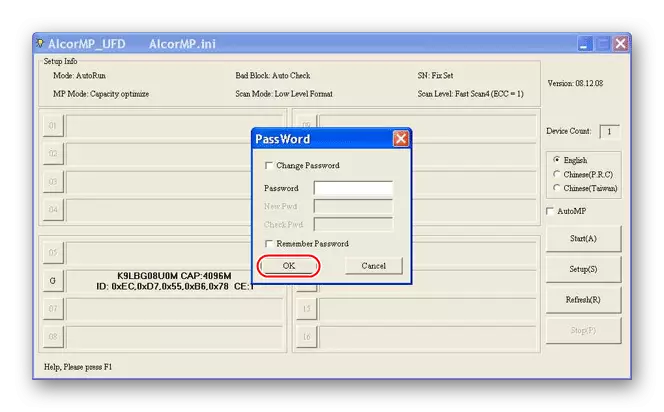
Tudi v nekaterih primerih bo treba spremeniti nekaj parametrov. Če želite to narediti, v glavnem oknu programa kliknite na gumb "Nastavitve" ali "Setup". V oknu, ki se odpre, se lahko zanima naslednje:
- Tab "Flash tip", blok MP "Setup", vrstica "Optimize". Uporablja izbiro ene od treh možnosti:
- "Speed Optimize" - optimizacija hitrosti;
- "Optimizacija zmogljivosti" - optimizacija po obsegu;
- "LLF Set Optimize" - Optimizacija brez preverjanja poškodovanih blokov.
To pomeni, da bo po oblikovanju bliskovnega pogona optimizirana za hitro delo ali delo z velikimi količinami informacij. Prvi je dosežen z zmanjšanjem grozda. Ta možnost pomeni povečanje hitrosti snemanja. Druga točka pomeni, da bo bliskovni pogon deloval počasneje, vendar bo lahko obdeloval več podatkov. Zadnja možnost se uporablja izjemno redko. Prav tako pomeni, da bo prevoznik deloval hitreje, vendar ne bo preverjen za poškodovane dele. Seveda se bodo kopičijo in enkrat bodo končno odločali o napravi.
- Tab "Flash Type", Block MP "Setup", niz nivoja nivoja skeniranja. To so ravni skeniranja. Točka "Celotna Scan1" je najdaljša, vendar najbolj zanesljiva. V skladu s tem, "polno skeniranje4" običajno traja malo časa, vendar najde kar nekaj škode.
- Tab "Badblock", napis "Unistall gonilnik ...". Ta klavzula pomeni, da bodo gonilniki za vašo napravo, ki uporabljajo AlCormp za njegovo delo, izbrisano. Vendar se bo zgodilo šele po zaključku programskih del. Tu mora biti kontrolna oznaka.


Vse ostalo lahko ostane, kot je. Če se pojavijo nekatere težave z delom programa, jih pišite v komentarjih.
Metoda 4: USBEST
Še en precej preprost program, ki vam omogoča, da hitro popravite napake na nekaterih odstranljivih doberacijskih medijih. Če želite najti svojo različico, morate uporabiti tudi funkcije storitve IFLASH. Ko ste prenesli in namestili program v računalnik, to storite:
- Postavite želeni način obnovitve. To se izvede z uporabo ustreznih oznak v bloku možnosti popravila. Obstajata dve možnosti:
- "Hitro" - hitro;
- "Popolna" - polna.
Najbolje je, da izberete drugo. Prav tako lahko date kljukico pred elementom "Update Firmware". Zaradi tega bo v postopku popravila bliskovnega pogona, bo sedanja programska oprema dostavljena (voznik).
- Kliknite gumb »Update« na dnu odprtega okna.
- Počakajte na konec oblikovanja.

Ustrezno je, da lahko program jasno prikaže, koliko poškodovanih blokov je na uporabljeni napravi. Če želite to narediti, na levi strani okna je diagram in črta "slabi bloki", v bližini, ki je napisana, koliko je bila skupna količina poškodovana v odstotkih. Tudi na napredovanju je mogoče videti v kateri fazi je proces.
Metoda 5: Podjetja SmartDisk Fat32
Večina uporabnikov kaže, da ta program večinoma dela z vlagatelji verbatima. Iz nekega razloga, z drugimi bliskavimi pogoni, ne govori zelo dobro. V vsakem primeru lahko uporabimo to pripomoček. Če želite to narediti, sledite tem korakom:
- Prenesite različico SmartDisk Fat32 Format Contility Contility ali kupite polno. Prvi pomeni pritisk na gumb "Download", drugi pa je "Kupite zdaj" na strani programa.
- Na vrh Izberite svoje medije. To se opravi pod napisom "Izberite pogon ...".
Kliknite na gumb "Format Drive".
- Počakajte, da program izvaja svojo neposredno funkcijo.

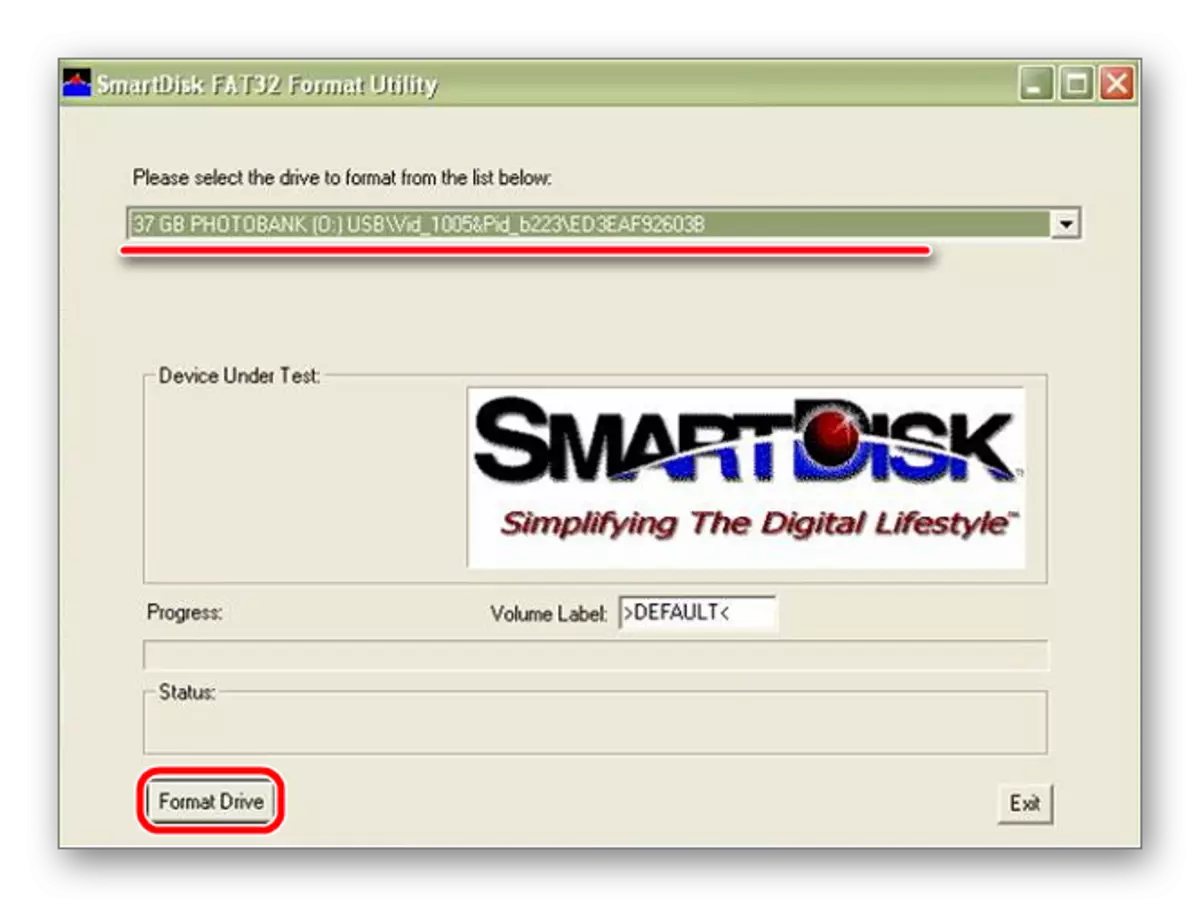
Metoda 6: MPTOOL
Prav tako imajo veliko žrebanja flash pogonov IT1167 krmilnik ali podobno. Če je tako, vam bo MPTOOL IT1167 pomagal. Njegova uporaba vključuje naslednja dejanja:
- Prenesite program, razpakirajte arhiv, vstavite izmenljive medije in ga zaženite.
- Če se naprava ne prikaže na seznamu, ki je na voljo, pritisnite gumb "F3" na tipkovnici ali na ustreznem napisu v samem oknu programa. Da bi to razumeli, je dovolj, da pogledate v pristanišča - eden od njih je treba naslikati v modri barvi, saj je prikazan na spodnji fotografiji.
- Ko je naprava določena in prikazana v programu, kliknite "Space", to je prostor. Po tem se bo začel postopek oblikovanja.
- Ko je konec, se prepričajte, da plačate mptool! Poskusite uporabiti svoj flash pogon.

Če je z njim še vedno nekaj težav, ga formatirajte s standardnim orodjem za obnovitev sistema Windows. Pogosto to orodje ne more dati želenega učinka in prinese prevoznik USB v delovno stanje. Če pa ga uporabljate kombinacijo z mptool, lahko pogosto dosežete želeni učinek.
- Če želite to narediti, vstavite pogon, odprite moj računalnik (ali njegove analoge na drugih različicah sistema Windows) in z desno tipko miške kliknite na disku (vstavljen bliskovni pogon).
- Med vsemi možnostmi izberite element "Format ...".
- Tukaj sta na voljo tudi dve možnosti - hitri in popolni. Če želite čistiti samo kazalo vsebine, pustite kljukico v bližini napisa "Fast ...", sicer ga odstranite.
- Kliknite gumb Start.
- Počakajte na proces oblikovanja.

Formatiranje sistema Windows se lahko uporabi in neodvisno od vseh drugih programov na tem seznamu. Čeprav seveda vse te pripomočke v teoriji, bi morale biti veliko bolj učinkovite. Ampak tukaj, ki je srečen.
Zanimivo je, da je program, ki je zelo podoben naslovu z IT1167 mptool. Imenuje se MSPI MPTOOL in tudi v nekaterih primerih pomaga pri delu z neuspelimi doslednimi mediji. Kako ga uporabljati, opisano v lekciji, da obnovite silicijeve napajalne naprave (metoda 4).
Lekcija: Kako obnoviti Silicon Power Flash Drive
Če ste za vas pomembni podatki, ki so na bliskovnem pogonu, poskusite uporabiti enega od programov za obnovitev datotek. Po tem lahko uporabite eno od zgornjih pripomočkov ali standardno orodje za oblikovanje sistema Windows.
