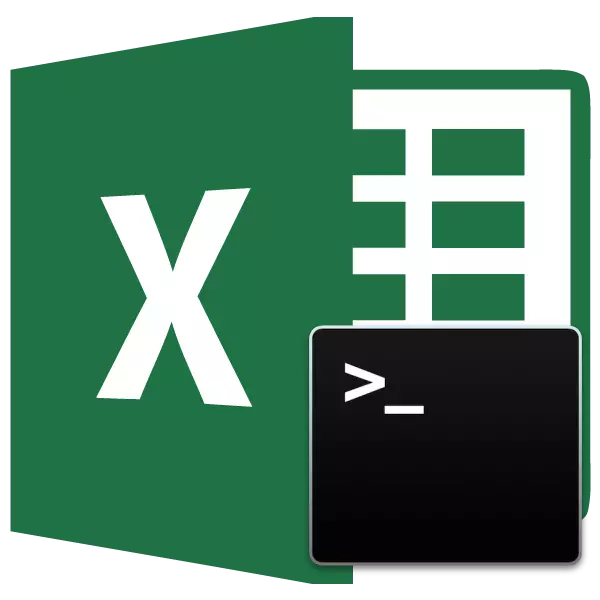
Presežni prostori v besedilu ne beležijo nobenega dokumenta. Še posebej jim ni treba dovoliti v tabelah, ki so na voljo vodstvu ali javnosti. Toda tudi če boste uporabili podatke samo za osebne namene, nepotrebne vrzeli prispevajo k povečanju količine dokumenta, ki je negativen dejavnik. Poleg tega je prisotnost takih nepotrebnih elementov težko iskati datoteko, z uporabo filtrov, uporabite razvrščanje in nekatera druga orodja. Ugotovimo, kakšne metode lahko hitro najdete in odstranite.
Lekcija: Odstranjevanje velikih vrzeli v Microsoft Word
Hitra tehnologija za vrzeli
Takoj morate reči, da so lahko prostori v Excelu različnih vrst. To je lahko vrzeli med besedami, prostor na začetku vrednosti in na koncu, delilniki med izpustami numeričnih izrazov itd. V skladu s tem je algoritem za njihovo odpravo v teh primerih drugačen.Metoda 1: Uporaba orodja za zamenjavo "
Z zamenjavo dvojnih prostorov med besedami na excele v Excelo, orodje za zamenjavo "se popolnoma obvladuje.
- Biti v zavihku »Domov«, kliknite gumb »Najdi in izberite«, ki se nahaja v orodjarni »Urejanje« na traku. Na spustnem seznamu izberite element »Zamenjaj«. Namesto zgoraj navedenih akcij lahko preprosto vnesite tipkovnico tipkovnice na tipkovnici Ctrl + H.
- V kateri koli od možnosti se odpre okno »Najdi in zamenjati« v zavihek Zamenjaj. V polju »Najdi« nastavite kurzor in dvokliknite gumb "SPACE" na tipkovnici. V polje »Zamenjajte« vstavite en prostor. Nato kliknite na gumb "Zamenjaj vse".
- Program ustvari zamenjavo dvojnega prostora na samski. Po tem se pojavi okno s poročilom o opravljenem delu. Kliknite na gumb "OK".
- Ponovno se ponovno prikaže okno »Najdi in zamenjajte«. Na tem oknu nastopamo popolnoma enake ukrepe, kot je opisano v drugem odstavku tega priročnika, dokler se ne prikaže sporočilo, da želeni podatki niso našli.

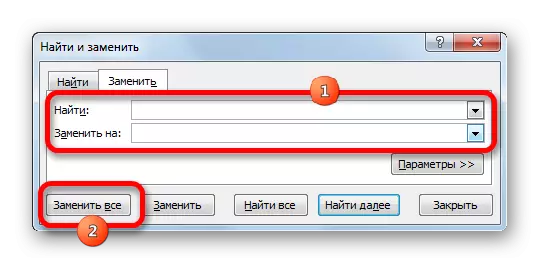


Tako smo se znebili nepotrebnih dvojnih vrzeli med besedami v dokumentu.
Lekcija: Simboli zamenjava v Excelu
2. način: Odstranjevanje vrzeli med izpusti
V nekaterih primerih so vrzeli nameščene med odvajanjem v številkah. To ni napaka, samo za vizualno zaznavanje velikega števila je takšna vrsta pisanja bolj priročno. Kljub temu pa ni vedno sprejemljivo. Če na primer celica ni formatirana pod numerično obliko, lahko dodatek separatorja negativno vpliva na pravilnost izračunov v formulah. Zato postane vprašanje odstranjevanja takih separatorjev. To nalogo se lahko izvede s celotnim orodjem "Najdite in zamenjajte".
- Izberite stolpec ali območje, v katerem morate odstraniti separatorje med številkami. Ta trenutek je zelo pomemben, saj če se obseg ne dodeli, orodje odstrani vse prostore iz dokumenta, vključno med besedami, to je, kjer so res potrebni. Poleg tega, kot prej, kliknite gumb »Najdi in izberite« v orodni vrstici za urejanje na traku v zavihku Domov. V dodanem meniju izberite element »Zamenjaj«.
- Okno »Najdi in zamenjajte« se ponovno začenja na zavihek Zamenjaj. Toda tokrat bomo naredili druge vrednosti na poljih. V polju »Najdi« smo postavili en prostor, polje »Zamenjajte«, pustite popolnoma neizpolnjeno. Da bi zagotovili, da v tem polju ni presledkov, nastavite kazalec nanj in na tipkovnici nastavite gumb za backspace (kot puščico). Držite gumb, dokler kazalec ne leže na levo stran polja. Po tem, kliknemo na gumb »Zamenjaj vse«.
- Program bo opravljal delovanje odstranjevanja prostorov med številkami. Kot v prejšnji metodi, da se prepričate, da je naloga v celoti izvedena, bomo ponovno iskali, dokler se sporočilo ne prikaže, da želena vrednost ni mogoče najti.
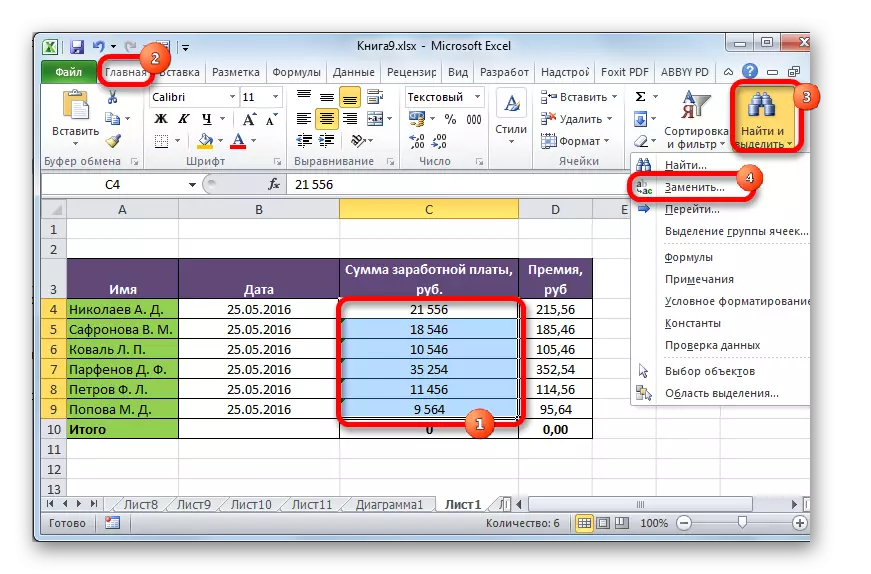

Odstraniti bomo ločevanje med izpustom, formule pa se bodo začele pravilno izračunati.

Metoda 3: Odstranitev separatorjev med izpustami z oblikovanjem
Vendar pa obstajajo situacije, kjer jasno vidite, da je izpustni list razdeljen na številke, iskanje pa ne daje rezultatov. To nakazuje, da je bila v tem primeru ločitev izvedena z oblikovanjem. Ta različica vrzeli ne bo vplivala na pravilnost prikaza formul, hkrati pa nekateri uporabniki verjamejo, da bo tabela brez njega bolje videti. Poglejmo, kako odstraniti to možnost ločevanja.
Ker so bile vrzeli izvedene z uporabo orodij za oblikovanje, potem je mogoče odstraniti samo s pomočjo teh istih orodij.
- Izberite vrsto številk s separatorji. Kliknite na označevanje desne tipke miške. V meniju, ki se prikaže, izberite element "Oblika celice ...".
- Začelo se je okno oblikovanja. Pojdite na zavihek »Številka«, če se je odkritje zgodilo drugje. Če je bila ločitev nastavljena z uporabo oblikovanja, morajo biti parametri "numeričnih formatov" nameščeni možnosti "Numeric". Na desni strani okna se nahajajo natančne nastavitve za to obliko. Okoli točke "Separator skupin skupin ()" morate odstraniti kljukico. Potem, da spremembe, ki jih je treba sprejeti, kliknite gumb »OK«.
- Okno oblikovanja se zapre, ločitev med številkami številk v izbranem območju pa bo odstranjena.


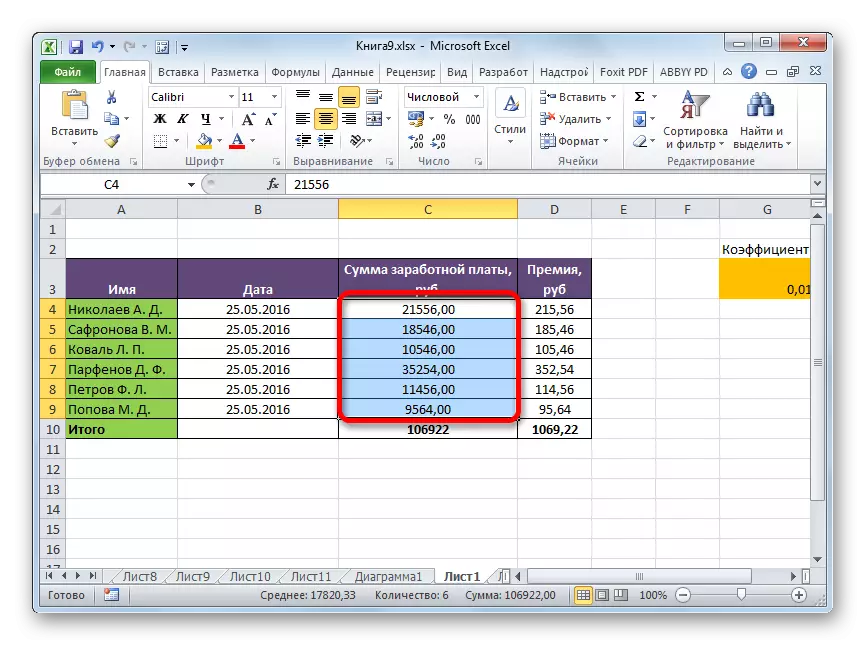
Lekcija: Oblikovanje tabel v Excelu
Metoda 4: Brisanje vrzeli s funkcijo
Orodje »Najdi in zamenjajte« je super za odstranjevanje nepotrebnih vrzeli med znaki. Toda kaj naj storim, če jih je treba odstraniti na začetku ali na koncu izraza? V tem primeru bo rešitev iz besedilne skupine operaterjev SZHENBEL prišla na reševanje.
Ta funkcija odstrani vse prostore iz besedila izbranega območja, razen za posamezne vrzeli med besedami. To je, da je sposoben rešiti problem s prostori na začetku besede v celici, na koncu besede, kot tudi odstraniti dvojni prostori.
Skladnja tega operaterja je precej preprosta in ima samo en argument:
= Szplobel (besedilo)
Kot argument, "Besedilo" lahko deluje kot neposredno besedilno izražanje in sklicevanje na celico, v kateri je vsebovano. Za naš primer bo upoštevan samo zadnja možnost.
- Izberite celico, ki se nahaja vzporedno s stolpcem ali vrstico, kjer je treba odstraniti vrzeli. Kliknite na gumb "Vstavi funkcijo", ki se nahaja na levi strani s formulo.
- Začne se okno čarovnika za funkcije. V kategoriji "Polni abecedni seznam" ali "Besedilo" iščemo element "SZprogely". Poudarite ga in pritisnite gumb "OK".
- Argumenti funkcije se odprejo. Na žalost ta funkcija ne predvideva uporabe kot argumenta celotne ponudbe, ki jo potrebujemo. Zato smo nastavili kazalko v argumentnem polju in nato izberite prvo paleto območja, s katerim delamo. Ko je naslov celice prikazan v polju, kliknite gumb »OK«.
- Kot lahko vidite, se je vsebina celice pojavila na območju, na katerem se funkcija nahaja, vendar že brez nepotrebnih prostorov. Izbrišemo prostore samo za en element območja. Da jih odstranite v drugih celicah, morate izvesti podobne ukrepe in z drugimi celicami. Seveda lahko porabite ločeno operacijo z vsako celico, vendar lahko traja veliko časa, še posebej, če je obseg velik. Obstaja način, kako bistveno pospešiti postopek. Vzpostavimo kazalec v spodnjem desnem kotu celice, v kateri je formula že vsebovana. Kazalec se pretvori v majhen križ. Imenuje se znak za polnjenje. Pritisnite levi gumb miške in polnilni oznak povlecite vzporedno z dnom, v katerem morate odstraniti prostore.
- Kot lahko vidite, po teh ukrepih, se oblikuje novo napolnjeno območje, v katerem se nahajajo vsa vsebina izvorne regije, vendar brez nepotrebnih prostorov. Zdaj imamo nalogo, da nadomestijo začetne vrednosti razpona s preoblikovanimi podatki. Če izvedemo preprosto kopijo, bo formula kopirana, zato bo vložek nepravilno. Zato moramo narediti samo kopiranje vrednosti.
Izberite območje s pretvorjenimi vrednostmi. Kliknimo na gumb "Copy", ki se nahaja na traku v zavihku Domov v orodju "Exchange Buffer". Kot alternativno možnost, lahko po izbiri prenesete kombinacijo tipk Ctrl + C.
- Izberite izvirno paleto podatkov. Kliknite na označevanje desne tipke miške. V kontekstnem meniju v bloku "Vstavi nastavitve" izberite element "Vrednosti". Prikazana je v obliki kvadratnega piktograma s številkami znotraj.
- Ko vidimo, po zgoraj opisanih ukrepih so vrednosti s odvečnimi prostori nadomestile enake podatke brez njih. To pomeni, da je naloga zaključena. Zdaj lahko izbrišete tranzitno območje, ki je bilo uporabljeno za transformacijo. Dodelimo obseg celic, ki vsebujejo formulo szhenbel. Kliknite na desni gumb miške. V aktiviran meni izberite element "Clear Content".
- Po tem bodo dodatni podatki odstranjeni iz lista. Če obstajajo tudi drugi razponi v tabeli, ki vsebujejo dodatne prostore, potem morate iti na enak isti algoritem, kot je opisano zgoraj.

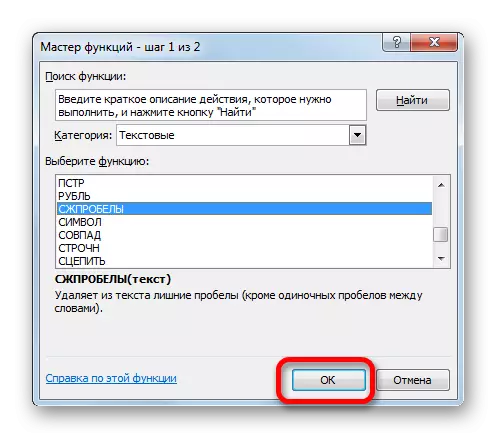

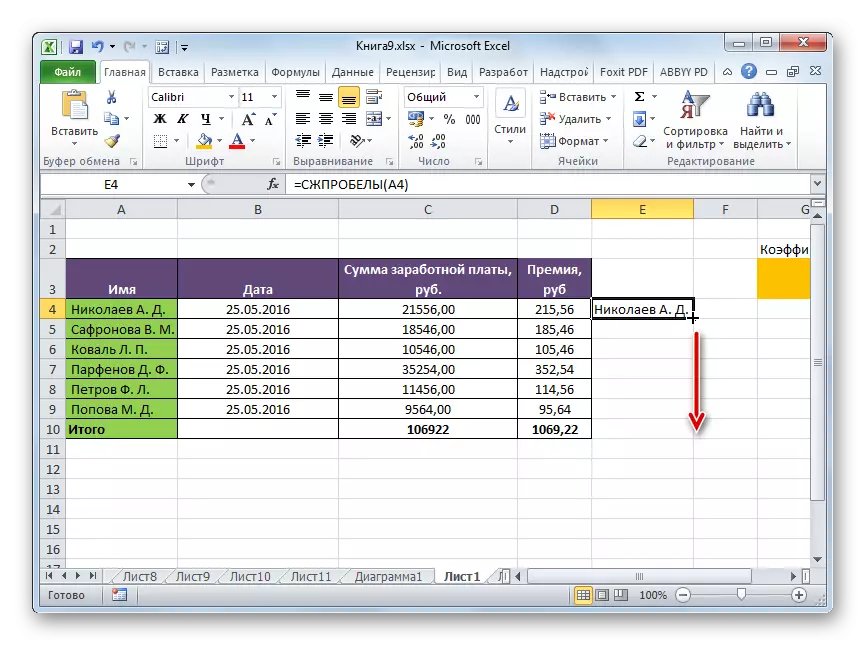
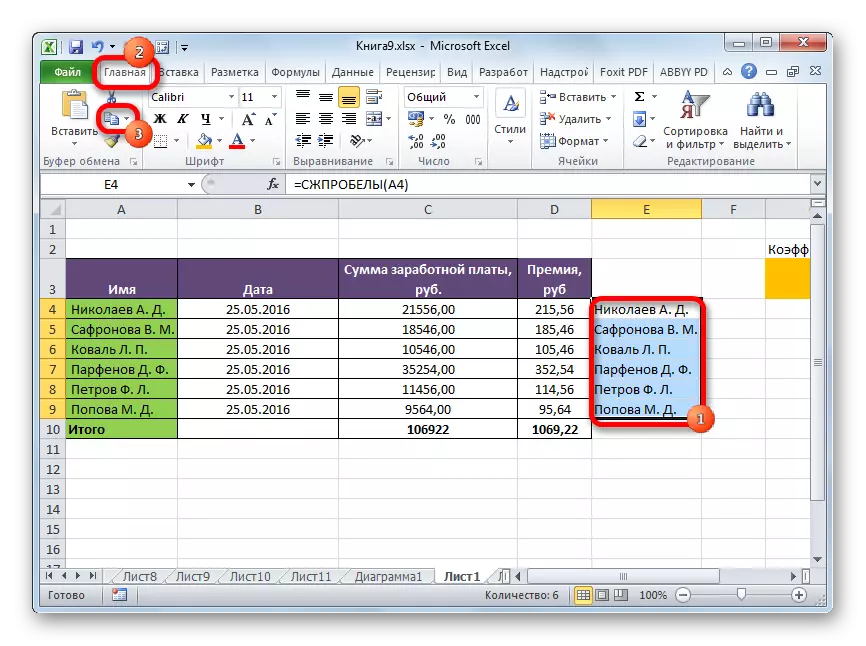
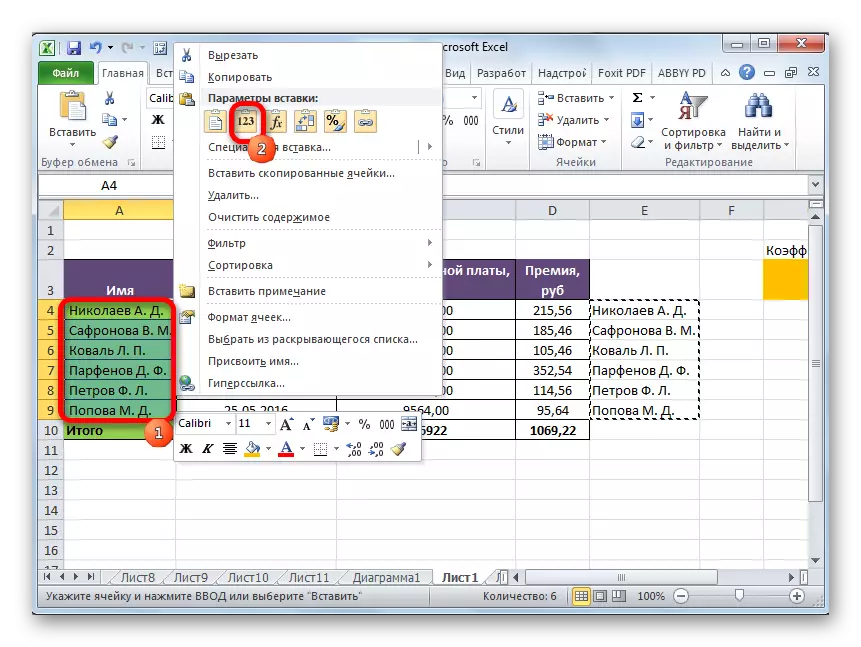

Lekcija: Čarovnik deluje v Excelu
Lekcija: Kako narediti Autocomplete v Excelu
Kot lahko vidite, obstaja več načinov, kako hitro odstraniti nepotrebne vrzeli v Excelu. Toda vse te možnosti se izvajajo z uporabo samo dveh orodij - "Najdi in zamenjajte" Windows Windows in operaterja SZHPRELBELA. V posebnem primeru lahko uporabite tudi oblikovanje. Ni univerzalne metode, ki bi bila najbolj primerna za uporabo v vseh situacijah. V enem primeru bo optimalno uporabljati eno možnost, v drugem pa drugemu, itd. Na primer, z odstranitvijo dvojne razmike med besedami, se bo "iskanje in zamenjavo" spopadalo s hitreje, vendar samo funkcija SZHENBEL lahko pravilno odstrani vrzeli na začetku in na koncu celice. Zato mora uporabnik sprejeti odločitev o uporabi posebnega načina, da se upošteva razmere.
