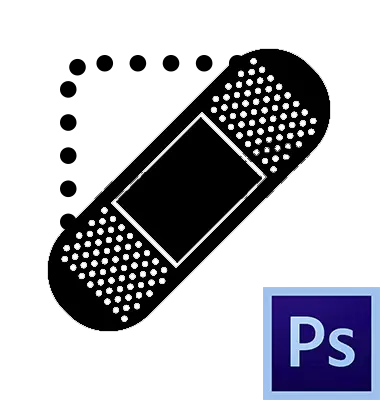
Photoshop nam zagotavlja obsežne možnosti za odpravo različnih napak slik. Za to je več orodij v programu. To so različne ščetke in žige. Danes bomo govorili o instrumentu, imenovanem "Obnovitvena krtača".

Regeneriranje čopič
To orodje se uporablja za odstranjevanje napak in (ali) neželenih slik slike tako, da zamenjate barvo in teksturo na vnaprej vzet vzorec. Vzorec se klikne na tipko Pinch Alt na referenčnem območju,
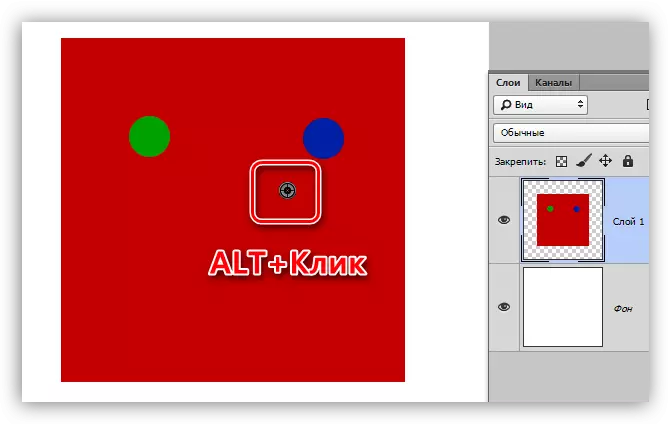
In zamenjava (obnavljanje) je naslednji klik na problematične.
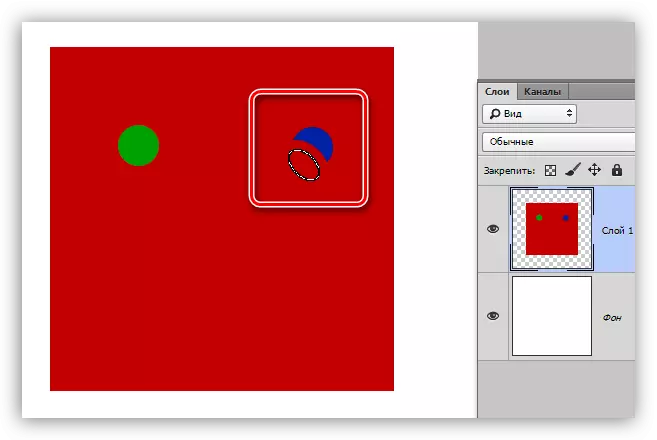
Nastavitve
Vse nastavitve orodja so enake nastavitvam običajne krtače.
Lekcija: Orodje "Krtača" v Photoshopu
Za »Obnovitveno krtačo« lahko nastavite obliko, velikost, togost, intervale in kot nagib ščetin.
- Oblika in kot naklona.
V primeru "redukcijske krtače" je mogoče konfigurirati le razmerje med osi elipse in kotom naklona. Najpogosteje uživajo v obliki, prikazani na zaslonu.
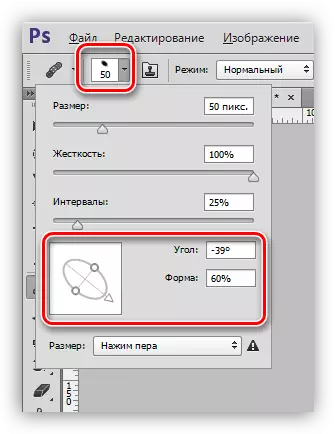
- Velikost.
Velikost je konfigurirana z ustreznim drsnikom ali tipkami s kvadratnimi oklepaji (na tipkovnici).
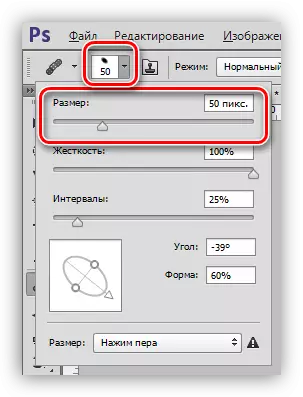
- Togost.
Togost določa, kako bodo zamegljene krtače.
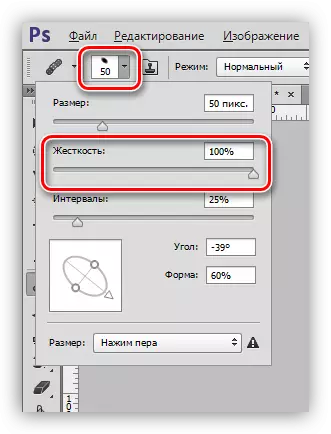
- Intervali.
Ta nastavitev vam omogoča, da povečate vrzeli med odtisi s stalno aplikacijo (slikarstvo).
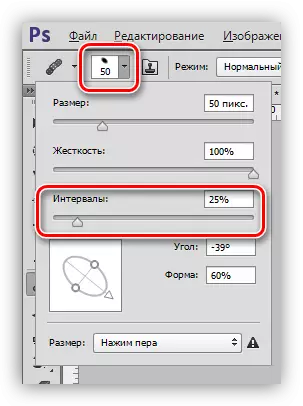
Parameterska plošča
1. Način prekrivanja.
Nastavitev določa vsebino vsebnosti pridelka krtač na vsebini plasti.

2. Vir.
Tukaj imamo priložnost, da izberemo iz dveh možnosti: "Vzorec" (standardna "regeneracijska ščetka" nastavitev, na kateri deluje v normalnem načinu) in "vzorec" (čopič nalaga izbrani vzorec ena od vnaprej nameščenih vzorcev) .
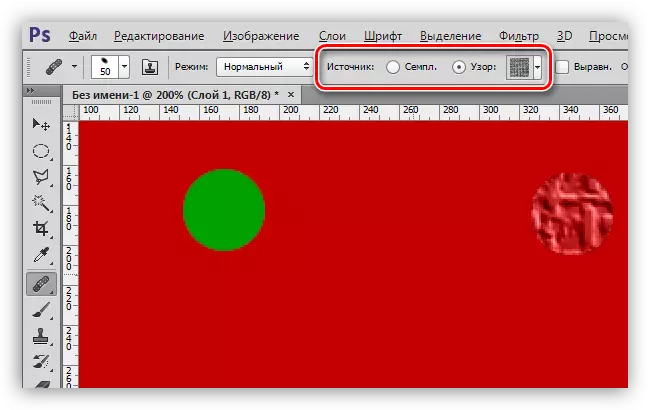
3. Poravnava.
Namestitev vam omogoča, da uporabite isti odmik za vsako tiskanje ščetk. Redko se uporablja, ponavadi se priporoča, da se prepreči težave.
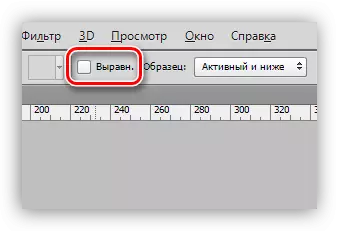
4. Vzorec.
Ta parameter določa, kateri plast bo vzela barvni vzorec in teksturo za naknadno okrevanje.
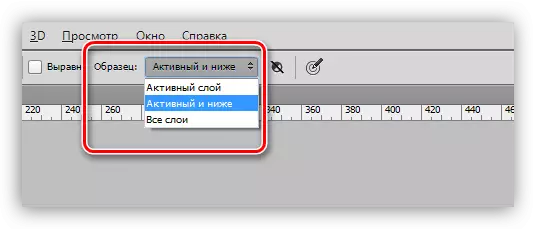
5. Naslednji majhen gumb pri aktiviranju vam omogoča, da samodejno prenašajo korektivne plasti pri izbiri vzorca. To je zelo koristno, če dokument aktivno uporablja korektivne plasti, in je potrebno, da deluje istočasno orodje in si oglejte tiste učinke, ki se uporabljajo z njimi.
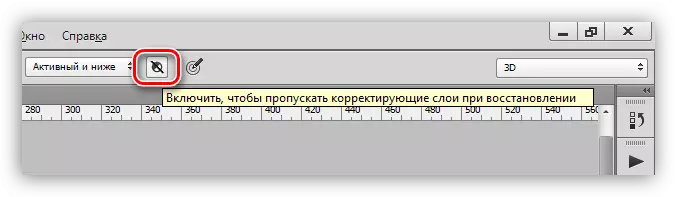
Praksa
Praktični del te lekcije bo zelo kratek, saj skoraj vsi članki, ki govorijo o obdelavi fotografij na naši spletni strani, vključujejo uporabo tega orodja.
Lekcija: Predelava fotografij v Photoshopu
Torej, v tej lekciji odstranimo nekaj napak iz obraza modela.
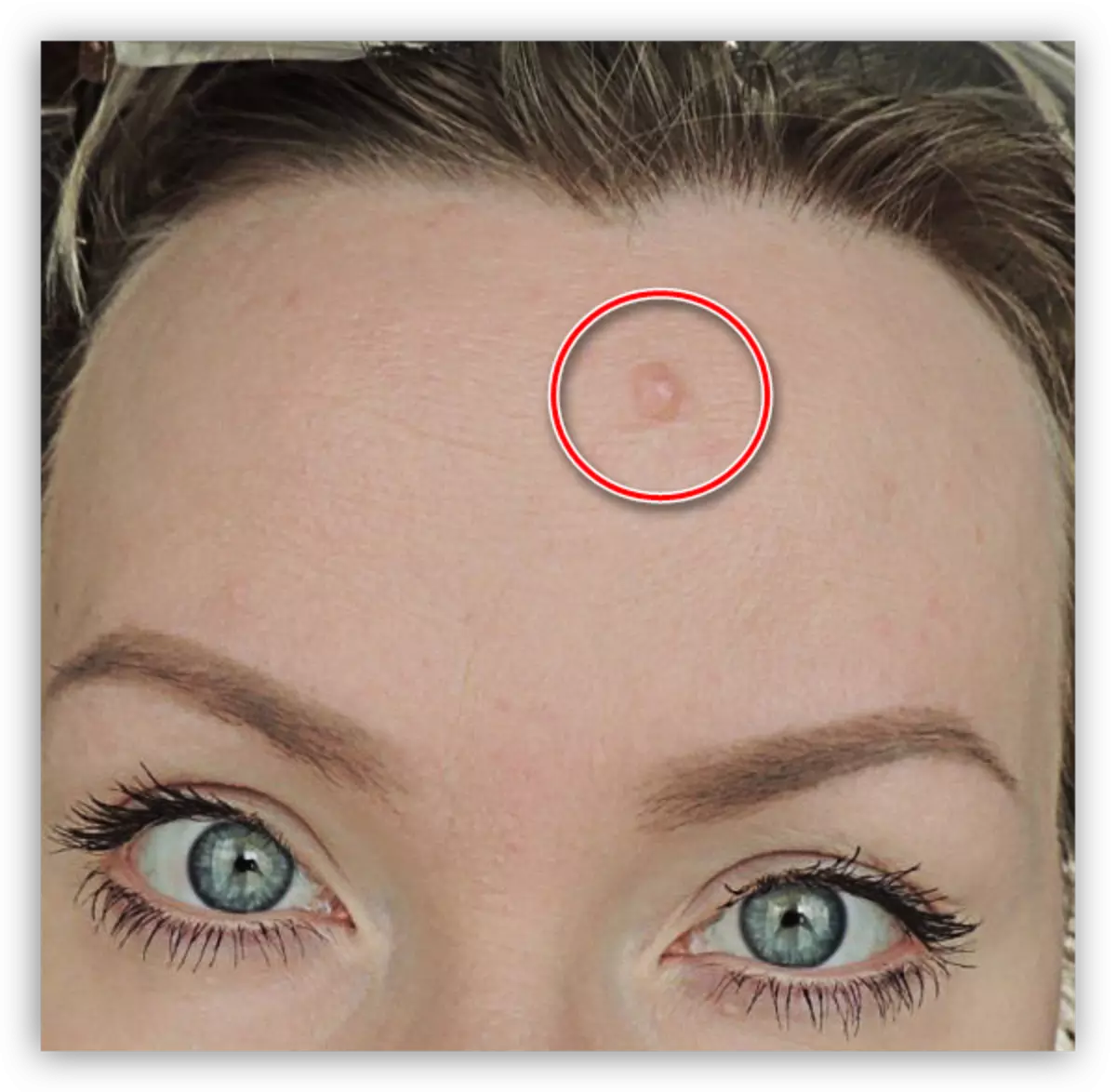
Kot lahko vidite, je mol precej velik, in ne bo dobro deloval za en klik.
1. Izberemo velikost krtače, približno kot na zaslonu.
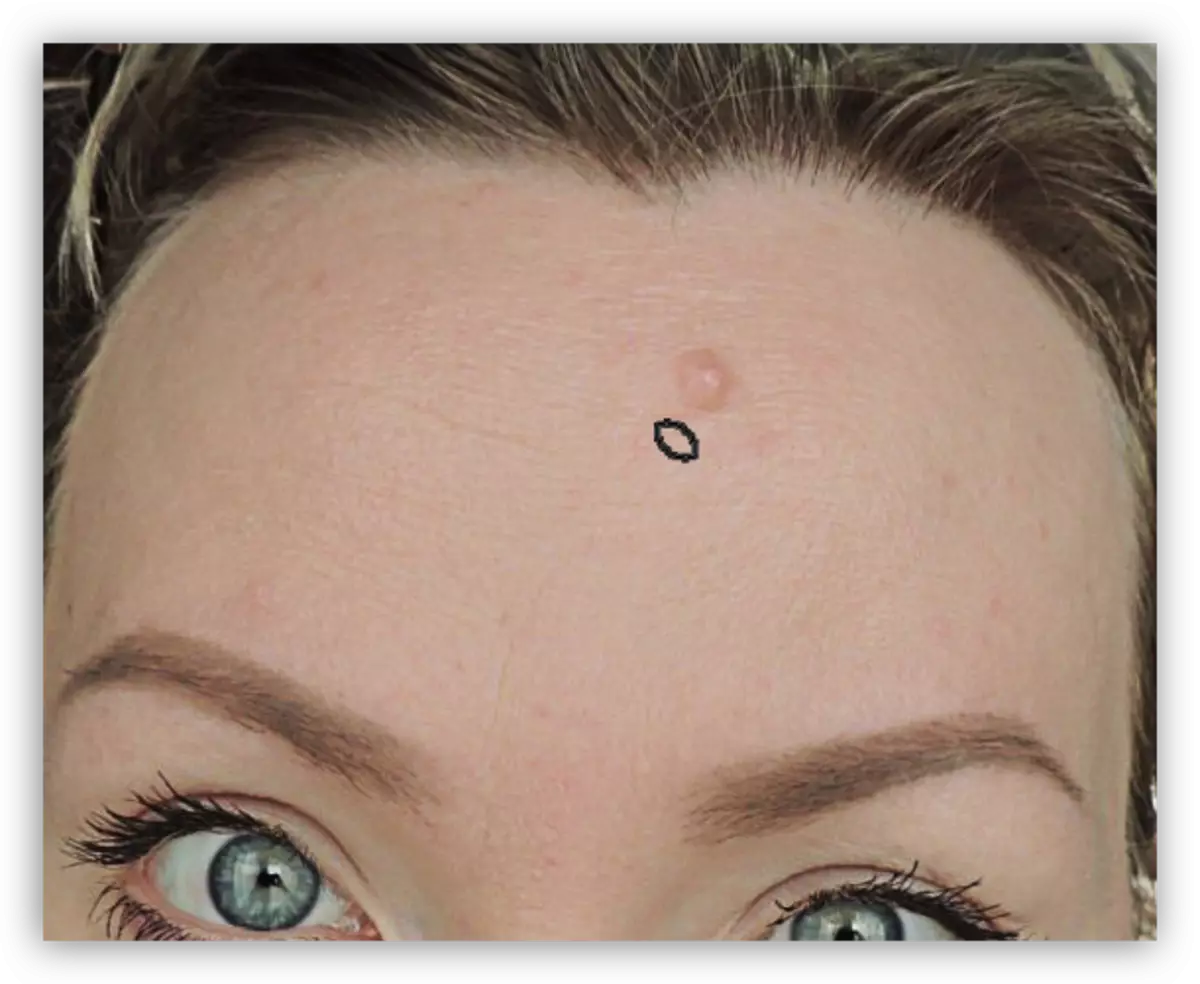
2. Nato, delujemo, kot je opisano zgoraj (ALT + Kliknite na "čisto" kožo, nato kliknite na mol). Poskušamo vzeti vzorec čim bližje okvari.

To je vse, mol se odstrani.
Ta lekcija za študijo "Obnovitvene krtače" je zaključena. Za zagotovitev znanja in vaja, preberite druge lekcije na naši spletni strani.
"Obnova ščetke" je eno izmed najbolj univerzalnih orodij za retuširanje fotografij, zato je smiselno, da ga bolj gosto preučijo.
