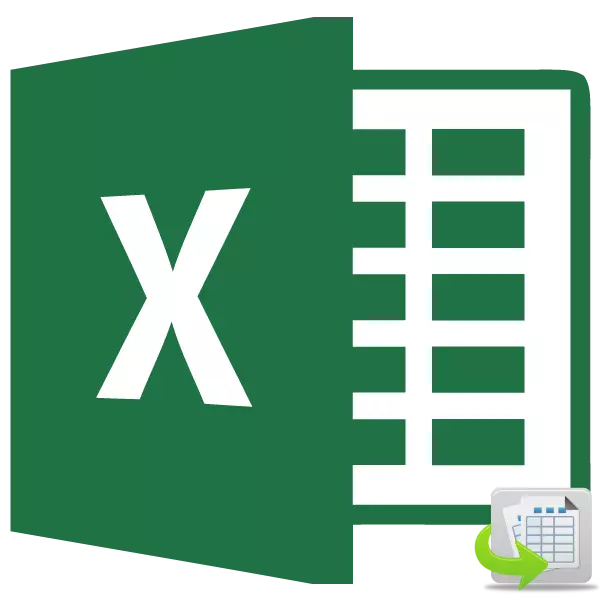
Potreba po spremembi celic na nekaterih mestih med seboj, ko delate v Microsoft Excelovi mizi, se dogaja zelo redko. Kljub temu so takšne razmere in jih je treba obravnavati. Ugotovimo, kakšne metode se lahko zamenjajo na mestih v Excelu.
Premikanje celic
Na žalost, v standardnem nizu orodij ni takšne funkcije, ki bi bila brez dodatnih ukrepov ali brez vrsto območja, bi lahko dve celici spremenijo mesta. Ampak, hkrati, čeprav ta postopek gibanja ni tako preprost, kot bi si želel, je še vedno mogoče urediti, in na več načinov.Metoda 1: Premaknite se s kopiranjem
Prva različica rešitve problema zagotavlja banalne podatke iz podatkov v ločeno območje, ki mu sledi zamenjava. Obravnavamo, kako je to storjeno.
- Izberite celico, ki jo želite premakniti. Kliknite na gumb "Copy". Nahaja se na tazi v zavihku Domov v skupini Nastavitve "Exchange Buffer".
- Izberite kateri koli drug prazen element na listu. Kliknite na gumb "Prilepite". Nahaja se v isti orodni vrstici na traku kot gumb "Copy", vendar v nasprotju z njim ima veliko bolj opazen videz zaradi svojih velikosti.
- Nato pojdite na drugo celico, katere podatke naj se najprej premaknejo na mesto. Označujemo ga in znova kliknete gumb "Copy".
- Kursor izpostavljamo prvo celico s podatki in kliknite gumb "Prilepi" na traku.
- Preselili smo eno vrednost, kjer potrebujemo. Zdaj se vrnemo v pomen, ki smo ga vstavili v prazno celico. Označujemo ga in kliknite na gumb "Copy".
- Osvetlimo drugo celico, v kateri želite premakniti podatke. Kliknite na gumb "Prilepi" na traku.
- Torej smo spremenili potrebne podatke. Zdaj morate izbrisati vsebino tranzitne celice. Označujemo ga in kliknite desni gumb miške. V kontekstnem meniju, ki se aktivira po teh dejanjih, pojdite skozi element "Clear vsebine".
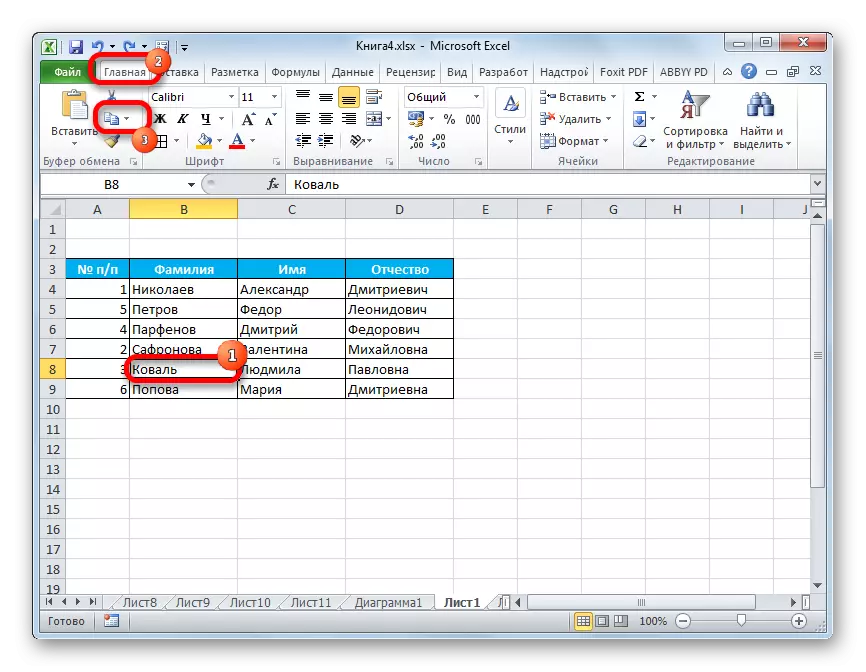
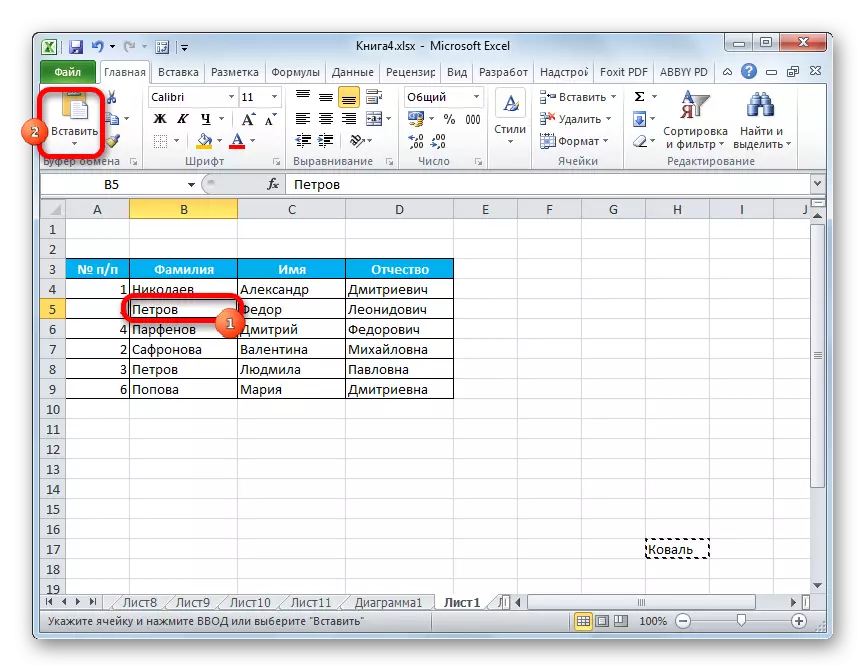
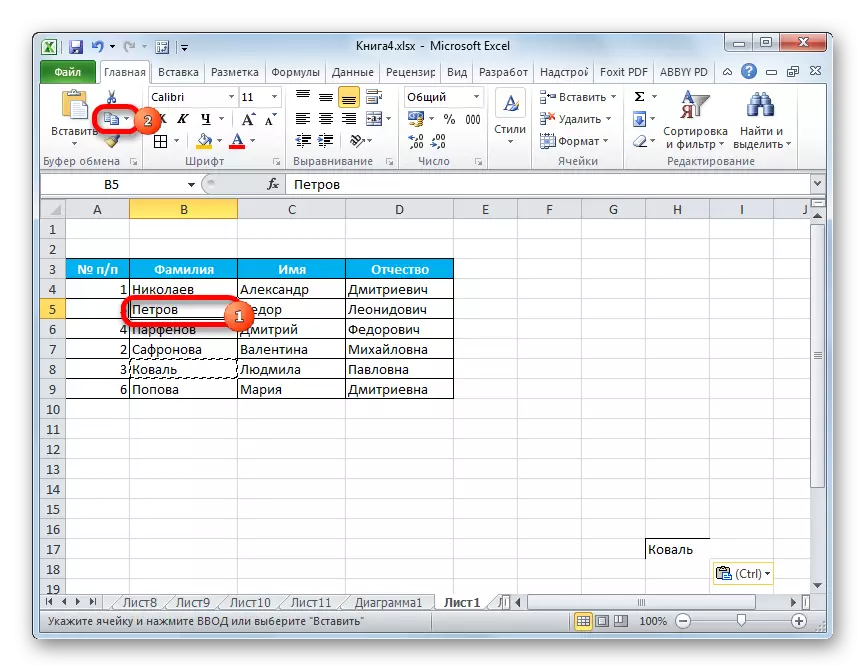
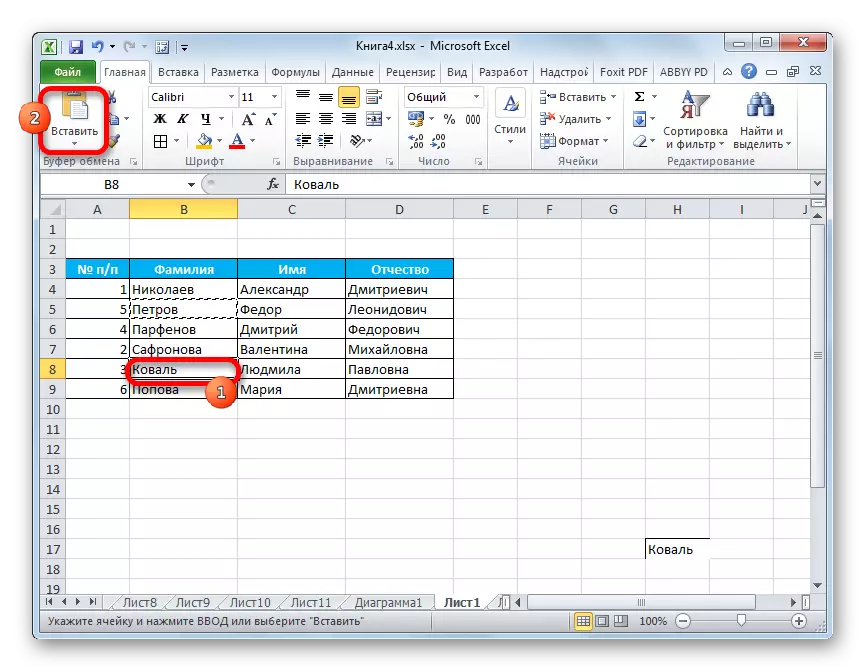

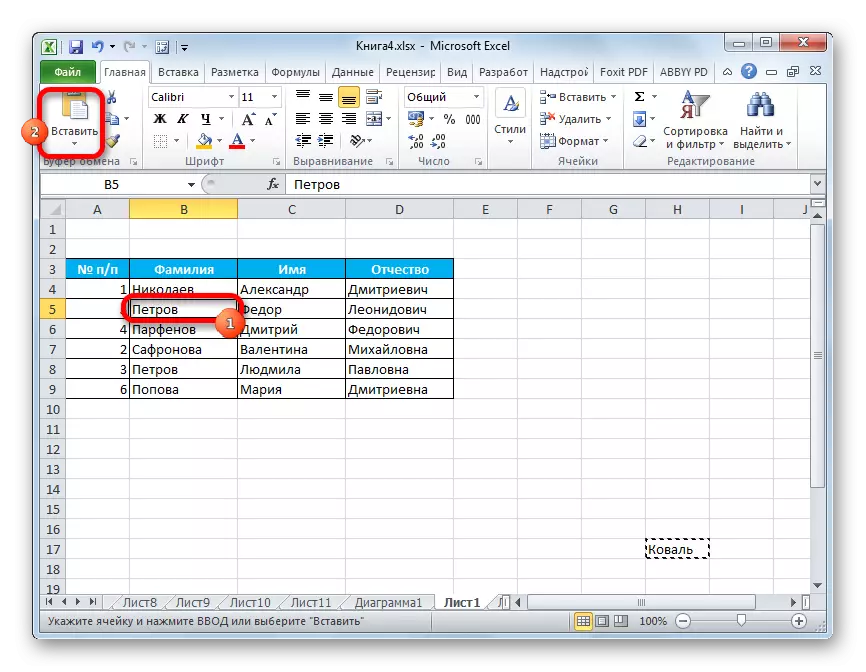

Zdaj se tranzitni podatki odstranijo, naloga za premikanje celic pa je v celoti izvedena.
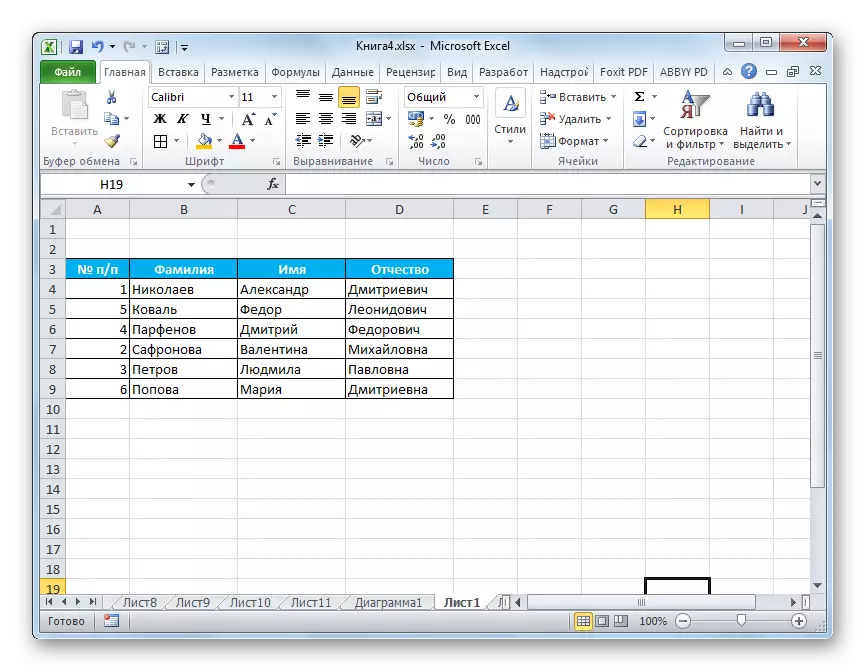
Seveda ta metoda ni povsem priročna in zahteva različne dodatne ukrepe. Kljub temu, da bo večina uporabnikov veljala večina uporabnikov.
2. način: povlecivanje
Drug način, s pomočjo katere je mogoče spremeniti celice na mestih, lahko pokličete preprosto vlečenje. TRUE, ko uporabljate to možnost, se bo pojavil premik celice.
Poudarite celico, ki jo morate premakniti na drugo mesto. Namestite kazalec na mejo. Hkrati ga je treba preoblikovati v puščico, na koncu katerih so kazalci, katerih cilj je na štiri strani. Kliknite tipko Shift na tipkovnici in povlecite na kraj, kjer želimo.
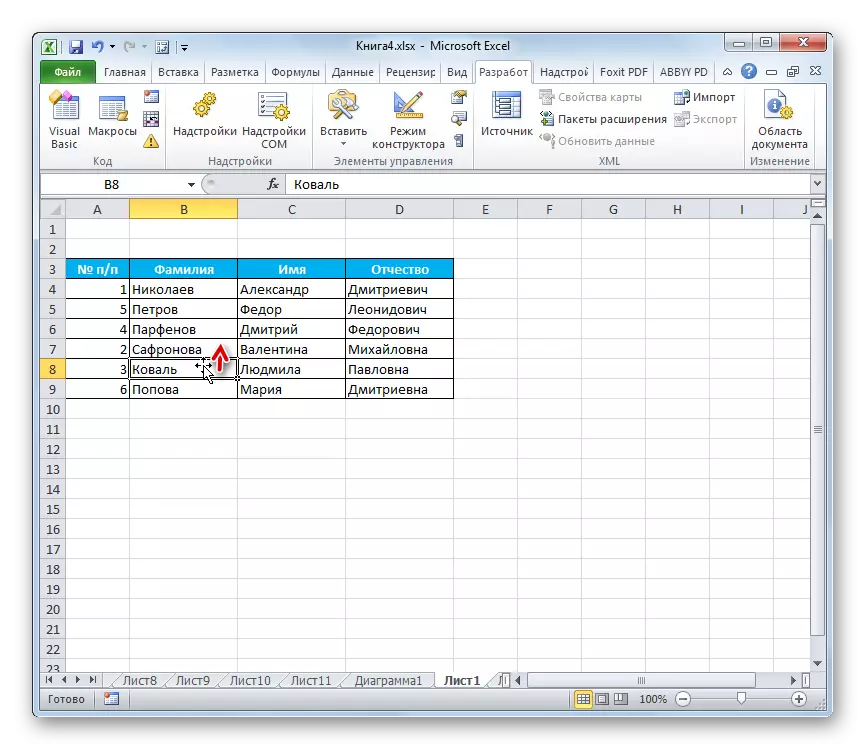
Praviloma mora biti sosednja celica, saj pri prenosu te metode se celotno območje premakne.
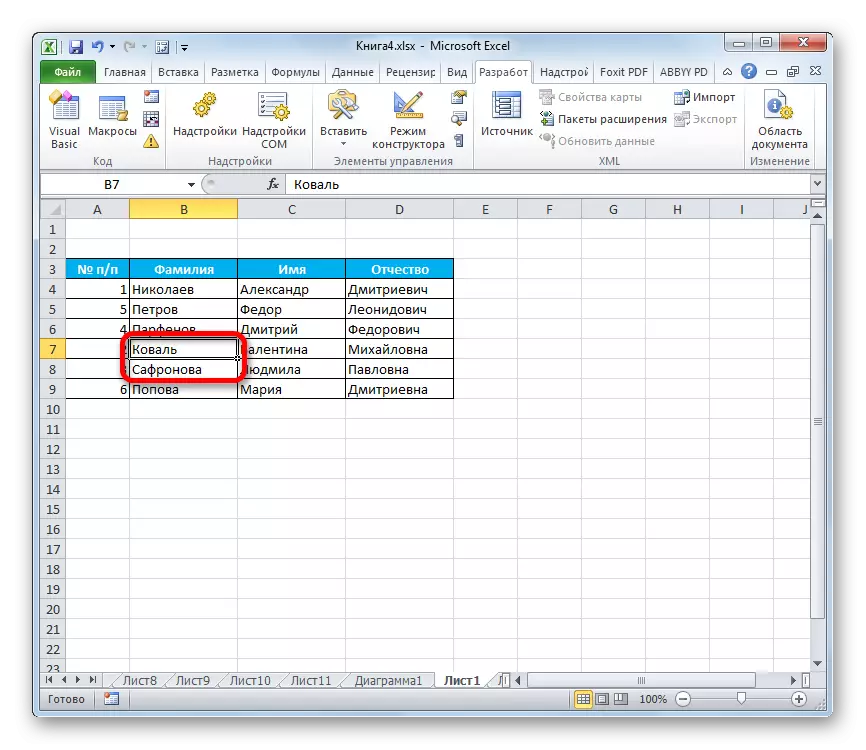
Zato se gibanje skozi več celic se najpogosteje zgodi nepravilno v kontekstu določene tabele in se uporablja precej redko. Toda potreba po spremembi vsebine tistih, ki so daleč drug od drugega, ne izginejo, ampak zahteva druge rešitve.
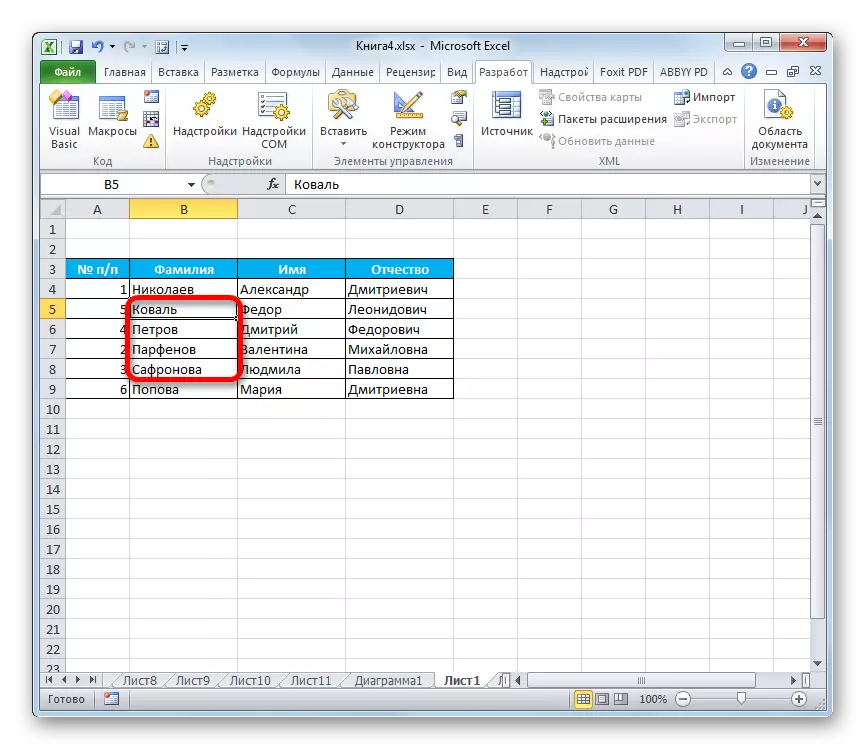
Metoda 3: Uporaba makrov
Kot je navedeno zgoraj, v Excelu ni hitro in pravilno, ne da bi kopiranje na tranzitnem območju, da spremenite dve celici med seboj, če niso na sosednjih območjih. Toda to se lahko doseže z uporabo addin-Ons Macros ali tretjih oseb. Govorili bomo o uporabi enega takega posebnega makroga.
- Najprej morate vključiti v program za delo z makrosom in ploščo razvijalca, če jih niste aktivirali do sedaj, saj so privzeto onemogočeni.
- Nato pojdite na zavihek Razvijalec. Kliknite na gumb "Visual Basic", ki se nahaja na traku v orodni vrstici "kode".
- Urejevalnik startup. Vstaviti morate naslednjo kodo:
Premikanje ()
DIM RA AB območje: Set RA = izbor
Msg1 = "Naredite dodelitev dveh razponov enake velikosti"
Msg2 = "Izbira dveh razponov enake velikosti"
Če je Ra
Če Ra.areas (1) .Count Ra.areas (2).
Application.screenUpdating = False.
ARR2 = RA.AREAS (2) .Value
Ra.areas (2) .Value = ra.areas (1) .Value
Ra.areas (1) .Value = ARR2
End sub.
Ko je koda vstavljena, zaprite okno urejevalnika s klikom na standardiziran gumb za zapiranje v zgornjem desnem kotu. Zato bo koda zabeležena v spomin na knjigo in njegov algoritem se lahko reproducira za izpolnitev operacij, ki jih potrebujemo.
- Osvetlimo dve celici ali dve vrsti enakih dimenzij, ki želimo spremeniti mesta. Če želite to narediti, kliknite na prvi element (območje) z levim gumbom miške. Potem pa s Klicanjem gumba CTRL na tipkovnici in kliknite levi gumb miške na drugi celici (območje).
- Če želite zagnati makro, kliknite na gumb Macros, ki je nameščen na traku v jezičku razvijalca v orodni vrstici "kode".
- Odpre se okno za izbor Macro. Označimo želeni element in kliknite na gumb "RUN".
- Po tem makro samodejno spremeni vsebino izbranih celic na mestih.
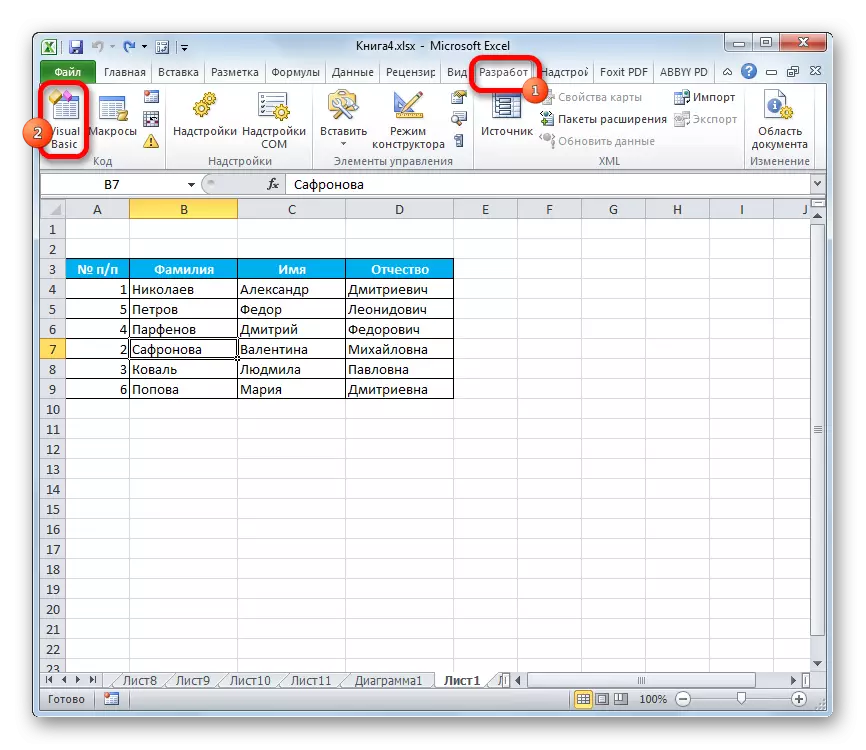
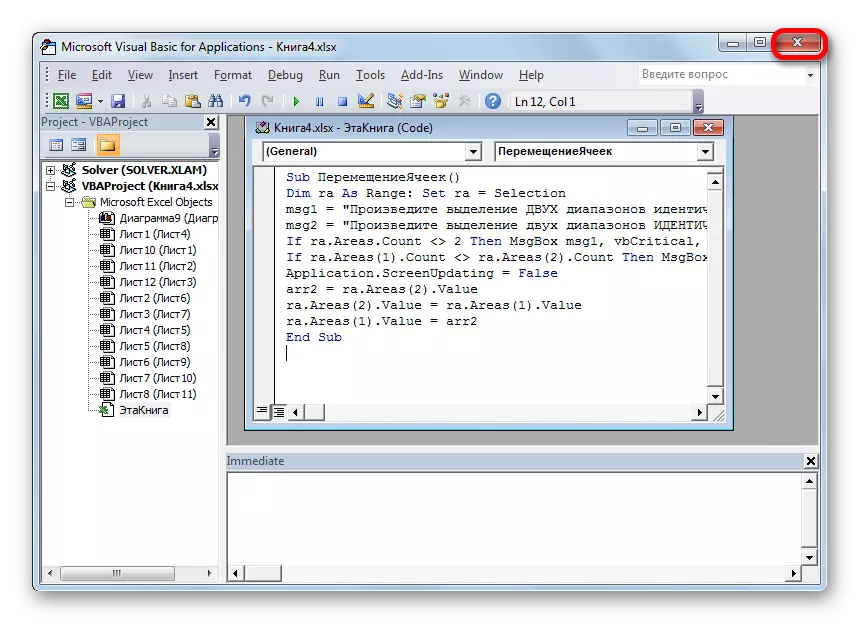
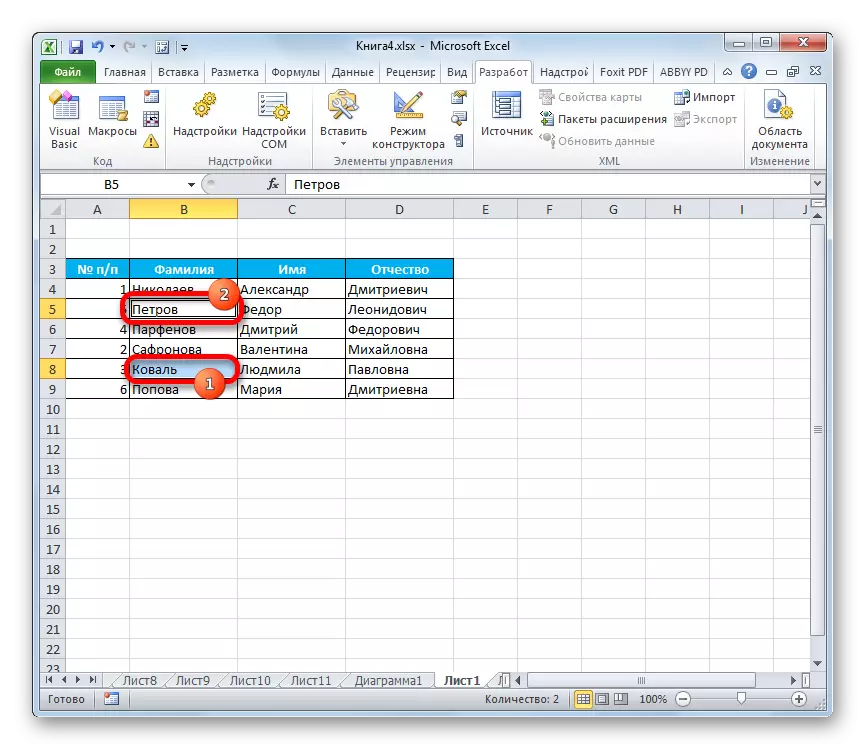
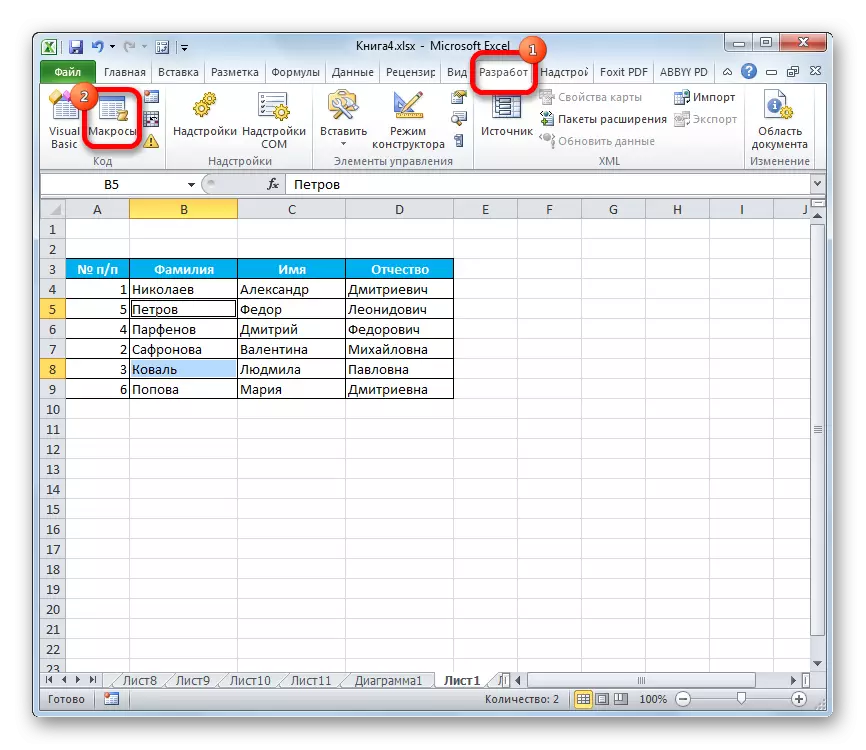
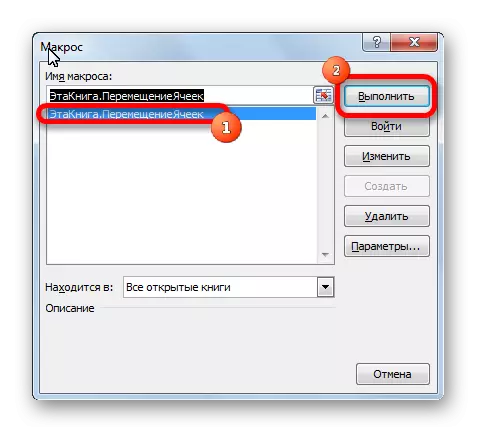
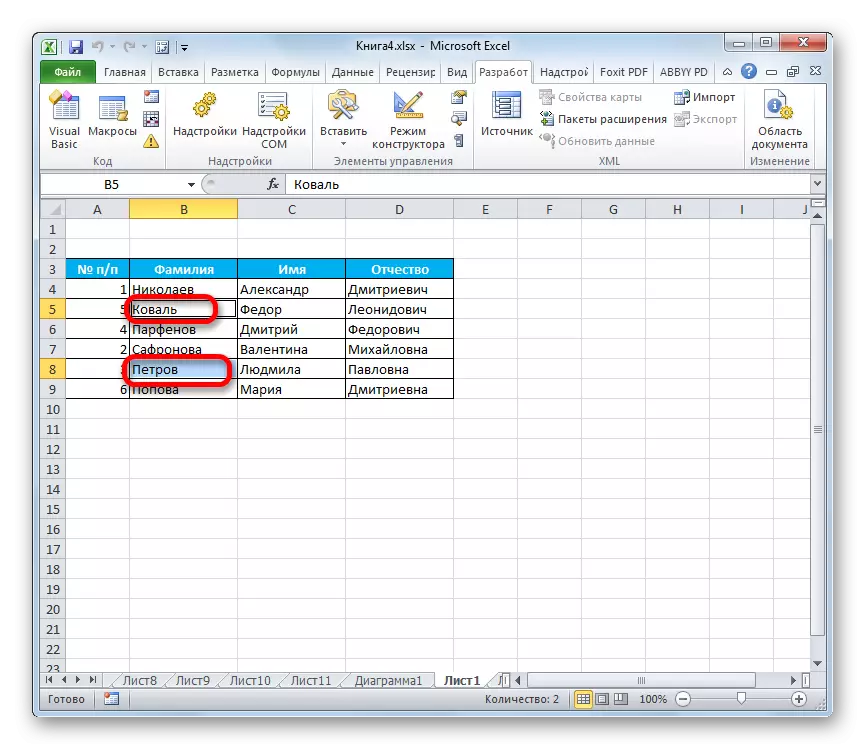
Pomembno je omeniti, da se pri zapiranju datoteke samodejno izbriše, tako da bo naslednjič, ko ga bo moral ponovno zapisati. Da ne boste storili tega dela vsakič za določeno knjigo, če nameravate nenehno izvajati takšna gibanja, morate datoteko shraniti kot Excel knjigo z Macros Support (XLSM).
Lekcija: Kako ustvariti makro v Excelu
Kot lahko vidite, v Excelu obstaja več načinov za premikanje celic glede na drug drugega. To je mogoče storiti s standardnimi programskimi orodji, vendar so te možnosti zelo neprijetne in vzemite veliko časa. Na srečo obstajajo maci in nadgradnje razvijalcev tretjih oseb, ki vam omogočajo, da odpravite nalogo tako enostavno in hitro. Torej za uporabnike, ki morajo nenehno uporabljati podobna gibanja, je zadnja možnost, ki je najbolj optimalna.
