
Pri delu v Excelu, včasih morate izračunati število vrstic določenega območja. To lahko storite na več načinov. Algoritem bomo analizirali za izvedbo tega postopka z različnimi možnostmi.
Določanje števila vrstic
Obstaja precej veliko načinov za določitev števila vrstic. Pri uporabi, veljajo različna orodja. Zato morate gledati poseben primer, da izberete ustreznejšo možnost.Metoda 1: Kazalec v vrstici stanja
Najlažji način za reševanje naloge v namenskem razponu je, da vidite znesek v vrstici stanja. Če želite to narediti, preprosto označite želeno območje. Pomembno je razmisliti, da sistem upošteva vsako celico s podatki za ločeno enoto. Zato, da ne pride do dvojnega štetja, saj moramo vedeti število vrstic, dodelimo le en stolpec na študijskem območju. V vrstici stanja Po besedi "številka" na levi strani gumba, da preklopite načine prikaza, se prikaže navedba dejanskega števila napolnjenih elementov v namenskem razponu.

Res je, da se zgodi, da ko ni popolnoma napolnjenih stolpcev v tabeli, in obstajajo vrednosti v vsaki vrstici. V tem primeru, če dodelimo samo en stolpec, potem ti elementi, ki so v tem stolpcu, ni vrednosti, ne bodo izračunane. Zato takoj dodelite popolnoma določen stolpec in nato z držite tipko CTRL s klikom na napolnjene celice, v tistih linijah, ki so se izkazale za prazne v izbranem stolpcu. Hkrati dodelimo več kot eno celico na vrvici. Tako bo število vseh vrstic v namenskem območju prikazano v vrstici stanja, v kateri je napolnjena vsaj ena celica.

Vendar pa obstajajo situacije, kjer dodelite napolnjene celice v progah, in prikaz količine na državni plošči se ne prikaže. To pomeni, da je ta funkcija preprosto onemogočena. Če želite omogočiti z desnim gumbom miške na plošči stanja in v meniju, ki se prikaže, nastavite polje nasproti vrednosti "Količina". Zdaj se prikaže število izbranih vrstic.

2. način: Uporaba funkcije
Toda zgoraj navedena metoda ne omogoča odprave rezultatov štetja na določenem območju na listu. Poleg tega zagotavlja sposobnost izračuna samo tistih vrstic, v katerih obstajajo vrednosti, in v nekaterih primerih je treba izračunati vse elemente v agregat, vključno s praznimi. V tem primeru bo nabor kreme pomagal. Njegova sintaksa izgleda takole:
= Esej (matrika)
Lahko se poganja v katerokoli prazno celico na listu in kot argument "matrika", da nadomesti koordinate območja, v katerem je potrebno izračunati.

Če želite prikazati rezultat, bo dovolj pritisniti gumb ENTER.

Poleg tega se izračuna celo popolnoma prazne vrste območja. Treba je omeniti, da je v nasprotju s prejšnjo metodo, če izberete območje, ki vključuje več stolpcev, bo upravljavec upošteval izjemno linij.
Uporabniki, ki imajo malo izkušenj z formulami v Excele, je lažje delati s tem operaterjem prek mojstrov funkcij.
- Izberite celico, v katero bodo prikazane zaključene rezultate štetja elementov. Kliknite gumb »Funkcija Prilepi«. Postavljena je takoj na levo od niza formule.
- Začne se okno čarovnika za majhne funkcije. V polju "Kategorija" smo postavili položaj "Povezave in nizove" ali "polni abecedni seznam". Iščemo pomen "bistvenega", dodeli in kliknite na gumb "OK".
- Argumenti funkcije se odprejo. Postavimo kazalec v polje »Array«. Označujemo obseg na listu, število vrstic, v katerih morate izračunati. Ko so koordinate tega območja prikazane v polju Argument Window, kliknite gumb "OK".
- Program obdeluje podatke in prikaže rezultat vrstice, ki šteje v vnaprej določeni celici. Zdaj bo ta rezultat na tem področju nenehno prikazan, če se ne odločite, da ga odstranite ročno.


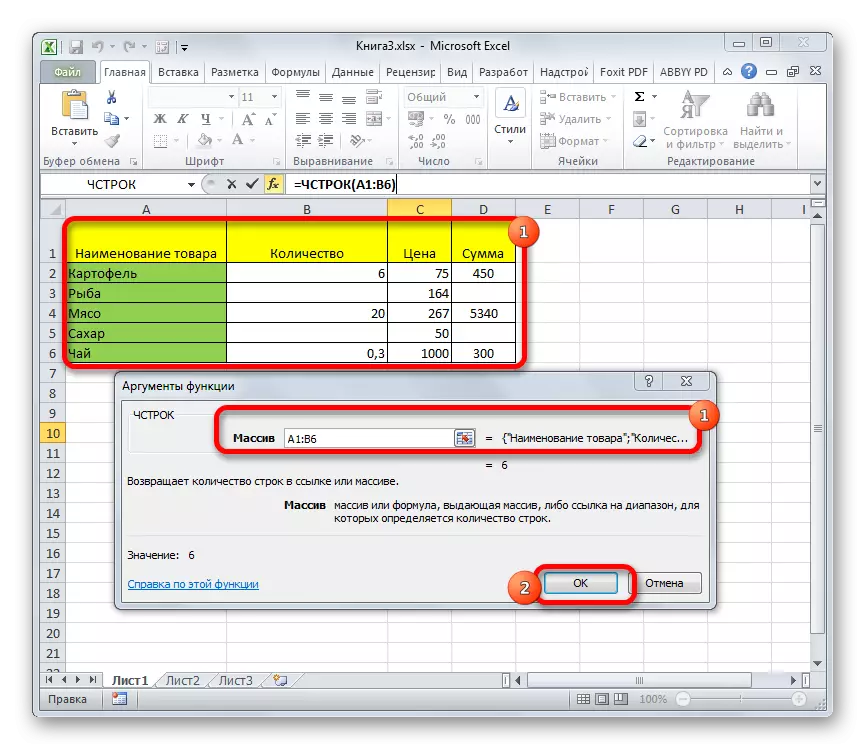
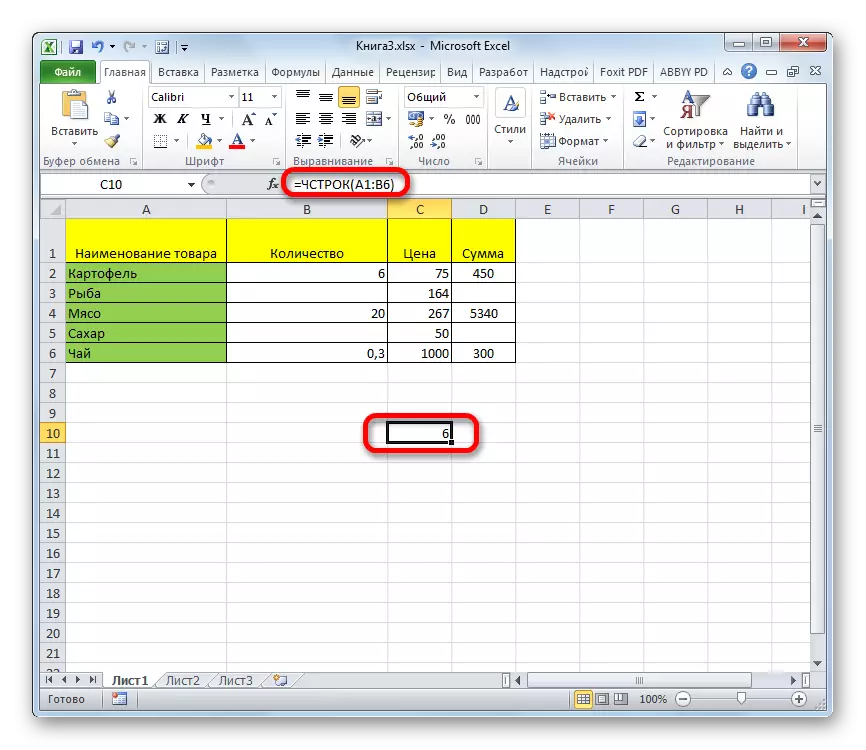
Lekcija: Mojster funkcij v Excele
Metoda 3: Uporaba filtra in pogojnega oblikovanja
Vendar pa obstajajo primeri, ko ni treba izračunati vse vrstice območja, temveč le tiste, ki izpolnjujejo določeno stanje nastavitve. V tem primeru bo pristojno oblikovanje pogojnega oblikovanja in nadaljnje filtriranje
- Dodelite obseg, po katerem se bo stanje preverili.
- Pojdite na zavihek »Domov«. Na traku v orodjih "Styles" Orodja kliknemo na gumb "Pogojni formatiranje". Izberite element "Pravila za dodeljevanje celic". Nato odpre element različnih pravil. Za naš primer izberemo postavko "več ...", čeprav je za druge primere mogoče ustaviti izbiro in na drugem položaju.
- Okno se odpre, v katerem je stanje nastavljeno. Na levem polju Podajte številko, celice, ki vključujejo vrednost večjega, kot je pobarvana v določeni barvi. Na pravem polju je mogoče izbrati to barvo, vendar ga lahko pustite privzeto. Ko je stanje končano, kliknite gumb "OK".
- Ko vidimo, po teh ukrepih, so celice, ki izpolnjujejo pogoj, napolnjene z izbrano barvo. Dodelimo celotno paleto vrednot. Biti v vsem v isti kartici "Domov", kliknite gumb »Razvrsti in filter« v orodni vrstici »urejati«. Na seznamu, ki se prikaže, izberite element "Filter".
- Po tem se ikona filtra pojavi v naslovu stolpcev. Kliknite nanj v stolpcu, kjer je bila izvedena oblikovanje. V meniju, ki se odpre, izberite element "Barvni filter". Naslednji klik na barvo, ki je oblikovana celice, ki izpolnjujejo pogoj, so poplavljene.
- Ko vidimo, je bila barva označena z barvo celice, potem ko so ta dejanja skrita. Preprosto izberemo preostalo paleto celic in si oglejte kazalnik "Number" v vrstici stanja, kot tudi pri reševanju problema na prvi način. To je ta številka, ki bo pokazala število vrstic, ki izpolnjujejo določen pogoj.




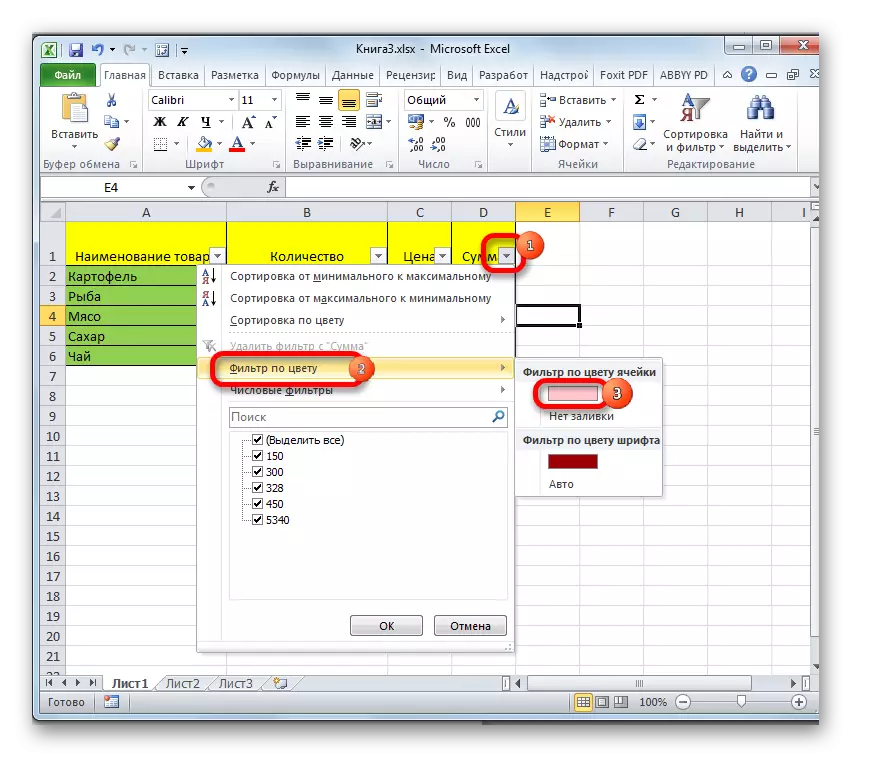

Lekcija: Pogojno oblikovanje v Excelu
Lekcija: Razvrščanje in filtriranje podatkov v Excel
Kot lahko vidite, obstaja več načinov, da ugotovite število vrstic v izbranem fragmentu. Vsaka od teh metod je primerna za uporabo nekaterih namenov. Na primer, če morate popraviti rezultat, je v tem primeru možnost primerna s funkcijo, in če je naloga izračunavanje nizov, ki ustrezajo določenemu stanju, potem bo pogojna formatiranje prišlo do pomoči, sledi filtracija.
