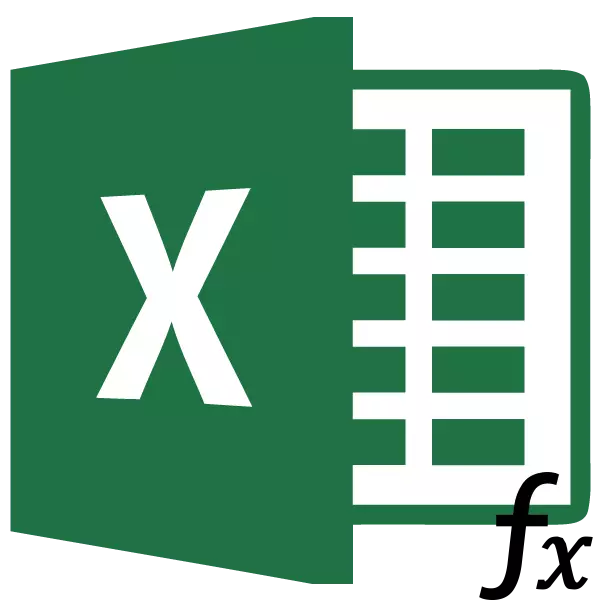
Delo s posploševalno mizo vključuje vlečenje vrednosti iz drugih tabel v njej. Če obstaja veliko tabel, bo ročni prenos vzel ogromno časa, in če se podatki nenehno posodabljajo, bo že delal sisips. Na srečo obstaja funkcija HE, ki ponuja možnost samodejnega vzorčenja podatkov. Razmislimo o posebnih primerih te funkcije.
Opredelitev FPR
Ime funkcije FPR je dešifrirano kot "funkcija navpičnega pogleda". V angleščini, njegovo ime zvok - Vlookup. Ta funkcija išče podatke v levem obsegu območja, nato pa vrne nastalo vrednost na določeno celico. Preprosto povedano, umetnost vam omogoča, da preuredite vrednosti iz celice ene tabele v drugo tabelo. Ugotovite, kako uporabljati funkcijo Vlookp v Excelu.Primer uporabe UPR
Oglejte si, kako funkcija PRD deluje na posebnem primeru.
Imamo dve tabeli. Prvi od njih je tabela nabave, ki vsebuje imena hrane. Naslednji stolpec po imenu je vrednost števila blaga, ki ga želite kupiti. Naslednji sledi ceni. In v zadnjem stolpcu - skupni stroški nakupa specifičnega imena proizvoda, ki se izračuna na celici multiplikacije formule na ceni. Toda cena, ki jo moramo zategniti samo z uporabo oboroženih sil iz naslednje tabele, ki je cenik.
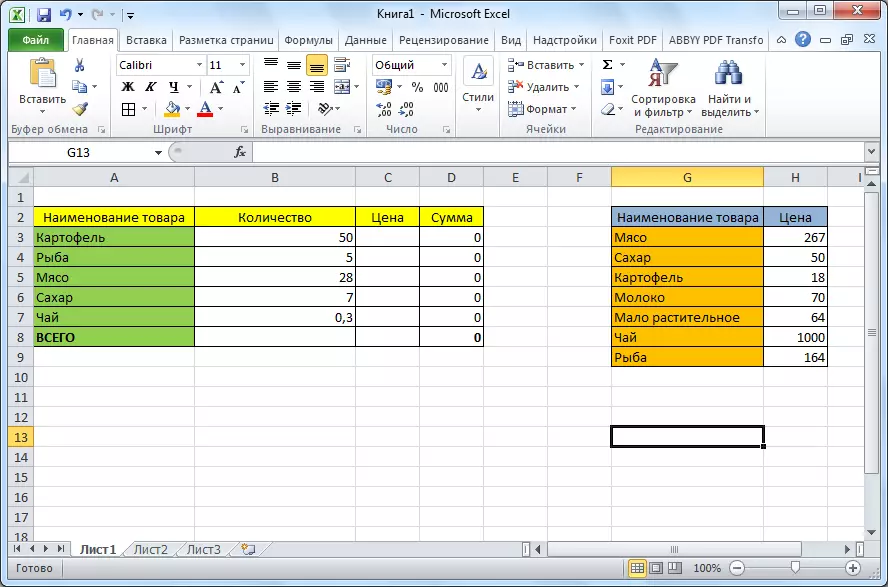
- Kliknite na zgornjo celico (C3) v stolpcu "Cena" v prvi tabeli. Nato kliknite ikono "Vstavi funkcijo", ki se nahaja pred nizom formule.
- V operacijskem oknu poveljnika funkcij izberite kategorijo "Povezave in nizi". Potem, od predstavljenega niza funkcij, izberite "VDP". Kliknite na gumb "OK".
- Po tem se okno odpre, v katerem morate vstaviti argumente funkcije. Kliknimo na gumb, ki se nahaja na desni strani polja za vnos podatkov, da nadaljujete z izbiro argumenta želene vrednosti.
- Ker imamo želeno vrednost za celico C3, je "krompir", nato dodelimo ustrezno vrednost. Vrnite se na okno Funkcijske argumente.
- Podobno kliknem na ikono na desno od polja za vnos podatkov, da izberete tabelo, od koder se bodo vrednosti privišle.
- Poudarite celotno območje druge mize, kjer bo izvedena iskanje vrednosti, razen SKP. Ponovno se vrnemo na funkcijo argumentov funkcije.
- Da bi izbrane vrednosti naredile iz relativnega absolutnega, in to potrebujemo, da se vrednosti ne premikajo z naknadno spremembo tabele, preprosto izberite povezavo v polju "tabela" in kliknite na F4 Funkcijski ključ. Po tem se povezave dolarja dodajo na povezavo in se spremeni v absolutno.
- V naslednji številki stolpca moramo določiti številko stolpca, kjer bomo prikazali vrednosti. Ta stolpec se nahaja v zgornji tabeli. Ker je tabela sestavljena iz dveh stolpcev, stolpec s cenami pa je druga, potem smo nastavili številko "2".
- V zadnjem stolpcu "Interval Pogled", moramo določiti vrednost "0" (laži) ali "1" (resnica). V prvem primeru bo izključenih le natančne naključja, in v drugem - najbolj blizu. Ker je ime izdelka podatke, ne morejo biti približni, za razliko od numeričnih podatkov, zato moramo dati vrednost "0". Nato pritisnite gumb "OK".
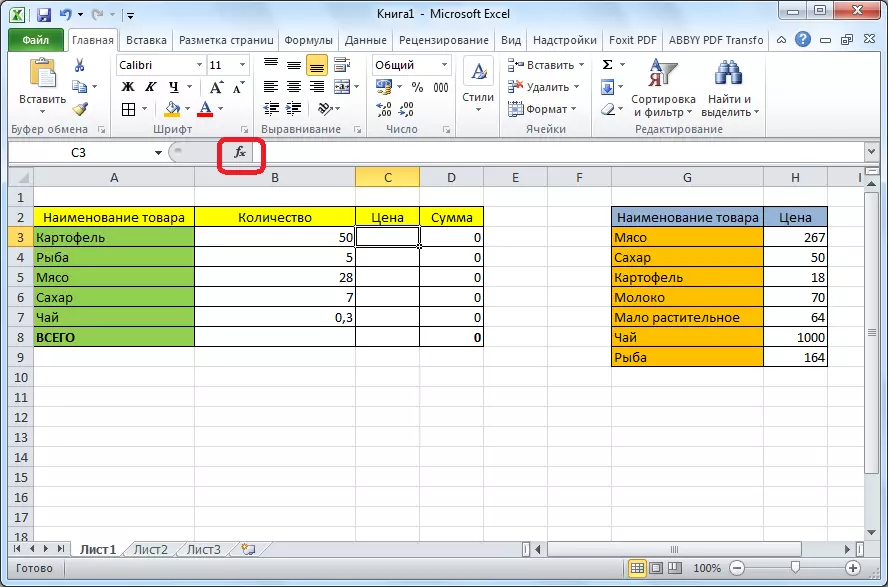
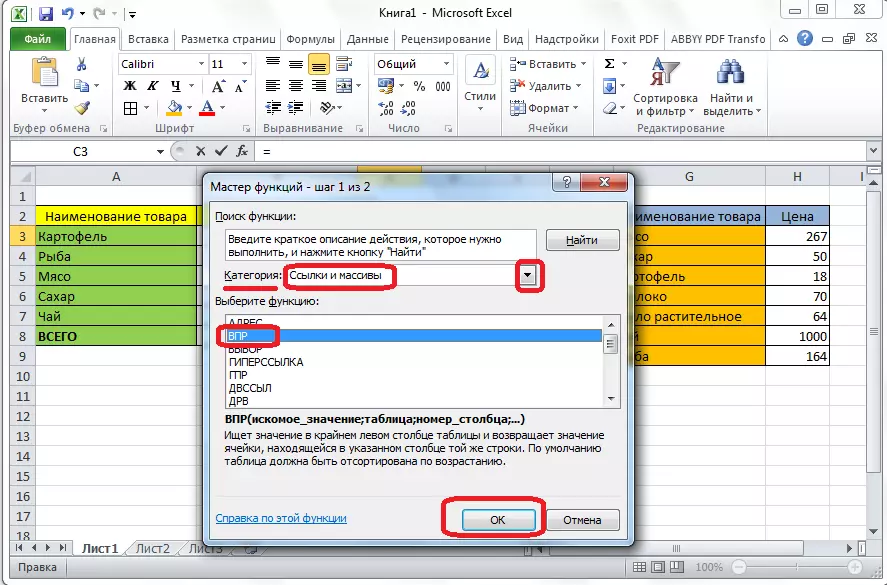


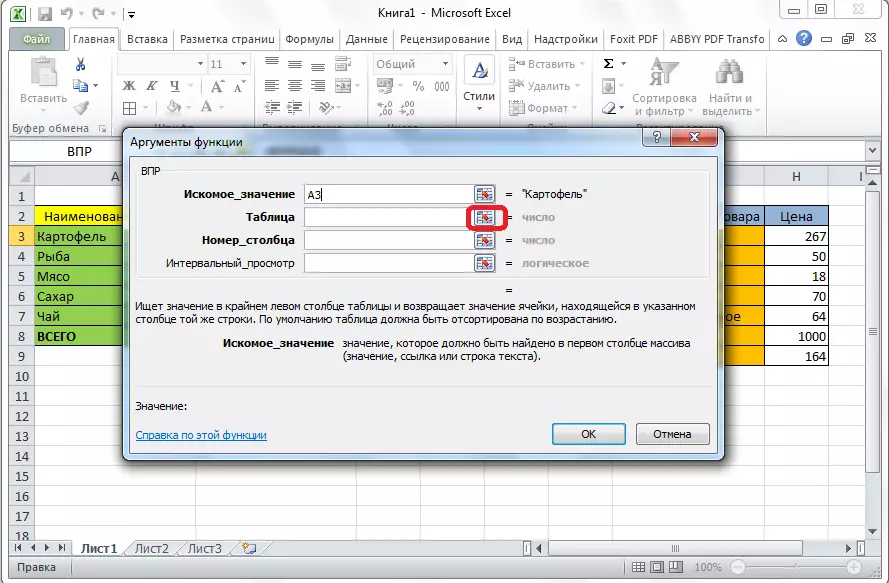

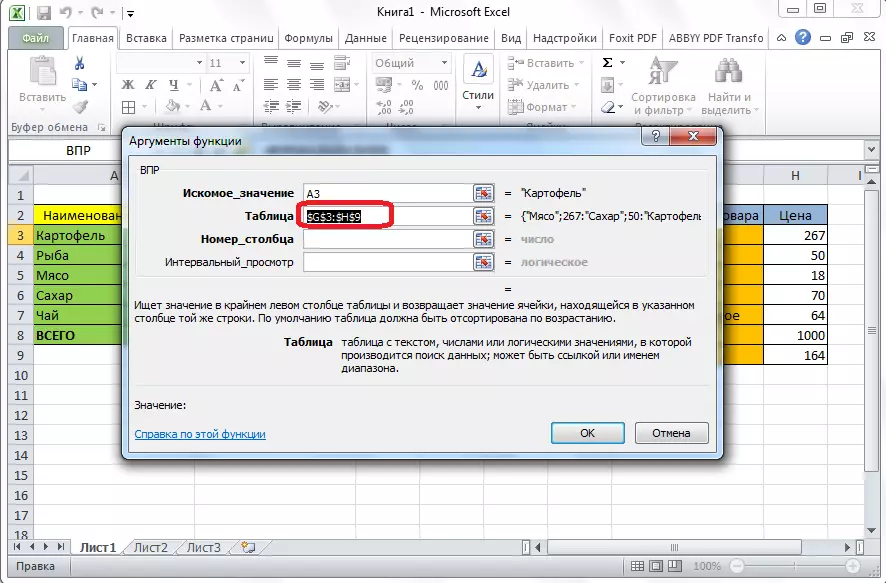
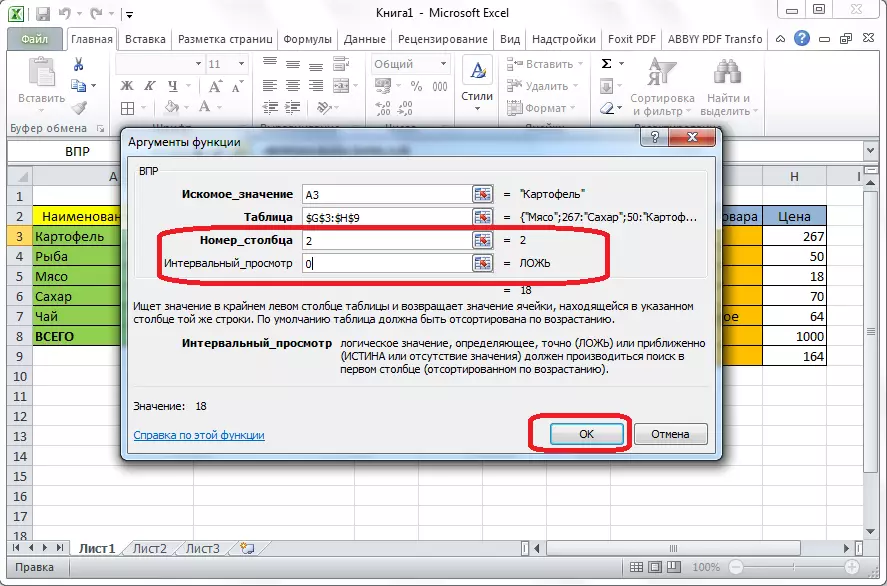
Kot lahko vidite, je cena krompirja potegnila v mizo iz cenik. Da ne bi bilo tako zapletenega postopka z drugimi imeni izdelkov, preprosto postanite v spodnjem desnem kotu napolnjene celice, tako da se pojavi križ. Ta križ izvajamo na dnu mize.

Tako smo vse potrebne podatke potegnili iz ene tabele na drugo, s funkcijo VDP.
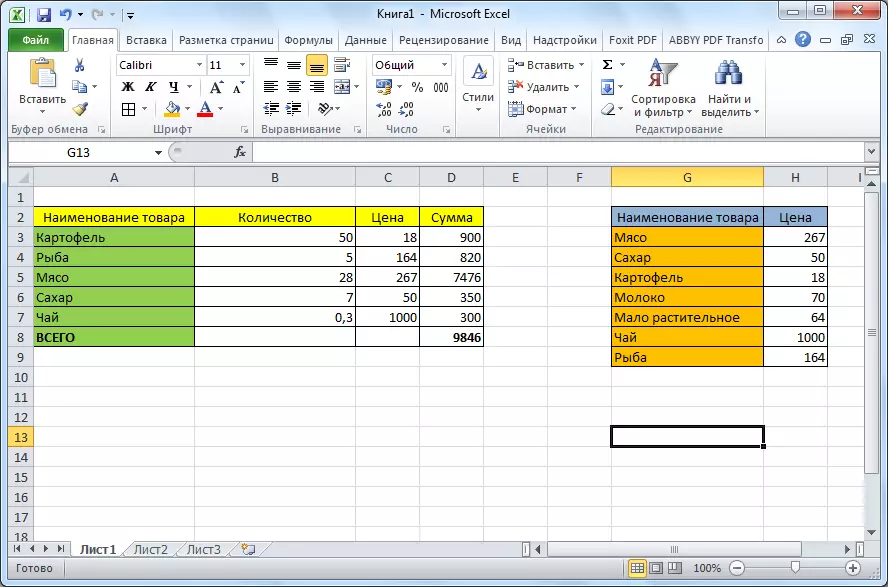
Kot lahko vidimo, funkcija arbitraže ni tako zapletena, saj se zdi na prvi pogled. To ni zelo težko razumeti njegovo uporabo, vendar pa vam bo razvoj tega orodja prihranilo maso časa pri delu s tabelami.
