
Pri delu z matrikami, včasih jih morate prenesti, to je, če govorimo s preprostimi besedami, obrniti. Seveda lahko podatke pretvorite ročno, vendar Excel ponuja več načinov, kako to olajšamo in hitreje. Analiziramo jih podrobno.
Postopek prenosa
Prenos matrike je proces spreminjajočih se stolpcev in vrstic na mestih. Excel program ima dva možna značilnosti prenosa: z uporabo funkcije TRAC in z uporabo posebnega tool za vstavljanje. Več o tem upoštevajte vsako od teh možnosti.Metoda 1: Operater TRANSP
Funkcija TRAC se nanaša na kategorijo operaterjev "povezav in nizov". Funkcija je, da ima, kot v drugih funkcijah, ki delajo z nizi, rezultat izdaje ni vsebina celice, ampak celotno podatkovno polje. Skladnja funkcije je precej preprosta in izgleda takole:
= Tracp (matrika)
To pomeni, da je edini argument tega operaterja sklicevanje na matriko, v našem primeru matrika, ki jo je treba pretvoriti.
Poglejmo, kako se ta funkcija lahko uporabi z zgledom z resničnim matriko.
- Na listu osvetlimo prazno celico, načrtujemo, da naredimo izjemno zgornjo levo celico pretvorjene matrike. Nato kliknite ikono "Vstavi funkcijo", ki se nahaja v bližini vrstice formule.
- Vodenje čarovnika za funkcije. Odprite ga kategorija "Povezave in niza" ali "Polni abecedni seznam". Potem ko je bilo najdemo ime "TRACT", ustvarite njegovo dodelitev in pritisnite gumb "OK".
- Okna Funkcija Trace Argumenti se začne. Edini argument tega operaterja ustreza polju "matrike". Treba je narediti koordinate matrike, ki jih je treba obrniti. Če želite to narediti, nastavite kurzor v polje in tako, da držite levi gumb miške, izpostavljamo celotno paleto matrike na listu. Po tem, ko je naslov območja prikazan v oknu argumenta, kliknite gumb "OK".
- Ampak, kot vidimo, v celici, ki naj bi prikazal rezultat, je napačna vrednost prikazana kot napaka "# pomeni!". To je posledica značilnosti dela nizov. Če želite popraviti to napako, izberite območje celic, v katerih je število vrstic enako število stolpcev začetne matrike, in število stolpcev - število vrstic. Takšna tekma je zelo pomembna, da se rezultat pravilno prikaže. Hkrati pa celica, ki vsebuje izraz "# pomeni!" To mora biti zgornja leva celica dodeljenega polja in je iz njega, da morate začeti izbirni postopek tako, da zaprete levi gumb miške. Ko ste izbrali, nastavite kurzor v nizu formule takoj po izrazu operaterja TRANSP, ki ga je treba prikazati v njem. Po tem, da izračun, morate pritisniti gumb ENTER, kot je običajno v običajnih formulah, in za izbiranje kombinacije CTRL + SHIFT + ENTER.
- Po teh ukrepih je bila matrika prikazana, kot jo potrebujemo, to je v prenoženi obliki. Vendar pa obstaja še en problem. Dejstvo je, da je zdaj nova matrika, povezana s formulo, ki ni mogoče spremeniti. Ko poskušate narediti kakršnokoli spremembo z vsebino matrike, bo pojavil napako. Nekateri uporabniki, kot je stanje, precej izpolnjuje, saj ne bodo spremenili v matriki, drugi pa potrebujejo matrico, s katero lahko v celoti delate.
Če želite rešiti ta problem, dodelimo celotno preneseno območje. S preselitvijo v jeziček »Domov« kliknite ikono »Kopiraj«, ki se nahaja na traku v skupini odložišča. Namesto določenega delovanja lahko po izbiri naredite niz standardnih bližnjic na tipkovnici za kopiranje CTRL + C.
- Potem, ne da bi odstranili izbor iz prenesenega območja, ga klik nanj z desnim gumbom miške. V kontekstnem meniju v skupini Vstavi parametre kliknite ikono »Value«, ki ima pogled na piktogram s sliko številk.
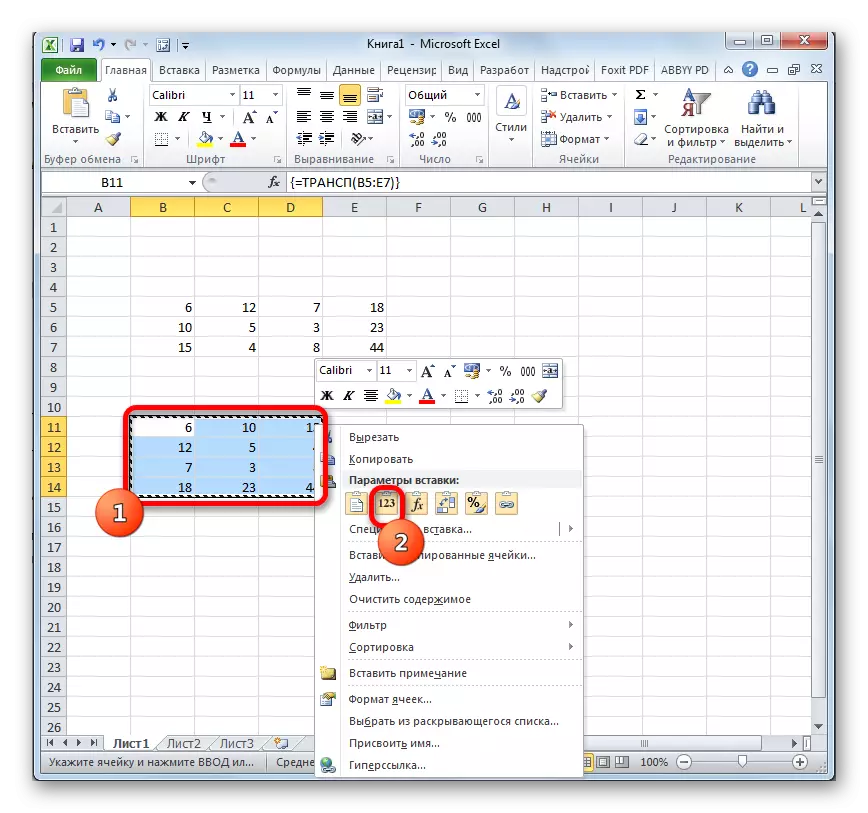
Po tem boste odstranili masivo formulo TRAC in v celicah lahko ostanejo samo vrednosti, s katerimi lahko delate na enak način kot pri izvirni matrici.

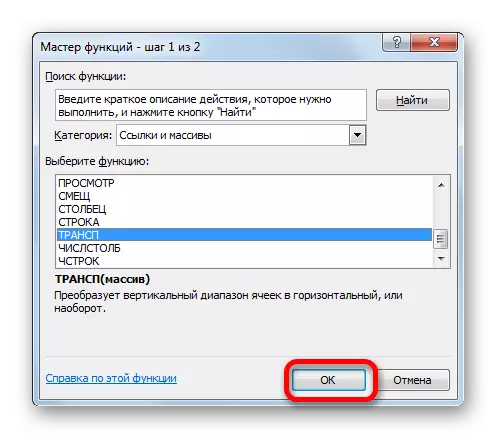
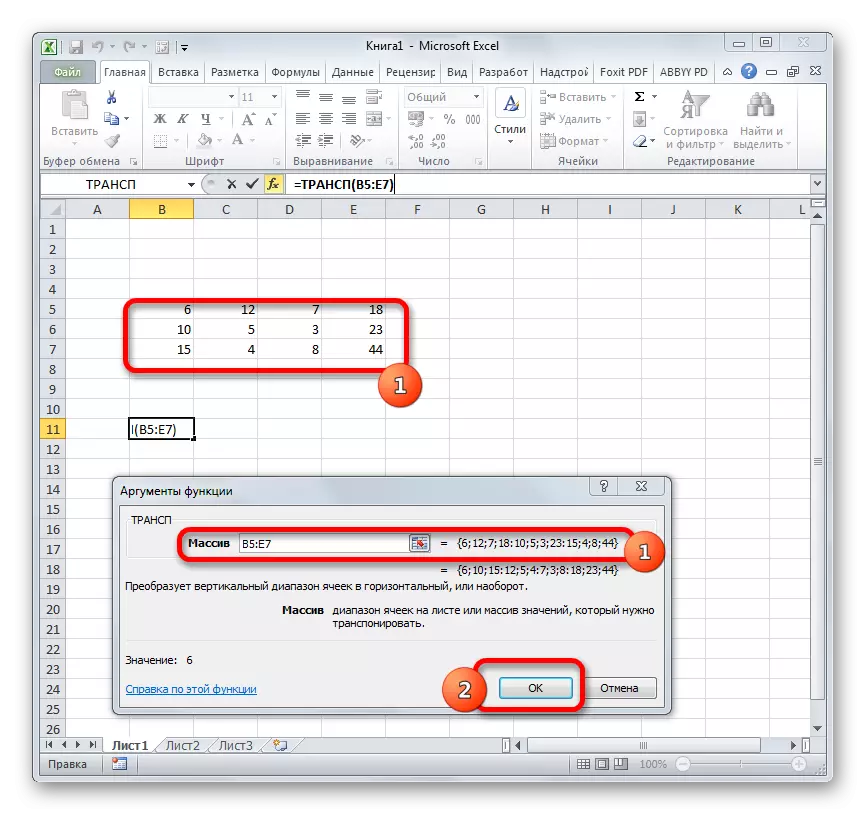



Lekcija: Mojster funkcij v Excele
2. način: Prenos matrike s posebnim vstavitvijo
Poleg tega se matrika lahko prenese z enim kontaktnim elementom menija, ki se imenuje "poseben vložek".
- S kazalcem izberite izvorno matrico tako, da držite levi gumb miške. Nato s klikom na zavihek »Domov« kliknite ikono »Kopiraj«, ki se nahaja v nastavitvah »Exchange Buffer«.

Namesto tega lahko storite drugače. Ko izberete območje s klikom na desni gumb miške. Kontekstni meni je aktiviran, v katerem morate izbrati "Copy".
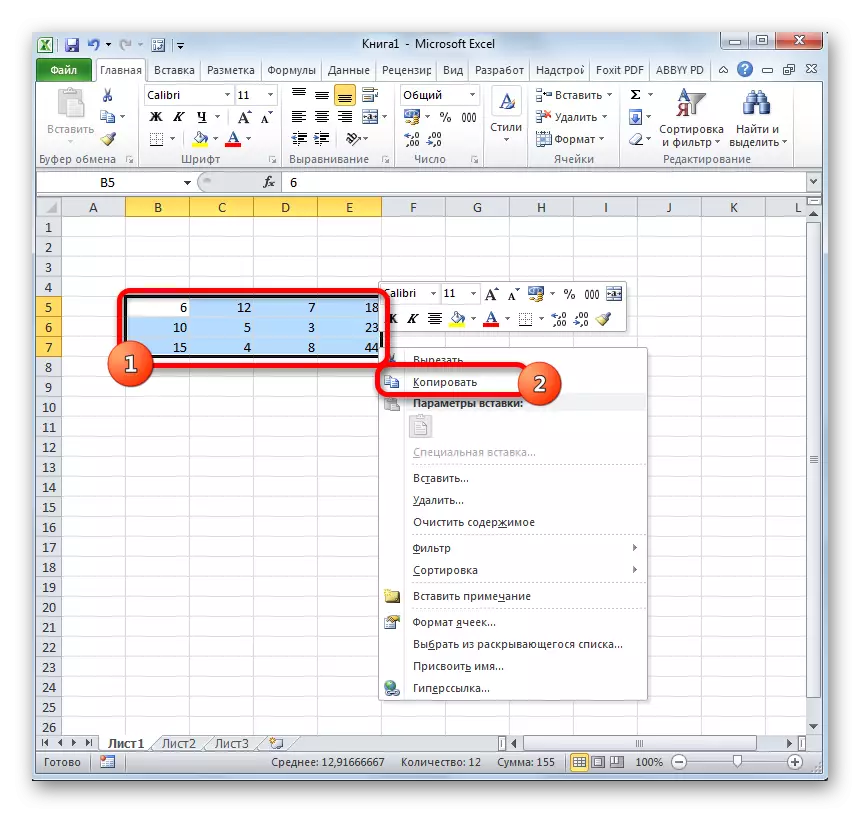
V obliki alternative dvema prejšnjima možnostma kopije, lahko po izbiri, naredite niz kombinacije vroče tipk CTRL + C.
- Izberemo prazno celico na listu, ki mora biti skrajni zgornji levi element prenesene matrike. Kliknimo na desno tipko miške kliknite. Po tem je aktiviran kontekstni meni. Premika se na element "posebnega vstavljanja". Prikaže se še en majhen meni. Prav tako ima odstavek, imenovan "Posebna škatla ...". Kliknite nanj. Izbirate lahko tudi izbiro, namesto da pokličete kontekstni meni, pokličite kombinacijo CTRL + ALT + V na tipkovnici.
- Okno posebnega vstavljanja je aktivirano. Obstaja veliko možnosti za izbiro, natanko, kako vstaviti predhodno kopirane podatke. V našem primeru morate pustiti skoraj vse privzete nastavitve. Namestiti je treba le okoli transpornega parametra. Potem morate klikniti na gumb "OK", ki se nahaja na dnu tega okna.
- Po teh ukrepih bo prenesena matrika prikazana v vnaprej določenem delu lista. Za razliko od prejšnjega načina smo že prejeli celovito matrico, ki se lahko spremeni, kot vir. Nadaljnje prefinjenosti ali preoblikovanja ni potrebno.
- Če pa želite, če ga ne potrebujete začetne matrike, jo lahko izbrišete. Če želite to narediti, jo označite s kazalcem z levim gumbom miške. Nato kliknite na namenski izdelek z desno tipko miške. V kontekstnem meniju, ki se bo odprl po tem, izberite element "Clear vsebine".

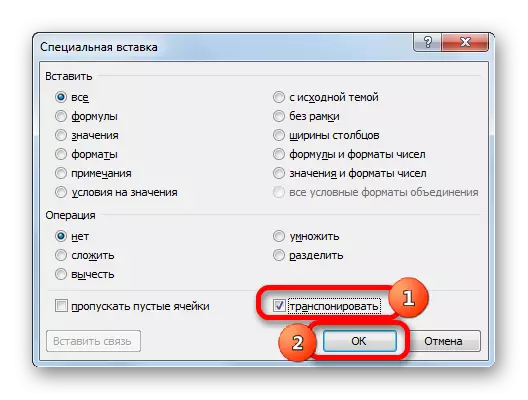


Po teh ukrepih bo na listu ostala samo pretvorjena matrika.

Ta dva načina, ki sta bila obravnavana zgoraj, lahko v Excelu prenesete ne le matrike, ampak tudi polnopravne tabele. Postopek bo skoraj enak.
Lekcija: Kako flip mizo v izgnanstvu
Torej smo ugotovili, da se v programu Excel lahko prenesete matriko, to je, obrnite, spreminjajoče se stolpce in linije po mestih, na dva načina. Prva možnost vključuje uporabo funkcije TRACP in drugo - orodja posebnega vložka. Končni rezultat, ki se pri uporabi obeh metod, ni drugačen. Obe metodi delujejo v skoraj vseh razmerah. Torej, ko izberete možnost preoblikovanja, so osebne nastavitve določenega uporabnika na ospredi. To je, katera od teh metod je bolj priročna za vas bolj priročno in uporabo.
