
Medtem ko delate s slikami v Photoshopu, moramo pogosto zamenjati ozadje. Program nas ne omejuje v vrste in barvah, tako da lahko spremenite izvirno sliko ozadja na katero koli drugo.
V tej lekciji bomo razpravljali o načinih za ustvarjanje črnega ozadja na fotografiji.
Ustvarjanje črnega ozadja
Obstaja en očiten in več dodatnih, hitrih načine. Prvi je, da izrežete predmet in ga vstavite preko plasti s črnim polnjenjem.Metoda 1: Izklop
Možnosti za to, kako lahko označite, in nato prerežite sliko na novo plast več, in vsi so opisani v eni od lekcij na naši spletni strani.
Lekcija: Kako rezati predmet v Photoshopu
V našem primeru, za preprostost dojemanja, na najpreprostejši sliki uporabljamo orodje "Magic Wand" z belim ozadjem.
Lekcija: Magic Wand v Photoshopu
- Vzemite instrument.

- Če želite pospešiti postopek, odstranite oči pred "sosednjimi piksli" na plošči parametrov (na vrhu). Ta ukrep nam bo omogočil, da takoj poudarimo vse dele iste barve.

- Nato je treba analizirati sliko. Če imamo belo ozadje, in sam predmet ni monofoničen, nato kliknite na ozadje, in če ima slika enobarvno polnilo, je smiselno, da ga dodeli.

- Sedaj izrežite (kopirajte) jabolko na novo plast z uporabo kombinacije tipk CTRL + J.

- Nadalje je vse preprosto: Ustvarite novo plast s pritiskom na ikono na dnu plošče,

V črno, z orodjem "Fill",

In postavite pod našo izklesano jabolko.

2. način: najhitrejši
Ta tehnika se lahko uporablja v slikah s preprosto vsebino. S tem delamo v današnjem članku.
- Potrebovali bomo na novo ustvarjeno plast, ki jo pobarvamo želena (črna) barva. Kot je to storjeno, je bilo že nekoliko višje.

- Iz te plasti morate sprejeti vidljivost s klikom na oko poleg njega in pojdite na dno, vir.

- Poleg tega se vse dogaja v skladu s scenarijem, opisanim zgoraj: Vzemimo "čarobno palico" in označite Apple, ali pa uporabite drugo priročno orodje.

- Vrnimo se na plast s črnim polnjenjem in vklopite njegovo vidljivost.
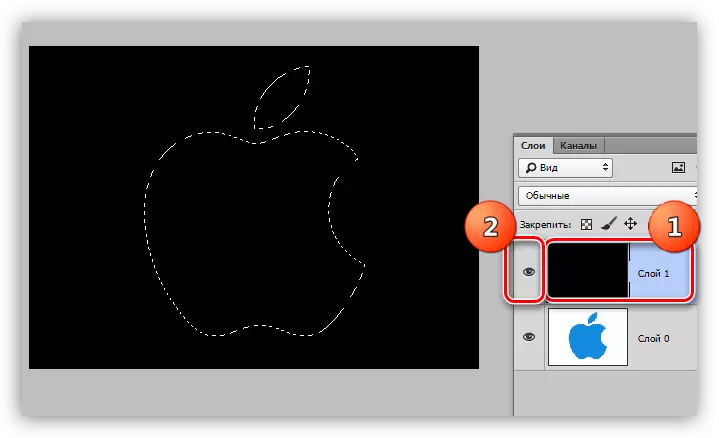
- Ustvarite masko s klikom na želeno ikono na dnu plošče.

- Kot lahko vidite, se je črno ozadje upokojilo okoli jabolka in potrebujemo povratne ukrepe. Če ga želite izvesti, pritisnite kombinacijo tipk CTRL + I, obrnjeno masko.

Zdi se, da je opisana metoda zapletena in zahteva veliko časa. Pravzaprav celoten postopek traja manj kot eno minuto, tudi pri nepripravljenem uporabnika.

Metoda 3: Inverzija
Odlična možnost za slike s popolnoma belim ozadjem.
- Naredimo kopijo originalne slike (Ctrl + J) in obrnimo, kot tudi masko, to je, pritisnite Ctrl + I.
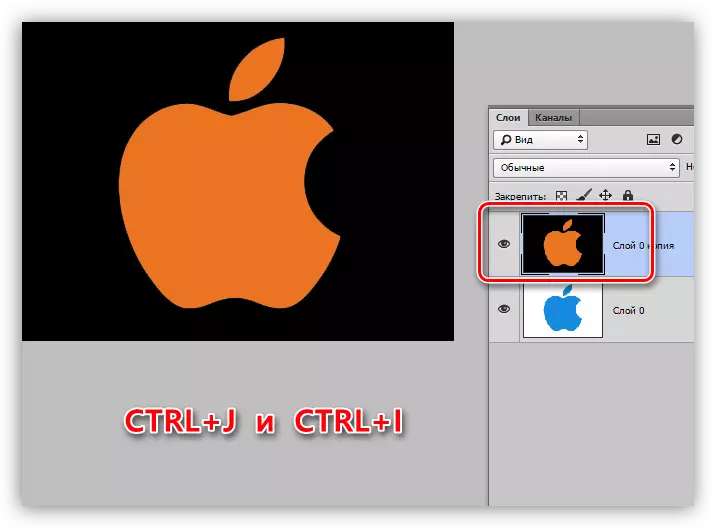
- Naprej sta dva načina. Če je predmet monotono, ga označite z orodjem "Magic Wand" in pritisnite tipko Izbriši.

Če je Apple večbarvna, kliknite palico na ozadju,

Izvajamo invertiranje izbranega območja s tipkami Ctrl + Shift + I in jo odstranite (Izbriši).

Danes smo preučili več načinov za ustvarjanje črnega ozadja na sliki. Bodite prepričani, da vadite njihovo uporabo, saj bo vsaka od njih koristna v določeni situaciji.
Najvišja kakovost in težko je prva možnost, druga dva prihranite čas pri delu s preprostimi slikami.
