
Metoda premikanja je statistično orodje, s katerim lahko rešite drugačno vrsto naloge. Zlasti se pogosto uporablja pri napovedovanju. V Excelu se lahko to orodje uporabi tudi za reševanje številnih nalog. Ukvarjamo se s tem, kako se gibljivo povprečje uporablja v Excele.
Uporaba drsnega povprečja
Pomen te metode je, da s svojo pomočjo, absolutne dinamične vrednosti izbranega območja na povprečnem aritmetičnem povprečju za določeno obdobje z glajenjem podatkov pojavi. To orodje se uporablja za gospodarske izračune, napovedovanje, v procesu trgovine na borzi itd. Uporabite premično povprečno metodo v Excele, je najbolje uporabiti najmočnejše statistično orodje podatkov, ki se imenuje paket analize. Poleg tega lahko za isti namen uporabite vgrajeno funkcijo Excel Srvnav.Metoda 1: Paket analize
Analiza Paket je Excel Add-in, ki je privzeto onemogočen. Zato je treba najprej vključiti.
- Premaknite se v zavihek "Datoteka". Naredimo klik na element "parametrov".
- V oknu za zagon nastavitev morate iti na razdelek »Add-in«. Na dnu okna v polju »Management« je treba nastaviti parameter Excel Add-in. Kliknite na gumb "Pojdi".
- Vstopimo v okno dodatkov. Namestite oznako v bližini "analize" in kliknite na gumb OK.
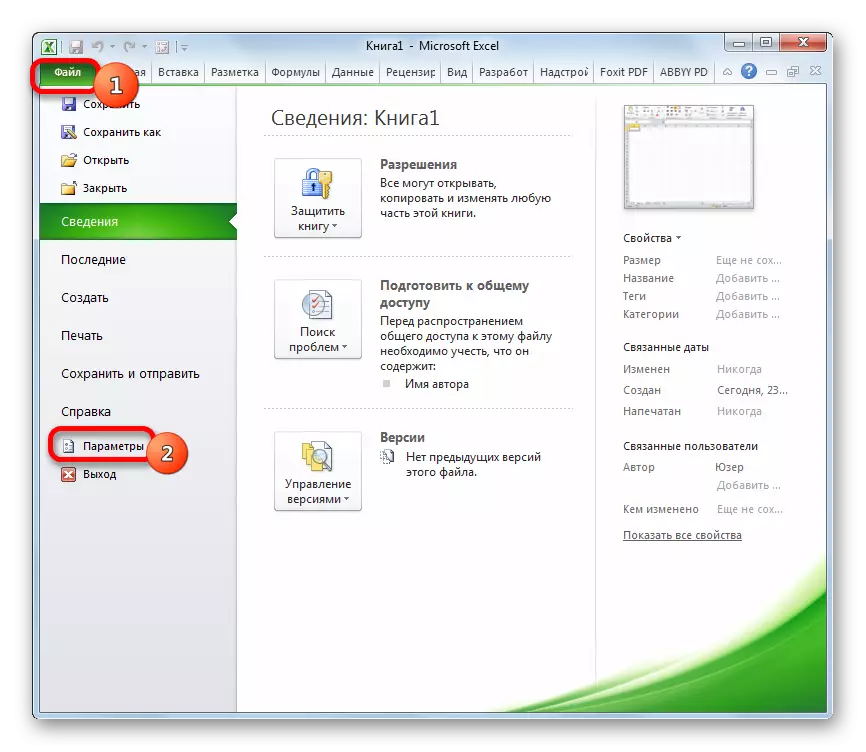
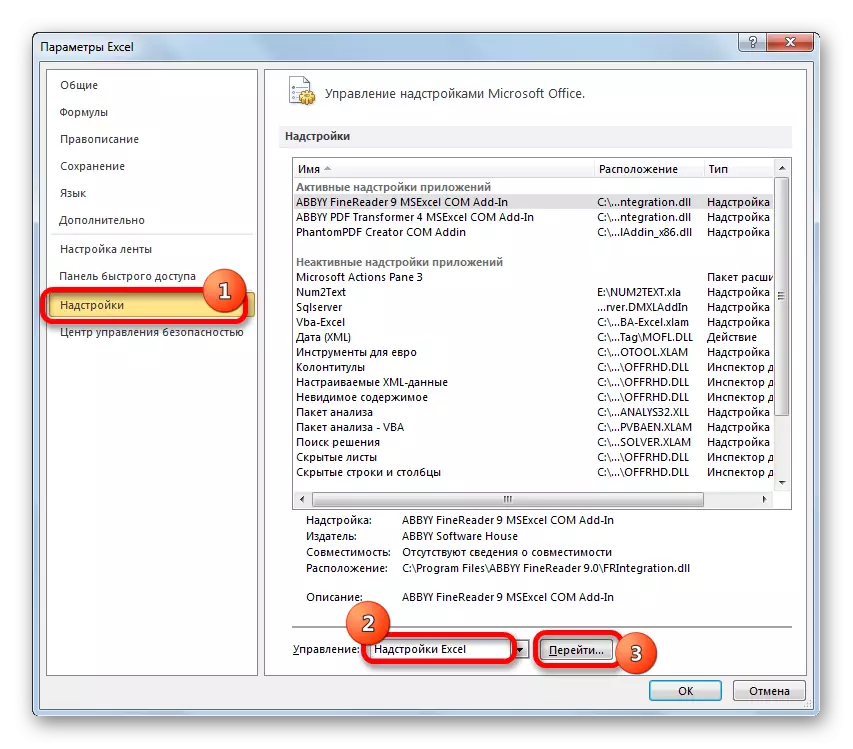
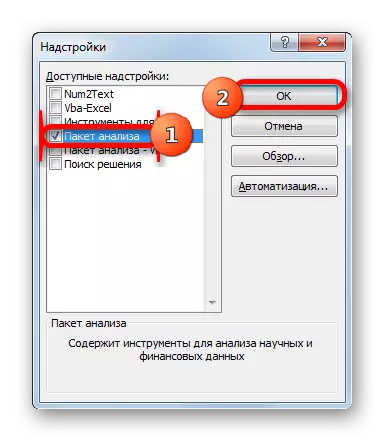
Po tem se aktivira paket za analizo podatkov in ustrezni gumb se je pojavil na traku na kartici podatkov.
Poglejmo, kako lahko neposredno uporabite možnosti za analizo podatkov podatkov, ki delajo na premikajoči se povprečni metodi. Naj se na podlagi informacij o dohodku družbe v 11 prejšnjih obdobjih napovedujejo za dvanajsti mesec. Če želite to narediti, uporabite tabelo, napolnjeno s podatki, kot tudi orodja za analizo paketa.
- Pojdite na kartico "Data" in kliknite na gumb za analizo podatkov, ki se nahaja na orodnem traku v analiznem bloku.
- Odpre se seznam orodij, ki so na voljo v paketu analize. Izberite med njimi ime "Premikajočega se povprečja" in pritisnite gumb "OK".
- Začelo se je okno za vnos podatkov za napovedovanje premične povprečne metode.
V polju "vhodni interval" navedite obseg območja, kjer se nahaja mesečni znesek prihodkov, brez celice, podatke, v katerih je treba izračunati.
V polju »Interval« morate določiti interval obdelave metode glajenja. Prvič, postavimo pomen glajenja v treh mesecih, zato vnesite številko "3".
V polju "izhodni interval" morate določiti poljuben prazen razpon na listu, kjer bodo podatki prikazani po njihovi obdelavi, ki bi morala biti ena celica več vhodnega intervala.
Prav tako morate namestiti kljukico v bližini parametra "Standard Error".
Če je potrebno, lahko namestite tudi oznako za "Zaključek grafa" za vizualno predstavitev, čeprav v našem primeru ni potrebno.
Ko so vse nastavitve narejene, kliknite gumb »OK«.
- Program prikaže rezultat obdelave.
- Zdaj izvedite glajenje za obdobje dveh mesecev, da razkrijete, kateri rezultat je bolj pravilen. Za te namene ponovno zaženite orodje za analizo "premikajoči se povprečni".
Na področju "Input Interval", smo pustimo enake pomene kot v prejšnjem primeru.
V polju Interval, smo nastavili številko "2".
V polju »izhodni interval« navedite naslov novega praznega območja, ki mora biti spet ena celica več vhodnega intervala.
Preostale nastavitve ostanejo enake. Po tem kliknite na gumb "OK".
- Po tem program naredi izračun in prikaže rezultat na zaslonu. Da bi ugotovili, kateri od obeh modelov sta natančnejši, moramo primerjati standardne napake. Manjši ta kazalnik, višja je verjetnost natančnosti dobljenega rezultata. Kot vidimo, v vseh vrednotah, standardno napako pri izračunu dveh mesecev, ki se gibljejo manjši od podobnega kazalnika za 3 mesece. Tako je predvidena vrednost na decembru mogoče šteti, da je vrednost, izračunana z drsno metodo za zadnje obdobje. V našem primeru je ta vrednost 990,4 tisoč rubljev.


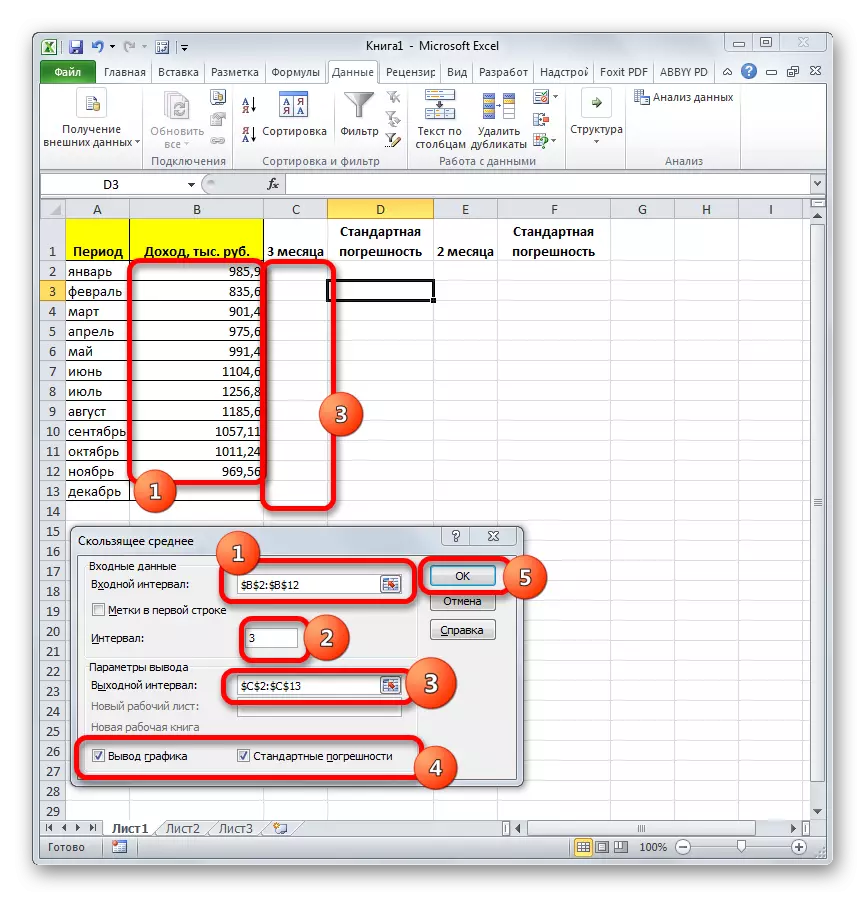


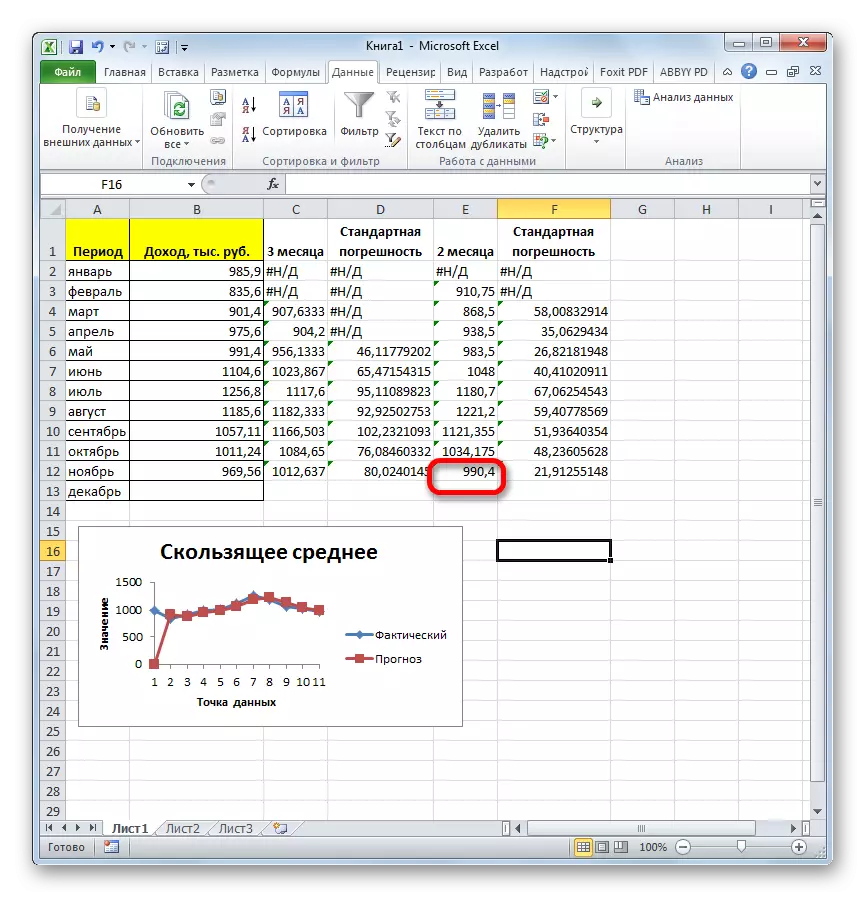
2. način: Uporaba funkcije SR
V Excelu obstaja še en način za uporabo premične povprečne metode. Za njihovo uporabo zahteva, da uporabite številne standardne funkcije programa, katerih osnova je za naš cilj. Na primer, uporabili bomo vse iste mize dohodka podjetja kot v prvem primeru.
Kot zadnjič bomo morali ustvariti glajene začasne vrstice. Toda ta časovni ukrepi ne bodo tako avtomatizirani. Potrebno je izračunati povprečno vrednost za vsakih dveh, nato pa tri mesece, da bi lahko primerjali rezultate.
Prvič, izračunamo povprečne vrednosti v dveh prejšnjih obdobjih z uporabo funkcije SRVNAF. Naredite, da lahko, šele od marca, ker za poznejše datume, je lomljenje vrednot.
- Celo v praznem stolpcu izpostavljamo v vrstici za marec. Nato kliknite ikono "Vstavi funkcijo", ki je nameščena v bližini vrstice formule.
- Okno čarovnika za funkcije se aktivira. V kategoriji "Statistical", iščemo vrednost "SRNVAL", dodelimo in kliknemo na gumb "OK".
- Začne se okno argumentov upravljavca SRVNAV. Sintaksa je naslednja:
= SRNVOV (številka1; Številka2; ...)
Obvezno je samo en argument.
V našem primeru moramo na področju »Število1« navesti povezavo do območja, kjer je dohodek naveden v dveh prejšnjih obdobjih (januar in februar). V polju smo vzpostavili kazalec in izberemo ustrezne celice na listu v stolpcu "Dohodek". Po tem kliknite na gumb "OK".
- Kot lahko vidimo, je rezultat izračuna povprečne vrednosti v dveh prejšnjih obdobjih prikazan v celici. Za opravljanje podobnih izračunov za vse druge mesece obdobja, moramo to formulo kopirati drugim celicam. Če želite to narediti, postanemo kazalec do spodnjega desnega kota celice, ki vsebuje funkcijo. Kurzor se pretvori v polnilni znak, ki ima prečni kos. Kliknite levi gumb miške in ga raztegnite do konca stolpca.
- Pričakujemo izračun rezultatov povprečne vrednosti v dveh prejšnjih mesecih pred koncem leta.
- Zdaj izpostavljamo celico v naslednjem praznem stolpcu v vrstici za april. Pokličite argumente funkcije funkcije SRVNOW z isto metodo, ki je bila prej opisana. Na področju "Number1" vnesite koordinate celic v stolpcu "dohodek" od januarja do marca. Nato kliknite na gumb "OK".
- Uporaba polnilnega markerja kopirajte formulo v spodnje celice tabele.
- Torej smo izračunali pomen. Zdaj, kot v prejšnjem času, bomo morali ugotoviti, kakšna je analiza boljša: z glajenjem v 2 ali 3 mesecih. To naredite, izračunajte povprečno kvadratno odstopanje in nekatere druge kazalnike. Za začetek, smo izračunamo absolutno odstopanje z uporabo standardne funkcije Excel ABS, ki, namesto pozitivnih ali negativnih števil, vrne svoj modul. Ta vrednost bo enaka razliki med dejanskimi prihodki za izbrani mesec in predvideno. Namestite kazalec v naslednji prazen stolpec v vrstici maja. Pokličite funkcije funkcij.
- V kategoriji "matematično" dodelite ime funkcije "ABS". Kliknite na gumb "OK".
- Okno Funkcija ABS Argumenti se začne. Na edistem polju "številka" označuje razliko med vsebnostjo celic v stolpcih "dohodek" in "2 meseca" za maj. Nato kliknite na gumb "OK".
- Uporaba označevalca polnjenja, kopirajte to formulo v vse tabele linije na novembrskem vključujočem.
- Izračunamo povprečno vrednost absolutnega odstopanja za celotno obdobje z že znanimi funkcijami Srvnov.
- Podoben postopek se izvaja, da se izračuna absolutno odstopanje za premik za 3 mesece. Prvič, nanesite funkcijo ABS. Šele ta čas upoštevamo razliko med vsebino celic z dejanskimi dohodki in načrtovanimi, izračunanimi z uporabo metode premikanja povprečja za 3 mesece.
- Nato izračunamo povprečno vrednost vseh podatkov o absolutnem odstopanju z uporabo funkcije SRVNOW.
- Naslednji korak je izračun relativnega odstopanja. To je enako razmerjem absolutnega odstopanja dejanskemu indikatorju. Da bi se izognili negativnim vrednotam, bomo ponovno uporabili priložnosti, ki jih ponuja upravljavec ABS. Tokrat z uporabo te funkcije razdelimo vrednost absolutnega odstopanja pri uporabi premične povprečne metode za 2 meseca o dejanskem dohodku za izbrani mesec.
- Toda relativno odstopanje je narejeno za prikaz v odstotkih. Zato izpostavljamo ustrezno območje na listu, pojdite na zavihek »Domov«, kjer v orodnem bloku »Število« v posebnem polju oblikovanja nastavite odstotek format. Po tem je rezultat izračuna relativnega odstopanja prikazan kot odstotek.
- Podobna operacija operacije operacije je narejena s podatki z uporabo glajenja 3 mesece. Samo v tem primeru, da izračunamo kot razkorak, uporabljamo drug stolpec tabele, ki imamo ime "ABS. OFF (3M). " Nato prenesemo številske vrednosti v odstotek.
- Po tem izračunajte povprečne vrednosti za relativne stolpce odstopanja, kot pred uporabo funkcije SRVNAF za to. Ker se izračuna kot argumente funkcije, vzamemo odstotek, potem ni potrebna dodatna pretvorba. Izhodni operater izda rezultat kot odstotek.
- Zdaj smo se približali izračunu povprečnega kvadratnega odstopanja. Ta kazalnik nam bo omogočil neposredno primerjavo kakovosti izračuna pri uporabi glajenja za dva in tri mesece. V našem primeru bo povprečno kvadratno odstopanje enaka korenskemu kvadratu vsote kvadratov razlike med dejanskimi prihodki in premikajočim se povprečjem, deljeno s številom mesecev. Da bi izračun v programu, moramo izkoristiti številne funkcije, zlasti koren, sumte in rezultat. Na primer, za izračun povprečnega kvadratnega odstopanja pri uporabi glajenje vrstice za dva meseca v maju, v našem primeru, bo uporabljena formula naslednje vrste:
= Koren (povzast (B6: B12; C6: C12) / račun (B6: B12))
Kopirajte ga na druge celice stolpca z izračunom povprečnega kvadratnega odstopanja skozi polnilni marker.
- Podobno delovanje za izračun povprečnega kvadratnega odstopanja se izvede za selitveno povprečje za 3 mesece.
- Po tem izračunamo povprečno vrednost za celotno obdobje za oba kazalnika z uporabo funkcije SRVNA.
- S primerjavo izračunov z metodo premikanja povprečja z glajanjem v 2 in 3 mesecih po takih kazalnikih, kot absolutno odstopanje, relativno odstopanje in standardni odklon, je varno, da glajenje za dva meseca daje bolj zanesljive rezultate kot Uporaba glajenja tri mesece. To dokazuje dejstvo, da zgornji kazalniki na dvomesečnem sevalnem povprečju, manjši od treh mesecev.
- Zato bo predvideni kazalnik dohodka podjetja za december 990,4 tisoč rubljev. Kot lahko vidite, ta vrednost popolnoma sovpada s tistim, ki smo ga prejeli s proizvodnjo izračuna z orodji za analizo paketa.
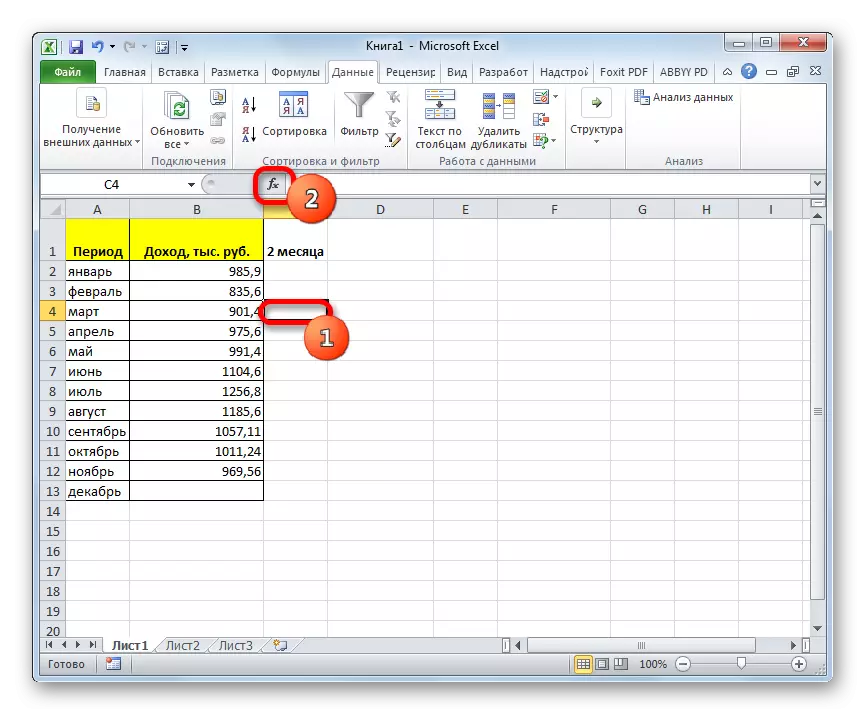
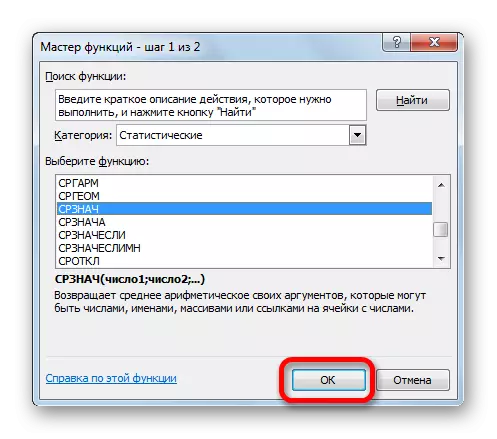
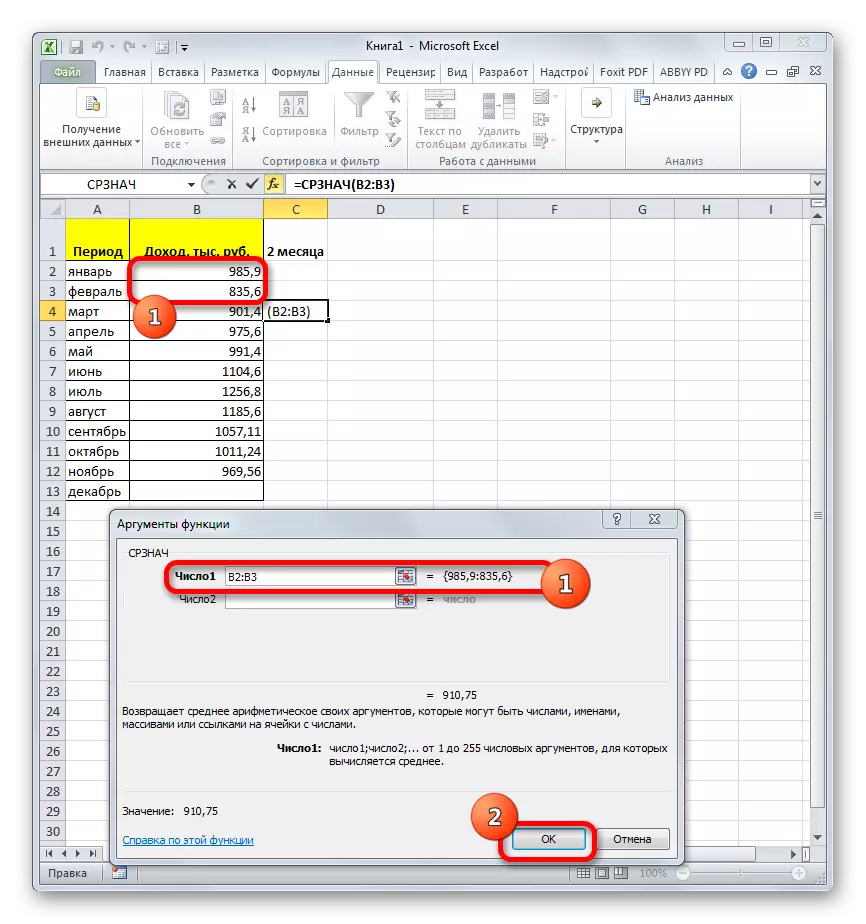
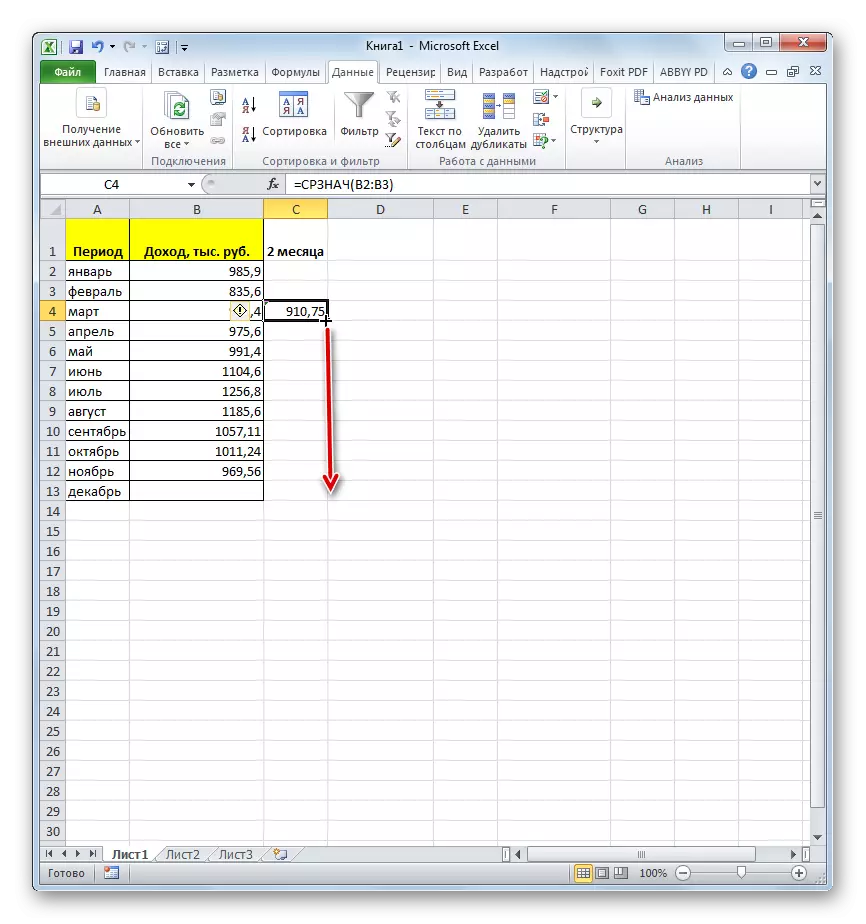
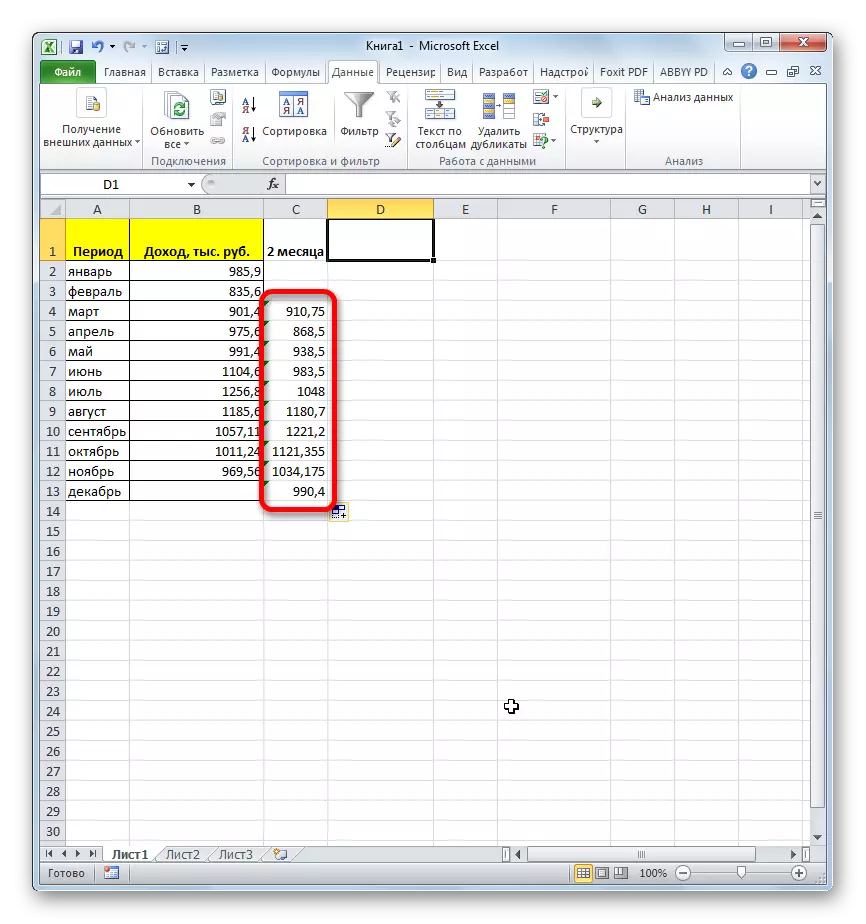




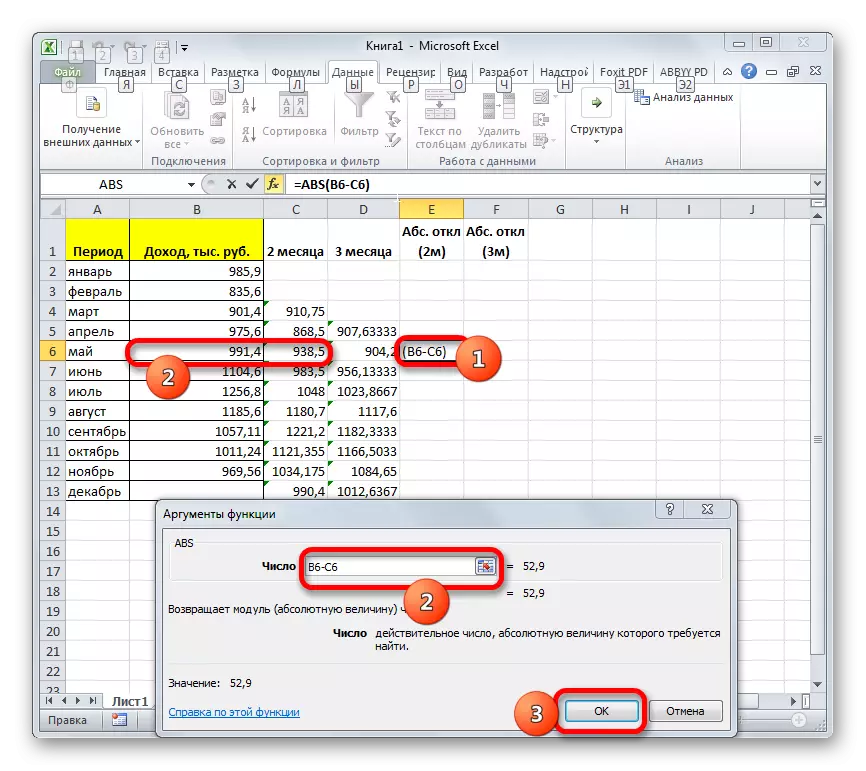
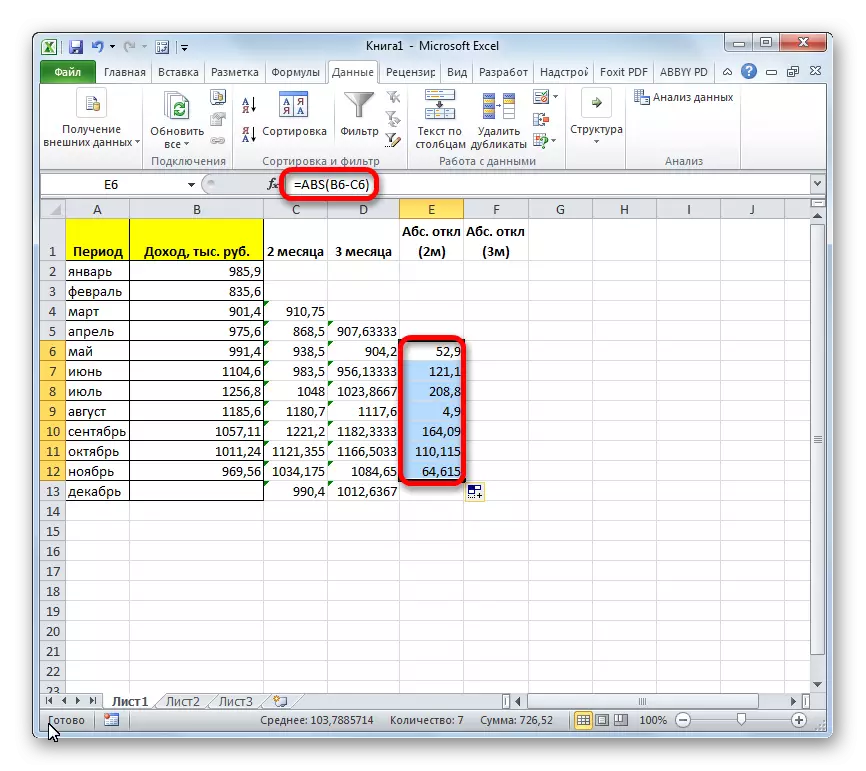
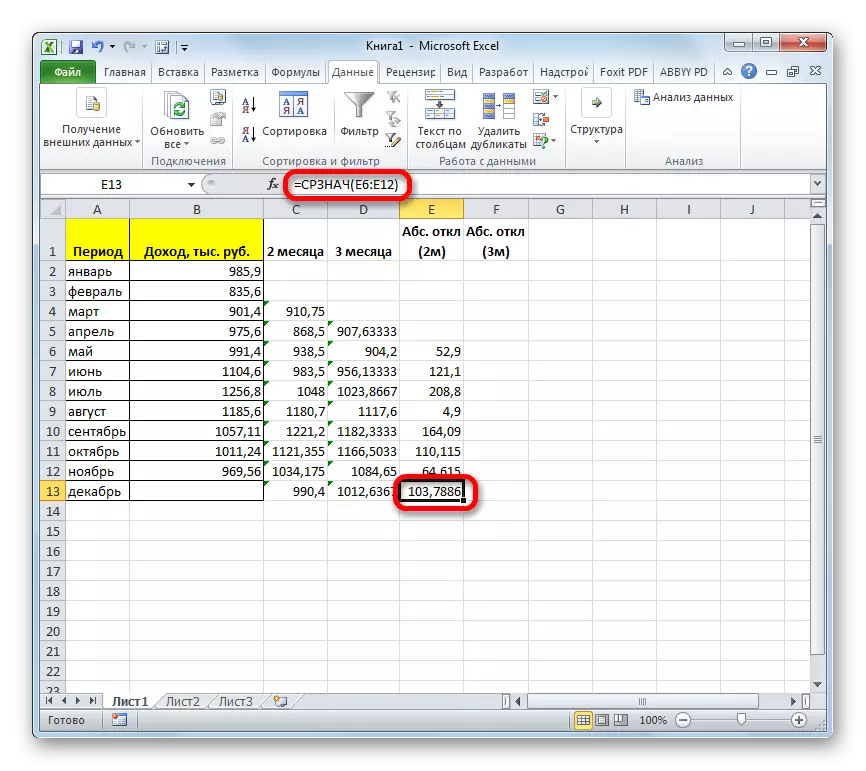
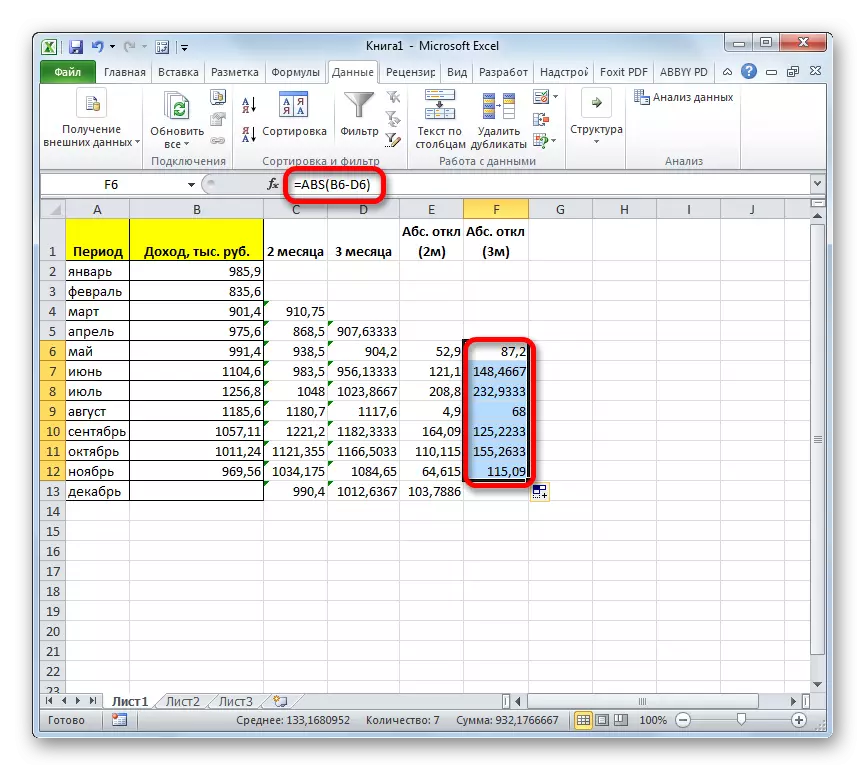


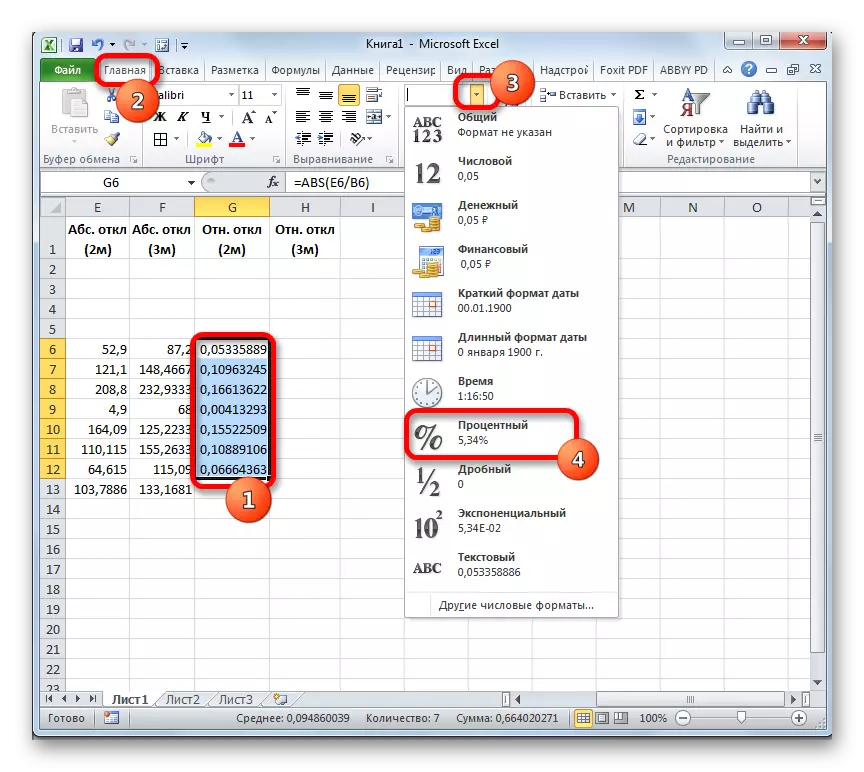


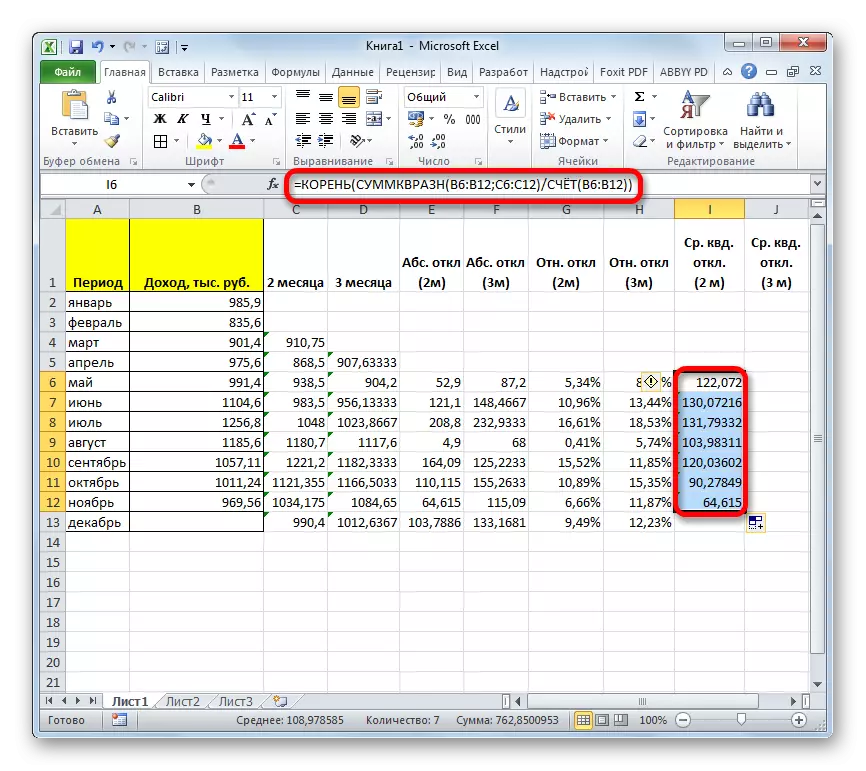


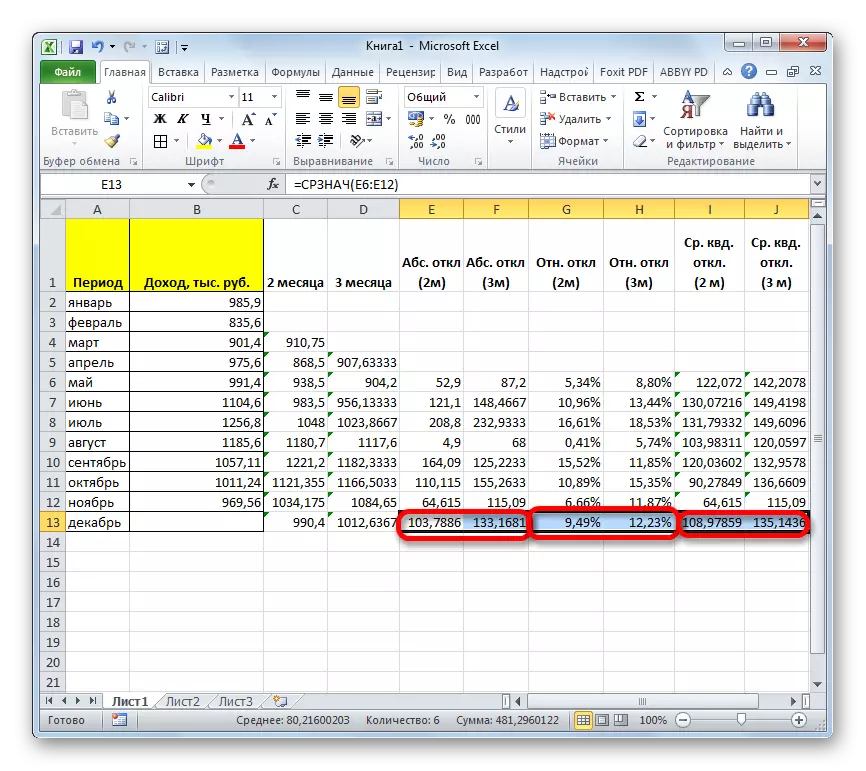
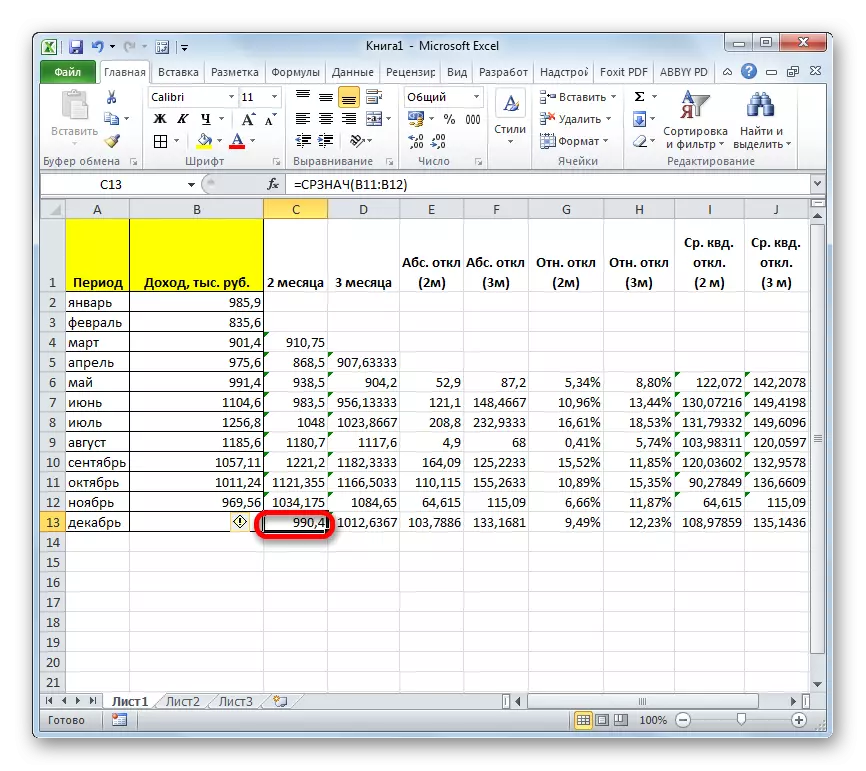
Lekcija: Mojster funkcij v Excele
Napoved smo izračunali z uporabo premične povprečne metode na dva načina. Kot lahko vidite, je ta postopek veliko lažje izvesti z orodji za analizo. Kljub temu nekateri uporabniki ne zaupajo vedno samodejnemu izračunu in raje za izračune za uporabo funkcije SRVNA in povezanih operaterjev, da preverijo najbolj zanesljivo možnost. Čeprav, če je vse opravljeno pravilno, bi moral biti rezultat izračunov popolnoma enak na izhodu.
