
Sposobnost reševanja sistema enačb, ki pogosto lahko koristi ne le v študiji, ampak tudi v praksi. Hkrati pa ne vsak uporabnik PC ve, da ima izgnanstvo lastne različice rešitev linearnih enačb. Ugotovimo, kako uporabljati orodje orodja tega tabelarnega procesorja za opravljanje te naloge na različne načine.
Možnosti za rešitve
Vsaka enačba se lahko šteje za reševanje le, ko najdemo njegove korenine. V Excelu je več možnosti iskanja korenin. Razmislimo o vsakem od njih.Metoda 1: MATRIX METODA
Najpogostejši način za reševanje sistema orodja linearnih enačb Excel je uporaba matrične metode. Sestavljen je predvsem iz gradnje matrike ekspresijskih koeficientov, nato pa pri ustvarjanju vrne matrike. Poskusimo uporabiti to metodo za rešitev naslednjega sistema enačb:
14x1 + 2x2 + 8x4 = 218
7x1-3x2 + 5x3 + 12x4 = 213
5x1 + X2-2x3 + 4x4 = 83
6x1 + 2x2 + x3-3x4 = 21
- Izpolnite številke matrike, ki so koeficienti enačbe. Te številke morajo biti nameščene zaporedno po vrstnem redu, ob upoštevanju lokacije vsakega korena, do katerega ustrezajo. Če je eden od korenin odsoten v nekem izrazu, se v tem primeru koeficient šteje za nič. Če koeficient ni določen v enačbi, vendar je na voljo ustrezni koren, verjamemo, da je koeficient 1. označen z nastalo mizo kot vektor A.
- Ločeno beležijo vrednosti po znaku "EQUAL". Označujemo po svojem običajnem imenu, kot je vektor B.
- Da bi našli korenine enačbe, najprej moramo najti matrično inverzno obstoječo. Na srečo ima Excel poseben operater, ki je namenjen rešitvi te naloge. Imenuje se medenina. Ima precej preprosto sintakso:
= Mebu (matrika)
Argument "matrika" je dejansko naslov izvorne tabele.
Torej, dodelimo območje praznih celic na listu, ki je v velikosti enaka paletu prvotne matrike. Kliknite na gumb "Prilepite funkcijo", ki se nahaja v bližini vrstice formule.
- Čarovnik za funkcije teče. Pojdite v kategorijo "Matematica". Na seznamu "Brass" se zdi, da vidi seznam. Ko ga najdemo, ga označite in pritisnete gumb "OK".
- Okno iz argumentov igre se začne. To je samo eno področje v smislu argumentov - "matrika". Tukaj morate določiti naslov naše tabele. Za te namene nastavite kazalec na tem področju. Nato označite levi gumb miške in označite območje na listu, v katerem se nahaja matrika. Kot lahko vidite, se podatki o koordinatah umestitve samodejno vnesejo v polje okna. Po končani tej nalogi bi bilo najbolj očitno, da kliknete na gumb "OK", vendar ne bi smeli pohiteti. Dejstvo je, da je pritisk tega gumba enakovreden uporabi ukaza ENTER. Toda pri delu z nizi po zaključku vnosa formule ne smete klikniti na gumb ENTER in naredite niz bližnjic tipk CTRL + SHIFT + ENTER. Opravite to operacijo.
- Torej, po tem program naredi izračune in na izhodu v predhodno izbranem območju imamo matrico, inverzno to.
- Zdaj bomo morali pomnožiti inverzno matrico na matrico B, ki je sestavljen iz enega stolpca vrednosti, ki se nahajajo po znaku "EQUAL" v izrazih. Če želite pomnožiti tabele v Excele, je tudi ločena funkcija, imenovana mama. Ta operater ima naslednje sintakse:
= Mama (array1; array2)
Osvetlimo območje, v našem primeru, sestavljenem iz štirih celic. Nato znova zaženite funkcije funkcij s klikom na ikono "Funkcija paste".
- V kategoriji "matematične", ki vodi čarovnika za funkcije, dodelite ime "MUMZNOM" in pritisnite gumb "OK".
- Okno Igra argumentov je aktivirana. V polju "masivno1" uvajamo koordinate naše obrnjene matrike. Za to, kot zadnjič, smo nastavili kurzor na polje in z levim gumbom miške, izpostavljamo kazalec ustrezno tabelo. Podoben ukrep se izvede za koordinate v polju "Masive2", samo ta čas dodeli vrednosti stolpca B. Po tem, ko so bile zgoraj navedene ukrepe ponovno izvedene, ne hitite, da pritisnete gumb "OK" ali Vnesite tipko ENTER in vnesite kombinacijo tipk Ctrl + Shift + Enter.
- Po tem delovanju bodo korenine enačbe prikazane v prej namenski celici: X1, X2, X3 in X4. Nahajali se bodo dosledno. Tako lahko rečemo, da smo rešili ta sistem. Da bi preverili pravilnost rešitve, je dovolj, da se podatki nadomestijo v originalni ekspresijski sistem namesto ustreznih korenin. Če se spoštuje enakost, to pomeni, da je zastopani sistem enačb pravilno rešen.
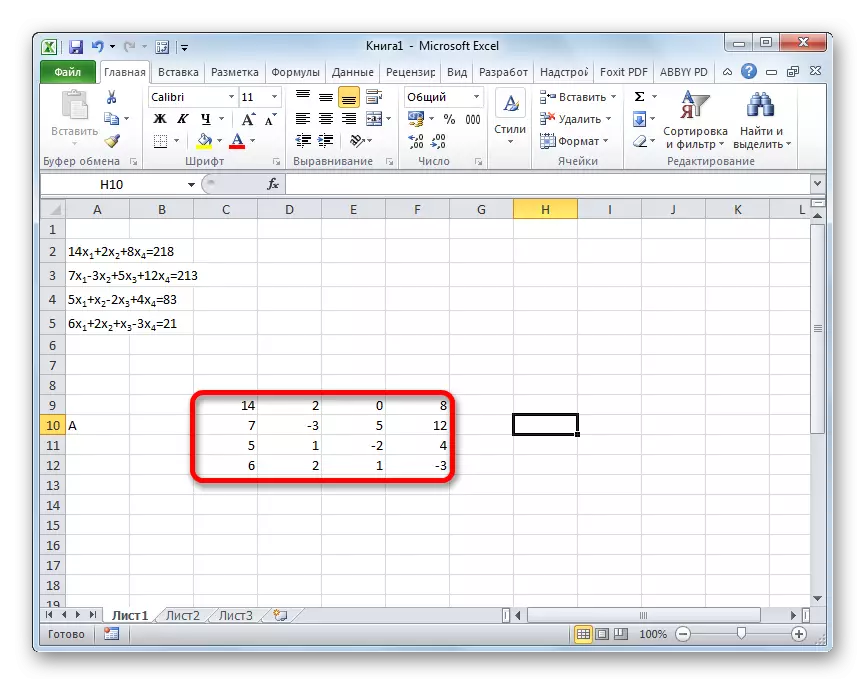
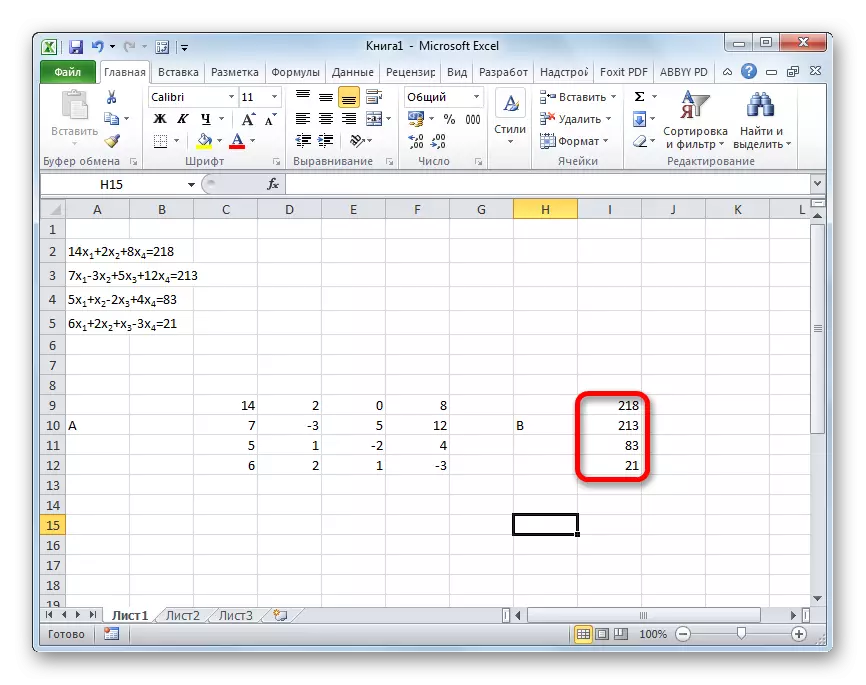
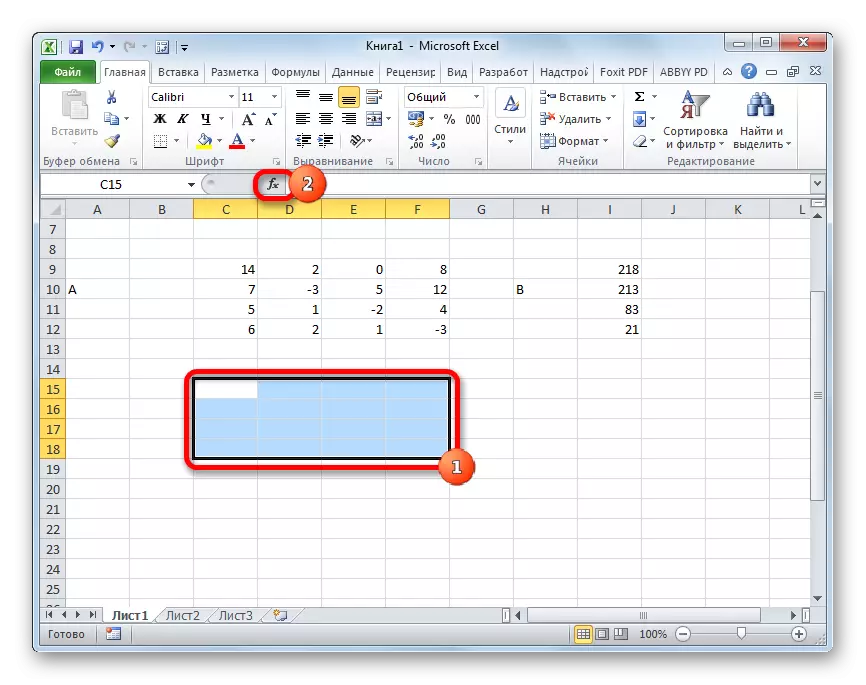
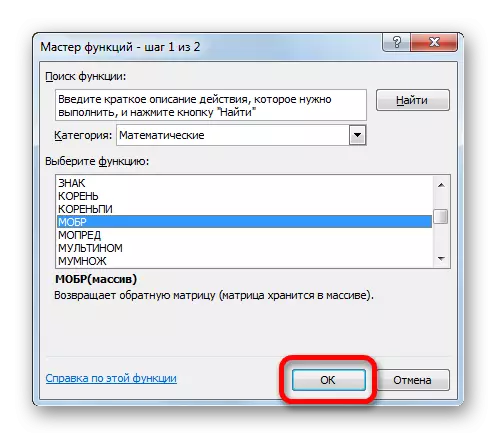
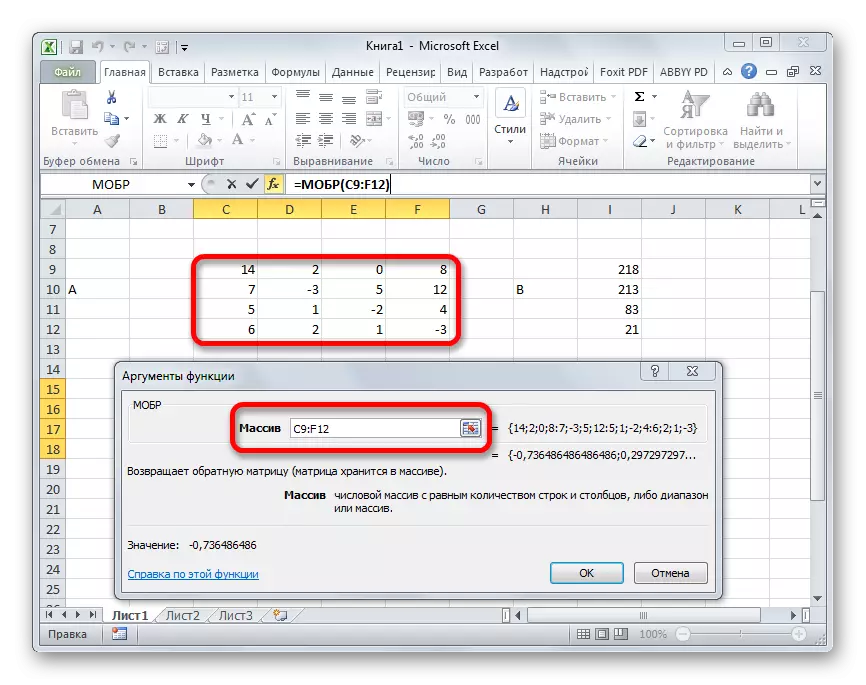

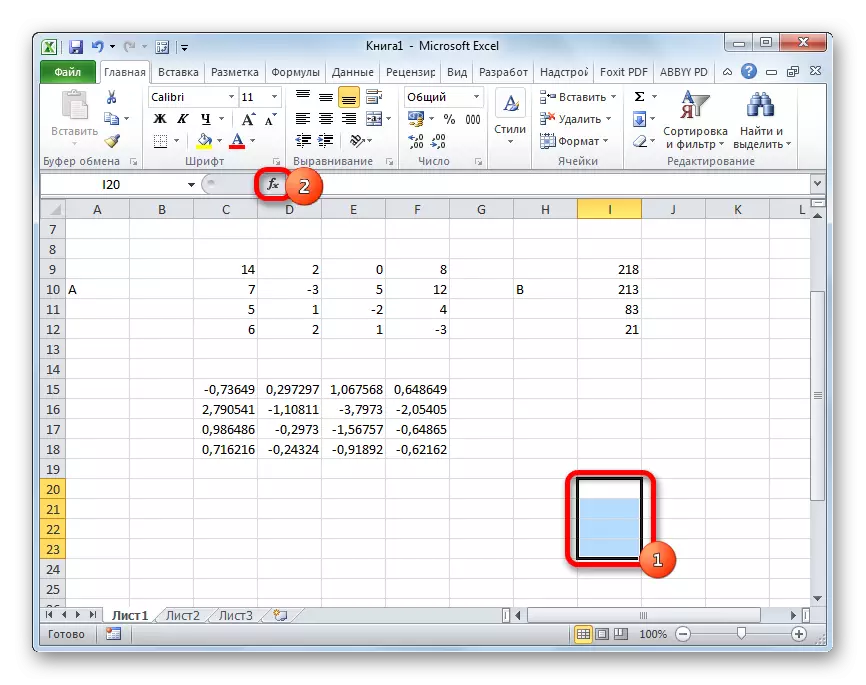


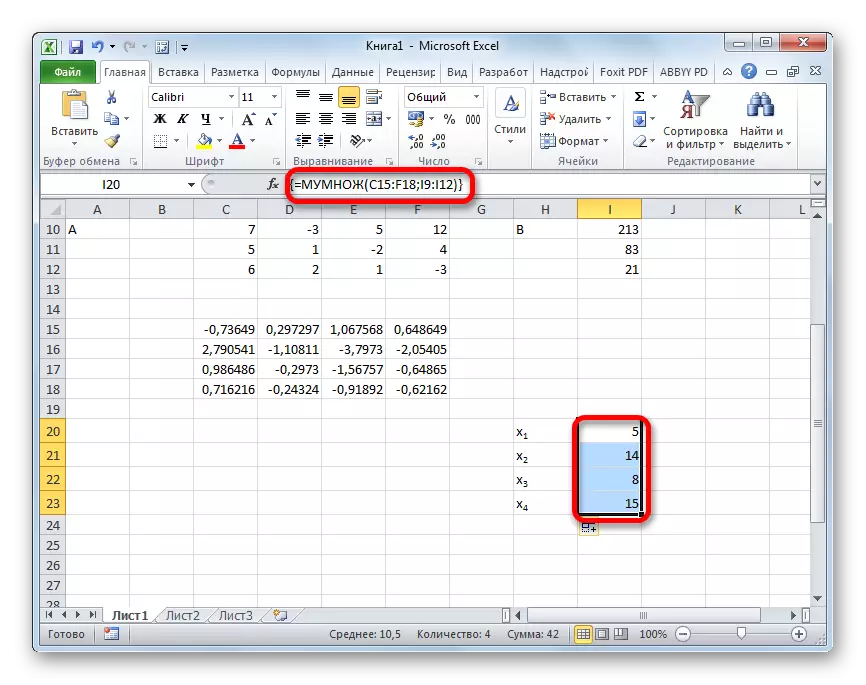
Lekcija: Povratne matrike v Excelu
Metoda 2: Izbor parametrov
Druga znana metoda za reševanje sistema enačb v Excelu je uporaba metode izbire parametrov. Bistvo te metode je najti iz nasprotnega. To je glede na rezultat, izdelujemo neznani argument. Uporabimo kvadratno enačbo na primer
3x ^ 2 + 4x-132 = 0
- Vzemite vrednost x v enaki obliki 0. Potem ustrezna vrednost vrednosti F (x) z uporabo naslednje formule:
= 3 * x ^ 2 + 4 * X-132
Namesto pomena "X" smo nadomestili naslov celice, kjer se nahaja številka 0, ki jo je sprejela ZDA za X.
- Pojdite na zavihek "Podatki". Kliknimo na "analizo", kaj če "". Ta gumb je nameščen na traku v orodni vrstici "Delo s podatki". Odpre se seznam spustnega seznama. Izberite položaj "Izbor parametra ...".
- Začetek okna za izbor parametrov. Kot lahko vidite, je sestavljeno iz treh polj. V polju "Set v celici", navedite naslov celice, v kateri se nahaja F (x) formula, ki se locira, izračunana z nami malo prej. V polju »Vrednost« vstopamo številko »0«. V polju »spreminjajoče se vrednosti« navedite naslov celice, v kateri je x vrednost, ki jo prej vzamemo za 0. po izvedbi teh dejanj, pritisnite gumb "OK".
- Po tem bo Excel izračunal z izbiro parametrov. Poroča se, da poroča o oknu z informacijami. To je treba pritisniti na gumb "OK".
- Rezultat izračuna korena enačbe bo v celici, ki smo jih imenovani v polju "spreminjajoče se vrednosti". V našem primeru, kot vidimo, bo X enak 6.
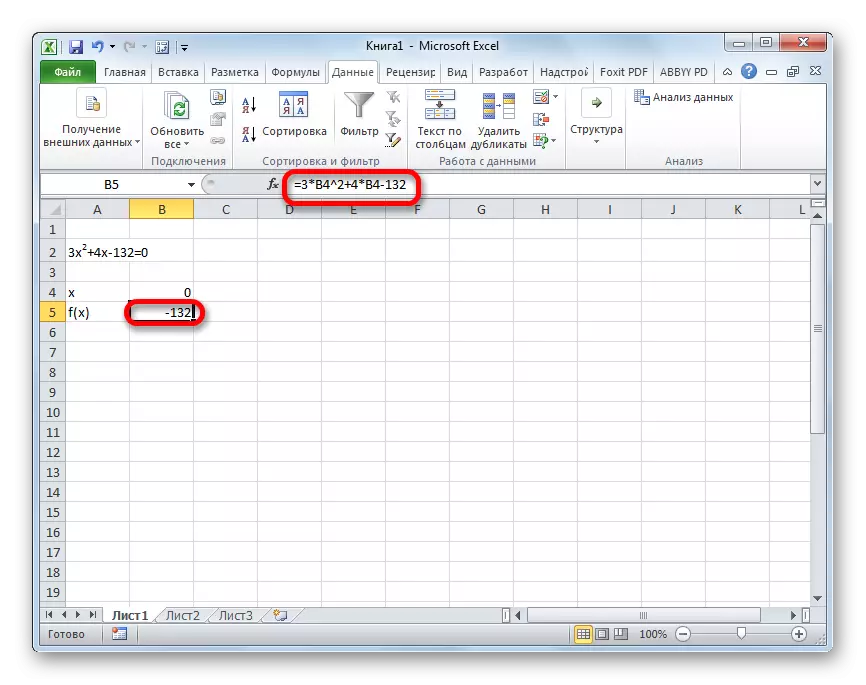
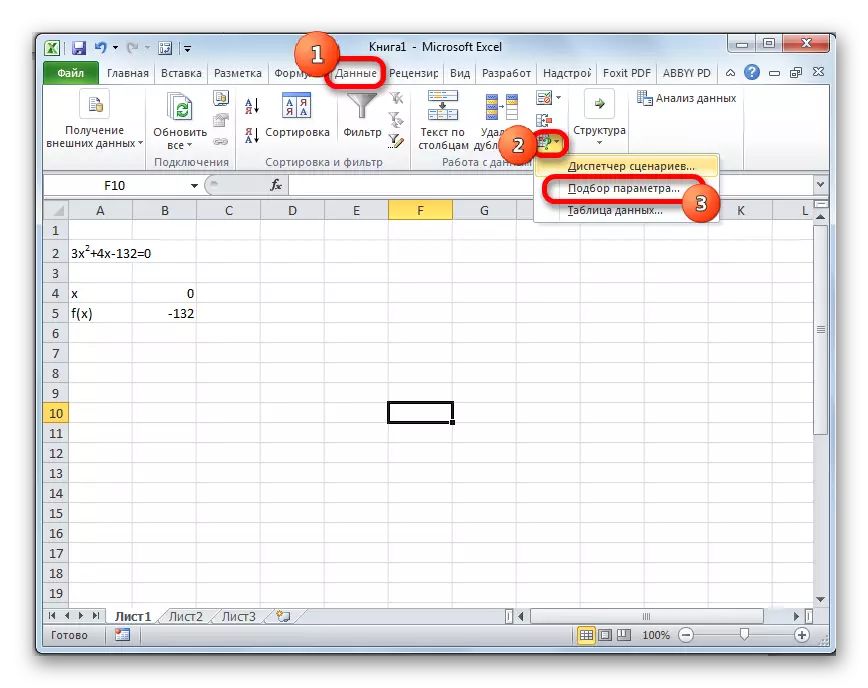
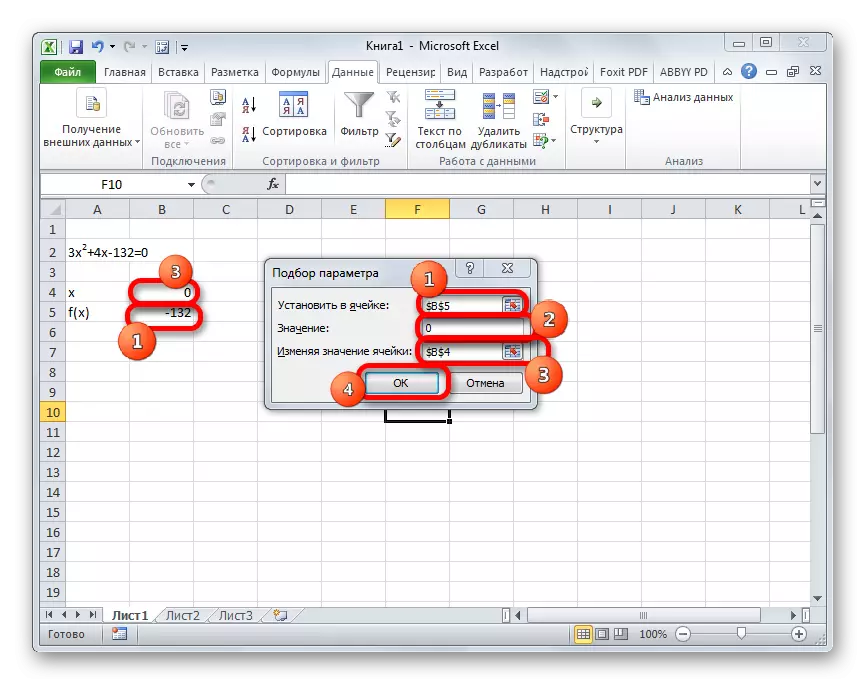
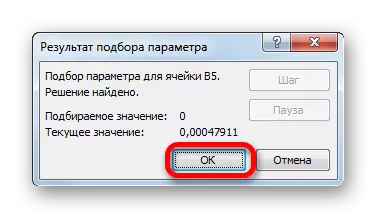

Ta rezultat se lahko preveri tudi z zamenjavo te vrednosti v rešeno izražanje namesto vrednosti x.
Lekcija: Izbor parametra v Excelu
Metoda 3: Metoda Cramer
Poskusimo rešiti sistem enačb s strani Cramer. Na primer, vzemite isti sistem, ki je bil uporabljen v metodi 1:
14x1 + 2x2 + 8x4 = 218
7x1-3x2 + 5x3 + 12x4 = 213
5x1 + X2-2x3 + 4x4 = 83
6x1 + 2x2 + x3-3x4 = 21
- Kot v prvi metodi, naredimo matriko A od koeficientov enačb in tabele B iz vrednosti, ki stojijo po znaku "EQUAL".
- Nato naredimo še štiri tabele. Vsak od njih je kopija matrike A, samo v teh kopijah izmenično en stolpec se nadomesti z mizo B. Prva tabela je prvi stolpec, na drugi tabeli - drugi itd.
- Zdaj moramo izračunati determinante za vse te tabele. Sistem enačb bo imel rešitve samo, če bodo vse determinante imele vrednost, ki ni nič. Za izračun te vrednosti v Excelu je ločena funkcija - mopred. Skladnja tega operaterja je naslednja:
= Mopred (matrika)
Tako je kot funkcija medenine, je edini argument naveden na predelavo tabele.
Torej, izpostavljamo celico, v kateri bo izhod determinanta prve matrike. Nato kliknite na gumb "Insert Function" na prejšnjih metodah.
- Okno čarovnika za funkcije se aktivira. Obrnemo se na kategorijo "matematično" in med seznamom operaterjev dodelijo ime "mopred" tam. Po tem kliknite na gumb "OK".
- Okna Funkcija MoPred Funkcija se začne okno. Kot lahko vidite, ima samo eno polje - "matrika". Na tem področju vnesite naslov prve pretvorjene matrike. Če želite to narediti, nastavite kurzor na polje in izberite območje matrike. Po tem kliknite na gumb "OK". Ta funkcija prikazuje rezultat v eno celico, ne paleto, zato, da bi dobili izračun, vam ni treba, da se s pritiskom na Ctrl + Shift + Enter Key kombinacijo.
- Funkcija izračuna rezultat in jo prikaže v vnaprej izbrano celico. Kot vidimo, v našem primeru je determinanta enaka -740, to je, da ni enaka nič, ki nas ustreza.
- Podobno naredimo izračun determinant za druge tri tabele.
- Na zadnji fazi se izračuna z determinantorjem primarnega matrika. Postopek poteka vse po istem algoritmu. Kot smo videli, je tudi determinanta primarne tabele drugačna od nič, kar pomeni, da se matrika šteje za neenakomerna, to je sistem enačb ima rešitve.
- Zdaj je čas, da najdete korenine enačbe. Koren enačb bo enak razmerju determinanta ustrezne pretvorjene matrike do determinanta primarne tabele. Tako delitev izmenično razdeli vse štiri determinante transformiranih matrik na številko -148, ki je determinanta originalne tabele, dobimo štiri korenine. Kot smo videli, so enaka vrednotam 5, 14, 8 in 15. Tako se točno ujemajo z koreninami, ki smo jih našli z uporabo povratne matrike v metodi 1, ki potrjuje pravilnost rešitve enačbe Sistem.
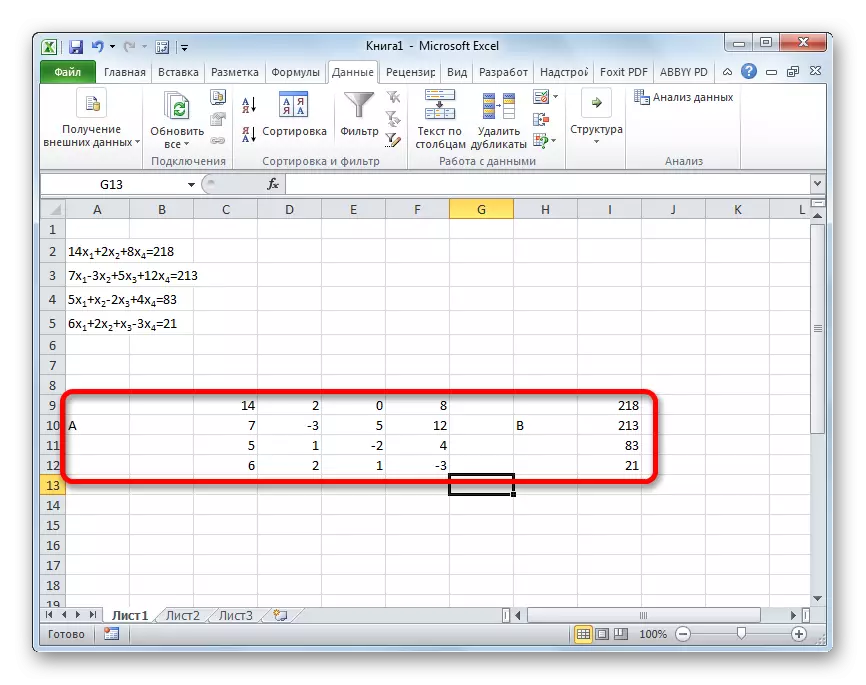
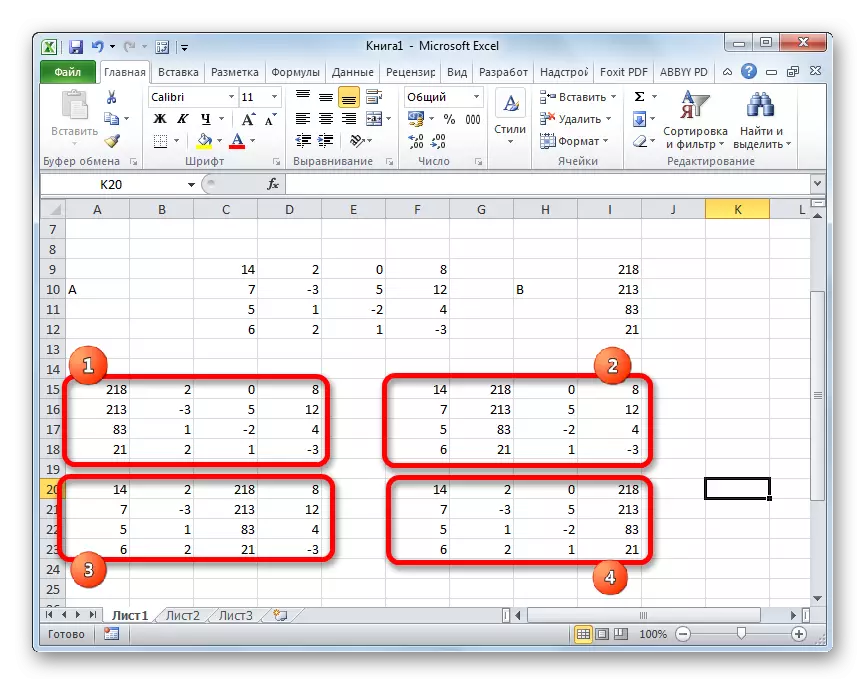


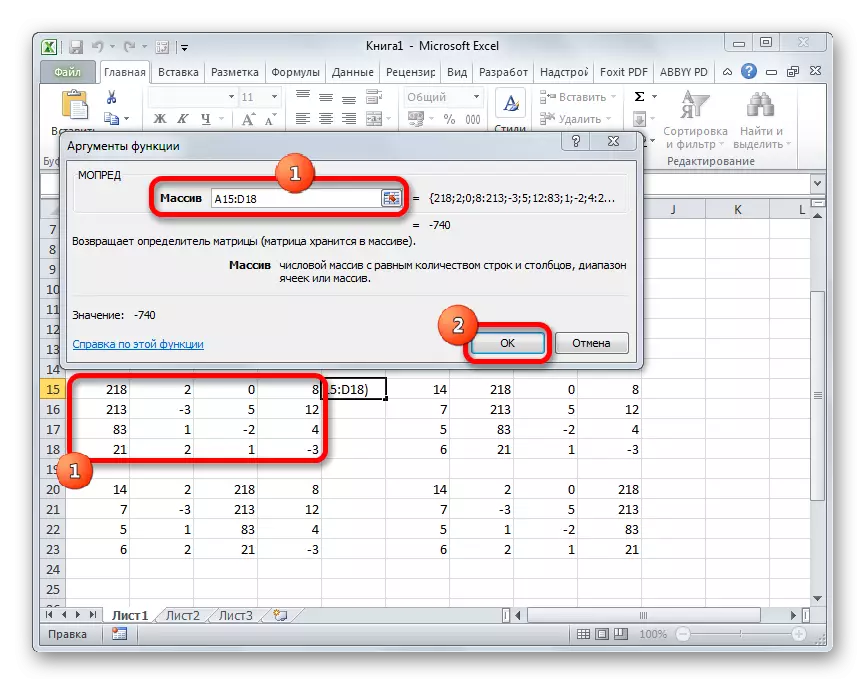
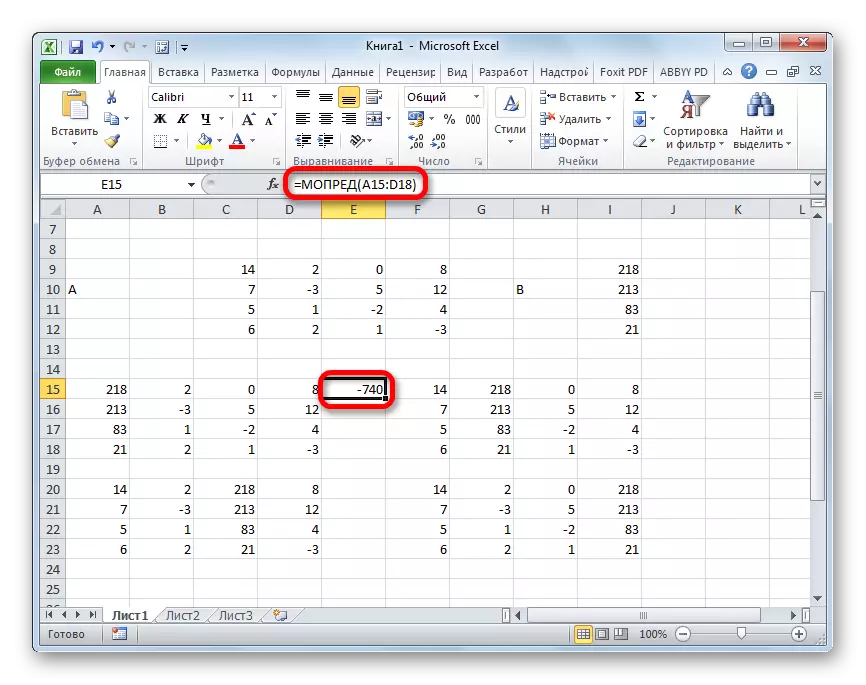
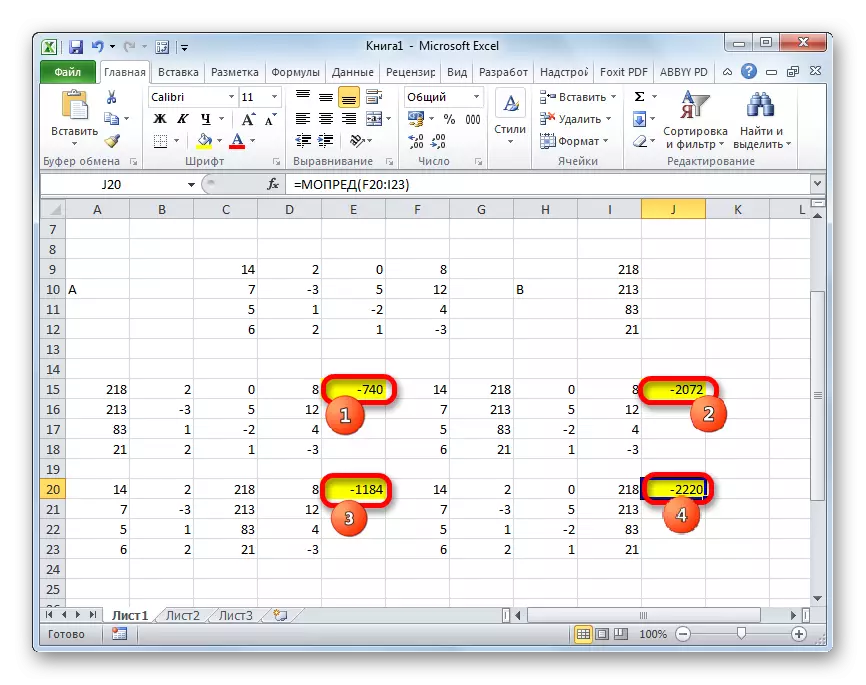
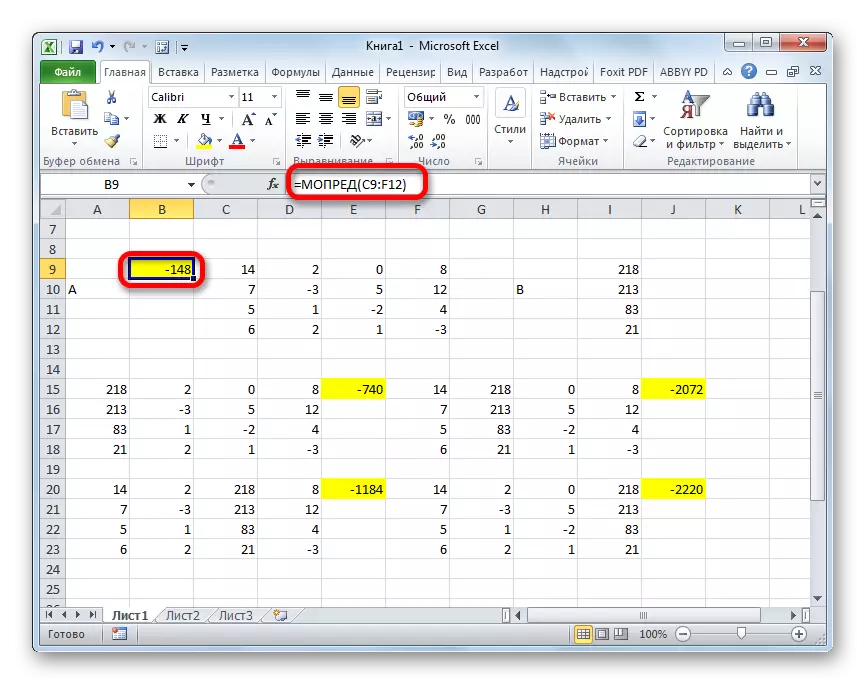
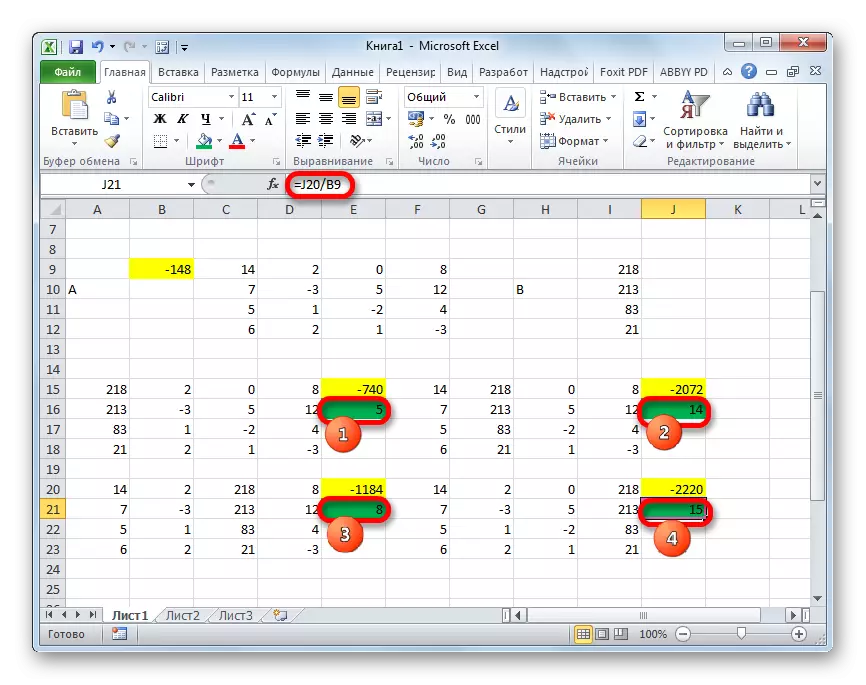
Metoda 4: Metoda Gauss
Reševanje sistema enačb lahko uporabimo tudi Metoda Gauss. Na primer, vzamemo enostavnejši sistem enačb treh neznank:
14x1 + 2x2 + 8x3 = 110
7x1-3x2 + 5x3 = 32
5x1 + x2-2x3 = 17
- Ponovno, zaporedno beleženje koeficientov v tabeli A, in prosti člani, ki se nahajajo po "enakem znaku" - v tabeli B. Toda tokrat bo združeno obe tabeli, kot bo potrebno za delo v prihodnosti. Pomemben pogoj je, da je v prvi celici matrike vrednost drugačna od nič. V nasprotnem primeru je treba črte preurediti.
- Kopirajte prvi niz dveh priključenih matrik v vrstico spodaj (zaradi jasnosti lahko preskočite eno vrstico). V prvi celici, ki se nahaja v liniji, je celo nižja od prejšnje, uvajamo naslednjo formulo:
= B8: E8- $ B $ 7: $ E $ 7 * (B8 / $ B $ 7)
Če ste postavili matrike na drugačen način, potem bodo naslovi celic s formulo imeli drugo vrednost, vendar jih lahko izračunate s primerjavo s temi formulami in slikami, ki so podane tukaj.
Ko vnesete formulo, označite celotno paleto celic in pritisnite kombinacijo tipk CTRL + SHIFT + ENTER. Za vrsto bo uporabljena reševalna formula in napolnjena z vrednostmi. Tako smo naredili odštevanje iz druge vrste prvega pomnoženega z razmerjem prvih koeficientov dveh prvih izrazov sistema.
- Po uporabi nastalega niza in ga vstavite v spodnjo črto.
- Izberite dve prvi vrstici po manjšeni liniji. Kliknite na gumb "Copy", ki se nahaja na traku v zavihku Domov.
- Po zadnji vnosu na listu preskočimo niz. Izberite prvo celico v naslednji vrstici. Kliknite desni gumb miške. V kontekstnem meniju, ki je kazalko odprl na element "posebne vložke". Na zgoraj omenjenem seznamu izberite položaj "vrednost".
- Na naslednjo vrstico smo uvedli formulo matrike. Omogoča odštevanje tretje vrstice prejšnje skupine podatkov druge vrstice, pomnožene z razmerjem drugega koeficienta tretjega in drugega niza. V našem primeru bo formula imela naslednjo obliko:
= B13: E13- $ B $ 12: $ E $ 12 * (C13 / $ C $ 12)
Po vnosu formule dodelimo celotno območje in uporabimo kombinacijo tipk CTRL + SHIFT + ENTER.
- Zdaj morate izvesti nazaj po metodi Gaussa. Preskočimo tri vrstice iz zadnjega vnosa. V četrti vrstici smo uvedli formulo matrike:
= B17: E17 / D17
Tako delimo najnovejši niz, ki ga izračunamo na tretjem koeficientu. Ko je formula vnesla, smo označili celotno linijo in kliknite na tipkovnico CTRL + SHIFT + ENTER.
- Vzpostavimo na niz navzgor in vnesemo naslednjo formulo matrike v njem:
= (B16: E16-B21: E21 * D16) / C16
Kliknimo običajno kombinacijo tipk, da uporabite formulo iz matrike.
- Dvignite drugo vrstico zgoraj. V njeni uvedbi formule vrste naslednjega obrazca:
= (B15: E15-B20: E20 * C15-B21: E21 * D15) / B15
Spet dodelite celoten niz in uporabite kombinacijo tipke CTRL + SHIFT + ENTER.
- Zdaj gledamo na številke, ki se je izkazalo v zadnjem stolpcu zadnjega bloka prog, ki so jih izračunali prej. To je te številke (4, 7 in 5), ki bodo korenine tega sistema enačb. To lahko preverite, ki jih nadomestite namesto X1, X2 in X3 vrednosti v izrazu.
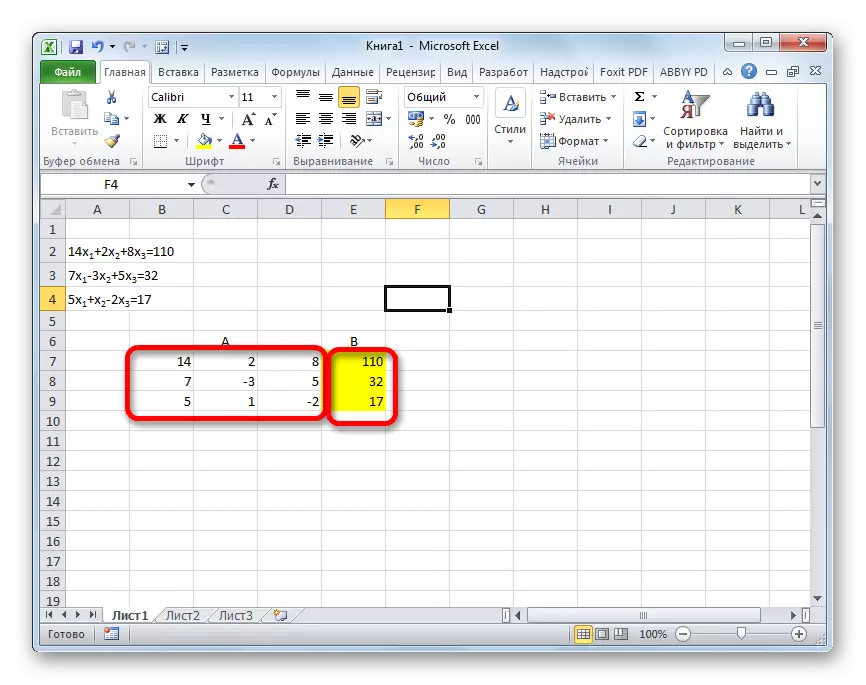
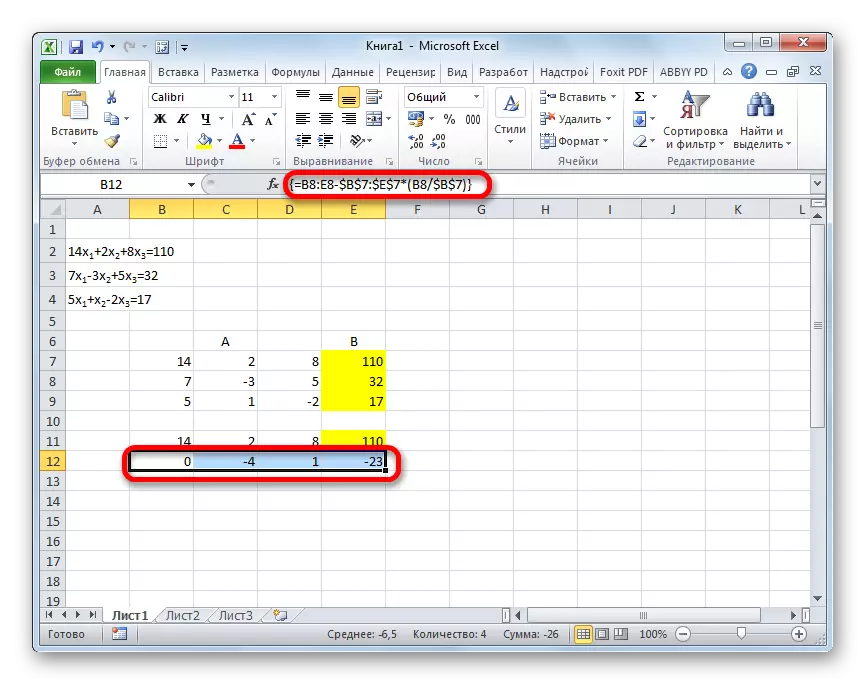

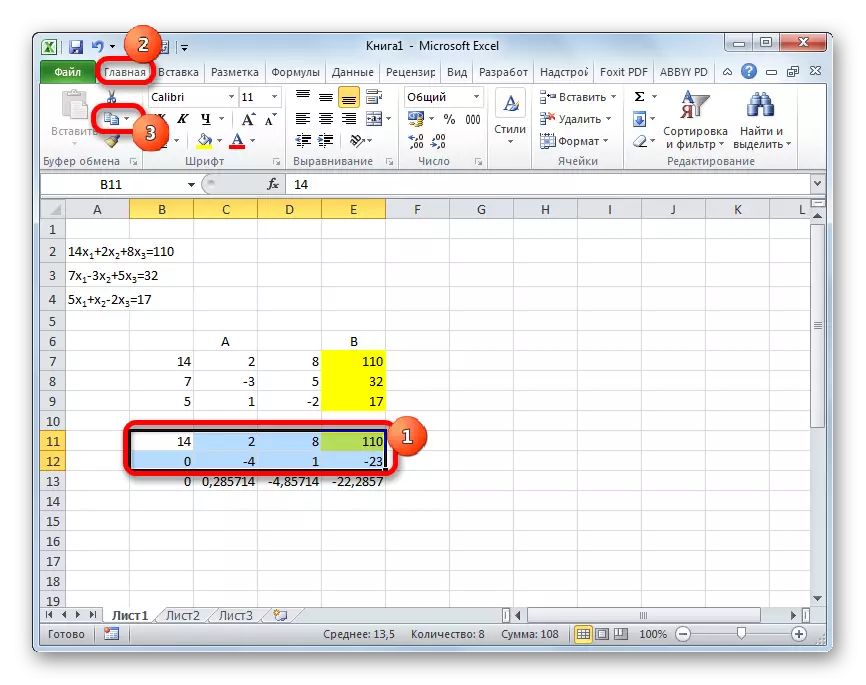
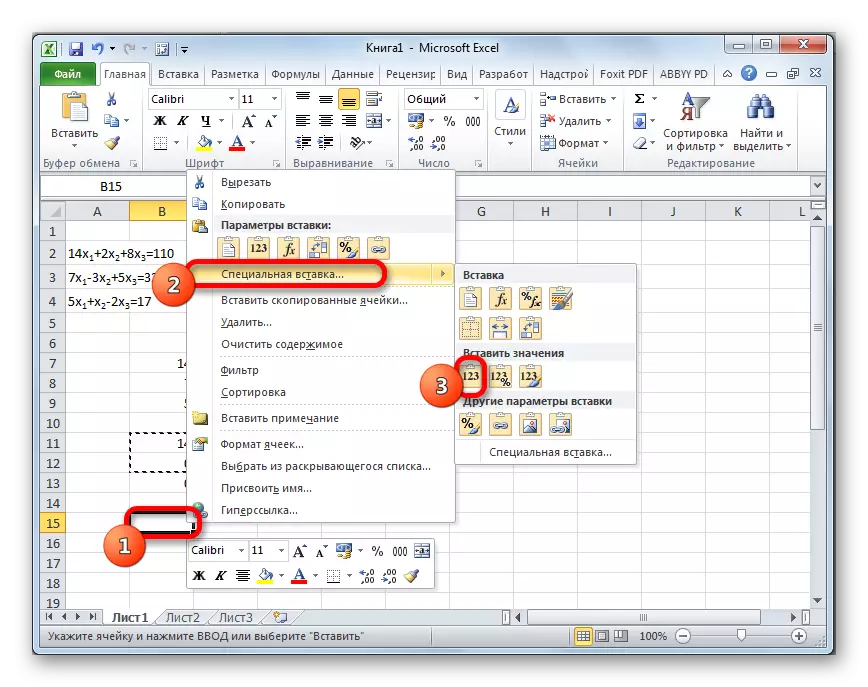
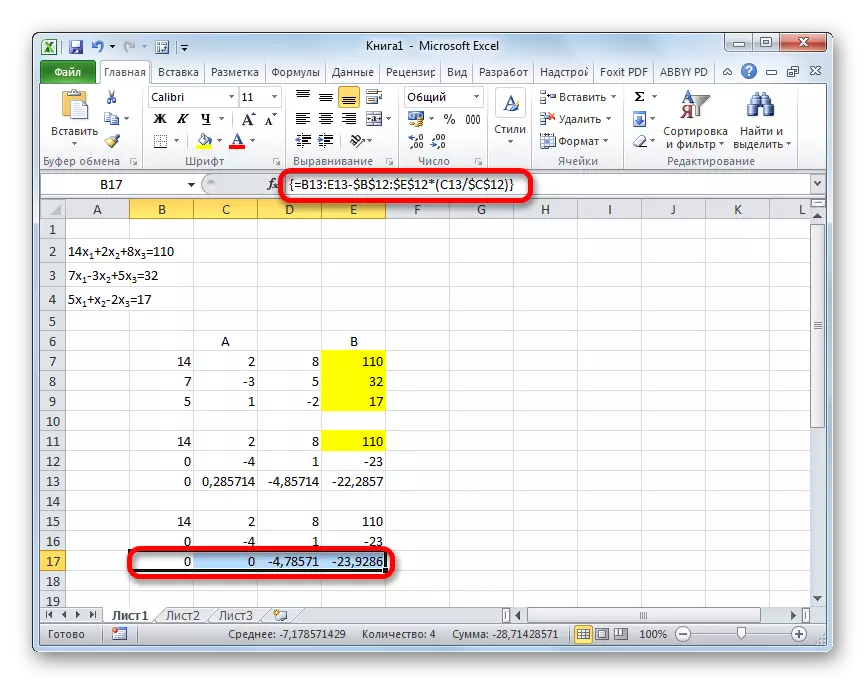
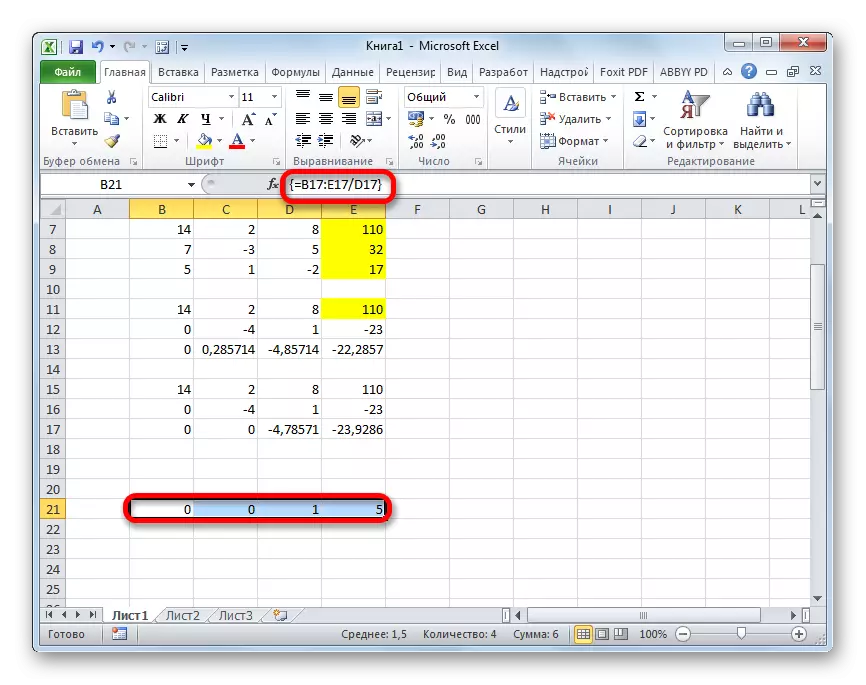

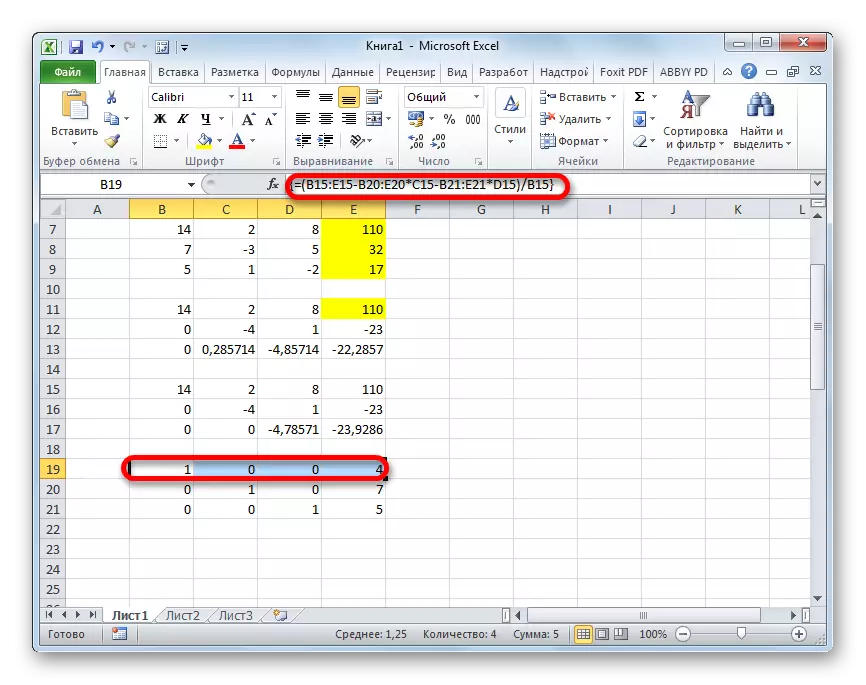
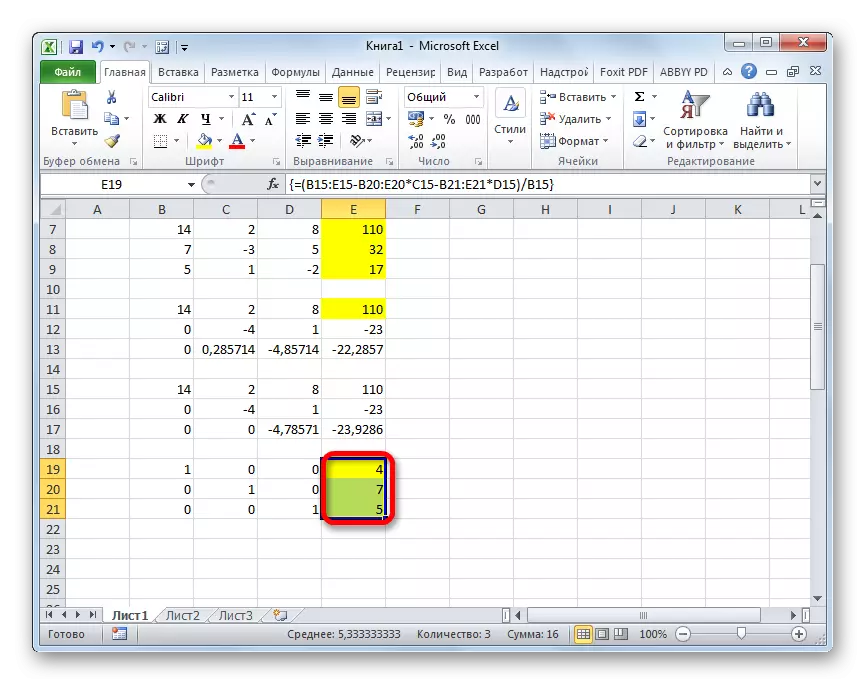
Ko vidimo, v Excelu, je mogoče sistem enačb rešiti na več načinov, od katerih vsaka ima svoje prednosti in slabosti. Toda vse te metode lahko razdelimo na dve veliki skupini: matriko in z orodjem za izbiro parametrov. V nekaterih primerih metode matrike niso vedno primerne za reševanje problema. Zlasti, ko je determinanta matrike nič. V preostalih primerih je sam uporabnik čakal, da se odloči, katera možnost meni, da je bolj priročna za sebe.
