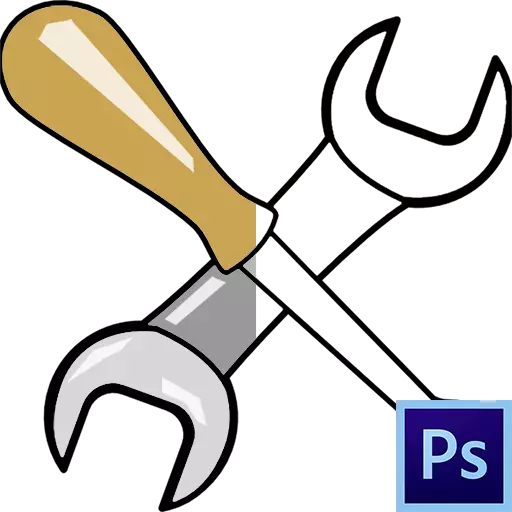
Photoshop, kot nam urejevalnik slik, nam omogoča, da ne samo, da spremenimo pripravljene slike, ampak tudi ustvarite lastne skladbe. Ta proces se lahko pripišemo tudi preprosti barvi obrisov, kot v barvi za otroke.
Danes bomo govorili o tem, kako konfigurirati program, katera orodja in s katerimi parametri se uporabljajo za barvanje, kot tudi, da bomo malo praktično.
Barvanje v Photoshop.
Za delo potrebujemo posebno delovno okolje, več uporabnih orodij in željo, da se naučite nekaj novega.Delovno okolje
Delovno okolje (še vedno se pogosto imenuje »Delovni prostor«) je poseben sklop orodij in oken, ki določajo posebnosti delovanja. Na primer, en sklop orodij je primeren za obdelavo fotografije, in ustvariti animacijo - drugo.
Privzeto program vsebuje nekaj pripravljenih delovnih medijev, stikalo, med katerimi je lahko v zgornjem desnem kotu vmesnika. Kako ni težko uganiti, potrebujemo set, imenovano "risba".

"Iz škatle" okolje je naslednji:
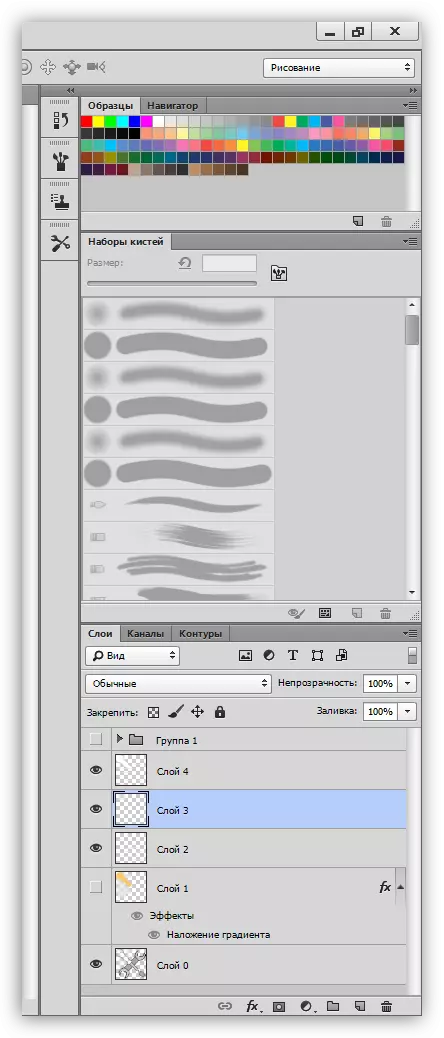
Vse plošče se lahko premaknejo na priročno mesto.
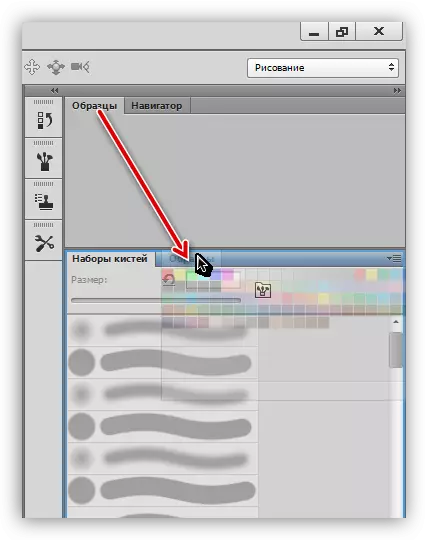
Zaprite (izbrišite) s klikom na desni gumb miške in izbiranje »Zapri«,

Dodajte novo, z uporabo "okna" meni.

Same plošče in njihova lokacija so izbrane posamično. Dodamo okno z nastavitvami barv - pogosto je za nas kontaktiranje.

Za udobje, položite ploščo, kot sledi:
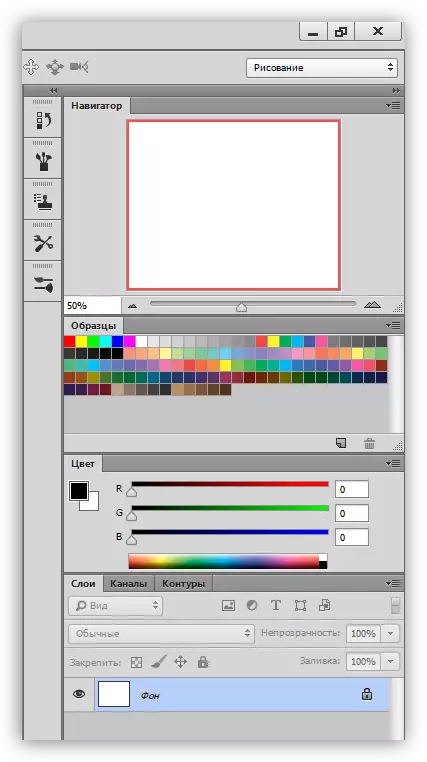
Delovni prostor za barvanje je pripravljen, pojdite na orodja.
Lekcija: Orodna vrstica v Photoshop.
Krtača, svinčnik in radirka
To so osnovna orodja za risanje v Photoshopu.
- Ščetke.

Lekcija: Orodje "Krtača" v Photoshopu
S pomočjo ščetk bomo pobarvali različna področja na naši risbi, nosila ravne črte, ustvarila bleščanje in sence.
- Svinčnik.
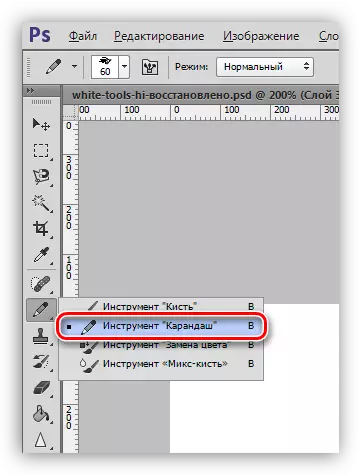
Svinčnik, večinoma zasnovan za predmete udarcev ali ustvarjanje kontur.
- Eraser.
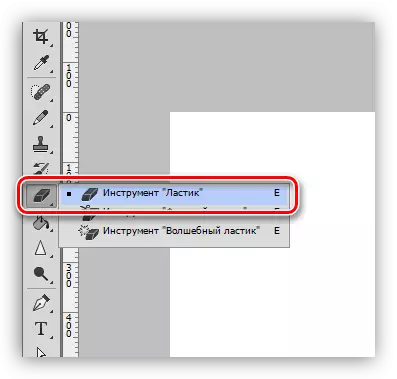
Imenovanje tega orodja - odstranitev (brisanje) nepotrebnih delov, linij, obrisov, polnitev.
Krtača prst in mešanica
Oba orodja sta namenjena "zložu" vlečenih elementov.
1. Prst.
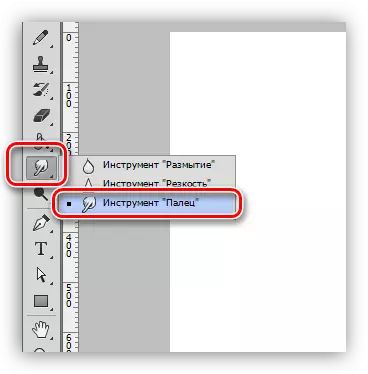
Orodje "razteza", ki ga ustvarijo druge naprave. Deluje enako dobro in na pregleden, in na poplavljenem barvnem ozadju.
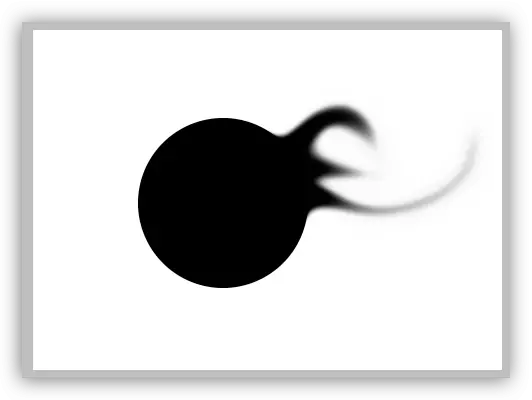
2. Zmešajte krtačo.

Zmešana krtača je posebna vrsta krtače, ki meša barve predmetov, ki se nahajajo v bližini. Slednje se lahko nahajajo na eni kot na različnih slojih. Primerno za hitro glajenje jasnih meja. Ne deluje zelo dobro na čistih barvah.
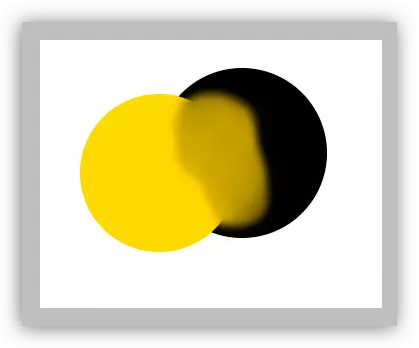
Orodja za dodelitev storitev
Z vsemi temi orodji se ustvarijo območja, ki omejujejo polnjenje (barva). Uporabiti jih je treba, saj vam omogoča, da skrbno slikate na sliki.
- Pero.

Univerzalne naprave za visoko natančno risbo (kap in polnjenje) predmetov.
Poglej tudi: Orodje PEN v Photoshopu - Teorija in praksa
Ustvarite risanke iz fotografije v Photoshopu
- Orodja za dodelitev.
- Skupina "dodelitev".

Orodja, ki se nahajajo v tej skupini, so zasnovana tako, da ustvarijo izbrana območja ovalne ali pravokotne oblike za naknadno polnjenje ali kap.
- Lasso.
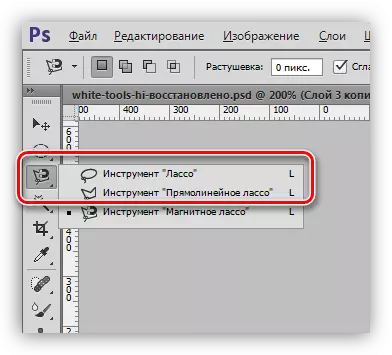
Skupina Lasso nam bo pomagala narediti poljubno obliko.
Lekcija: Lasso orodje v Photoshopu
- Čarobna palica in hitra izbira.

Ta orodja vam omogočajo, da hitro dodelite parcelo omejeno z eno odtenek ali konturo.
- Skupina "dodelitev".
Lekcija: Magic Wand v Photoshopu
Nalivanje in gradient.
- Napolnite.
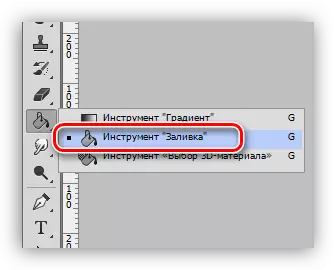
Pullet pomaga barve velikih površin z enim gumbom miške z enim klikom.
Lekcija: Vrste polnjenja Photoshopa
- Gradient.

Gradient je podoben polnilu z edino razliko, ki ustvarja gladko ton.
Lekcija: Kako narediti gradient v Photoshopu
Barve in vzorci
Glavna barva je tako imenovana, ker je za barve orodij "Krtača", "nalivanje" in "svinčnik". Poleg tega se ta barva samodejno dodeli prvi kontrolni točki pri ustvarjanju gradienta.
Barva ozadja je še posebej pomembna pri nanašanje nekaterih filtrov. Ta barva ima tudi končne točke gradienta.
Privzete barve - oziroma črna in bela. Ponastavitev se izvede s pritiskom na tipko D in spremembo glavnega na ozadju - X tipke X.
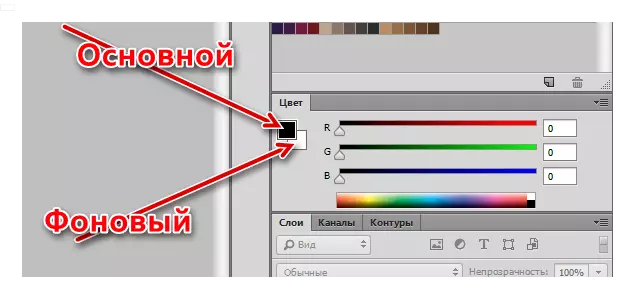
Nastavitev barve je narejena na dva načina:
- Barvna paleta.
Kliknite na glavno barvo, v oknu, ki se odpre z naslovom "Paleta cvetja", izberite senco in kliknite V redu.

Na enak način lahko konfigurirate barvo ozadja.
- Vzorci.
Na vrhu delovnega prostora je plošča (tam smo tam na začetku lekcije), ki vsebujejo 122 vzorca različnih odtenkov.
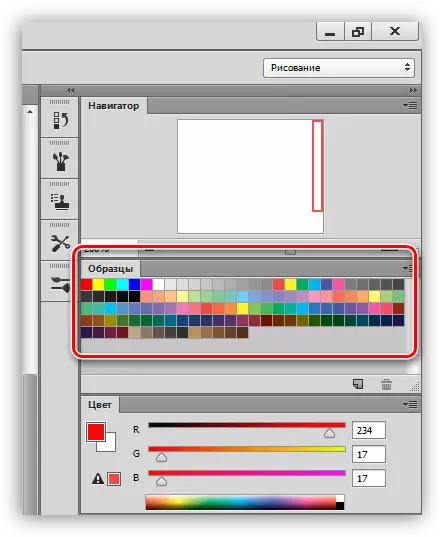
Zamenjava primarne barve se pojavi po enem samem stiskanju na želenem vzorcu.
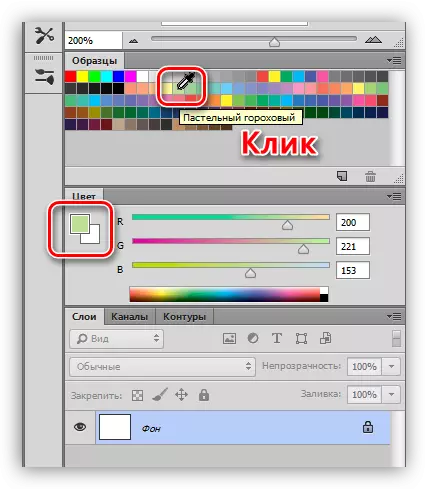
Barva ozadja se spreminja z vzorcem s ščetko CTRL.
Styles.
Slogi nam omogočajo, da uporabimo različne učinke na elemente, ki jih vsebuje plast. To je lahko kap, senca, sijaj, polaganje barv in gradientov.
Okno nastavitev dvakrat kliknete na ustrezno plast.

Primeri uporabe stilov:
Stilizacija pisave v Photoshopu
Zlati napis v Photoshopu
Plasti
Vsako območje, ki ga je treba pobarvati, vključno s konturo, je treba namestiti na novo plast. To je narejeno za udobje naknadne obdelave.Lekcija: Delajte v Photoshopu s plastmi
Primer takega dela:
Lekcija: Barvanje črno-belega posnetka v Photoshopu
Praksa
Barvanje se začne z iskanjem konture. Za lekcijo smo pripravili tako črno-belo sliko:

Sprva se je nahajala na belem ozadju, ki je bila odstranjena.
Lekcija: Odstranite belo ozadje v Photoshopu
Kot lahko vidite, na sliki obstaja več področij, od katerih morajo nekatere enake barve.
- Aktivirajte orodje »Magic Wand« in kliknite na ročico za ključi.

- Kliknite Shift in označite ročico na drugi strani izvijača.
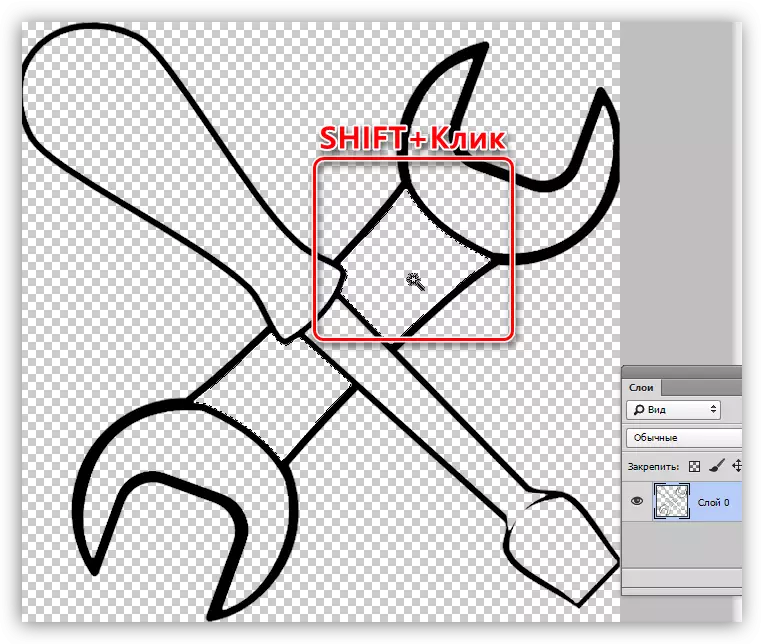
- Ustvarite novo plast.
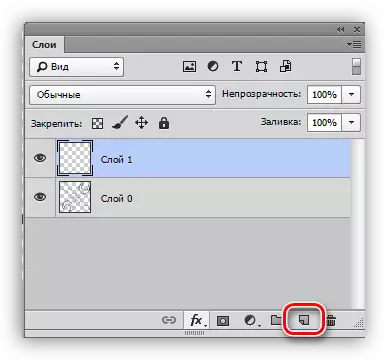
- Konfigurirajte barvo barv.
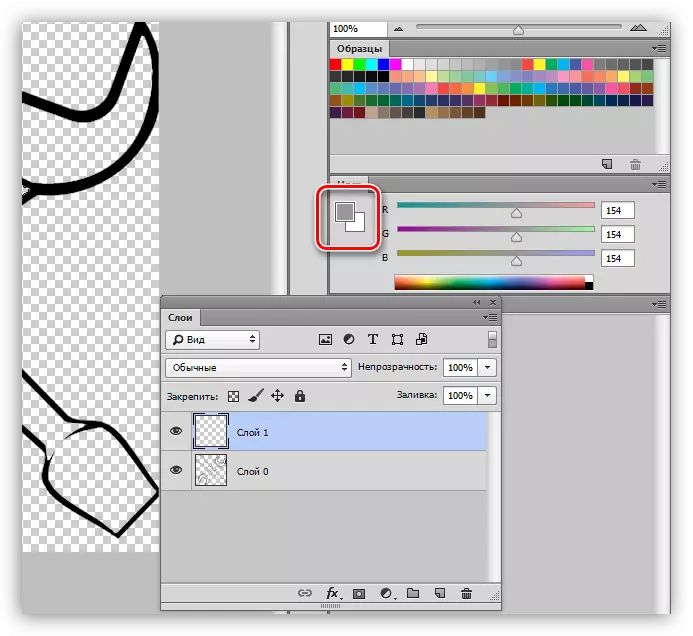
- Izberite orodje »Fill« in kliknite na katerem koli namenskem območju.
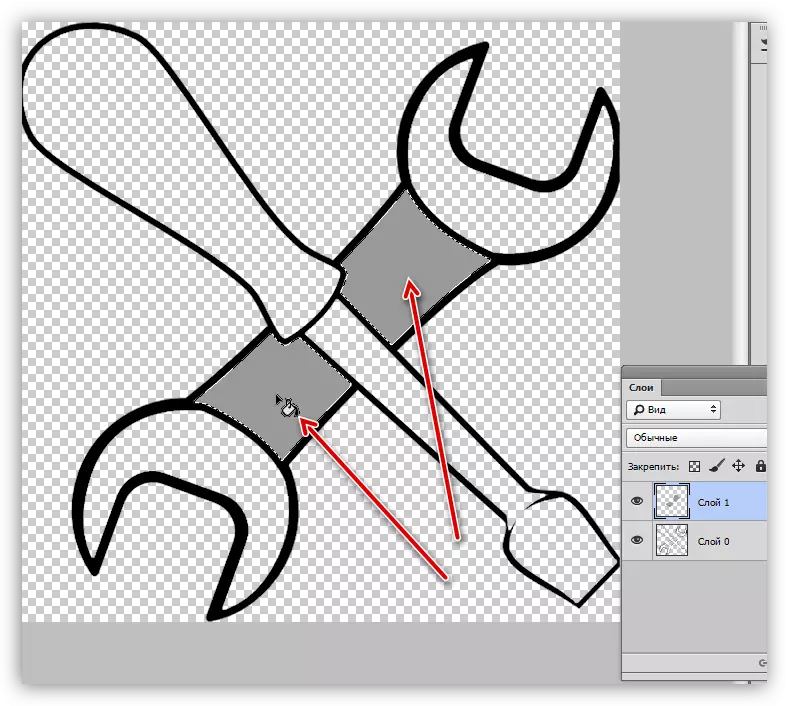
- Izbiro odstranimo z vroče tipkami Ctrl + D in nadaljujemo z delom s preostalim delom konture vzdolž zgoraj navedenega algoritma. Upoštevajte, da je izbor območja narejen na izvorni plasti, in navoj je na novi.

- Delamo preko ročaja izvijača s stilom. Pokličemo okno nastavitev in najprej dodajamo notranjo senco z naslednjimi parametri:
- Barva 634020;
- Motnost 40%;
- Kota -100 stopinj;
- Premik 13, zategovanje 14, velikost 65;
- Contour "na Gaussu".

Naslednji slog je notranji sijaj. Nastavitve so:
- Pojasnitev načina prekrivanja načina;
- Motnost 20%;
- FFCD5C barva;
- Vir "iz centra", zategovanje 23, velikost 46.

Slednji bo prekrit gradienta.
- Kot 50 stopinj;
- 115%.
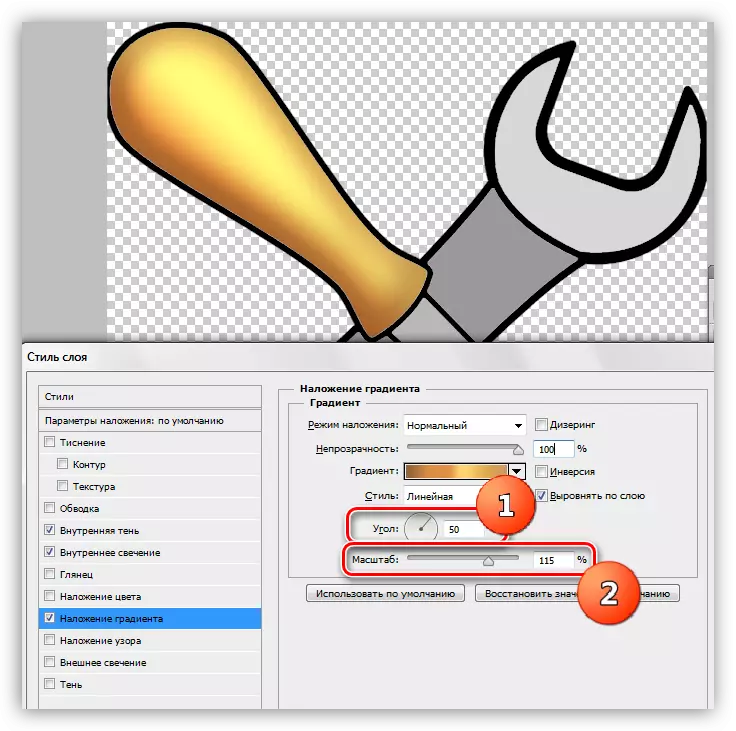
- Nastavitve gradient, kot na zaslonu spodnji.

- Dodajte poudarke na kovinske dele. Če želite to narediti, izberite orodje "Straight Line Lasso" in ustvarite izvijač na palici (na novi plasti) tukaj je ta izbor:
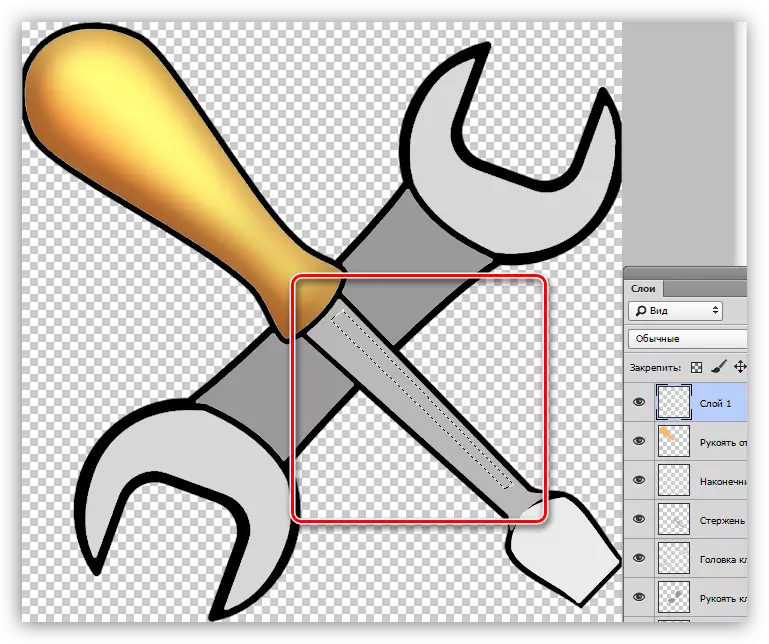
- Nalijte jadralno padalo z belo.
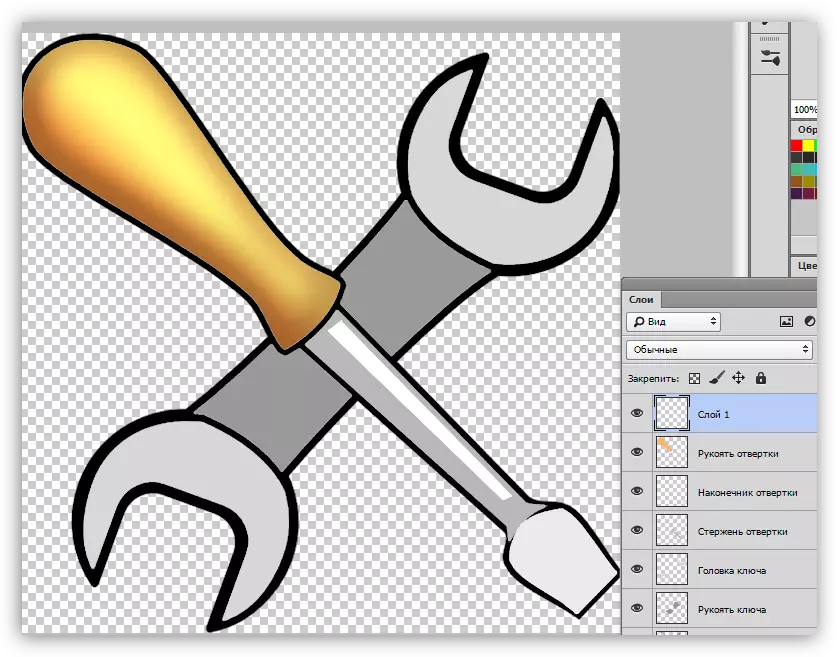
- Na enak način, na isti plasti in drugo bleščanje na isti plasti, potem pa zmanjšamo motnost na 80%.
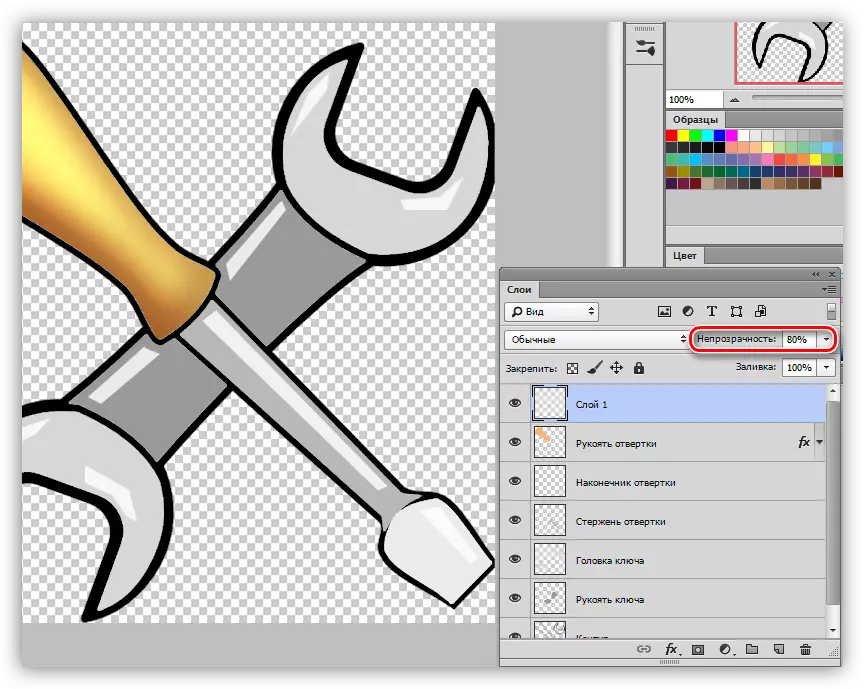
Na tej lekciji na slikarstvu v Photoshopu. Če želite, lahko našo kompozicijo dodate sence. To bo vaša domača naloga.
Ta članek se lahko šteje za osnovo za poglobljeno študijo orodja in nastavitev Photop. Previdno spoznajte lekcije, ki temeljijo na zgornjih povezavah, in veliko načel in zakonov Photoshopa bo za vas jasno.
