
Za rešitev nekaterih nalog, ko ustvarjate tabelo, potrebujete v ločeni celici ali znotraj formule, navedite število dni v enem mesecu, tako da mora program imeti potrebne izračune. Excel ima orodja, namenjena izvajanju te operacije. Razmislimo o različnih načinih uporabe te funkcije.
Izračun števila dni
Izračunajte število dni v enem mesecu v Excele z uporabo posebnih kategorij in časovnih operaterjev. Če želite izvedeti, katera možnost je najbolje uporabiti, morate najprej določiti cilje operacije. Odvisno od tega se lahko rezultat izračuna izprazni v ločen element na listu in se lahko uporablja tudi v drugi formuli.Metoda 1: Kombinacija upravljavcev Dan in CONMINES
Najlažji način za reševanje te naloge je kombinacija operaterjev dneva in sposobnosti.
Funkcija dneva spada v skupino operaterjev "Datum in Čas". Označuje določeno številko od 1 do 31. V našem primeru bo naloga tega operaterja navedla zadnji dan meseca z vgrajeno funkcijo v obliki argumenta CONMEN.
Dan sintakse operaterja Naprej:
= Dan (datum_v_)
To je edini argument te funkcije je "datum v številčni obliki". Poziva se upravljavec konvekcije. Treba je povedati, da se datum v številčni obliki razlikuje od običajne oblike. Na primer, datum 04.05.2017 bo v številski obliki izgledal kot 42859. Zato ta format Excel uporablja samo za notranje operacije. Redko se uporablja za prikaz v celicah.
Kontorski operater je zasnovan tako, da označuje zaporedna številka zadnjega dne v mesecu, ki se nahaja na določenem številu mesecev vnaprej ali nazaj od navedenega datuma. Sintaksna funkcija je:
= CONMINES (NACH_DAT; NUMBER_METS)
Operator "začetka" datum "vsebuje datum, iz katerega je odštevanje narejeno, ali povezava do celice, kjer se nahaja.
Upravljavec "Število mesecev" označuje število mesecev, do katerih je treba odštevanje odštevati.
Zdaj pa vidimo, kako deluje na posebnem primeru. Če želite to narediti, vzemite Excel Sheet, v eni od celic, od katerih je bila vpisana določena številka koledarja. To je potrebno z uporabo zgornjega sklopa operaterjev, da ugotovi, koliko dni v mesečnem obdobju, na katerega se ta številka nanaša.
- Označite celico na listu, v katerega se prikaže rezultat. Kliknite na gumb "Prilepite funkcijo". Ta gumb je nameščen na levi strani s formulo.
- Začne se okno čarovnika za funkcije. Pojdite na poglavje "Datum in Time". Ugotovimo in označite zapis "dan". Kliknimo na gumb "OK".
- Odpre se okno Operator Argumenti. Kot lahko vidite, vsebuje samo eno polje - "datum v numeričnem formatu". Običajno obstaja številka ali povezava do celice, ki jo vsebuje, vendar na tem področju bo funkcija omejenosti. Zato smo nastavili kazalko na polju in nato kliknite na ikono v obliki trikotnika na levi strani s formulo. Odpre se seznam na novo uporabljenih operaterjev. Če najdete ime »prepričati« v njem, takoj kliknite na to, da greste v okno argumenta te funkcije. Če tega imena ne najdete, v tem primeru kliknite položaj "Druge funkcije ...".
- Funkcije, ki jih poveljnik začne znova in znova se premaknemo v isto skupino operaterjev. Toda tokrat išče ime "CONMINE". Po dodelitvi podanega imena kliknite gumb "OK".
- Omrega CONMEN operaterja se začne okna.
V svojem prvem področju, imenovan "začetni datum", morate ugotoviti številko, ki je v naši ločeni celici. Prav nekaj dni v obdobju, na katerega se uporablja, bomo določili. Da bi nastavili naslov celice, smo postavili kazalko na polje in nato kliknite nanj na levi gumb miške. Koordinate bodo takoj prikazane v oknu.
V polju "število mesecev" smo postavili vrednost "0", ker moramo določiti trajanje obdobja, ki ga podana številka pripada.
Po tem kliknite na gumb "OK".
- Kot lahko vidite, po nastopu zadnjega ukrepa, je število dni v mesecu, na katerega se izbrana številka sklicuje, je prikazana v celici na listu.

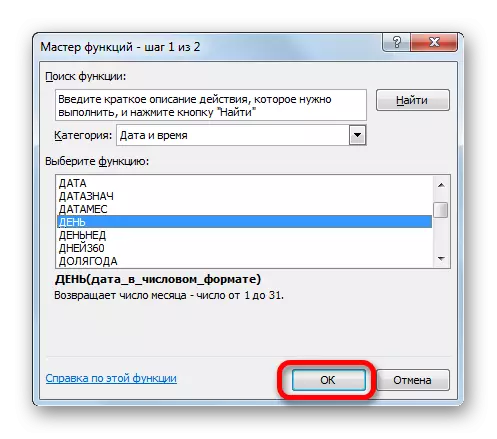

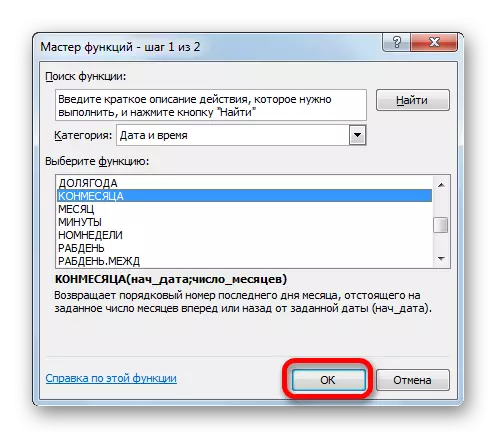
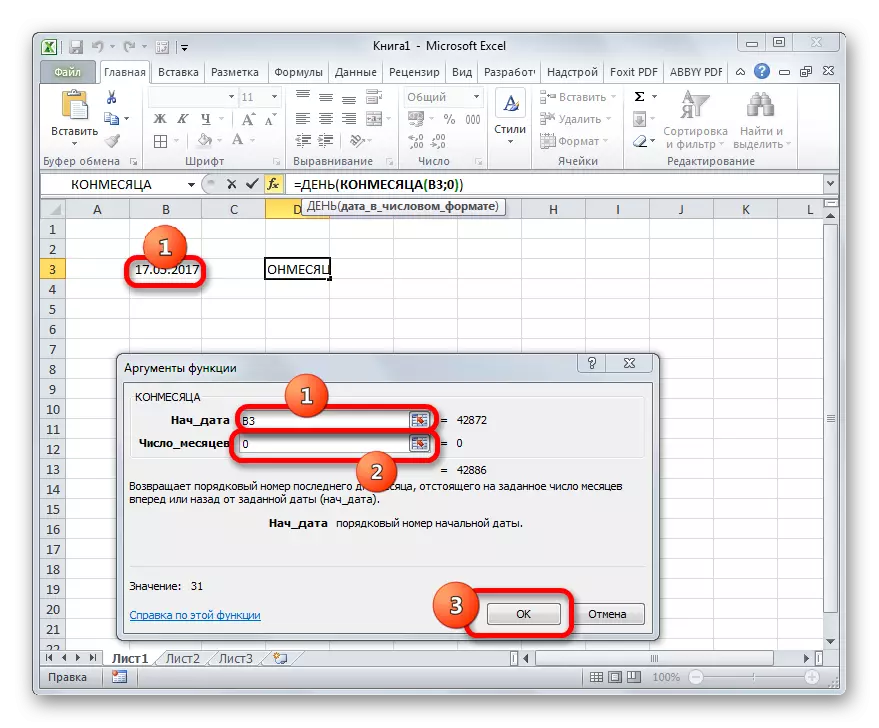

Splošna formula, smo vzeli naslednji obliki:
= Dan (prepričajte (B3; 0))
V tej formuli je variabilna vrednost le naslov celice (B3). Če ne želite izvesti postopka s pomočjo čarovnika za funkcije, lahko to formulo vstavite v kateri koli element listov, preprosto zamenjate naslov celice, ki vsebuje številko, ki je pomembna v tem primeru. Rezultat bo podoben.
Lekcija: Mojster funkcij v Excele
2. način: Samodejna določitev števila dni
Poglejmo drugo nalogo. Potrebno je, da se število dni ne prikaže na določeni koledarski številki, ampak na tok. Poleg tega bi bila sprememba obdobij izvedena samodejno brez udeležbe uporabnikov. Čeprav se zdi nenavadno, vendar je ta naloga lažja od prejšnje. Če ga želite rešiti, niti ni potrebno odpreti čarovnika funkcij, saj formula, ki izvede to operacijo, ne vsebuje spremenljivih vrednosti ali povezav do celic. Pravkar se lahko vozite v celico lista, kjer želite prikazati rezultat, naslednja formula je nespremenjena:
= Dan (prepričan (danes (); 0))
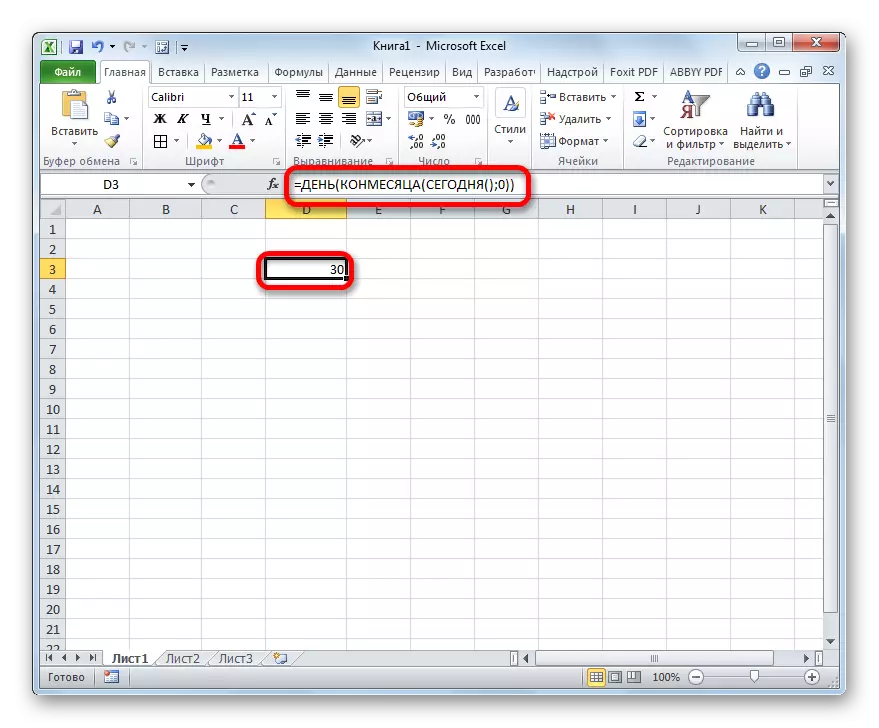
Vgrajena funkcija danes, ki smo jo uporabili v tem primeru, prikaže današnjo številko in nima argumentov. Tako bo v vaši celici prikazan število dni v tekočem mesecu.
3. način: Izračun števila dni za uporabo v kompleksnih formulah
V zgornjih primerih smo pokazali, kako izvesti izračun števila dni v mesecu na določenem koledarskem številu ali samodejno v tekočem mesecu z izhodom rezultata v ločeni celici. Toda iskanje te vrednosti je morda potrebno za izračun drugih kazalnikov. Hkrati se bo izračun števila dni izveden v kompleksni formuli in ne bo prikazan v ločeni celici. Poglejmo, kako to storiti na primer.
V celici moramo narediti, da se v celici prikaže število dni, dokler se konec tekočega meseca prikaže. Kot v prejšnji metodi ta možnost ne zahteva odpiranja moterja funkcij. Lahko se preprosto vozite v celico naslednjega izraza:
= Dan (hudič (danes (); 0)) - dan (danes ())
Po tem se število dni do konca meseca prikaže v določeni celici. Vsak dan se bo rezultat samodejno posodabljal, od začetka novega obdobja pa se bo število začelo znova. Izkazalo se je nekakšen odštevalnik.
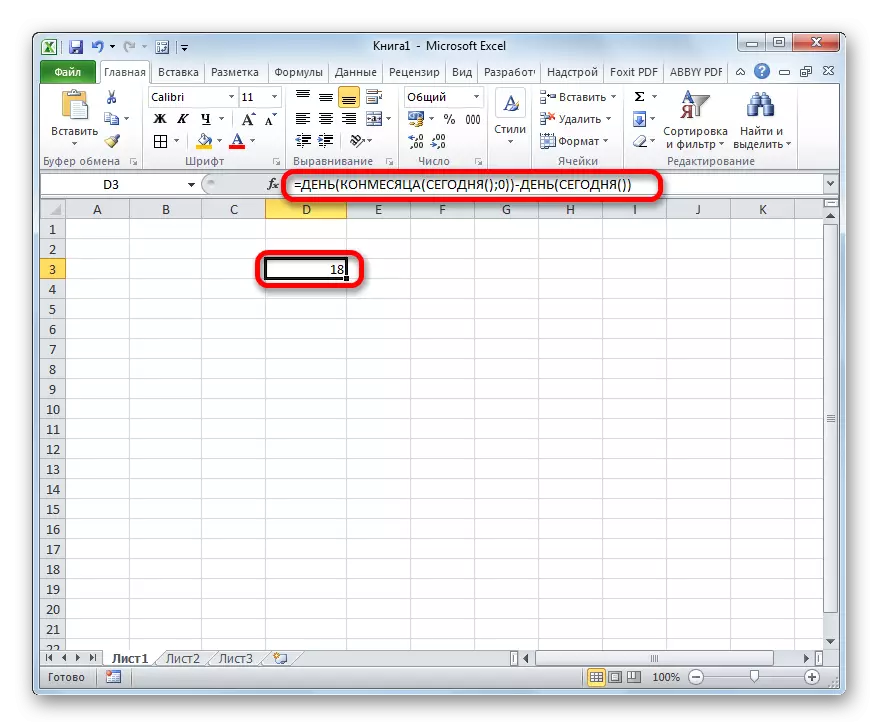
Kot smo videli, je določena formula sestavljena iz dveh delov. Prvi od njih je že znan izraz izračuna števila dni v mesecu:
= Dan (prepričan (danes (); 0))
Toda v drugem delu se od tega kazalnika odšteje danes:
-Jen (danes ())
Tako je pri izvajanju tega izračuna, formula za izračun števila dni je sestavni del bolj kompleksne formule.
Metoda 4: Alternativna formula
Ampak, žal, različice programa prej Excel 2007 ni nobenega operaterja CONMEN. Kako biti uporabniki, ki uporabljajo stare različice aplikacije? Za njih obstaja takšna priložnost skozi drugo formulo, ki je bolj ogromen, kot je opisano zgoraj. Poglejmo, kako izračunati število dni v mesecu po določenem koledarski številki s to možnostjo.
- Celico izpostavljamo, da izpisujemo rezultat in gremo na argumente upravljavca dneva, ki nam je že poznala. Namestite kazalec v edino polje tega okna in kliknite na obrnjen trikotnik na levo od niza formule. Pojdite na razdelek »Druge funkcije ...«.
- V oknu čarovnika za funkcijo v skupini Datum in Časovni skupini dodelimo ime »Datum« in kliknite gumb »OK«.
- Okno operaterja se sproži. Ta funkcija pretvori datum iz običajne oblike v številsko vrednost, ki bo nato morala obdelati dan upravljavca.
Okno, ki je odprto, ima tri polja. V polju "dan" lahko takoj vnesete številko "1". To bo nespremenjeno ukrepanje za vsako situacijo. Toda dve drugi polja bodo morali temeljito narediti.
Namestite kazalec v polju leto. Nato pojdite na izbor operaterjev skozi trikotnik, ki nam ga pozna.
- Vse v isti kategoriji funkcij čarovnika dodelijo ime "leto" in kliknite na gumb "OK".
- Okno operaterja se začne. Definira leto na določeni številki. Na edidnem polju okna "Datum v NIZHNOMAT", navedite povezavo do celice, ki vsebuje prvotni datum, za katerega morate določiti število dni. Po tem ne hitite, da kliknete na gumb "OK" in kliknite na ime "Datum" v vrstici formule.
- Potem se vrnemo nazaj v okno argumenta. Vzpostavljamo kazalec v polju »meseca« in nadaljujemo z izbiro funkcij.
- V čarovniku za funkcije kliknite na ime »mesec« in kliknite gumb »OK«.
- Okno iz argumentov igre se začne. Njegove naloge so podobne prejšnjemu operaterju, samo to prikaže število meseca. Na edistem področju tega okna smo nastavili isto sklicevanje na prvotno številko. Potem v nizu formule, kliknite na ime "dan".
- Vrnitev na dnevne argumente. Tukaj moramo narediti samo eno majhno črtno kodo. V edinem področju okna, v katerem se podatki že nahajajo, dodajte "-1" izraz na konec formule brez narekovajev, in tudi nastavite "+1" po operacijskem mesecu. Po tem kliknite na gumb "OK".
- Kot lahko vidimo, v vnaprej izbrani celici, število dni v mesecu, na katerega pripada določeno število. Splošna formula je tovrstna:
= Dan (datum (leto (D3); mesec (D3) +1; 1) -1)


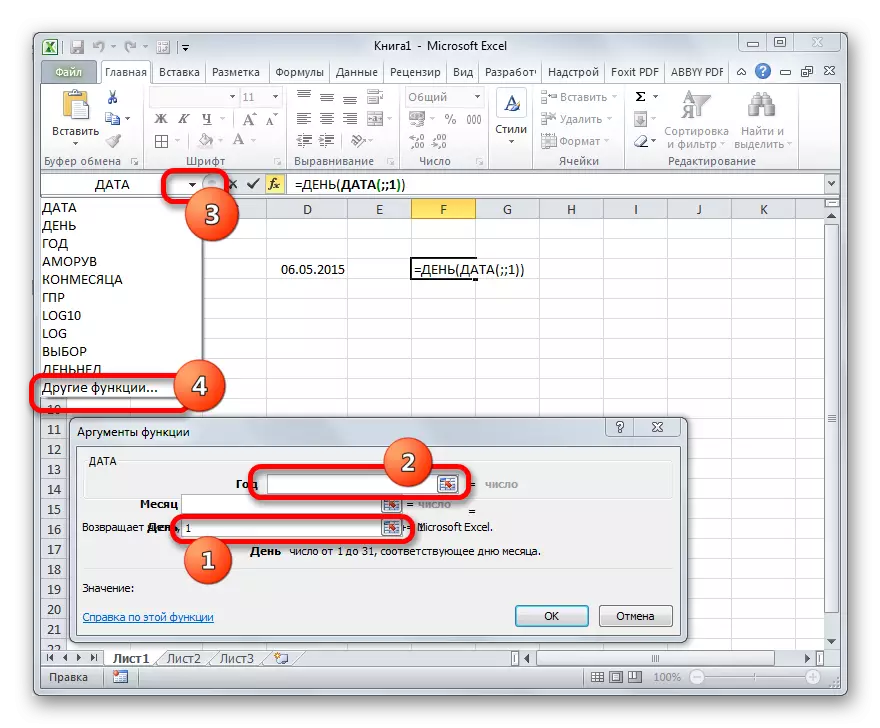
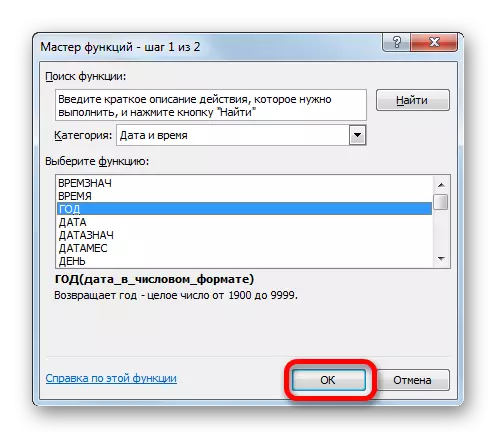
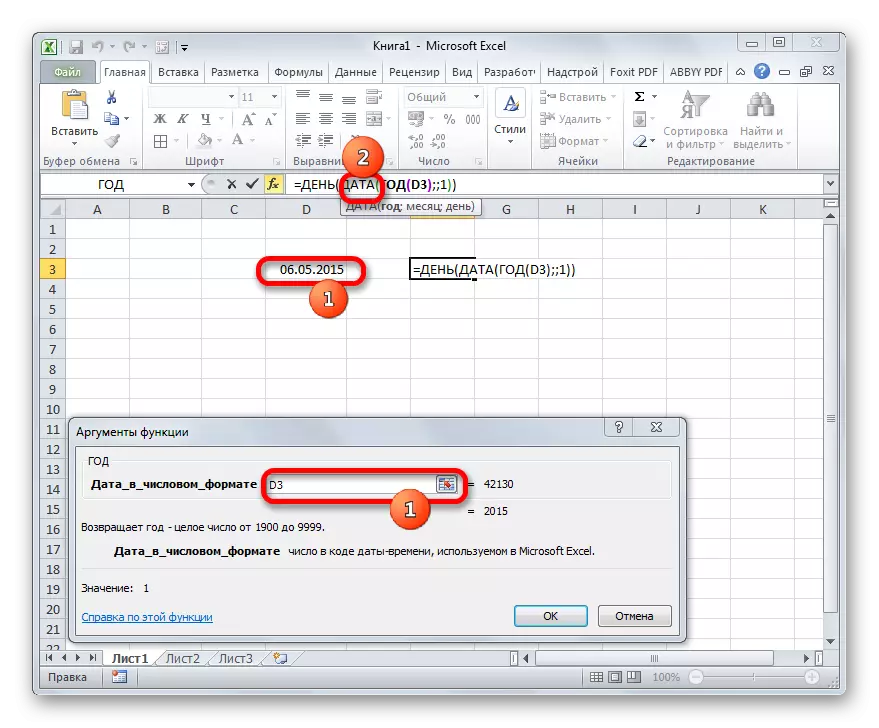
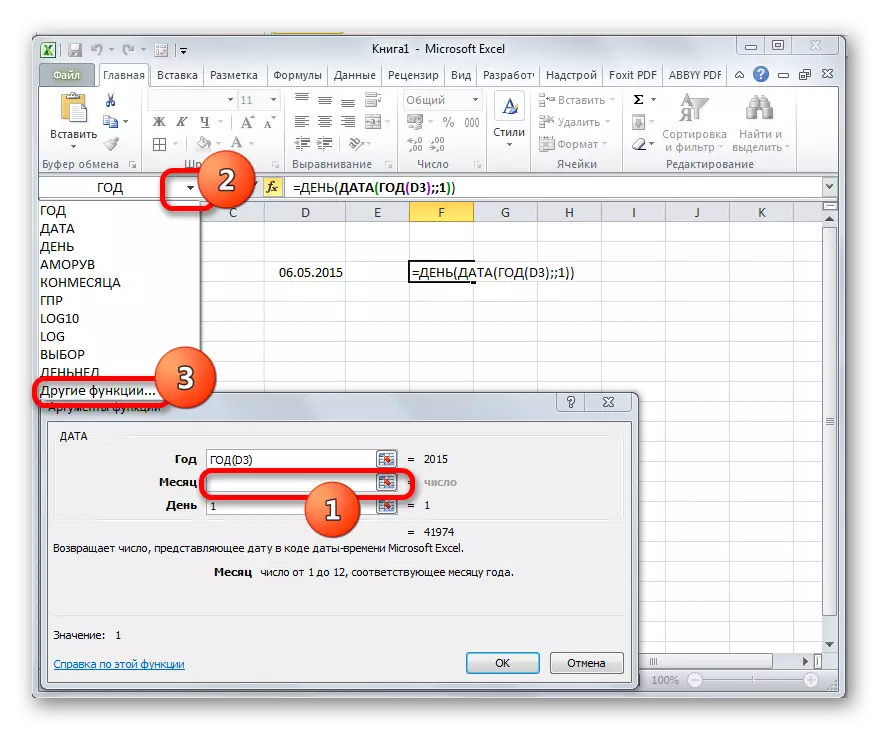
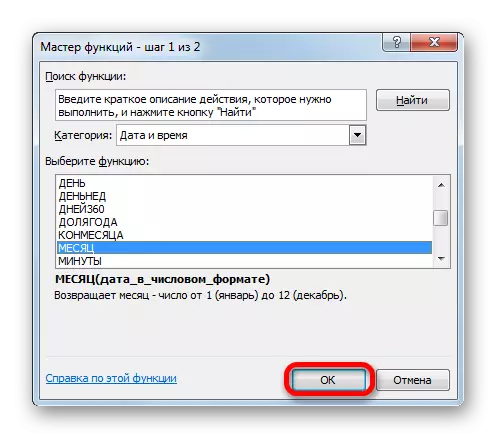
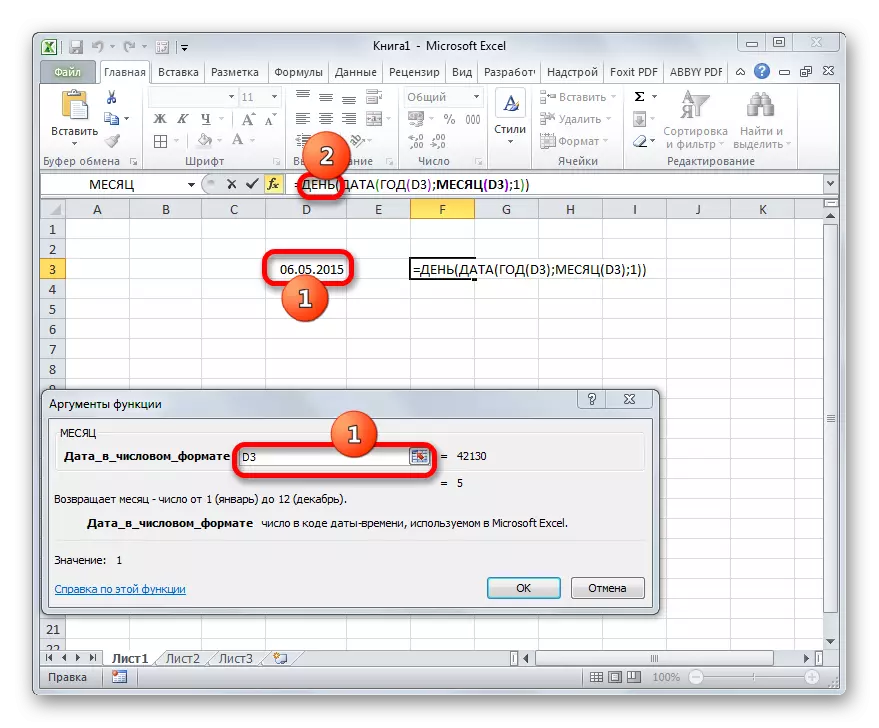

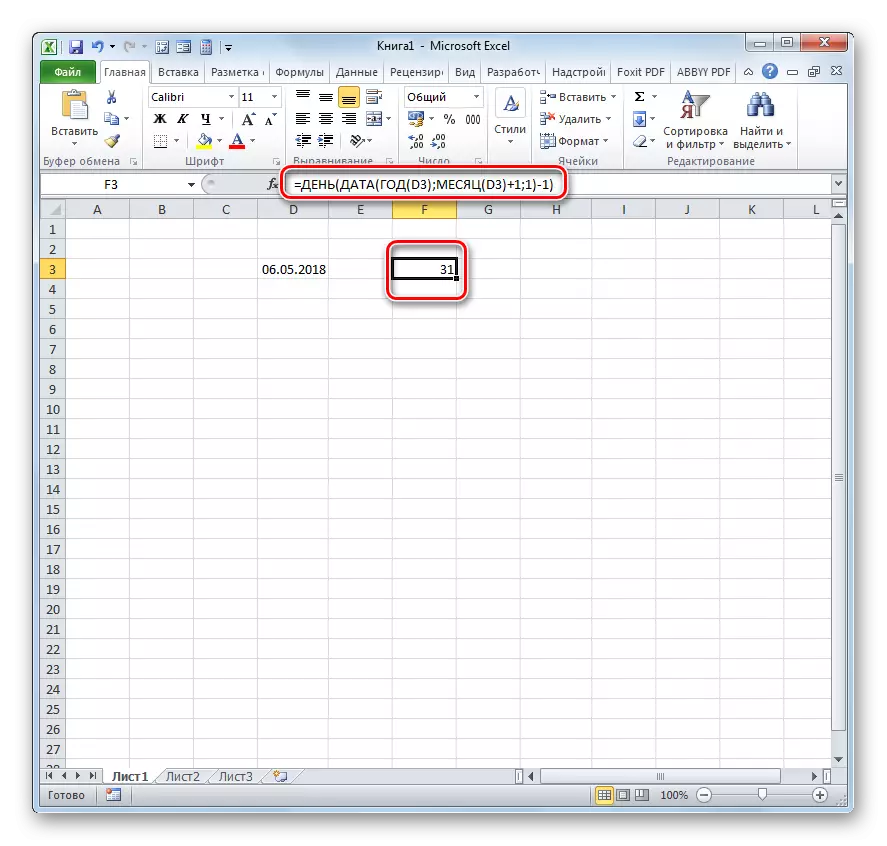
Skrivnost te formule je preprosta. Določili bomo datum naslednjega dne naslednjega obdobja in nato vzemite en dan od njega, ki je prejel število dni v določenem mesecu. Spremenljiva vrednost v tej formuli je sklicevanje na celico D3 na dveh mestih. Če ga zamenjate z naslovom celice, v kateri je datum v vašem določenem primeru, lahko ta izraz preprosto vozite na kateri koli element lista brez pomoči čarovnika za funkcije.
Lekcija: Funkcije datuma in časa v Excelu
Kot lahko vidite, obstaja več možnosti, da bi izvedeli število dni v enem mesecu v Excelu. Kaj točno uporabiti je odvisno od končnega cilja uporabnika, kot tudi iz katere različice programa, ki ga uporablja.
