
Na sodobnih računalnikih in prenosnih računalnikih so nameščene relativno velika podatkovna skladišča, ki vsebujejo vse datoteke, potrebne za delo in zabavo. Ne glede na vrsto medijev in način uporabe računalnika, ohranite en velik del na njem je zelo neprijetno. To ustvarja velik kaos v datotečnem sistemu, teče ogroženih multimedijskih datotek in kritičnih podatkov, ko okvarjena zmogljivost sistema in fizične poškodbe na trdem disku.
Če želite povečati optimizacijo prostega prostora na računalniku, je bil razvit mehanizem za ločevanje vsega pomnilnika v posamezne dele. Poleg tega bo večja količina medijev, bolj nujna ločitev. Prvi del je običajno pripravljen za namestitev samega operacijskega sistema in programov v njem, preostale particije nastanejo na podlagi namena računalnika in shranjenih podatkov.
Trdi disk delimo na več odsekov
Zaradi dejstva, da je ta tema precej pomembna, v operacijskem sistemu Windows 7 je precej priročno orodje za nadzor diskov. Toda s sodobnim razvojem industrije programske opreme je to orodje dovolj zastarelo, enostavnejše in funkcionalne rešitve tretjih oseb so se premaknile, sposobne prikazati resnični potencial oddelka mehanizma, hkrati pa preostali razumljivi in dostopni navadnim uporabnikom.Metoda 1: Aomei Pomočnik za particijo
Ta program se šteje za eno najboljših v njeni sferi. Prvič, Aomei Partition Assistant odlikuje zanesljivost in zanesljivost - razvijalci so predstavili izdelek, ki zadovoljuje najzahtevnejši uporabnik, medtem ko je program intuitiven "iz škatle". Ima pristojni ruski prevod, eleganten dizajn, vmesnik spominja na standardno orodje Windows, vendar v praksi močno presega.
Prenesite asiter Aomei Partition
Program ima veliko plačanih različic, ustvarjenih za različne potrebe, vendar je brezplačna možnost za domačo nekomercialno uporabo - je bolj in ni potrebe po prekinitvi diskov na oddelke.
- Z uradni strani razvijalca, prenesete namestitveno datoteko, ki, po prenosu, morate zagnati dvojni klik. Sledite zelo enostavnemu čarovniku za namestitev, zaženite program ali iz zadnjega okna čarovnika ali z bližnjice namizja.
- Po kratkem zaslonu in preverjanje celovitosti, program takoj prikaže glavno okno, v katerem se bodo pojavile vsa dejanja.
- Postopek ustvarjanja novega dela bo prikazan na primeru že obstoječega. Za nov disk, ki je sestavljen iz enega trdnega dela, se metodologija ne bo nič razlikovala nič. Na prostem mestu, ki ga želite razdeliti s pritiskom na desni gumb miške, da pokličete kontekstni meni. V njem bomo zainteresirani za element, imenovan "oddelek".
- V oknu, ki se odpre, morate ročno nastaviti dimenzije, ki jih potrebujemo. To lahko storite na dva načina - bodisi povlecite drsnik, ki omogoča hitro, vendar ne natančne nastavitve parametrov, ali takoj nastavite določene vrednosti v polju »Novo poglavje«. Stari del ni mogoče pustiti manj prostora kot v trenutku, ko so tam datoteke. Upoštevajte to takoj, ker je v postopku razčlenitve morda napaka, ki ogroža podatke.
- Ko so podani potrebni parametri, morate klikniti na gumb "OK". Orodje se zapre. Okno glavnega programa se bo spet prikazalo, samo zdaj, novo, novo, se bo pojavil na seznamu oddelkov. Prikazano bo tudi na dnu programa. Toda dokler je le predhodni ukrep, ki omogoča le teoretično ocenjevanje opravljenih sprememb. Za začetek ločevanja morate klikniti na gumb »Uporabi« v zgornjem levem kotu.

Pred tem lahko tudi takoj vprašajte ime prihodnjega oddelka in pisma. Če želite to narediti, na kosu, ki se pojavi, z desno tipko miške kliknite razdelek »Napredno«, izberite »Spremenite razdelek Disk črka«. Podajte ime, s pritiskom na PCM na razdelku in izberete element "Oznaka".
- Okno se odpre, v kateri bo uporabnik prikazal predhodno ustvarjeno ločevanje. Pred začetkom preverite vse številke. Čeprav tukaj ni napisano, ampak vem: nov oddelek bo oblikovan, oblikovan v NTFS, potem pa bo dodeljena na voljo v sistemu (ali predhodno določeno s pismom uporabnika). Če želite začeti izvršiti, kliknite gumb "GO".
- Program bo preveril pravilnost vnesenih parametrov. Če je vse res, bo ponudila več možnosti za opravljanje operacije, ki jo potrebujemo. To je posledica dejstva, da je razdelek, ki ga želite "zmanjšati", najverjetneje uporablja v tem trenutku. Program bo predlagal, da se ta razdelek odpravi iz sistema, da izvede dejanje. Vendar to ni najboljša možnost za tiste, ki imajo veliko programov od tam (na primer, prenosni). Najnovejši način bo ločen s particijami zunaj sistema.
S klikom na gumb »Ponovni zagon«, bo program ustvaril majhen modul, imenovan preos in ga uvaja, da se samodejno naložite. Po tem se bodo Windows ponovno zagnali (shranite vse pomembne datoteke pred tem). Zahvaljujoč temu modulu bo delitev pred natovarjanjem sistema, zato ne bo nič škodila. Operacija lahko traja dolgo časa, ker Program bo preveril diske in datotečni sistem za integriteto, da bi se izognili poškodbam odsekov in podatkov.
- Pred zaključkom operacije je sodelovanje uporabnika popolnoma ni potrebno. V procesu izvrševanja ločevanja lahko računalnik večkrat znova zažene in prikaže modul OPO na zaslonu. Ko je delo končano, se računalnik vklopi na običajen način, vendar samo v meniju »Moj računalnik« bo zdaj obesil nov formatiran odsek, takoj pripravljen na delo.

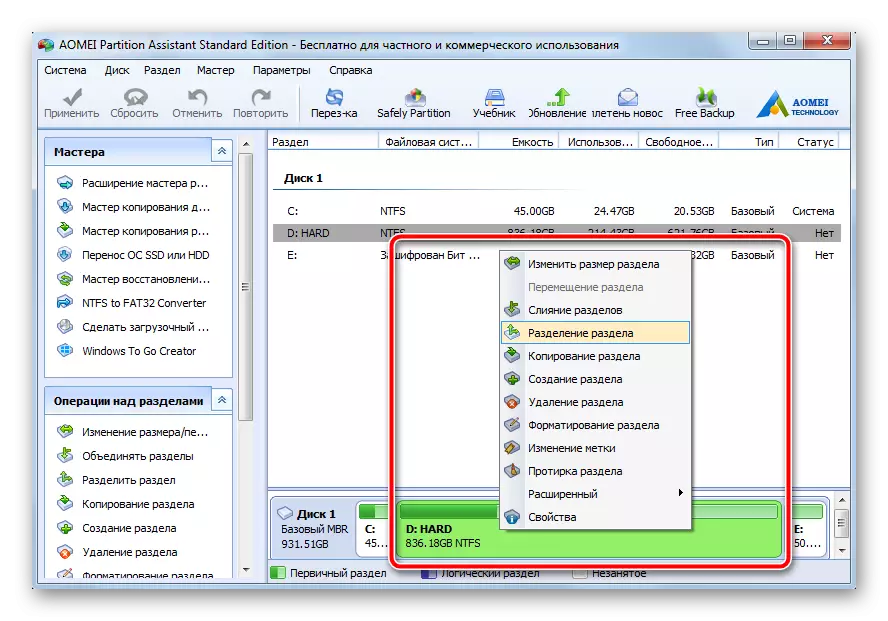



Tako je vse, kar morate, da bi uporabnik omogočili, da določite želene velikosti oddelkov, potem bo program storil vse, ki ga je izdal popolnoma operativne odseke. Upoštevajte, da lahko pred pritiskom na gumb "Uporabi", se na novo ustvarjenem razdelku razdelimo na drugo. Windows 7 temelji na medijih s tabelo MBR, ki podpira particije do 4 particije. Za domači računalnik bo obilen.
Metoda 2: Orodje za upravljanje sistema sistem
Enako je mogoče storiti brez uporabe programske opreme tretjih oseb. Minus te metode je, da je avtomatizem opravljenih nalog popolnoma odsoten. Vsaka operacija se izvede takoj po nastavitvi parametrov. Poleg tega se ločevanje pojavi prav na trenutni seji operacijskega sistema, ni treba ponovno zagnati. Vendar pa med izvajanjem različnih ukrepov v postopku spremljanja navodil, sistem nenehno zbira trenutne podatke o razhroščevanju, zato v splošnem primeru se čas porabi za najmanj v prejšnji metodi.
- Na etiketi "Moj računalnik", z desno tipko miške kliknite, izberite "Management".
- V oknu, ki se odpre v levem meniju, izberite »Disk Management«. Po kratkem premoru, medtem ko je orodje dalo vse potrebne sistemske podatke, se na uporabnikovih očeh pojavi znan vmesnik. V spodnjem delu okna izberite poglavje, ki ga je treba razdeliti na dele. Na njem pritisnite desni gumb miške in izberite element "Squeeze Toma" v kontekstnem meniju, ki se prikaže.
- Novo okno se bo odprlo, v katerem bo edino polje, ki je na voljo za urejanje. V njem določite velikost prihodnje particije. Upoštevajte, da ta številka ne sme biti večja od vrednosti v "razpoložljivem prostoru, ki je na voljo za stiskanje (MB)". Razmislite o določeni velikosti, ki temelji na parametrih 1 GB = 1024 MB (druge nevšečnosti, v pomočniku particije Aomei, velikost je mogoče takoj nastaviti v GB). Kliknite gumb »Komplet«.
- Po kratkem ločevanju se na dnu okna pojavi seznam oddelkov, kjer se doda črni kos. Imenuje se "Ni distribuirano" - prazna prihodnost. Kliknite na ta fragment z desnim gumbom miške, izberite "Ustvari preprost volumen ..."
- Začne se "Čarovnik za ustvarjanje preprostih volumnov", v katerem morate klikniti gumb "Naslednji".

V naslednjem oknu potrdite velikost generirane particije, nato pa ponovno pritisnite "Naprej".

Zdaj dodelite potrebno pismo, tako da izberete vsakogar, ki vam je všeč s spustnega seznama, pojdite na naslednji korak.
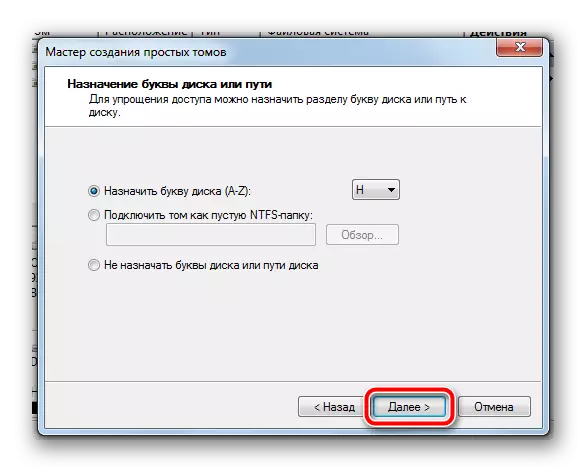
Izberite obliko datotečnega sistema, nastavite ime za nov razdelek (zaželeno uporabljati latinščino, brez presledkov).

V zadnjem oknu zavijte vse predhodno določene parametre, nato kliknite Dokončaj.

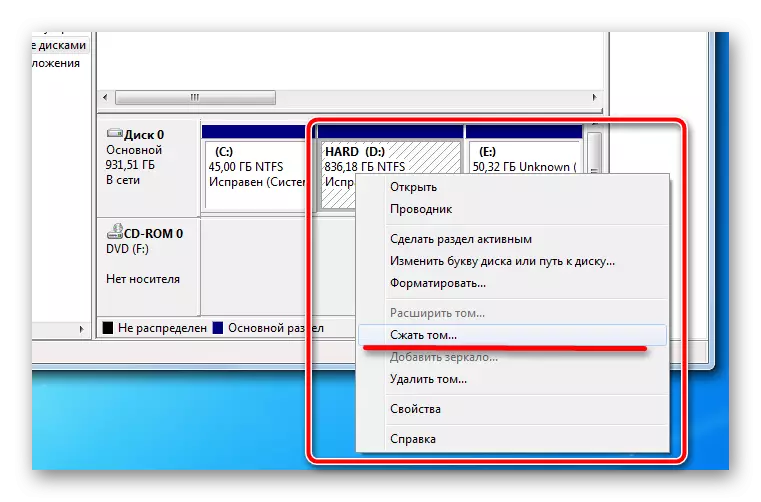
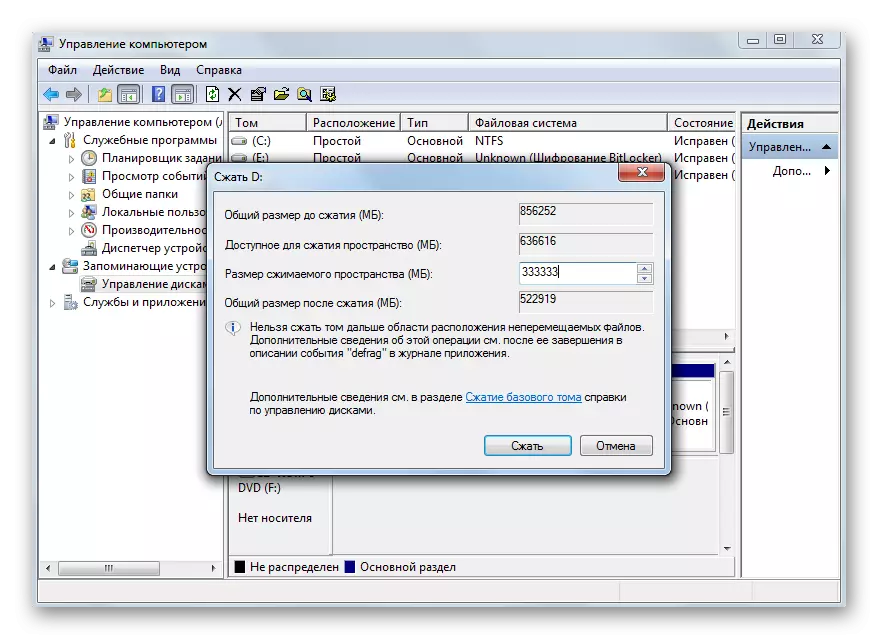


Na teh operacijah se po nekaj sekundah konča nov razdelek v sistemu, pripravljen na delo. Hkrati se ne sme ponovno zagnati, vse bo izdelano na sedanji seji.
Vgrajeno orodje vsebuje vse potrebne nastavitve za izdelavo razdelka, ki so dovolj za običajnega uporabnika. Toda tukaj je vsak korak opravljen ročno, med njimi pa sedijo in čakati na določen čas, medtem ko sistem zbira potrebne podatke. In zbiranje podatkov je lahko zelo odloženo na šibkih računalnikih. Zato bo uporaba programske opreme tretjih oseb najbolj optimalna možnost za hiter in kakovosten trdni disk do želenega števila kosov.
Bodite previdni, preden opravite vse podatkovne transakcije, se prepričajte, da rezervirate in ponovno preverite parametre, ki jih nastavite ročno. Ustvarjanje več particij na računalniku bo pomagalo jasno organizirati strukturo datotečnega sistema in razdelite datoteke, ki jih uporabljajo različna mesta za varno skladiščenje.
