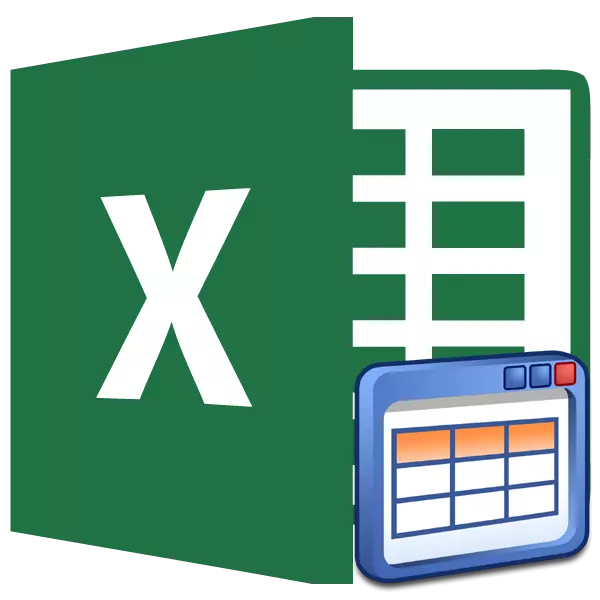
Skoraj vsak uporabnik Excel se je srečal s situacijo, ko je pri dodajanju nove vrstice ali stolpca v tabelo, morate ponovno izračunati formulo in formatirati ta element za skupni slog. Ne bi bilo določenih težav, če namesto običajne možnosti za uporabo tako imenovane "pametne" tabele. To se bo samodejno »povleči«, vse elemente, ki jih ima uporabnik na svojih mejah. Po tem, Excel začne dojemati kot del območja tabela. To ni popoln seznam, kaj je tabela "pametna" koristna. Ugotovimo, kako ga ustvariti, in kakšne priložnosti zagotavlja.
UPORABA "SMART" TABLE
Tabela "Smart" je posebna vrsta oblikovanja, po uporabi katerega na določeno podatkovno območje, niz celic pridobi nekatere lastnosti. Prvič, po tem, program začne razmisliti, da ni tako paleta celic, ampak kot trdni element. Ta funkcija se je pojavila v programu, začenši z različico Excel 2007. Če snemate v kateri koli celici črte ali stolpci, ki so neposredno na mejah, potem se ta linija ali stolpec samodejno vključi v to območje tabele.Uporaba te tehnologije vam omogoča, da se formula ne preračuna po dodajanju nizov, če se podatki iz nje potegnete v drug obseg določene funkcije, kot je umetnost. Poleg tega je med prednostimi, je treba poudariti pokrov glave na vrhu lista, kot tudi prisotnost filtrirnih gumbov na naslovih.
Toda na žalost ima ta tehnologija nekatere omejitve. Na primer, nezaželeno je uporabiti združenje celic. To še posebej velja za glavo. Za njo je Unija elementov na splošno nesprejemljiva. Poleg tega, tudi če ne želite nekaj vrednosti na mejah tabele matrike, je vključen v to (na primer, opomba), jo bo še vedno obravnaval Excel, kot njegov sestavni del. Zato je treba vse dodatne napise namestiti vsaj skozi en prazen razpon od tabele. Tudi formule nizov ne bodo delovale, knjiga pa ni mogoče uporabiti za skupno rabo. Vsa imena stolpcev morajo biti edinstvena, to je, da se ne ponovi.
Ustvarjanje tabele "pametne"
Toda preden nadaljujete z opisom "pametne" tabele, ugotovimo, kako ga ustvariti.
- Izberite območje celic ali katerega koli elementa matrike, za katere želimo uporabiti tabelarno oblikovanje. Dejstvo je, da tudi če se razlikuje en element matrike, bo program med postopkom oblikovanja zajel vse sosednje elemente. Zato ni velike razlike v ozadju vse ciljnega območja ali samo del tega.
Po tem se premaknemo na zavihek »Domov«, če ste trenutno v drugem jeziku Excel. Nato kliknite na gumb "Format kot tabelo", ki je nameščen na traku v orodnem bloku "Styles". Po tem je seznam z izbiro različnih oblikovalskih stilov tabele. Toda izbrani slog za funkcionalnost ne bo vplival na kakršen koli način, zato kliknete na možnost, ki ste vizualno bolj podobne.

Obstaja tudi druga možnost oblikovanja. Podobno dodelimo popolnoma ali del območja, ki se bo pretvoril v tabelo. Nato se premaknemo na zavihek »Vstavi« in na trak v Blok tabele Orodja Kliknite na veliko ikono »Tabela«. Samo v tem primeru izbira sloga ni na voljo, in ga bo privzeto nameščen.
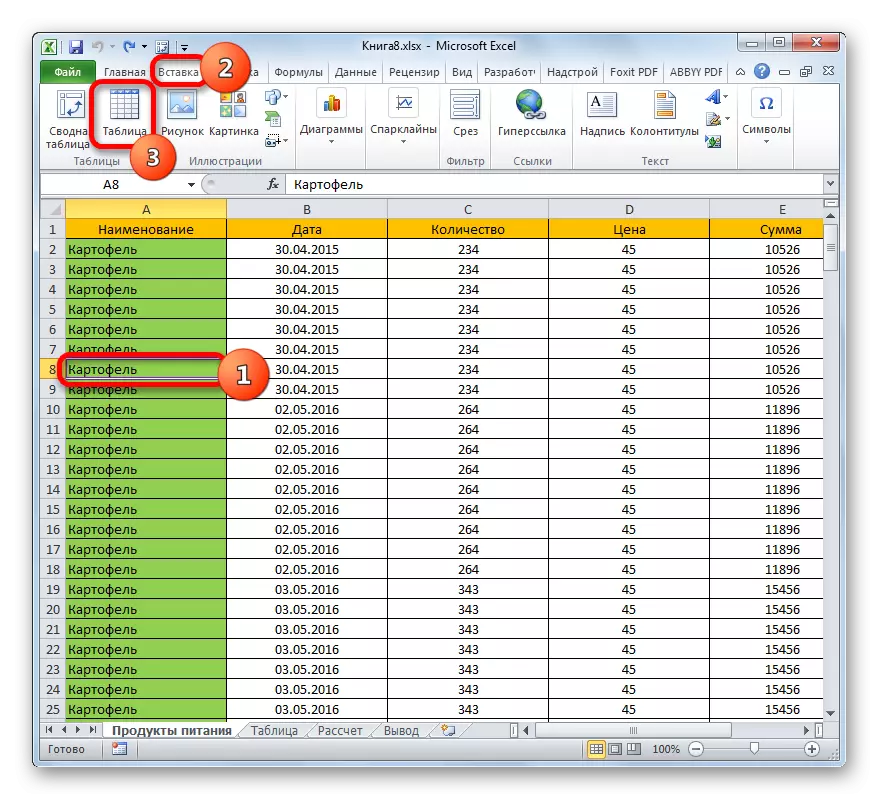
Toda najhitrejša možnost je po izbiri celice ali matrike za uporabo stiskalnice vroče tipk CTRL + T.
- Za katero koli od zgoraj navedenih akcijskih možnosti se odpre majhno okno. Vsebuje obseg razpona, ki se bo preoblikoval. V veliki večini primerov program pravilno določa obseg, ne glede na to, ali ga dodelite vse ali samo eno celico. Toda navsezadnje, samo v primeru, da morate preveriti naslov matrike na tem področju in, če se ne ujema z koordinatami, ki jih potrebujete, potem ga spremenite.
Poleg tega bodite pozorni na kontrolno oznako v bližini parametra "tabela z naslovom", saj imajo glave v večini primerov glave vir podatkov, ki je že na voljo. Ko poskrbite, da bodo vsi parametri pravilno vneseni, kliknite gumb »OK«.
- Po tem delovanju se podatkovna ponudba pretvori v tabelo "Smart". To bo izraženo pri nakupu nekaterih dodatnih lastnosti iz tega matrike, kot tudi pri spremembi njegovega vizualnega zaslona, v skladu s predhodno izbranim slogom. Govorili bomo o glavnih možnostih, ki zagotavljajo te lastnosti.

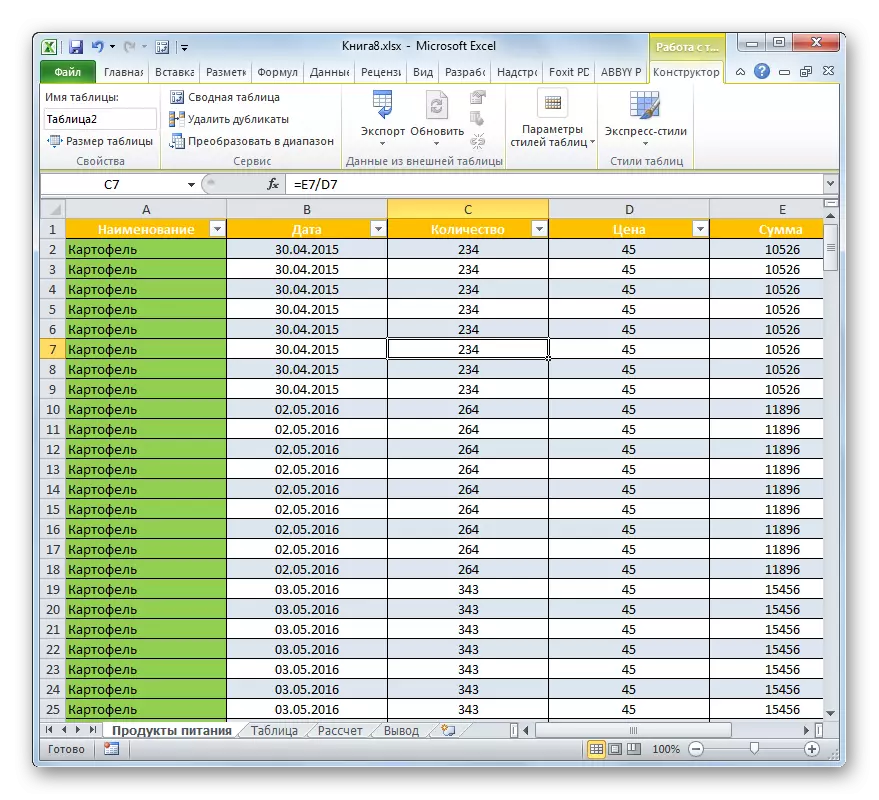
Lekcija: Kako narediti mizo v Excelu
Ime
Ko je tabela "Smart", bo ime samodejno dodeljena. Privzeto je to ime "tabela1", "tabela2", itd.
- Če si želite ogledati, kakšno ime je naša namizna matrika, označujemo vse postavke in se premaknete na zavihek "oblikovalec" na zavihku TAB ", ki dela z mizami". Na traku v skupini orodja "Lastnosti" se nahajajo polje "Ime tabele". Pravkar je sklenil ime. V našem primeru je to "tabela3".
- Če želite, lahko ime spremenite tako, da preprosto povežete ime s tipkovnice na zgoraj navedenem polju.


Zdaj, ko delate z formulami, da bi določili določeno funkcijo, ki jo potrebujete za obdelavo celotnega tabelarnega območja, namesto običajnih koordinat, bo dovolj, da vnesete njegovo ime. Poleg tega ni le priročno, ampak tudi praktično. Če uporabljate standardni naslov v obliki koordinat, nato, ko dodate niz na dnu tabele matrike, tudi po tem, ko je vključen v njegovo sestavo, funkcija ne bo zajela te vrstice in argumente bo treba ponovno zagnati. Če določite, kako funkcija argument, naslov v obliki območja tabele, potem bodo vse vrstice, v prihodnosti, ki je dodana, samodejno obdelana s funkcijo.
Natezno območje
Zdaj ustavite pozornost na to, kako se dodajo nove vrstice in stolpce na razponu tabele.
- Izberite katero koli celico v prvi vrsti pod polje namizne. Naredimo poljuben vstop.
- Nato pritisnite tipko ENTER na tipkovnici. Kot lahko vidimo, po tem postopku, je bila celotna vrstica, v kateri je dodan zapis samo doda, je bil samodejno omogočen v tabela matrike.


Poleg tega se je isto oblikovanje samodejno uporabilo za to kot preostanek območja namizja, kot tudi vse formule, ki se nahajajo v ustreznih stolpcih.
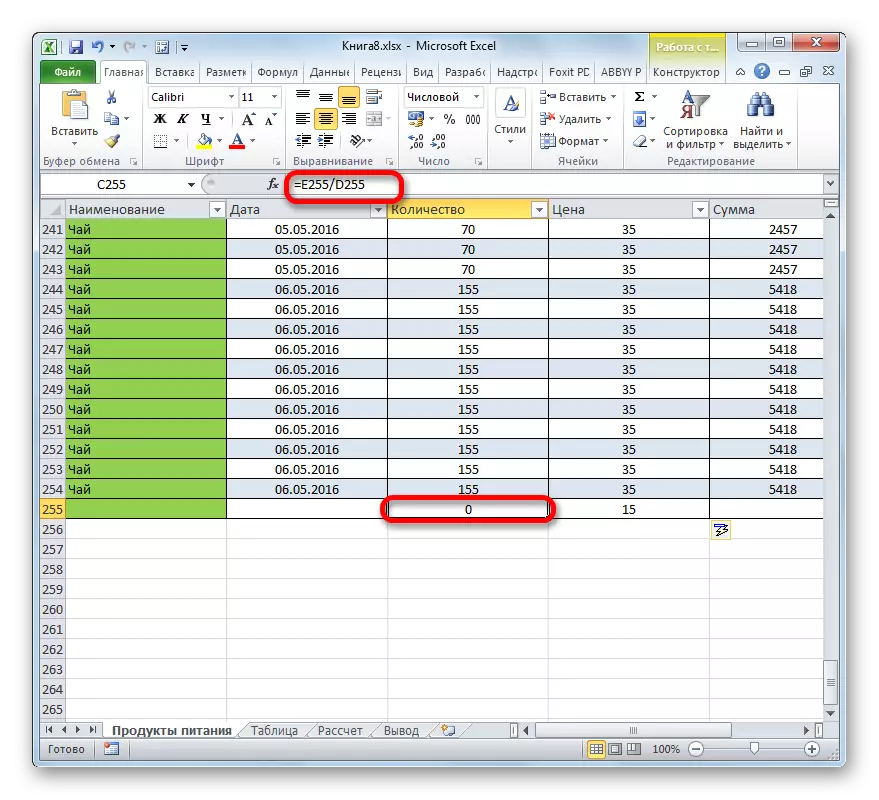
Podoben dodatek se bo pojavil, če bomo zabeležili v stolpcu, ki se nahaja na mejah tabele. Vključena bo tudi v svojo sestavo. Poleg tega se bo samodejno dodelilo ime. Privzeto bo ime "stolpec1", dodatno dodano stolpec - "stolpec2", itd, če pa želite, se lahko vedno preimenujete s standardnim načinom.
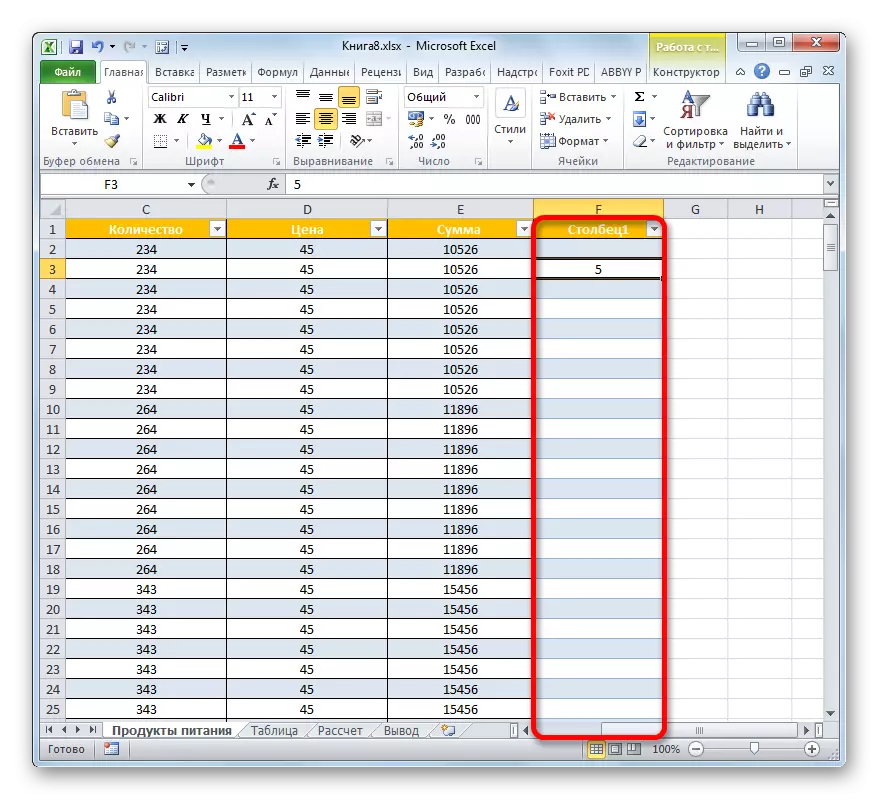
Še ena koristna lastnost "pametne" tabele je, da ne glede na to, koliko evidenc v njem obstajajo, tudi če greste na dno, bodo imena stolpcev vedno pred našimi očmi. V nasprotju z običajnim pritrditvijo kape, v tem primeru ime zvočnikov, ko se preklapljanje, postavljeno tik na mesto, kjer se nahaja horizontalna koordinatna plošča.

Lekcija: Kako dodati novo vrstico v Excelu
AUTOFILL FORMULAS.
Prej smo videli, da pri dodajanju nove linije, v svoji celici tega stolpca tabele, v kateri že imajo formule, samodejno kopijo te formule. Toda način dela s podatki, ki jih študiramo, je lahko več. Dovolj je, da napolnimo eno celico s formulo prazno kolono, tako da se samodejno kopira v vse druge elemente tega stolpca.
- Izberite prvo celico praznega stolpca. Vstopite v katero koli formulo. To naredimo na običajen način: Namestim znak "=" v celico, nato pa kliknite na te celice, aritmetično dejanje, med katerimi bodo izvajali. Med naslovi celic iz tipkovnice so znamenja matematičnih ukrepov ("+", "-", "*", "/", itd.). Kot lahko vidite, se tudi naslov celic ne prikaže kot v običajnem primeru. Namesto koordinat, prikazanih na vodoravni in navpični plošči v obliki številk in latinskih črk, v tem primeru ime stolpcev na jeziku, na katerem so narejeni, prikazani v obliki naslova. Ikona "@" pomeni, da je celica v isti vrstici, v kateri je nastavljena formula. Kot rezultat, namesto s formulo v običajnem primeru
= C2 * D2
Dobimo izraz za "pametno" tabelo:
= [@ Količina] * [@ cena]
- Zdaj, da bi izšla rezultat na listu, kliknite tipko Enter. Ampak, kot vidimo, se izračuna vrednost ne prikaže samo v prvi celici, ampak tudi v vseh drugih elementih stolpca. To pomeni, da je bila formula samodejno kopirana v druge celice in za to ni niti ni bilo treba uporabiti oznake za polnjenje ali drugih standardnih orodij za kopiranje.
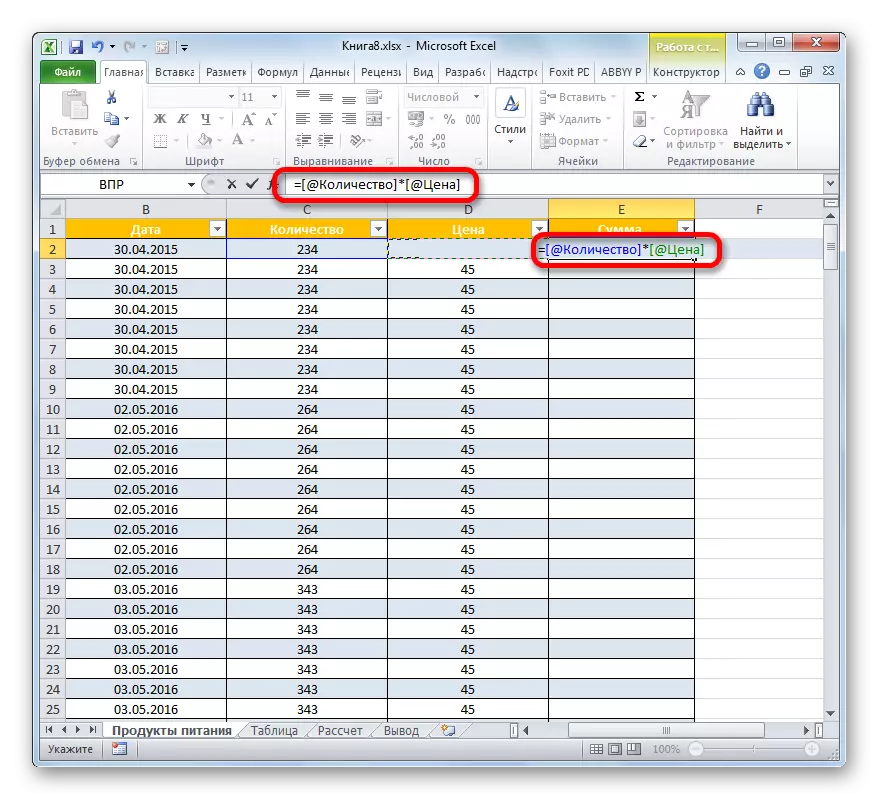

Ta vzorec se nanaša na ne le navadne formule, temveč tudi funkcije.

Poleg tega je treba opozoriti, da če se uporabnik vstavi v ciljno celico v formuli naslova elementov iz drugih stolpcev, se prikažejo kot ponavadi, kot za katero koli drugo območje.
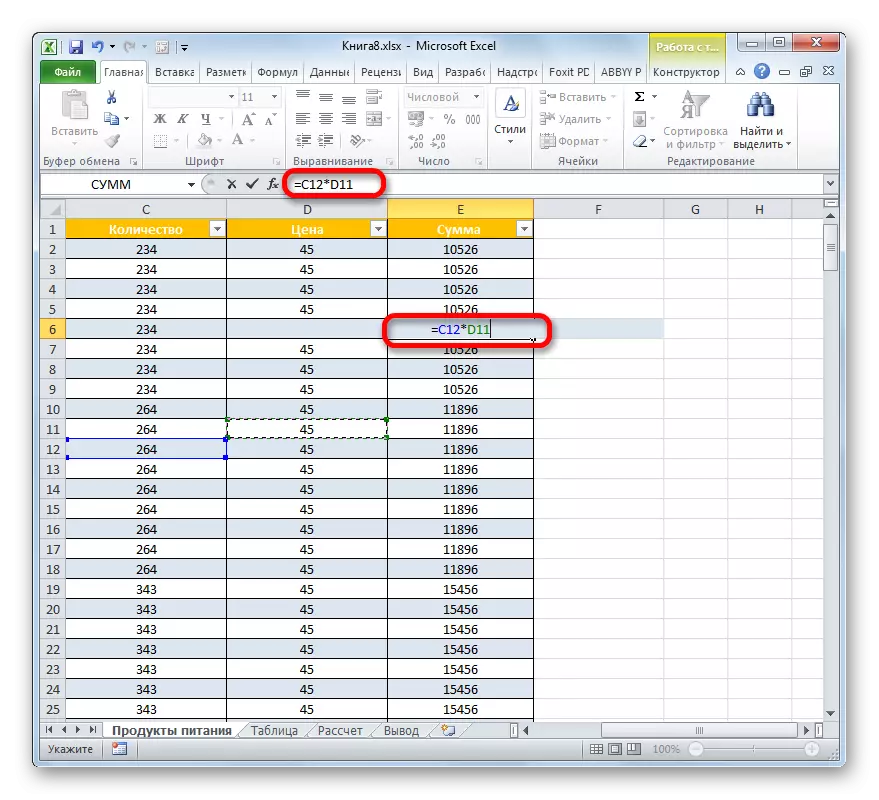
Vrsti rezultatov
Druga prijetna priložnost, da opisani način delovanja v Excelu zagotavlja, je odstranjevanje stolpcev v ločeni vrstici. Če želite to narediti, vam ne boste morali posebej ročno dodati niz in se vozite v to formulo za sprejem, saj je orodje "Smart" tabel že v svojem arzenalu obdelovanca potrebnih algoritmov.
- Da bi aktivirali povzetek, izberite vsak tabelarni element. Po tem se premaknemo na zavihek "oblikovalec" na zavihku TAB ", ki dela s tabelami". V tabeli Style Tools Block, nastavite kljukico v bližini vrednosti "String String".

Če želite aktivirati linijo rezultatov, namesto zgoraj opisanih dejanj lahko uporabite tudi kombinacijo vročih ključev Ctrl + Shift + T.
- Po tem, na dnu tabele, se bo pojavil dodaten niz, ki se imenuje "rezultat". Kot lahko vidite, se vsota zadnjega stolpca že samodejno izračuna z uporabo vgrajenega vmesnega funkcije.
- Vendar lahko izračunamo celotne vrednosti za druge stolpce, hkrati pa je povsem drugačne vrste rezultatov. Levi gumb miške izpostavljamo vse celične linije "Rezultat". Kot lahko vidite, se piktogram v obliki trikotnika pojavi desno od tega izdelka. Kliknite nanj. Imamo seznam različnih možnosti za povzetek:
- Povprečje;
- Količina;
- Največje;
- Minimum;
- Vsota;
- Premik;
- Razseljena disperzija.
Izbiramo možnost, da dosežemo rezultate, ki jih menimo, da je to potrebno.
- Če bomo na primer izbrali možnost »Število številk«, se v izidu ni števila celic v stolpcu, ki je napolnjena s številkami. Ta vrednost bo prikazana vso isto vmesno funkcijo.
- Če niste dovolj za tiste standardne funkcije, ki zagotavljajo seznam povzetkov orodja, ki so jih opisali zgoraj, nas nato kliknemo na element "druge funkcije ..." v svojem dnu.
- Hkrati se začne okno čarovnika Čarovnik, kjer lahko uporabnik izbere funkcijo Excel, za katero meni, da je koristna. Rezultat njegove obdelave bo vstavljena v ustrezno celično linijo "Rezultat".


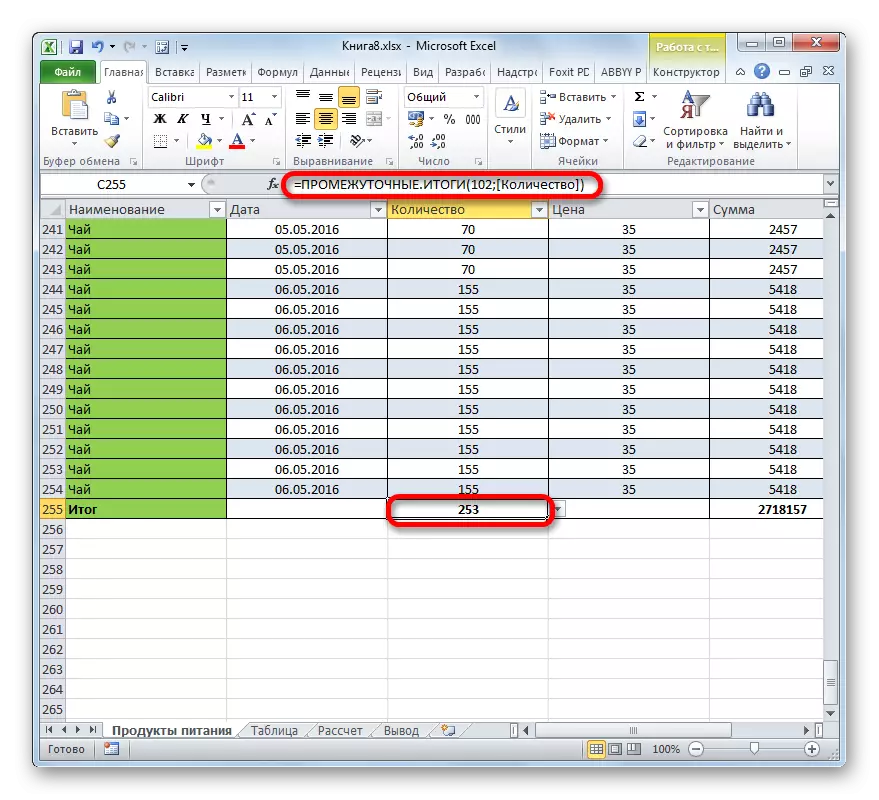
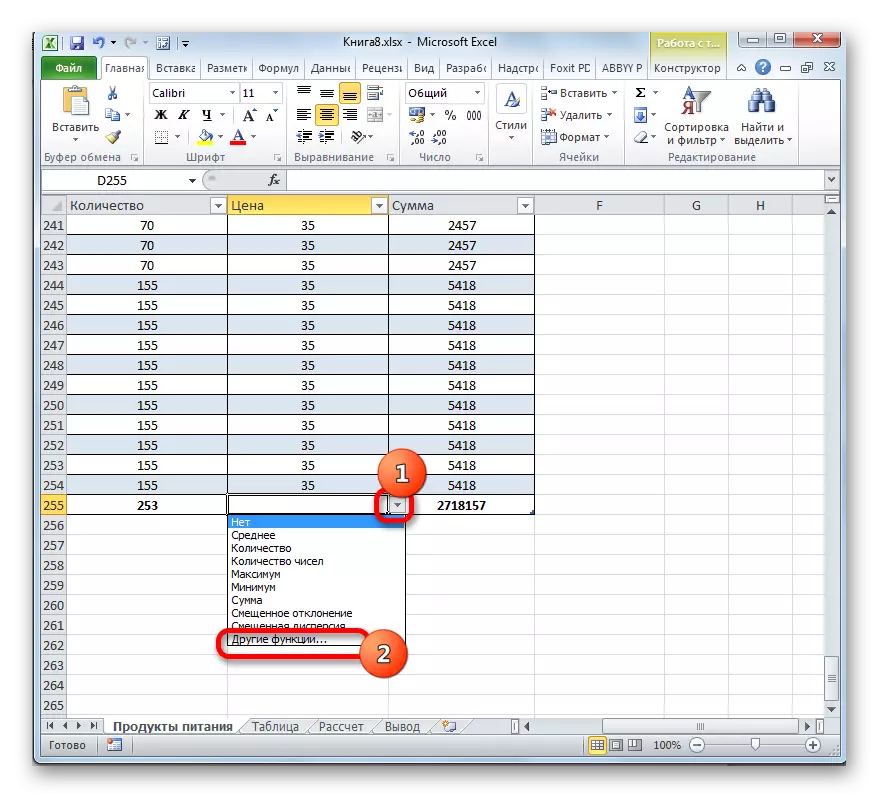

Poglej tudi:
Mojster funkcij v Excele
Funkcija vmesnih rezultatov v Excelu
Razvrščanje in filtriranje
V privzeti tabeli "Smart", so uporabna orodja, ki zagotavljajo razvrščanje in filtriranje podatkov, samodejno priključena.
- Ko vidimo, v glavi blizu imen stolpcev v vsaki celici, so že piktogrami v obliki trikotnikov. To je skozi njih, da dobimo dostop do funkcije filtriranja. Kliknite na ikono v bližini imena stolpca, nad katerimi bomo izdelali manipulacijo. Po tem se odpre seznam možnih ukrepov.
- Če se vrednosti besedila nahajajo v stolpcu, se lahko razvrščanje nanese v skladu z abecedo ali v obratnem vrstnem redu. Če želite to narediti, morate ustrezno izbrati element "Razvrsti od A do Z" ali "Razvrsti od mene".
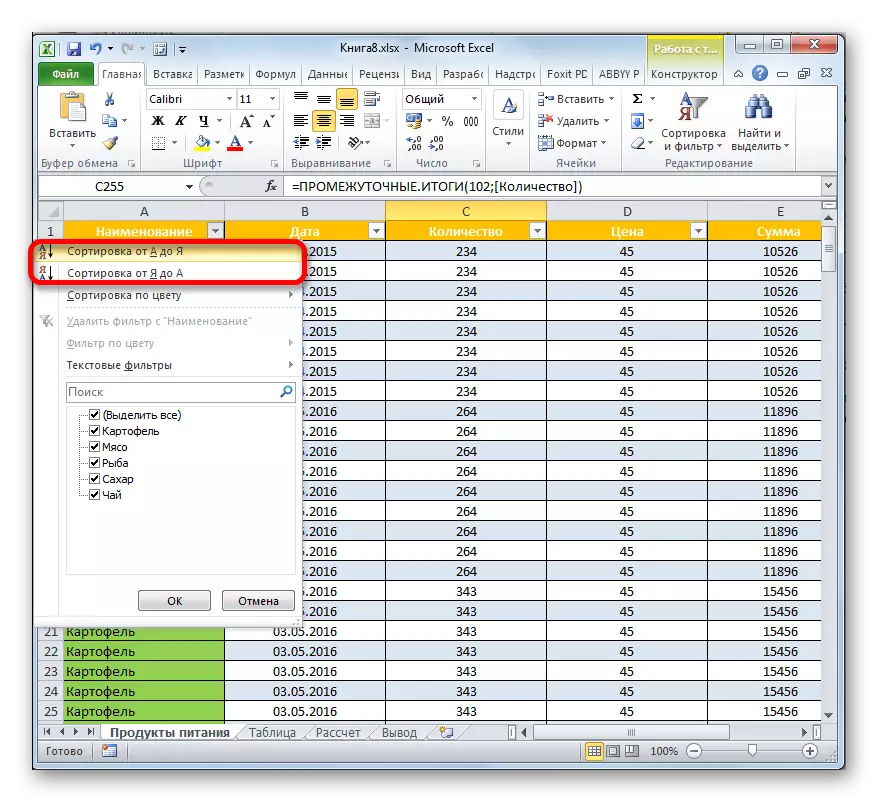
Ko bo ta vrstica zgrajena v izbranem naročilu.

Če poskušate razvrstiti vrednosti v stolpcu, ki vsebuje podatke v obliki datuma, potem boste morali izbrati dve možnosti razvrščanja "Razvrščanje od starega do novega" in "Razvrščanje od novega do starega".

Za numerični format bosta postavljena tudi dve možnosti: "Razvrščanje od najmanjšega do največjega" in "razvrščanja od največjega na minimum".
- Za nanos filtra, na povsem na enak način, pokličite razvrščanje in filtriranje menija s klikom na ikono v stolpcu, glede na to, na katero boste uporabili operacijo. Po tem, na seznamu, odstranite potrditvena polja iz teh vrednosti, katerih vrstice, ki jih želimo skriti. Po izvedbi zgornjih dejanj ne pozabite klikniti na gumb "OK" na dnu pojavnega menija.
- Po tem bodo vidne le strune, v bližini, ki jih je zapustilo v nastavitvah filtriranja. Ostalo bo skrito. Kar je značilno, se bodo tudi vrednosti v vrstici "Skupaj" spremenile. Te filtrirane črte ne bodo upoštevane pri seštevanju in povzemanju drugih rezultatov.
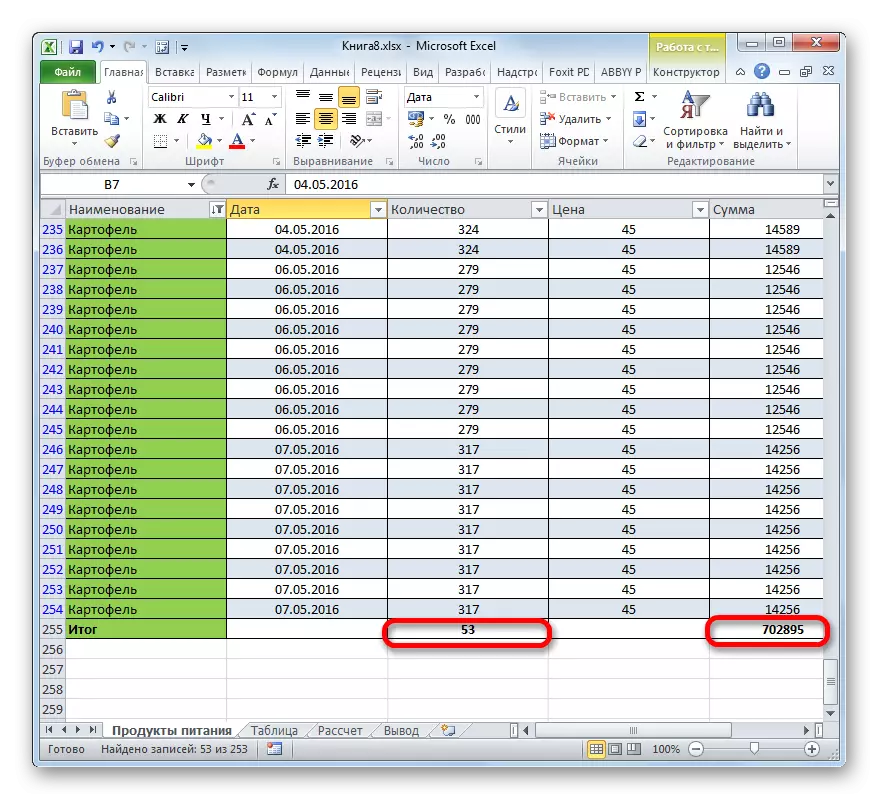
To je še posebej pomembno, glede na dejstvo, da pri uporabi standardne funkcije dneva (vsote), in ne vmesni operaterja, celo skrite vrednosti bi sodelovali v izračunu.
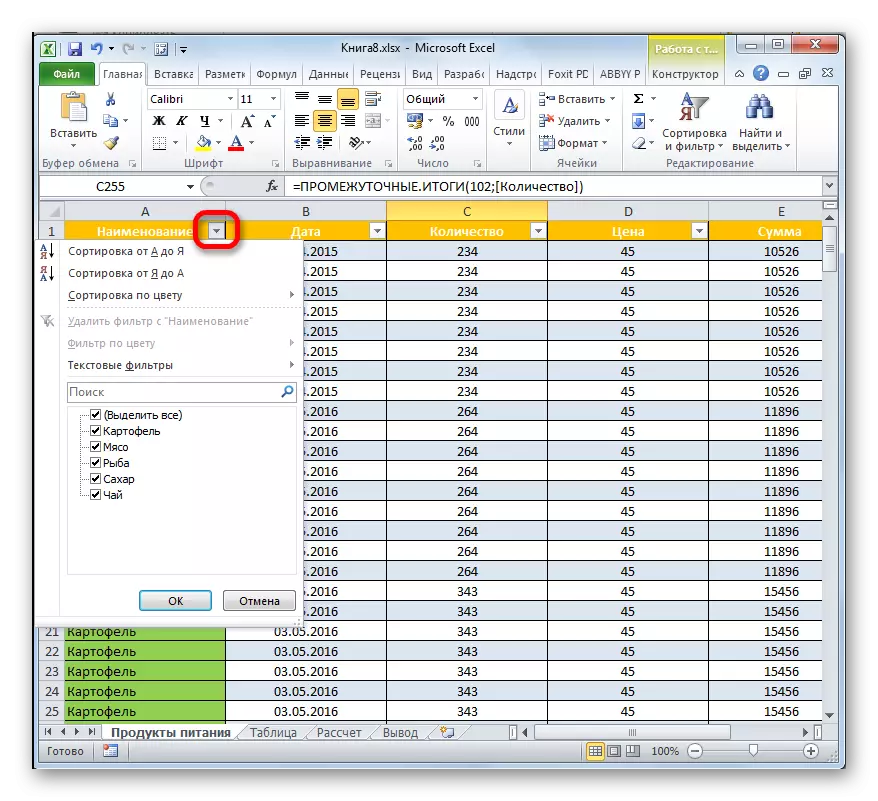

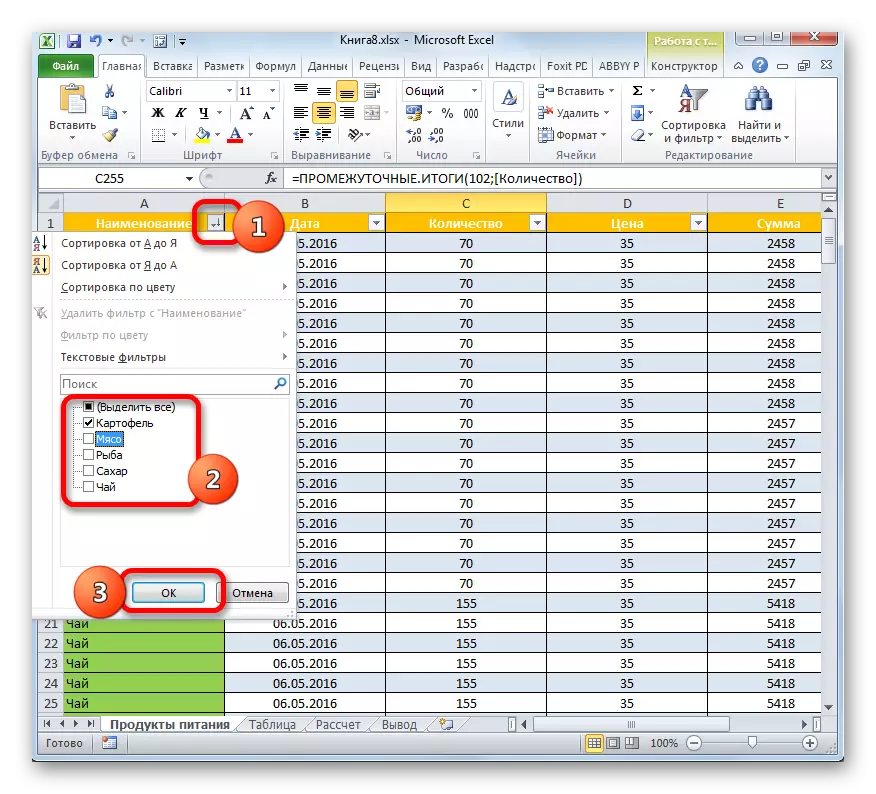

Lekcija: Razvrščanje in filtriranje podatkov v Excelu
Pretvorite tabelo v običajnem območju
Seveda, precej redki, vendar včasih še vedno obstaja potreba po pretvorbi "pametne" tabele v paleto podatkov. Na primer, to se lahko zgodi, če je potrebno uporabiti formulo za matrico ali drugo tehnologijo, ki nas na način Excel ne podpira.
- Izberite kateri koli element matrike tabele. Na traku se premaknemo na zavihek »Designer«. Kliknite ikono »Pretvorba v območje«, ki se nahaja v orodni bloku »Service«.
- Po tej ureditvi se prikaže pogovorno okno, v katerem se bo vprašal, ali resnično želimo pretvoriti format tabele na redno območje podatkov? Če je uporabnik prepričan v njegova dejanja, potem morate kliknite na gumb "Da."
- Po tem se bo enotna tabelarna matrika pretvorila v normalno območje, za katerega bodo pomembne splošne lastnosti in excel pravila.
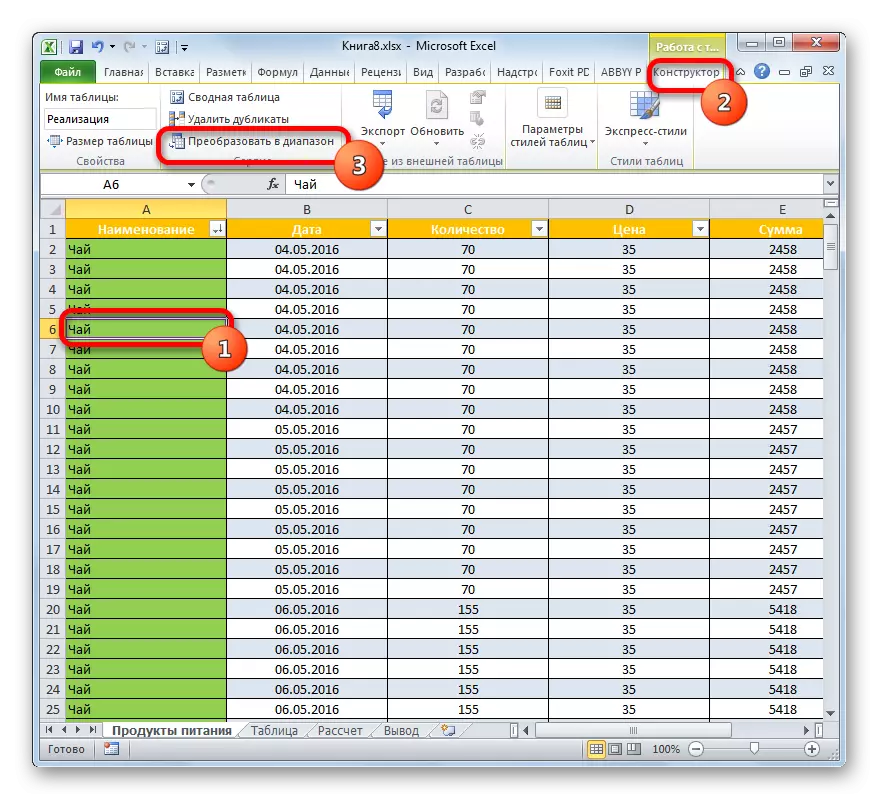


Kot lahko vidite, je "Smart" tabela veliko bolj funkcionalna kot običajna. Z njim lahko pospešite in poenostavite rešitev številnih nalog obdelave podatkov. Prednosti njegove uporabe vključujejo samodejni razpon razpona pri dodajanju vrstic in stolpcev, avtofilter, samodejno opremljanje celic s formulami, niz rezultatov in drugih uporabnih funkcij.
