
Naše telo je, kakšna je narava, in z njo je težko prepirati. Hkrati so mnogi zelo nezadovoljni s tem, kar dekleta trpijo posebej.
Današnja lekcija posveča, kako zmanjšati pas v Photoshopu.
Zmanjšanje pasu
Začetek dela za zmanjšanje vseh delov telesa je potrebno iz analize slike. Prvič, morate paziti na realne količine "tragedije". Če je dama zelo veličastna, potem naredite miniaturno dekle iz nje ne bo delovalo, saj s preveč izpostavljenostjo orodja Photoshop, je kakovost padla, in teksture se izgubijo in "float".V tej lekciji bomo preučili tri načine za zmanjšanje pasu v Photoshopu.
Metoda 1: Ročna deformacija
To je eden od najbolj natančnih načinov, saj lahko nadziramo najmanjšo "premikanje" slike. Hkrati pa obstaja ena odlična napaka, vendar bomo o tem govorili kasneje.
- Odpremo naš problem posnetek v Photoshopu in takoj ustvarite kopijo (Ctrl + J), s katerim bomo delali.

- Nato se moramo prepričati, da se območje čim natančno deformira. Če želite to narediti, uporabite orodje PEN. Po ustvarjanju konture določamo izbrano območje.
Lekcija: Orodje PEN v Photoshopu - Teorija in praksa

- Da bi videli rezultate dejanj, odstranite vidljivost od spodnjega sloja.
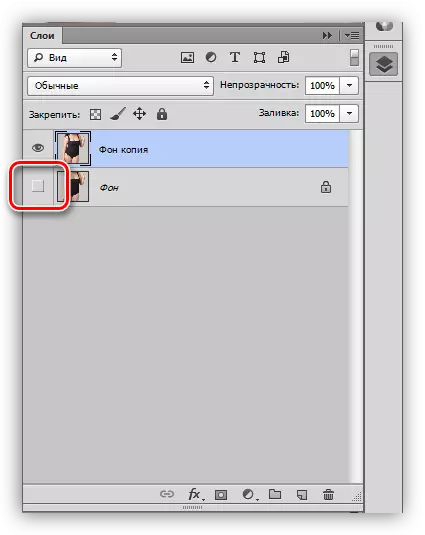
- Vključite možnost "Free Transformation" (CTRL + T), PKM PKM kjerkoli v platnu in izberite element deformacije.

Naše namensko območje obkroža to mrežo:
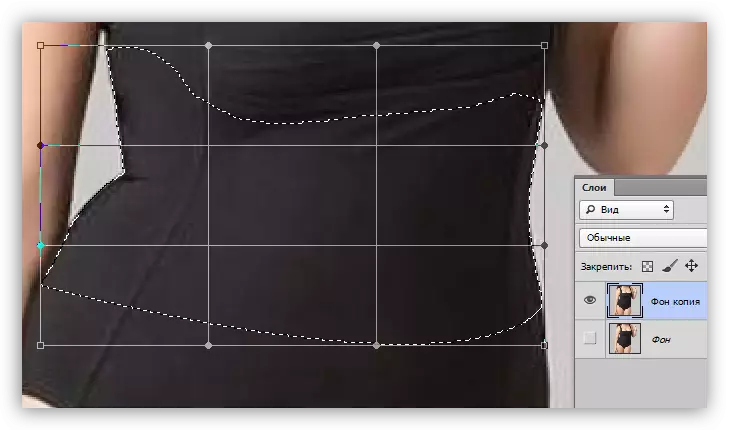
- Naslednji korak je najbolj odgovoren, saj bo ugotovil, kako bo izgled končnega rezultata.
- Za začetek bomo delali z označevalci, prikazanimi na zaslonu.

- Potem morate vrniti "mere" na sliki.

- Ker se pod meji na mejah izbire, bodo majhne vrzeli neizogibno prikazane, rahlo "raztezanje" namensko območje v prvotni sliki z zgornjimi in spodnjimi oznakami vrstice.

- Pritisnite ENTER in odstranite izbor (Ctrl + D). Na tej stopnji se kaže zaradi zelo pomanjkljivosti, ki smo jih govorili zgoraj: majhne napake in prazna območja.
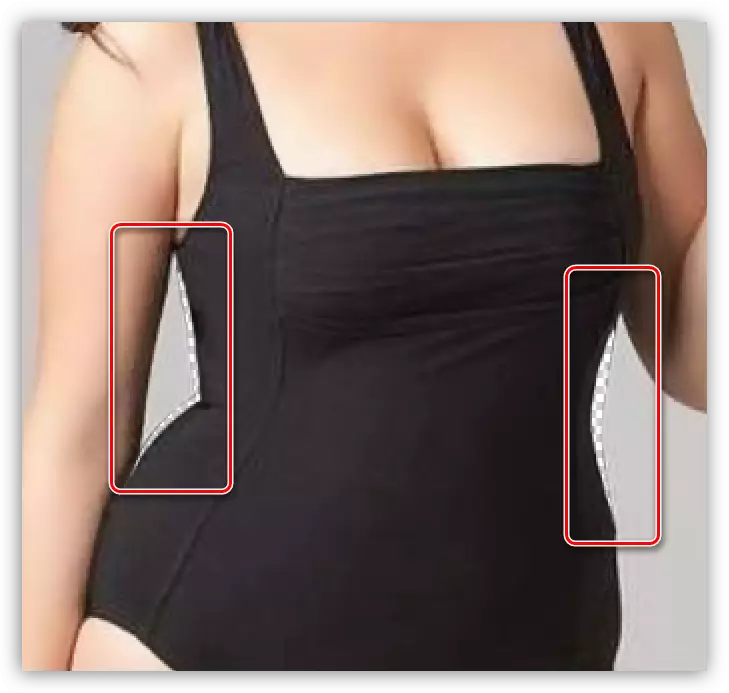
Odstranjeni so z orodjem "Žig".
- Za začetek bomo delali z označevalci, prikazanimi na zaslonu.
- Preučujemo lekcijo, nato pa vzemite "žig". Konfigurirajte orodje na naslednji način:
- Togost 100%.
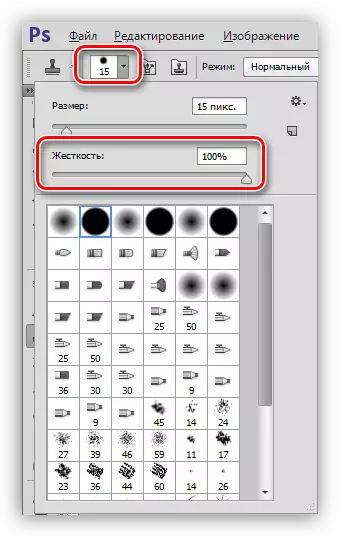
- In pritisnite 100%.

- Vzorec - "aktivna plast in spodaj".

Takšne nastavitve, zlasti togost in motnost, so potrebne tako, da "žig" ne meša pikslov, in bi lahko natančneje odločali sliko.
- Togost 100%.
- Ustvarite novo plast za delo z orodjem. Če gre kaj narobe, bomo lahko popravil rezultat z običajnim radircem. S spreminjanjem velikosti kvadratnih oklepajev na tipkovnici nežno napolnite prazna območja in odpravite majhne napake.

Lekcija: Orodje za žig v Photoshopu
Na tem delu za zmanjšanje pasu z orodjem "deformacije".
Metoda 2: Restavratorski filter
Pokrivanje je popačenje slike na fotografiji bližnje razdalje, v kateri so črte upognjene ali znotraj. V Photoshopu je vtičnik, ki bo popravljal takšno popačenje, pa tudi filter za posnemanje popačenja. Uporabili ga bomo.
Značilnost te metode je vpliv na celotno izbirno območje. Poleg tega lahko z uporabo tega filtra ne uredite nobene slike. Hkrati pa ima metoda pravico do življenja zaradi visoke hitrosti poslovanja.
- Izdelujemo pripravljalne ukrepe (odprite posnetek v urejevalniku, ustvarite kopijo).

- Izberite orodje "Ovalno območje".

- Izberite območje orodja okoli pasu. Tukaj lahko eksperimentalno določite, kateri obrazec je treba dodeliti, in kjer bi moral biti. Z prihodom izkušenj bo ta postopek zelo hitrejši.

- Gremo na meni "Filter" in pojdite na blok "popačenja", v katerem se nahaja želeni filter.

- Pri nastavitvi vtičnika je glavna stvar ni preveč, da se goreče, da ne bi dobili nenaravnega rezultata (če to ni namenjeno).
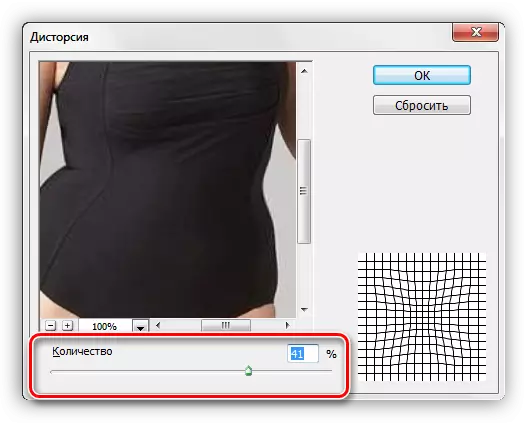
- Po pritisku na tipko Enter je delo končano. To ni zelo jasno vidno na primeru, vendar smo bili "bili grozen" celoten pas v krogu.

Metoda 3: Plastični vtičnik
Uporaba tega vtičnika pomeni prisotnost nekaterih veščin, od katerih dve natančnosti in potrpežljivosti.
- Priprava? Gremo v meni "Filter" in iščemo vtičnik.

- Če se prvič uporablja "plastika", je treba dati daws pred možnostjo "naprednega načina".

- Najprej moramo utrditi ročno območje na levi, da odpravimo učinek filtra na tem področju. Če želite to narediti, izberite orodje za »Freeze«.

- Gostota krtače kaže 100%, velikost pa nastavite kvadratne oklepaje.

- Bolečina je orodje levi model.
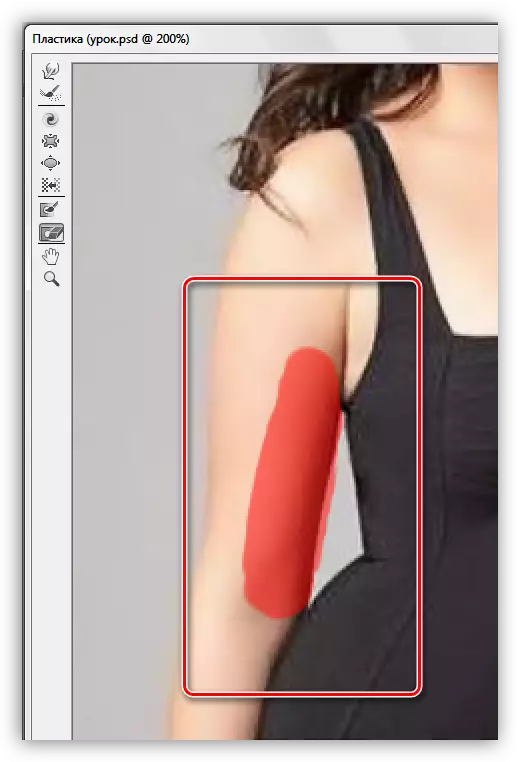
- Nato izberite orodje "deformacije".

- Gostota in tlačne ščetke merijo približno 50% vpliva.

- Previdno, počasi mimo orodja na modelu pasu, se razmaza od leve proti desni.

- Enako, vendar brez zamrzovanja, smo in na desni strani.

- Kliknite V redu in občudujte popolnoma opravljeno delo. Če ostanejo majhne pomanjkljivosti, uporabljamo "žig".
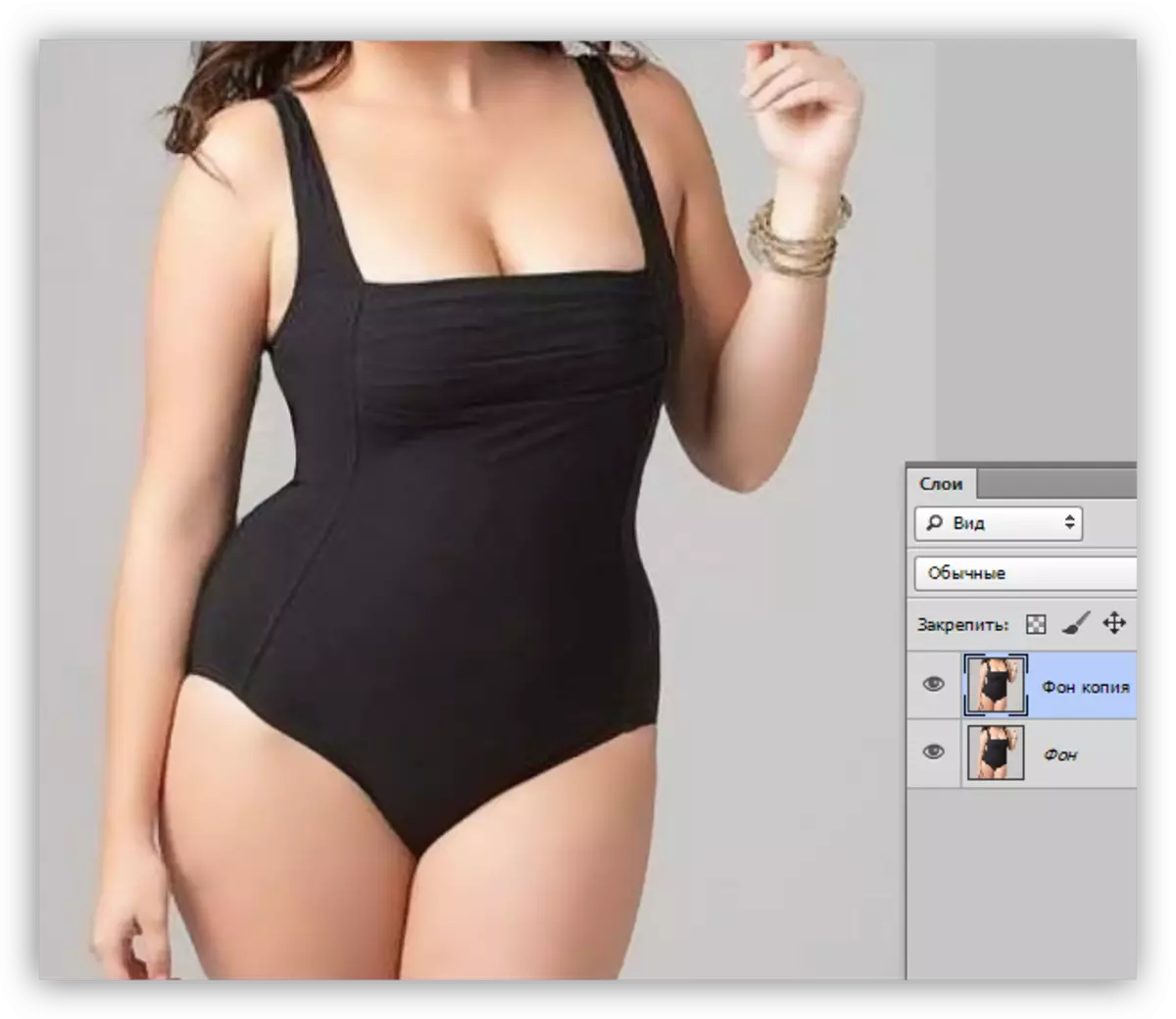
Danes ste se naučili tri načine za zmanjšanje pasu v Photoshopu, ki se med seboj razlikujejo in se uporabljajo na slikah različnih vrst. Na primer, "izkrivljanje" je bolje uporabiti AFA na slikah, in prve in tretje metode so bolj ali manj univerzalne.
