
V PowerPoint, lahko pridete do številnih zanimivih načinov, da bi predstavitev edinstvena. Na primer, v eni predstavitvi je mogoče vstaviti drugo eno. Ne samo res nenavadna, ampak tudi izjemno koristna v nekaterih situacijah.

Zdaj bo mogoče klikniti na vstavek, ki je vstavljen med demonstracijo, in zaslon se takoj preklopi nanj.
2. način: Ustvarjanje predstavitve
Če ni končne predstavitve, je mogoče ustvariti na enak način tukaj.
- Če želite to narediti, se vrnite na zavihek "Vstavi" in pritisnite "Objekt". Šele zdaj možnost ni potrebna za vklop levo in v nizu možnosti izberite "Microsoft PowerPoint". Sistem bo ustvaril prazen okvir v izbranem diapozitivu.
- Za razliko od pretekle različice, se ta vložek lahko prosto uredi. Poleg tega je celo precej priročno. Dovolj je, da kliknete na vstavljeno predstavitev, način delovanja pa bo preusmerjen nanj. Vsa orodja v vseh zavihkih bodo delovala na enak način kot pri tej predstavitvi. Drugo vprašanje je, da bo velikost manjša. Ampak tukaj bo mogoče raztegniti zaslon, po koncu dela pa se vrne v začetno stanje.
- Če želite premakniti in spremeniti dimenzije te slike, kliknite na prazen prostor za diapozitivo, da zaprete način urejanja vstavi. Po tem je lahko mirno povlecite in spreminjajo velikosti. Za nadaljnje urejanje morate dvakrat na predstavitvi dvakrat klikniti na predstavitev.
- Tukaj lahko ustvarite tudi toliko diapozitivov, vendar ne bo nobenega stranskega menija z izbiro. Namesto tega bodo vsi okvirji z mišičnim valjčkom.
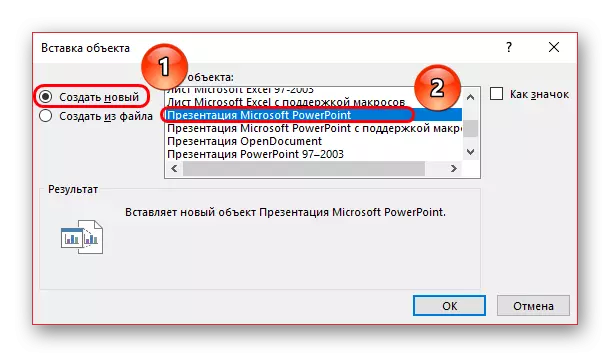
Dodatno
Več dodatnih dejstev o procesu vstavljanja predstavitev drug drugemu.
- Kot lahko vidite, ko izberete predstavitev od zgoraj, se pojavi nov zavihek skupine za risanje. Tukaj lahko konfigurirate dodatne parametre vizualne zasnove vstavljene predstavitve. Enako velja za vstavitev ikone. Na primer, tukaj lahko dodate objekt sence, izberite položaj, ki je prednostno, nastavite obris in tako naprej.
- To je vredno vedeti, da velikost zaslona predstavitve na diapozitiv ni pomembna, saj se obrne v polno velikost v vsakem primeru, ko pritisnete. Torej lahko v listu dodate poljubno število takih elementov.
- Pred začetkom ali vnosom urejanja sistema se vstavljena predstavitev prepozna kot statična datoteka. Torej lahko drzno uvedejo vse dodatne ukrepe, na primer, animate vhod, izhod, označevanje ali premikanje tega elementa. Prikaži v vsakem primeru ne bo izvedena pred zagonom uporabnika, tako da se ne more zgoditi izkrivljanja.
- Reprodukcijo predstavitve lahko konfigurirate tudi, ko se na zaslonu premaknete na zaslonu. Če želite to narediti, kliknite z desno tipko miške kliknite na predstavitev in izberite element "HyperLink" v meniju, ki se prikaže.

Tukaj morate iti na "Postavite miškin kazalec na", izberite točko "Akcija" in možnost "Show".

Zdaj se bo predstavitev začela ne s klikom nanj, temveč, da lebdi kurzor. Pomembno je omeniti eno dejstvo. Če raztegnite vstavljeno predstavitev v velikosti okvirja in konfigurirajte ta parameter, nato pa po teoriji, ko bo zaslon dosegel to mesto, naj sistem samodejno zažene ogledati vstavljanje. Konec koncev, v vsakem primeru, se bo kazalec induciral tukaj. Vendar pa ne deluje, in tudi z namernim gibanjem kazalca na katero koli stran, dokaz dodane datoteke ne deluje.

Kot lahko vidite, ta funkcija odpre veliko priložnosti pred avtorjem, ki je mogoče razumno uresničiti. Še vedno je upam, da bodo razvijalci lahko razširili funkcionalnost takega vložka - na primer, možnost dokazovanja vstavljene predstavitve brez obračanja na celozaslovni zaslon. Še vedno je čakati in uporabljati že obstoječe priložnosti.
