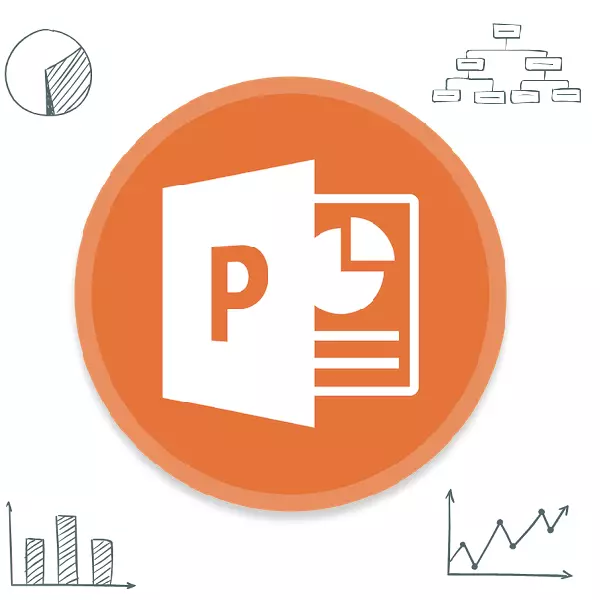
Grafikoni so izjemno koristni in informativni element v katerem koli dokumentu. Kaj povem o predstavitvi. Da bi ustvarili resnično kakovostno in informativno predstavo, je pomembno, da lahko pravilno ustvarite takšno vrsto elementov.
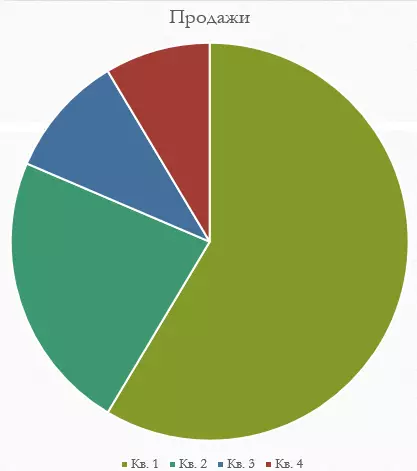
Treba je omeniti, da ta metoda vam omogoča, da hitro ustvarite potrebne komponente, vendar pa je potrebno celotno polje besedila in po reže, metoda ni na voljo.
2. način: Classic Creation
Grafikon se lahko doda tudi k klasični metodi, ki je na voljo v programu Microsoft PowerPoint od trenutka, ko se prikaže.
- Morate iti na zavihek "Vstavi", ki se nahaja v predstavitveni kapici.
- Potem boste morali klikniti na ustrezno ikono »diagram«.
- Nadaljnji postopek za ustvarjanje je podoben zgoraj opisani metodi.


Standardna metoda, ki vam omogoča, da ustvarite diagram brez drugih težav.
3. način: Vstavi Excel
Nič ne prepoveduje vstavite to komponento, če je bila prej ustvarjena v Excelu. Poleg tega, če je ustrezna tabela vrednosti vezana na diagram.
- Na istem mestu, v zavihku »Vstaviti«, morate klikniti gumb »Object«.
- V oknu, ki se odpre, morate izbrati levo različico "Ustvarite iz datoteke", potem pa kliknite gumb "Pregled ..." ali pa ročno vnesite pot do želenega excelovega lista.
- Tabela in tabela, ki obstaja tam (ali samo ena možnost, če ni druga), se dodajo na diapozitiv.
- Tukaj je pomembno, da se s to možnostjo dodate tudi vezavo. To je narejeno pred vstavljanjem - po izbiri želenega lista, Excel lahko vstavite pod naslovno vrstico v tem oknu Kliknite na "Tie" element.

Ta element vam bo omogočil priključitev vstavljene datoteke in izvirnika. Zdaj se bodo vse spremembe v viru Excel samodejno uporabile za komponento, vstavljeno v PowerPoint. To velja tako za videz in obliko in vrednosti.
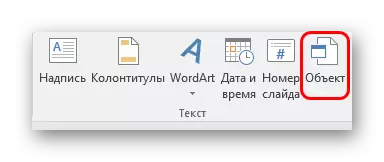
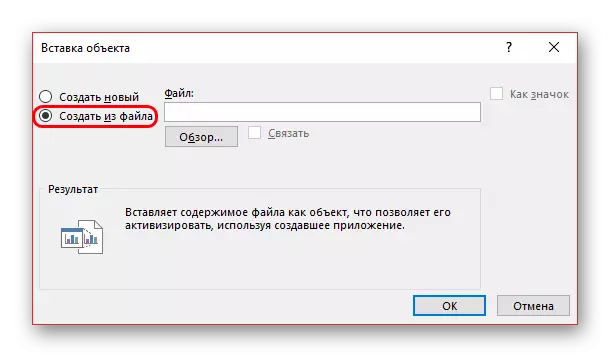
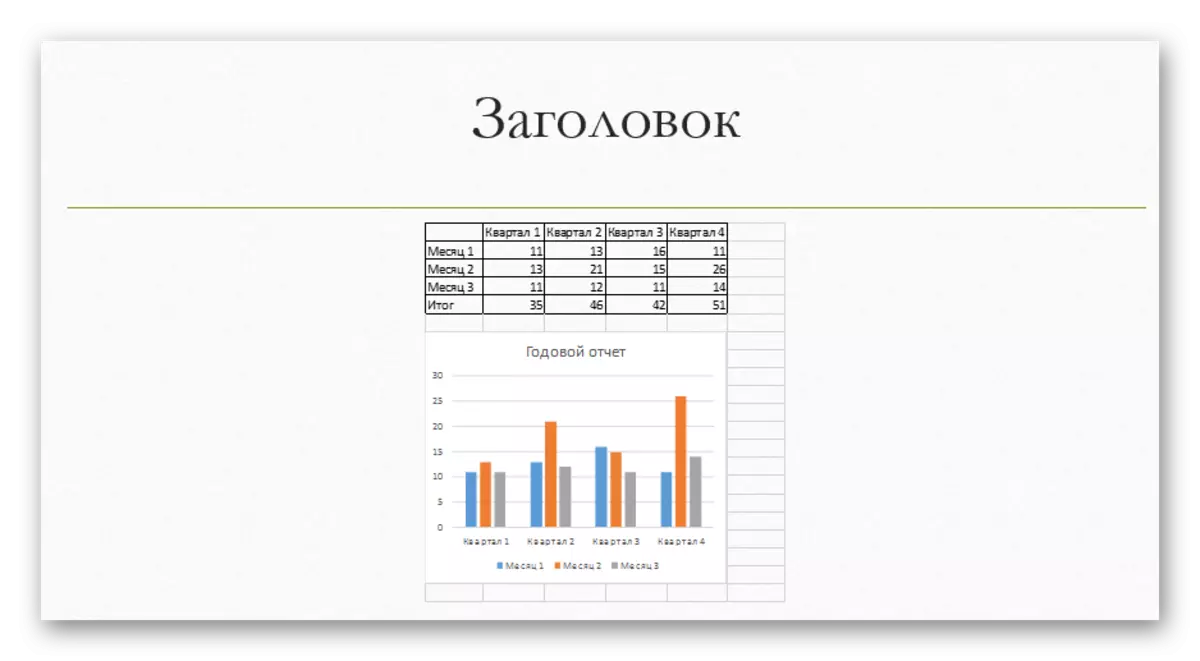
Ta metoda je primerna, da se omogoči, da vstavite tako tabelo in njegov diagram ni nerazumna. Tudi v mnogih primerih je lahko popravek podatkov v Excelu lažji.
Nastavitev diagrama
Kot pravilo, v večini primerov (razen vstavitev iz Excela), se doda osnovni graf s standardnimi vrednostmi. Kot tudi oblikovanje, se morajo spremeniti.Spremeni vrednosti
Glede na vrsto diagrama sistem spremeni svoje vrednosti. Vendar pa je na splošno postopek enak za vse vrste.
- Za začetek morate narediti dvojni pritisk na levi gumb miške na objektu. Odpre se okno Excel.
- Tukaj je že samodejno ustvarjena tabela z nekaterimi standardnimi vrednostmi. Lahko jih ponovno napišejo, kot na primer imena nizov. Ustrezni podatki bodo takoj uporabljeni v diagramu.
- Nič ne preprečuje dodajanja novih vrstic ali stolpcev z ustreznimi značilnostmi, če je to potrebno.
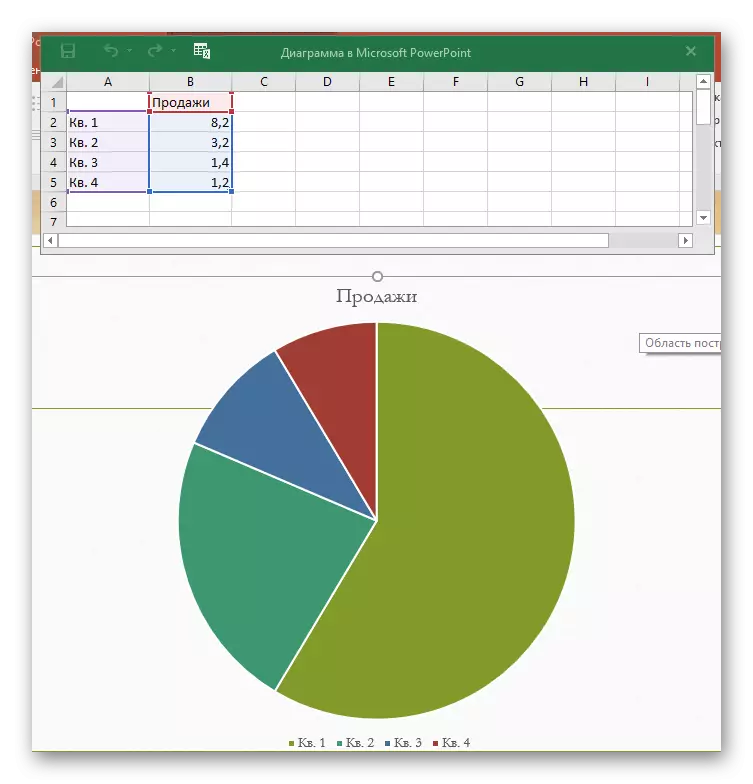

Sprememba videza
Nastavitev videza grafikona je izdelana s široko paleto sredstev.
- Če želite spremeniti ime, jo morate dvakrat klikniti nanj. Ta parameter ni urejen v tabelah, se vnese le na ta način.
- Glavna nastavitev se pojavi v posebnem poglavju "Format grafikona". Če želite odpreti, morate dvokliknite na levi gumb miške v območje grafa, vendar ne na njem, ampak na belem prostoru znotraj meja predmeta.
- Vsebina te particije se razlikuje glede na vrsto diagrama. Na splošno obstajata dve veji treh zavihkov.
- Prvi predelek je "parametri karta". Tukaj in spremeni videz predmeta. Naslednji zavihki so:
- "Napolnite in mejo" - Dovolite, da spremenite barvo območja ali njegovih okvirjev. Uporablja se tako do celotnega diagrama kot celote in ločenih stolpcev, sektorjev in segmentov. Če želite izbrati, morate klikniti na potreben del levega gumba miške, po katerem so nastavitve izdelane. Preprosto povedano, ta zavihek omogoča prebarvanje vseh delov grafikona.
- "Učinki" - Tukaj lahko prilagodite učinke senc, glasnosti, sijaja, glajenja, in tako naprej. Najpogosteje v strokovnih in delovnih predstavitvah, ta sredstva niso potrebna, vendar ne posega v konfiguracijo za prenos posameznega sloga zaslona.
- "Velikost in lastnosti" - je že prilagoditev dimenzij celotnega grafa in njegovih posameznih elementov. Prav tako lahko konfigurirate prednost zaslona in nadomestno besedilo.
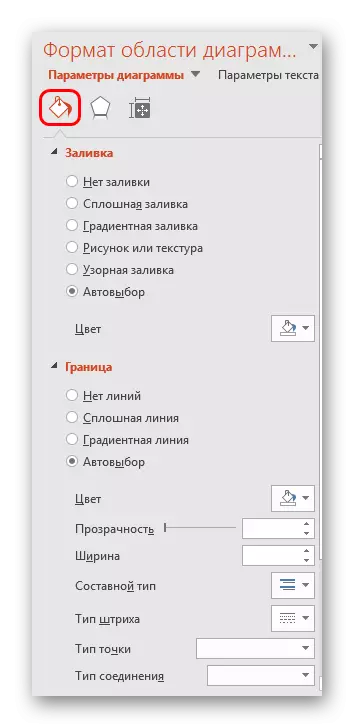

- Drugi predel je "besedilni parametri". To orodje, ki ga lahko razumemo z imenom, je zasnovano za oblikovanje besedilnih informacij. Tukaj je vse razdeljeno na naslednje zavihke:
- "Napolnite in kontur besedila" - tukaj lahko zapolnite besedilno območje. Na primer, lahko izberete ozadje za legendo na diagramu. Za aplikacijo morate izbrati ločene dele besedila.
- "Učinki besedila" - uporaba učinkov oči, volumen, sijaj, glajenje itd. Za izbrano besedilo.
- "Napis" - vam omogoča, da prilagodite dodatne besedilne elemente, kot tudi spremenite lokacijo in velikost obstoječih. Na primer, pojasnila posameznim delom grafa.

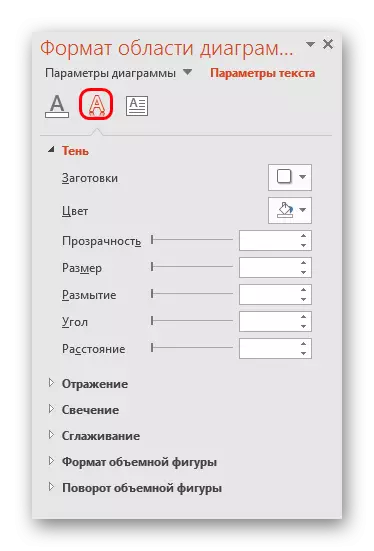
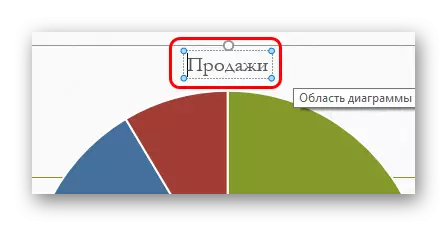
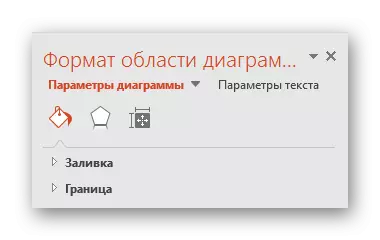

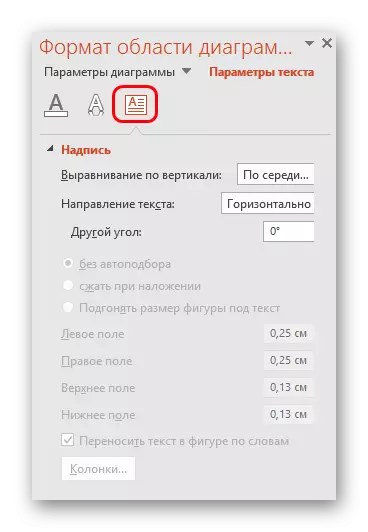
Vsa ta orodja vam omogočajo, da preprosto konfigurirate kakršno koli zasnovo za diagram.
Nasveti
- Najbolje je, da izberete kombinacije, vendar hkrati razlikujejo barve za grafikon. Tukaj so standardne zahteve za stilistično podobo - barve ne bi smele biti kislinski odtenki, odrezati oči in tako naprej.
- Ni priporočljivo uporabiti učinkov animacije na diagrame. Lahko jih izkrivlja tako v procesu igranja učinka in po koncu. V drugih profesionalnih predstavitvah lahko pogosto vidite različne grafe, ki se pojavijo in prikažejo svoje kazalnike. Najpogosteje se ti ustvarijo ločeno v formatu GIF ali video medijskih datotekah z avtomatskim pomikanjem, diagrami kot taki niso.
- Grafikoni dodajo tudi težo predstavitve. Torej, če obstajajo predpisi ali omejitve, je najbolje, da ne boste storili preveč grafov.
Če povzamete, morate povedati glavno stvar. Grafikoni so zasnovani tako, da prikazujejo določene podatke ali kazalnike. Toda izključno tehnična vloga se jim dodeli samo v dokumentaciji. V vizualni obliki - v tem primeru je treba v predstavitvi - vsaka tabela je potrebna tudi lepa in izdelana v skladu s standardi. Zato je pomembno, da se približate procesu ustvarjanja z vsemi temeljitostnostjo.
