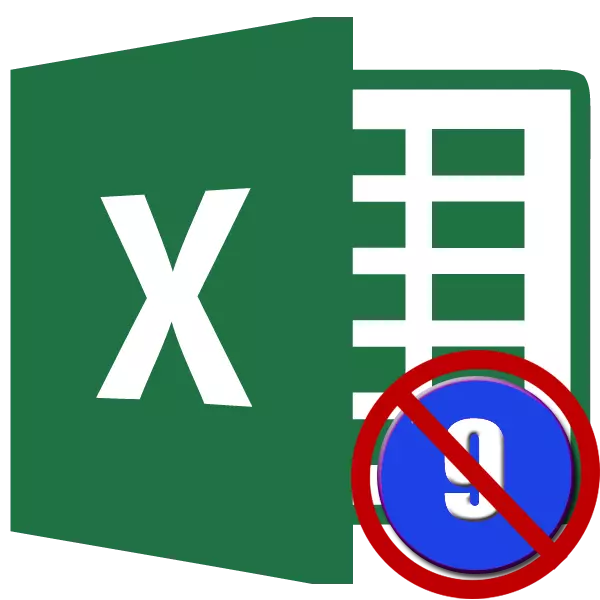
Številčenje strani je zelo praktično orodje, s katerim je veliko lažje organizirati dokument med tiskanjem. Dejansko je oštevilčenih listov veliko lažje razgraditi v redu. Da, in v primeru, da so se v prihodnosti nenadoma mešali, se lahko vedno hitro zložite glede na njihovo število. Ampak včasih je potrebno, da odstranite to oštevilčenje, potem ko je nameščen v dokumentu. Obravnavamo, kako je mogoče storiti.
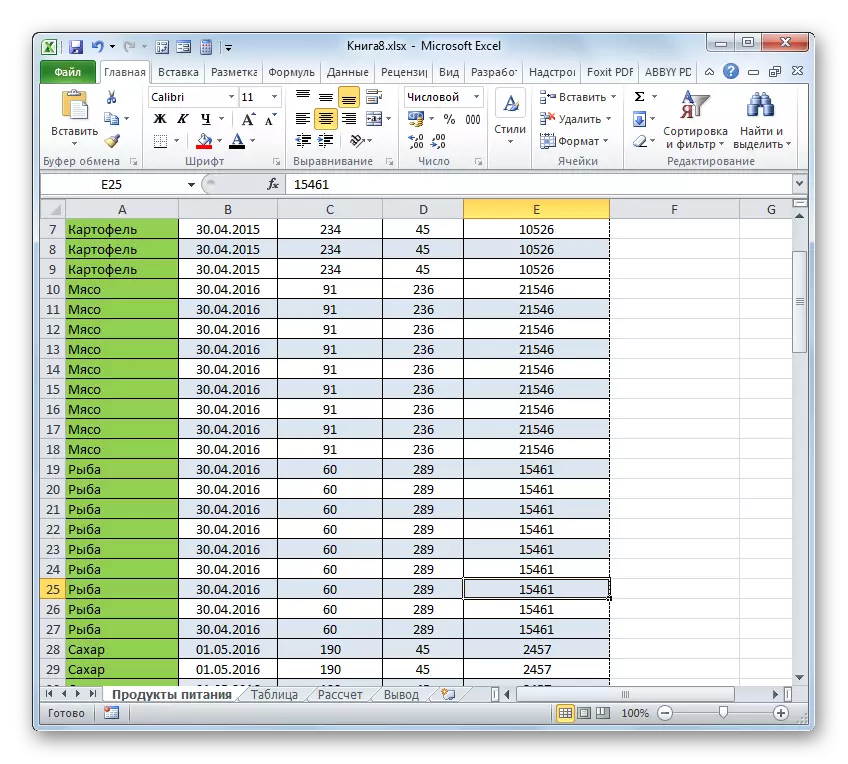
Na voljo je tudi varianta preklopnega načina z orodji za trak.
- Premaknemo se na zavihek »Pogled«.
- Na traku v razdelku »Način View Pogled« kliknite gumb »Normal« ali »Stran markeup«.
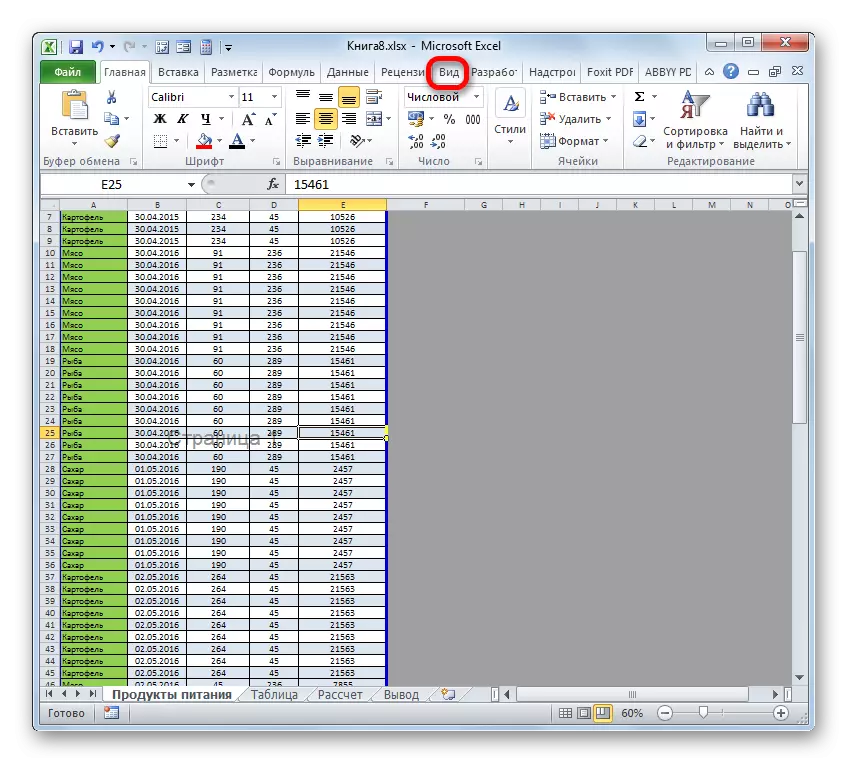
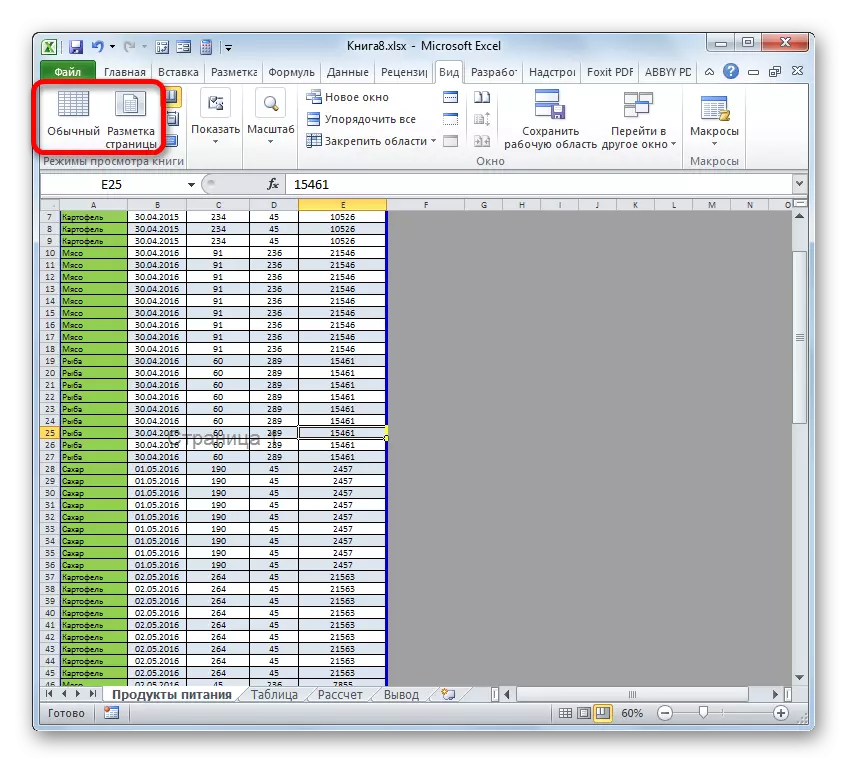
Po tem bo način strani onemogočen in oštevilčenje ozadja bo izginilo.
Lekcija: Kako odstraniti napis Page 1 v Excelu
Metoda 2: Čiščenje noge
Obstaja tudi povratna situacija, ko pri delu z mizo v izgnanstvu, številčenje ni vidno, vendar se pojavi pri tiskanju dokumenta. Prav tako je mogoče videti v oknu predogleda dokumenta. Če želite iti tja, morate premakniti na kartico "Datoteka" in nato v levem navpičnem meniju, izberite položaj "Print". Na desni strani okna, ki je odprla le območje predogleda dokumenta. To je razvidno, ali bo stran na tiskanje oštevilčena ali ne. Sobe se lahko nahajajo na vrhu lista, spodaj ali v obeh položajih hkrati.
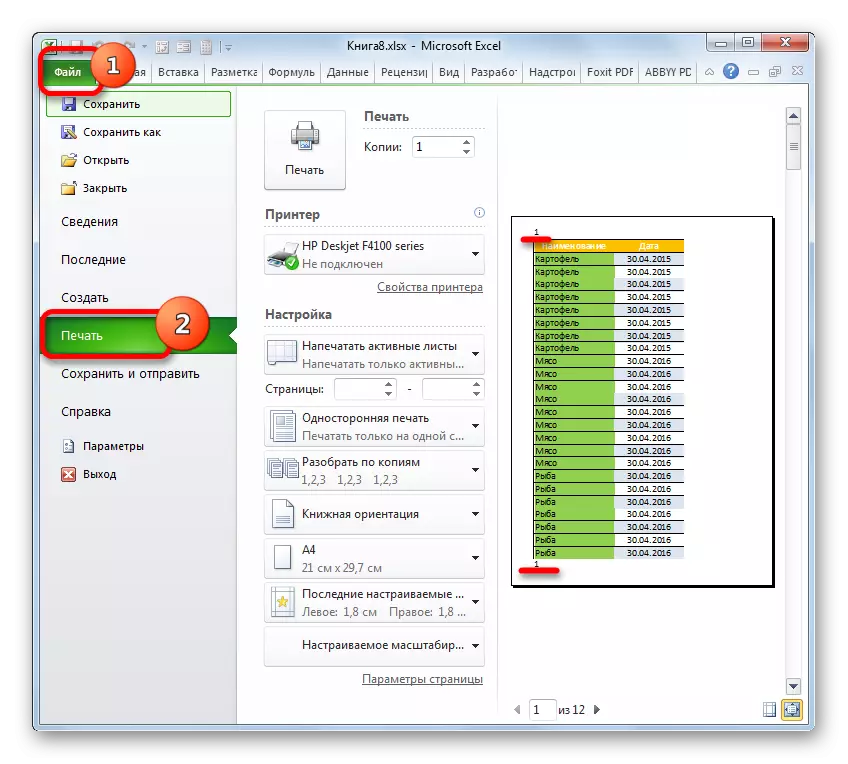
Ta vrsta številčenja se izvaja z uporabo nog. To so taka skrita polja, podatki, v katerih so vidni za tiskanje. Uporabljajo se samo za številčenje, vstavljanje različnih opomb itd. Hkrati, na številko strani, vam ni treba narediti številke na vsakem elementu strani. Dovolj na eni strani, ki je v načinu noge, pišite na katerokoli od treh zgornjih ali treh spodnjih polj. Izraz:
& [Page]
Po tem, skozi oštevilčenje vseh strani, bo izvedena. Če želite odstraniti to oštevilčenje, morate izbrisati polja glave iz vsebine in shraniti dokument.
- Najprej, da izpolnite našo nalogo, ki jo morate iti v nožni način. To je mogoče storiti s pomočjo več možnosti. Premikamo se na zavihek »Vstavi« in kliknite na gumb "Footer", ki se nahaja na traku v besedilni orodni vrstici.
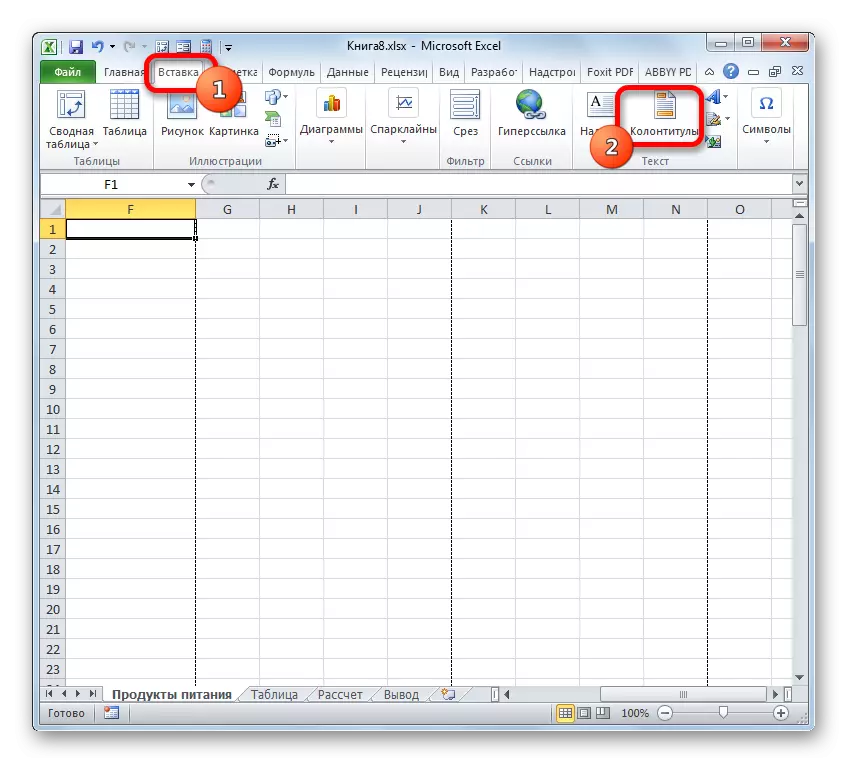
Poleg tega si lahko ogledate noge, medtem ko se premaknete na način Markup, skozi ikono, ki nas že pozna v vrstici stanja. Če želite to narediti, kliknite ikono centralnega preklopa na načine gledanja, ki se imenuje "Page Markup".
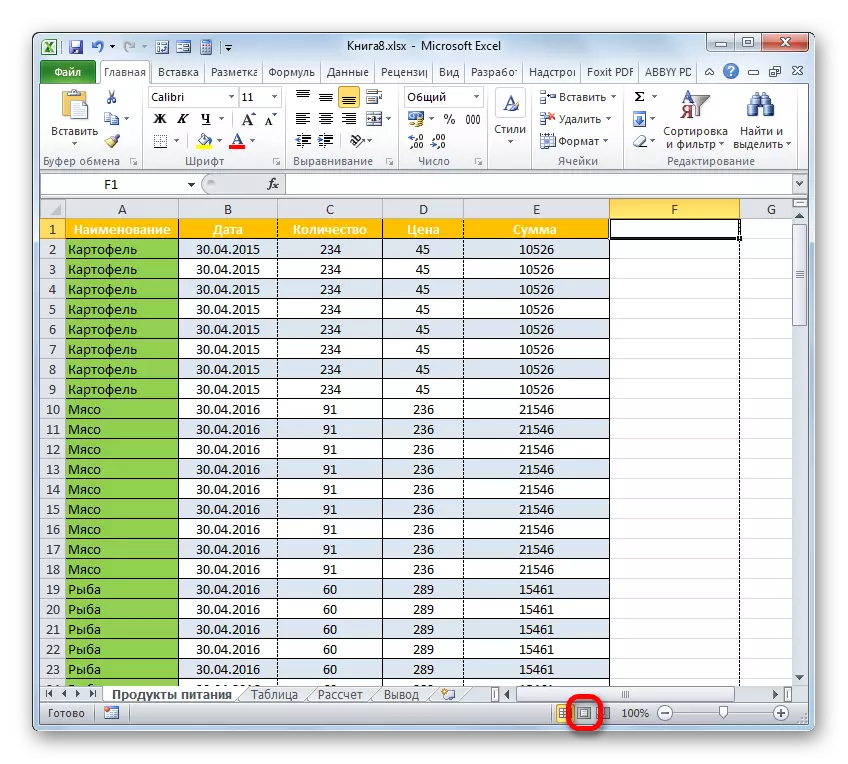
Druga možnost predvideva prehod na zavihek »View«. Obstajati je treba na gumb "Page Markup" na traku v orodni vrstici »Pogled naoboja«.
- Ne glede na to, kaj ni izbrana, boste videli vsebino noge. V našem primeru se številka strani nahaja leva zgornja in leva noga stopala.
- Namestite kazalec v ustrezno polje in kliknite gumb Izbriši na tipkovnici.
- Kot lahko vidite, po tem, je oštevilčenje izginilo ne samo v zgornjem levem kotu strani, na kateri je bil odstranjen noge, ampak tudi na vse druge elemente dokumenta na istem mestu. Na enak način, izbrišite vsebino noge. Nameščamo kazalec in glino na gumb Izbriši.
- Zdaj, ko se izbrišejo vsi podatki v nogi, lahko preklopimo na normalno delovanje. Če želite to narediti, bodisi v jeziku "Pogled" s klikom na gumb "Normal", ali v vrstici stanja, kliknite na gumb s točno isto ime.
- Ne pozabite prepisati dokumenta. Če želite to narediti, je dovolj, da se zapremo na ikoni, ki ima disketni videz in se nahaja v zgornjem levem kotu okna.
- Da bi se prepričali, da so sobe res izginile in se ne bodo pojavile na tjulnje, se premaknemo na zavihek "Datoteka".
- V oknu, ki se odpre, premaknite se na razdelek »Print« skozi navpični meni na levi. Kot lahko vidite, je v že znanem področju predogleda oštevilčenja strani v dokumentu je odsoten. To pomeni, da če bomo začeli natisniti knjigo, bomo dobili liste brez številčenja, kar je treba storiti.

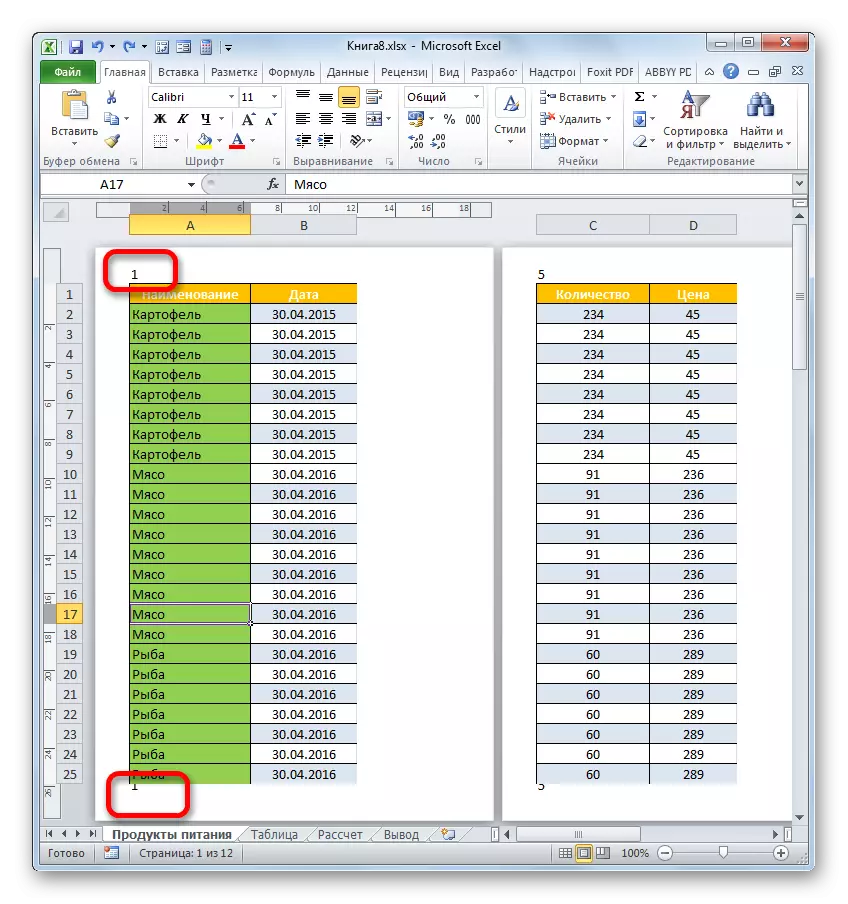
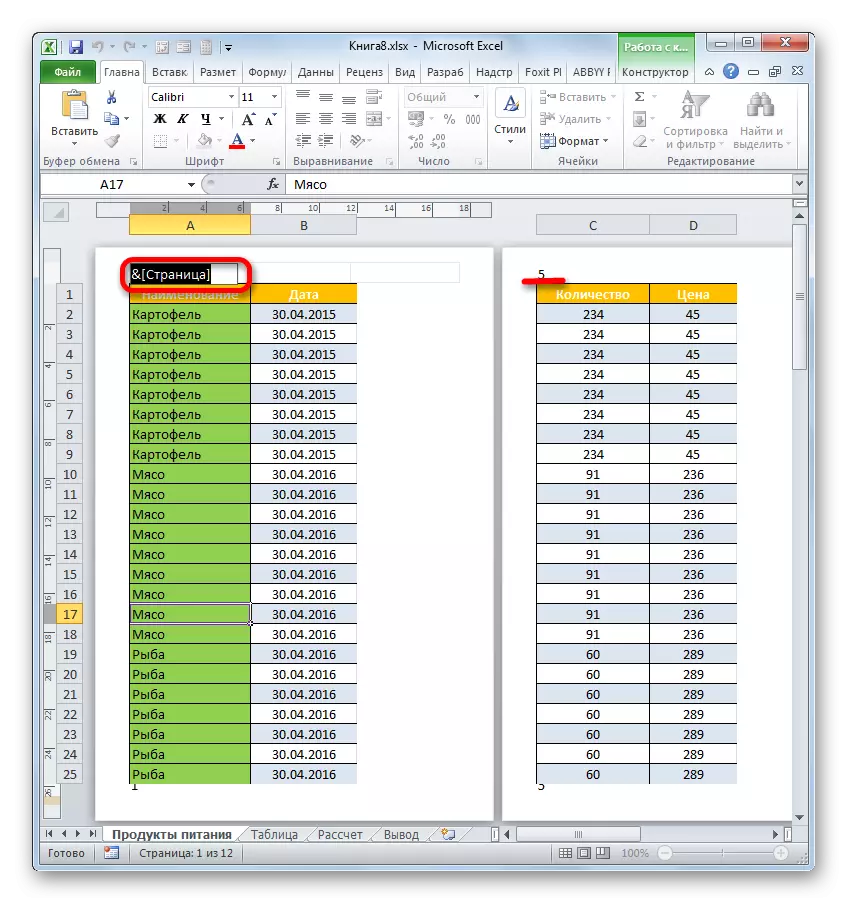
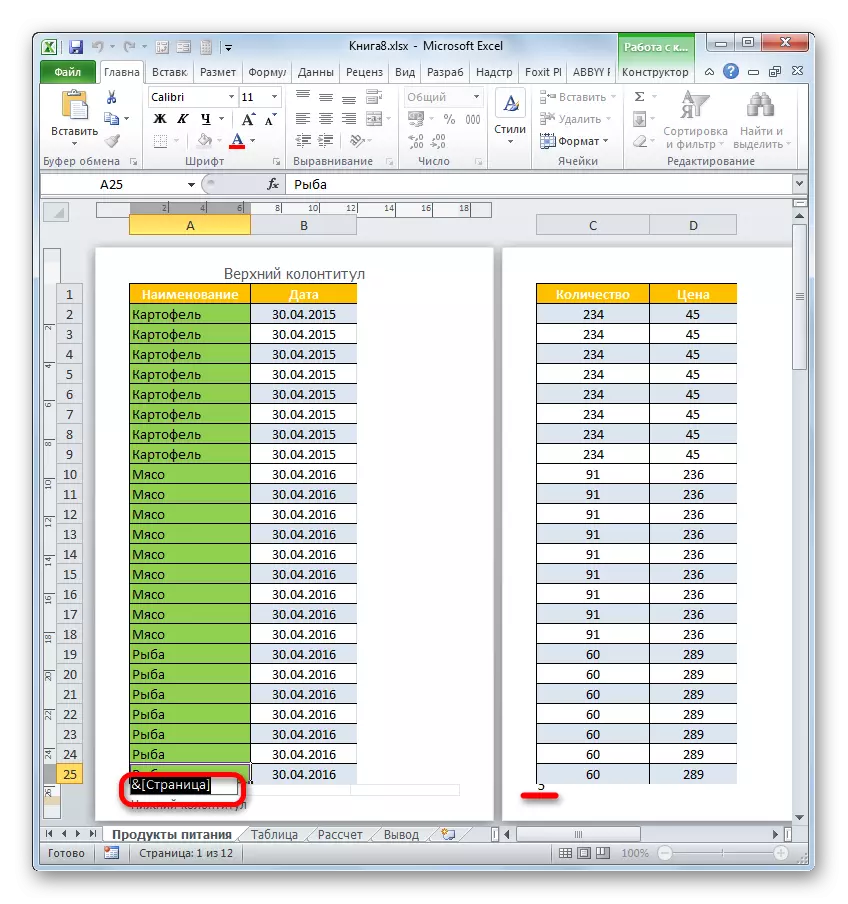
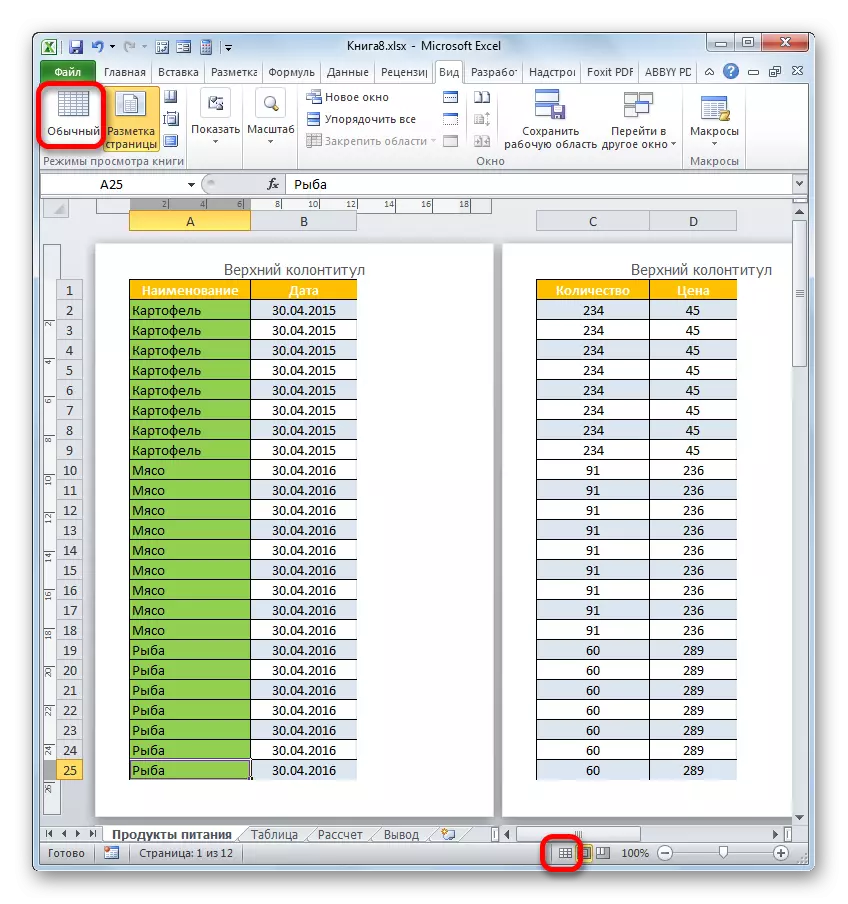

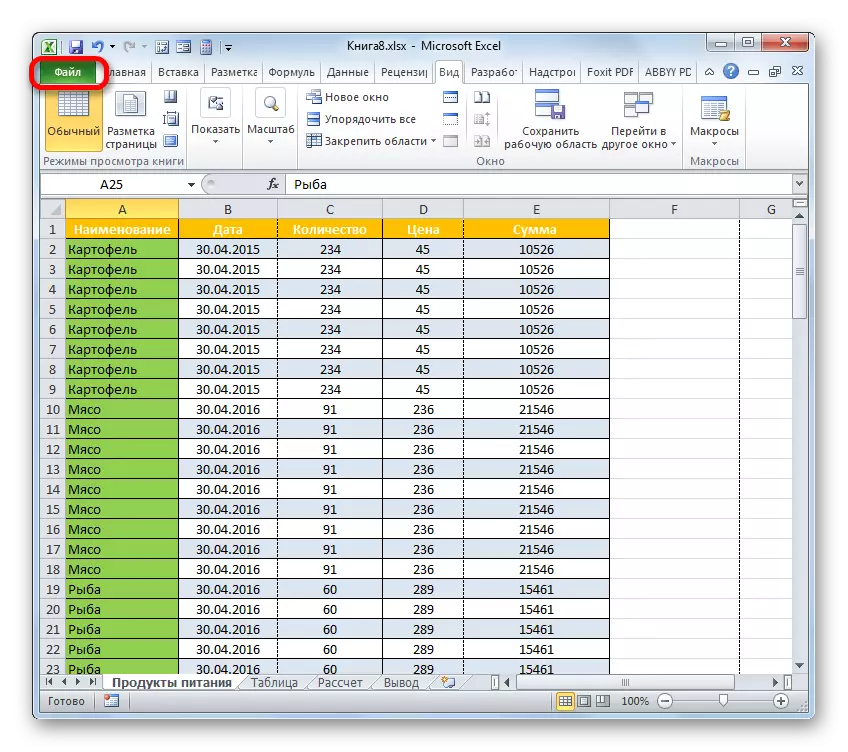
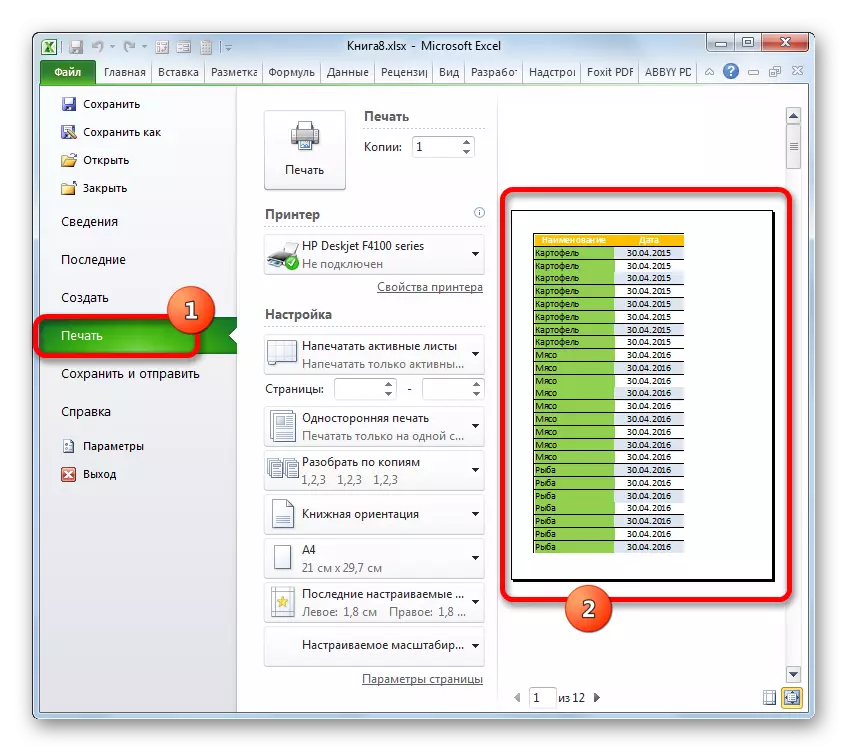
Poleg tega lahko na splošno izklopite noge.
- Pojdite na zavihek "Datoteka". Premaknite se v pododdelek "Print". V osrednjem delu okna so nameščene nastavitve tiskanja. Na samem dnu tega bloka kliknemo na nastavitve napis »Nastavitve strani«.
- Začne se okno Nastavitve strani. V polju "Zgornja noga" in "nogo" na spustnem seznamu izberite možnost »(Ne)«. Po tem, kliknemo na gumb "OK" na dnu okna.
- Kot lahko gledate v predogledu, bo oštevilčenje listov izginilo.
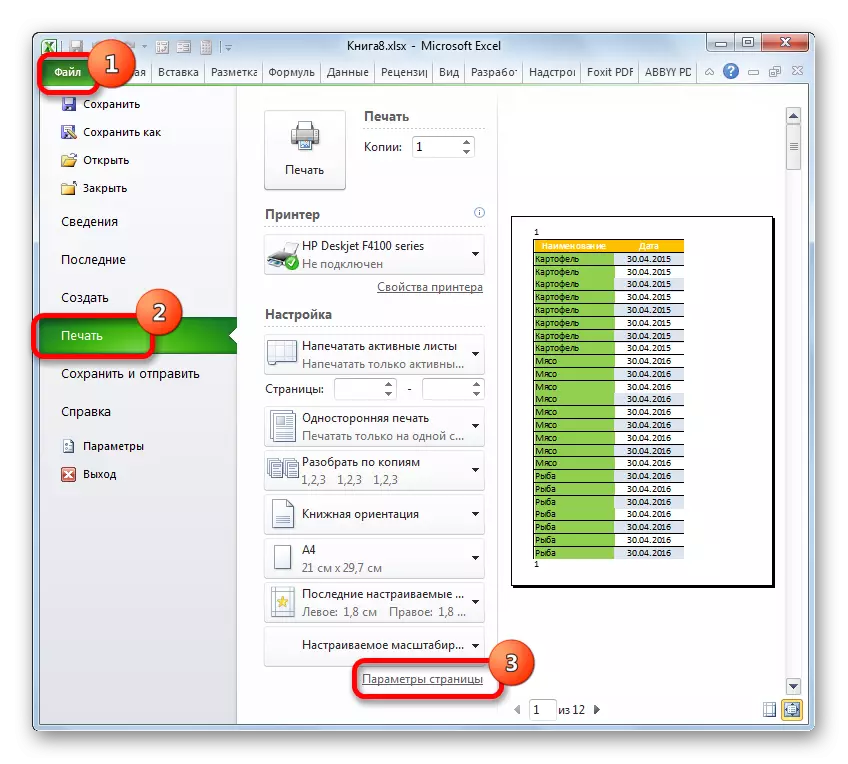
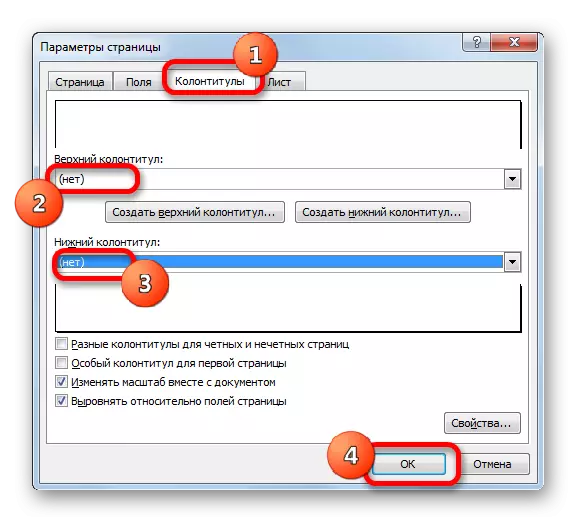
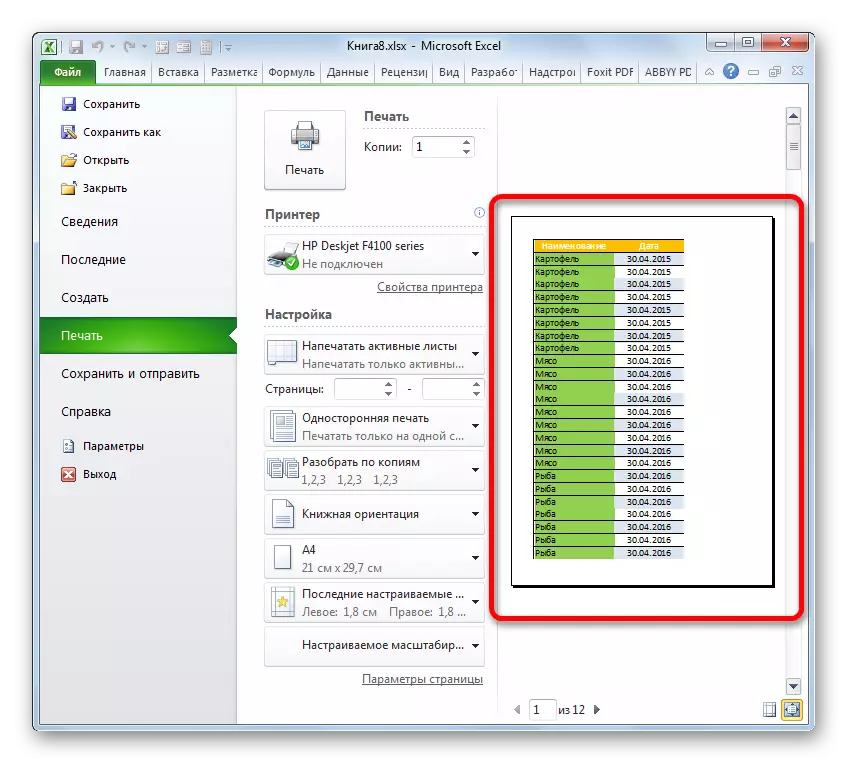
Lekcija: Kako odstraniti noge v Excele
Kot lahko vidite, je izbira metode onemogočevanja številčenja odvisna predvsem na tem, kako je ta številčenje pritrjena. Če je prikazan samo na zaslonu monitorja, je dovolj, da spremenite način gledanja. Če se prikažejo številke, potem morate v tem primeru odstraniti vsebino noge.
