
Redko redka predstavitev ne vsebuje dodatnih elementov, razen navadnega besedila in naslovov. Presežek morate dodati slike, številke, videoposnetke in druge predmete. In občasno jih je treba prenesti iz enega diapozitiva na drugo. Naj bo zelo dolga in močno. Na srečo je mogoče olajšati nalogo, združene predmete.
Bistvo skupine
Združevanje v vseh dokumentih MS Office je približno enako. Ta funkcija povezuje različne predmete v eno, zaradi česar je enostavno narediti nalogi pri podvajanju teh elementov na druge diapozitive, kot tudi pri premikanju na strani, prekrivajo posebne učinke in tako naprej.Postopek združevanja
Zdaj je vredno razmisliti o postopku za združevanje različnih komponent v enem.
- Najprej morate imeti potrebne elemente na enem diapozitivu.
- Po potrebi morajo biti postavljeni, saj bodo po združenju ohranili svoj položaj med seboj v enem objektu.
- Zdaj jih je treba poudariti z miško, zajeti samo potrebne dele.
- Naprej dva načina. Najlažji - z desno tipko miške kliknite na izbrane predmete in izberite pojavni meni "Grind".
- V razdelku »Orodja za risanje« se lahko nanašajo tudi na zavihek »Oblika«. Na enak način v razdelku »Riskov« bo funkcija »skupine«.
- Izbrani predmeti bodo združeni v eno komponento.






Zdaj so objekti uspešno združeni in jih je mogoče uporabiti na kakršenkoli način - kopiranje, premaknite diapozitiv in tako naprej.
Delo z združenimi predmeti
Nato bi morali govoriti o tem, kako urediti take komponente.
- Če želite preklicati združenje, morate izbrati tudi predmet in izberite funkcijo "UNGROUP".
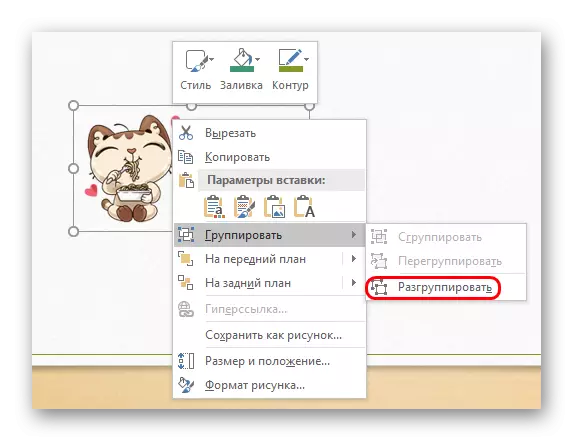
Vsi elementi bodo spet neodvisni ločeni sestavni deli.
- Uporabite lahko tudi funkcijo "upošteva", če je bila sinija že odstranjena. To bo omogočilo, da se vrne vse predhodno združene predmete.
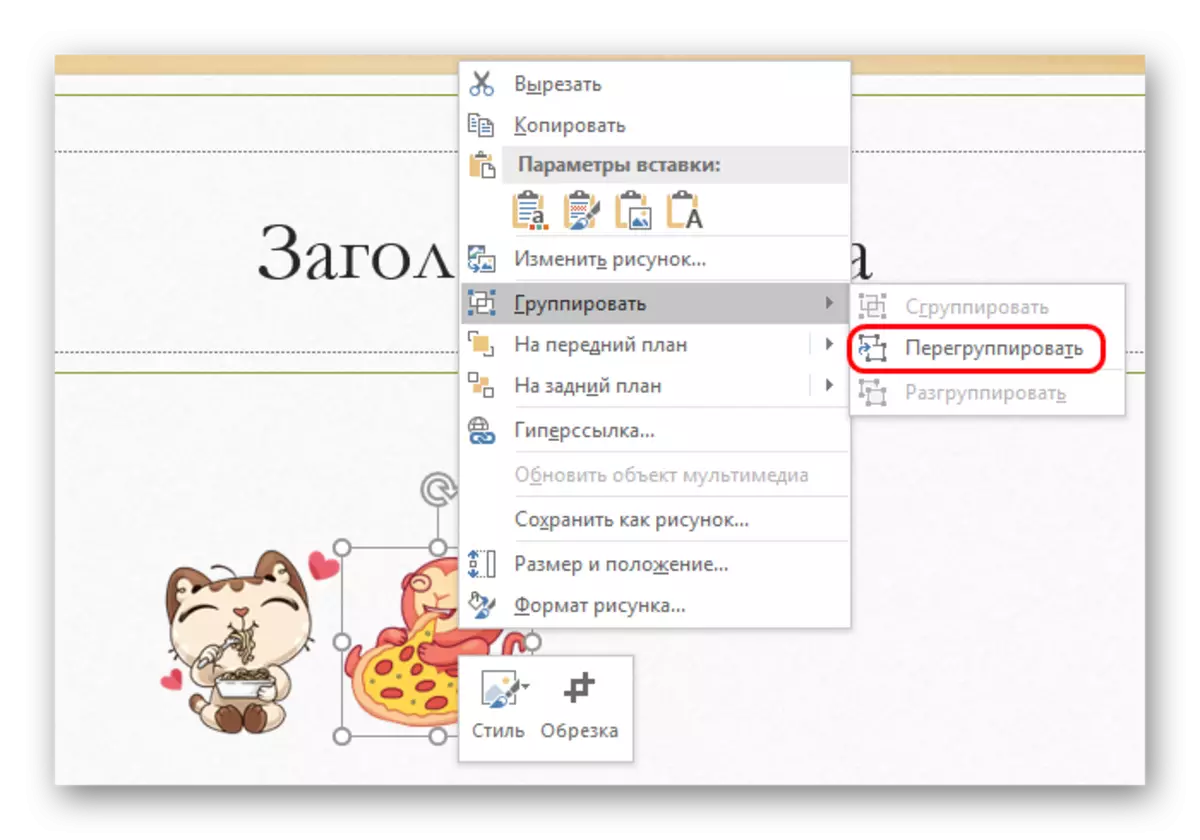
Ta funkcija je odlična za primere, če je po združitvi potrebno spremeniti položaj komponent med seboj.
- Če želite uporabljati funkcijo, ni treba ponovno izbrati vseh predmetov, samo kliknite vsaj eno, ki je bila prej del skupine.
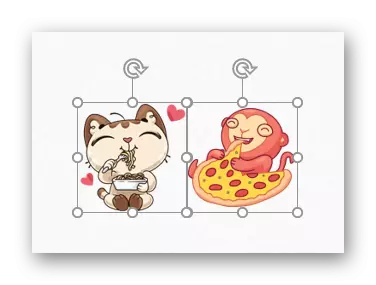
Nestandardna skupina
Če standardna funkcija iz nekega razloga ne ustreza, se lahko zatekajo k ne-trivialni metodi. Uporablja se samo za slike.
- Najprej morate vnesti kateri koli grafični urejevalnik. Na primer, vzemite barvo. Dodati morate vsakogar, ki je potrebno povezati sliko. Če želite to narediti, je dovolj, da povlečete vse slike v delovnem oknu programa.
- Prav tako lahko kopirate številke MS Office, vključno z gumbi za nadzor. Če želite to narediti, jih je treba kopirati na predstavitev in v barvnem vložku z uporabo izbirnega orodja in desnega gumba miške.
- Zdaj morajo biti nameščeni med seboj, kot to zahteva uporabnik.
- Pred shranjevanjem rezultata je vredno rezati velikost slike v tujini v okvir, tako da ima slika najmanjšo velikost.
- Zdaj pa shranite sliko in vstavite v predstavitev. Vsi potrebni elementi se bodo preselili skupaj.
- Potreba po odstranitvi ozadja. To je mogoče najti v ločenem članku.

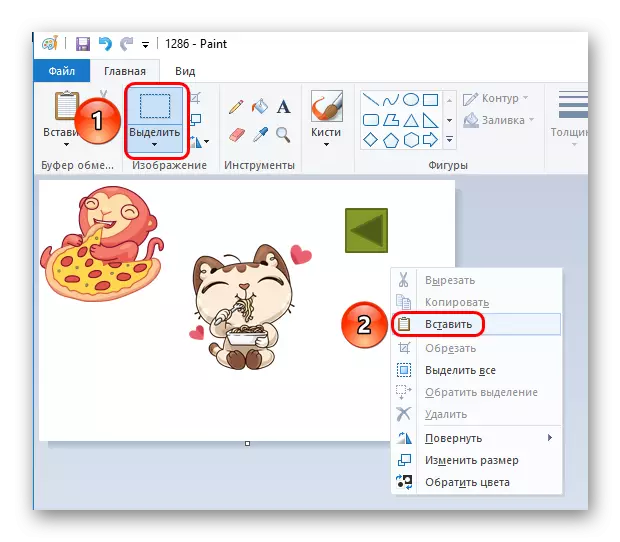
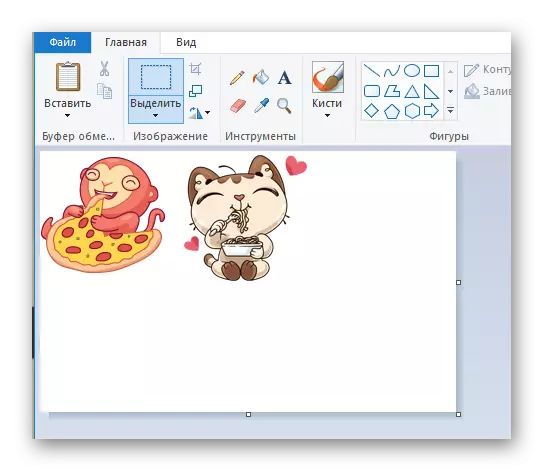
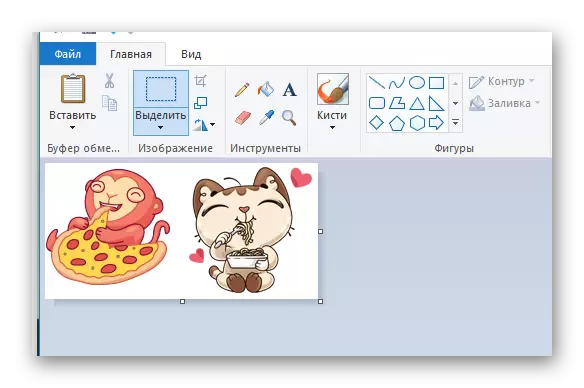
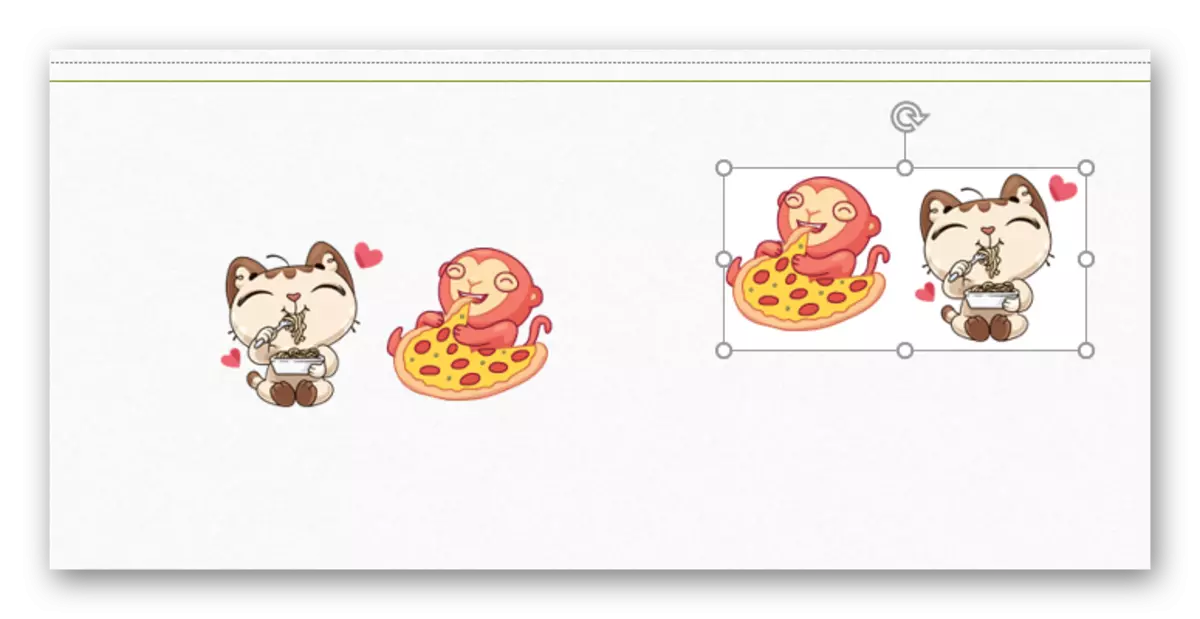
Lekcija: Kako izbrisati ozadje v PowerPointu
Posledično je ta metoda kot nalašč za združevanje dekoriranih elementov za okrasitev diapozitivov. Na primer, lahko naredite čudovit okvir iz različnih elementov.
Vendar to ni najboljša izbira, če potrebujete skupinske predmete, na katere se lahko uporabijo hiperpovezave. Na primer, krmilni gumbi bodo tako en sam predmet in zaslonska plošča verjetno ne bo učinkovita uporabljena.
Dodatno
Več dodatnih informacij o uporabi združenja.
- Vsi priključeni predmeti ostajajo samostojni in posamezne komponente, skupina preprosto omogoča, da shranite svoj položaj glede na drug drugega pri premikanju in kopiranju.
- Na podlagi zgoraj navedenega bodo kontrolni gumbi skupaj delovali ločeno. Dovolj je, da med predstavo kliknete na katero koli od njih in bo delovalo. Najprej se nanaša na nadzorne gumbe.
- Da bi izbrati določen predmet znotraj skupine, boste potrebovali dvojni gumb miške navzdol - prvič, da izberete sama skupina, in nato predmet znotraj. To omogoča posamezne nastavitve za vsako komponento in ne za vse Unije. Na primer, preoblikovanje hiperpovezav.
- Skupina je lahko nedostopna po izbiri elementov.

Razlog za to je najpogosteje dejstvo, da je bila ena od izbranih komponent vstavljena v "Vsebina območja". Kombinacija v takih pogojih bi morala uničiti to polje, ki ga sistem ne zagotavlja, ker je funkcija blokirana. Zato je treba zagotoviti, da so vsa "območje vsebine" pred vstavljanjem potrebnih komponent zaposlena z nečim drugim ali preprosto odsotni.
- Raztezanje okvirja skupine deluje prav tako kot da je uporabnik ločeno raztegnil vsako komponento, bi se velikost povečala na ustrezni strani. Mimogrede, lahko pride v priročno pri ustvarjanju nadzorne plošče, da se prepričate, da ima vsak gumb enake velikosti. Raztezanje v različnih smereh vam bo omogočilo, da se prepričate, da vsi ostanejo skupaj.
- Lahko se povežete popolnoma vse - slike, glasbo, video, in tako naprej.
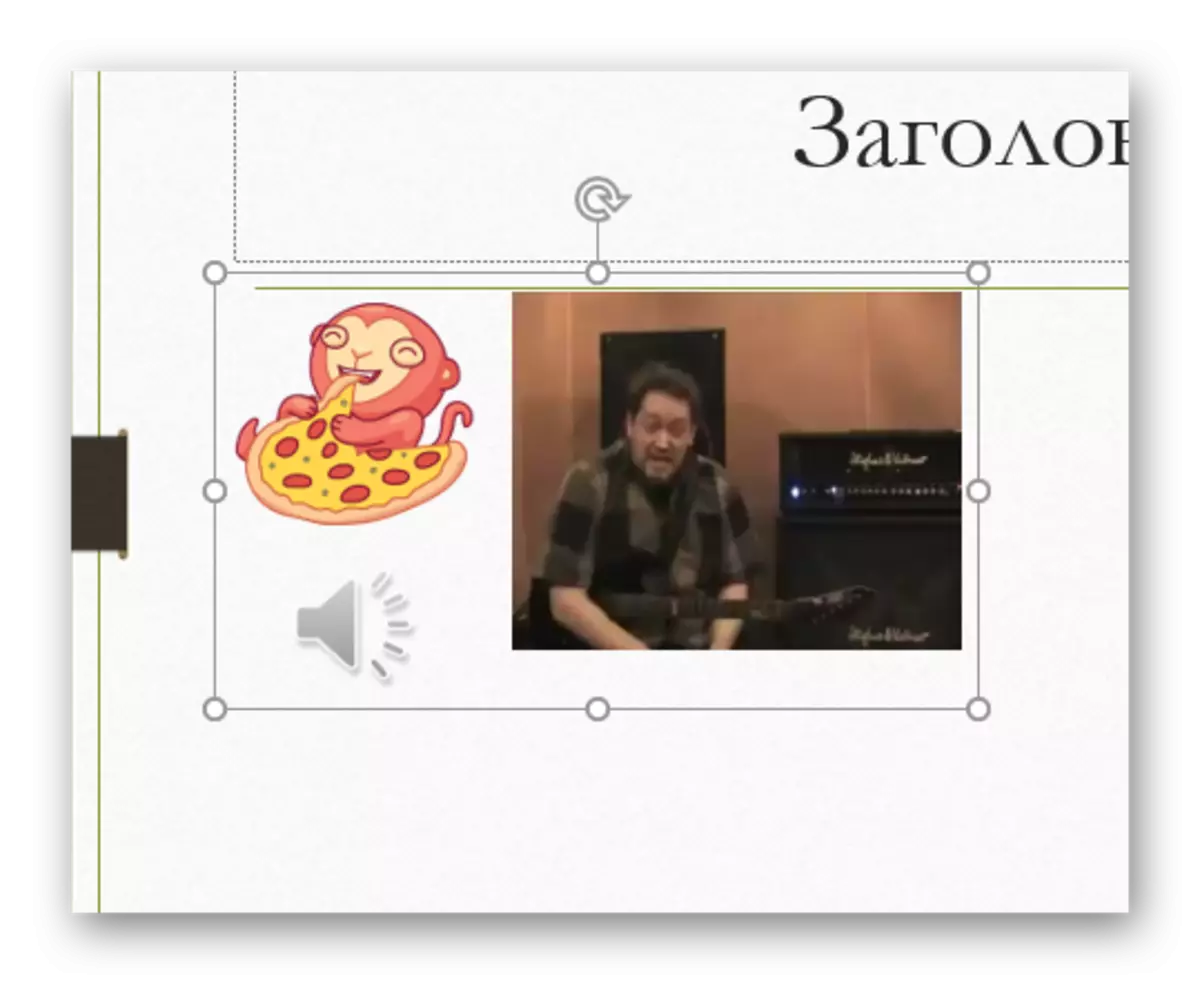
Edina stvar, ki ni mogoče vključiti v spekter skupine, je polje z besedilom. Ampak tukaj je izjema - to je WordArt, ker ga sistem prepozna kot podoba. Tako se lahko prosto poveže z drugimi elementi.
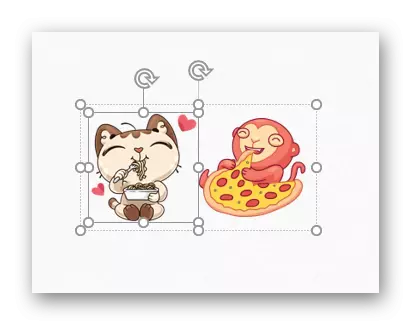
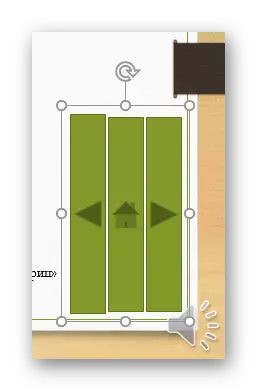

Zaključek
Kot lahko vidite, vam združenje omogoča, da bistveno olajšate proces dela s predmeti znotraj predstavitve. Možnosti tega delovanja so zelo visoke, kar vam omogoča, da ustvarite spektakularne kompozicije iz različnih elementov.
