
Operacijski sistem Windows 7 se razlikuje od večine drugih OS Licenses Microsoft v tem, kar ima majhne programe, ki se imenujejo pripomočki v svojem arzenalu. Gadgets opravljajo zelo omejen obseg nalog in praviloma porabijo relativno malo sistemskih sredstev. Ena izmed najbolj priljubljenih vrst takšnih aplikacij je ura na namizju. Ugotovimo, kako se ta pripomoček vklopi in dela.
Uporaba Time Gadget.
Kljub dejstvu, da je privzeto v vsakem primeru Windows 7, v spodnjem desnem kotu zaslona, je ura nameščena na opravilni vrstici, pomemben del uporabnikov se želi odmakniti od standardnega vmesnika in prinesel nekaj novega za oblikovanje namizje. To je tak element prvotne zasnove in se lahko šteje za pripomoček uro. Poleg tega je ta možnost ur bistveno večja od standarda. Zdi se, da je za mnoge uporabnike bolj priročno. Še posebej za tiste, ki imajo težave z vidom.Vklop pripomočka
Najprej, ugotovimo, kako zagnati standardni pripomoček za prikaz časa za namizje v sistemu Windows 7.
- Kliknite z desno tipko miške kliknite na namizju. Zažen je kontekstni meni. V njem izberite položaj "Gadgets".
- Potem se odpre okno Gadget. Vsebuje seznam vseh aplikacij, nameščenih v operacijskem sistemu. Poiščite na seznamu Ime "Ura" in kliknite nanj.
- Po tem delovanju se bo na namizju pojavil pripomoček za ure.
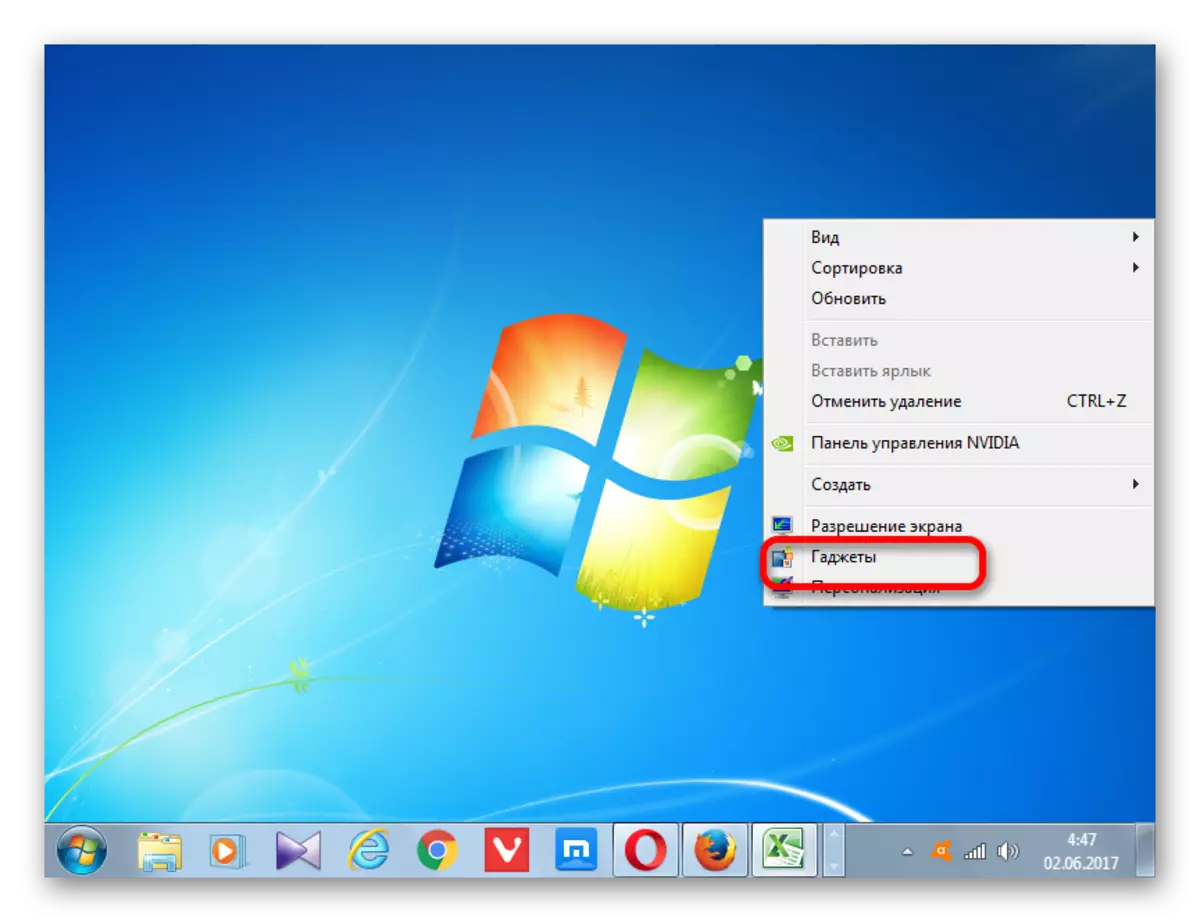


Nastavitev ure
V večini primerov ta aplikacija ne potrebuje te vloge. Čas na privzeti uri je prikazan glede na sistemski čas na računalniku. Če pa želite, lahko uporabnik prilagodi nastavitve.
- Da bi odšli na nastavitve, prinesite kurzor na uro. Na desni strani je majhna plošča, ki jo predstavljajo tri orodja v obliki piktogramov. Kliknite na ikono v obliki ključa, ki se imenuje "parametri".
- Začne se okno nastavitve tega pripomočka. Če vam ni všeč, da je aplikacijski vmesnik, ki je nastavljen privzeto, ga lahko spremenite v drugo. Skupna razpoložljiva 8 možnosti. Navigacija med možnostmi je treba izvesti z uporabo "desno" in "levo" puščic. Pri prehodu na naslednjo možnost se bo snemanje med temi puščicama spremenilo: "1 od 8", "2 od 8", "3 od 8", itd.
- Privzeto se na namizju prikažejo vse možnosti ure brez druge puščice. Če želite vklopiti svoj zaslon, morate namestiti oznako v bližini elementa "Prikaži drugo puščico".
- V polju »časovni pas« lahko nastavite kodiranje časovnega pasu. Privzeto je parameter »Trenutni čas na računalniku« nastavljen na nastavitve. To pomeni, da aplikacija prikaže sistemski čas. Če želite izbrati časovni pas, drugačen od tistega, ki je nameščen v računalniku, kliknite na zgornje polje. Odpre se velik seznam. Izberite ta časovni pas, ki je potreben.
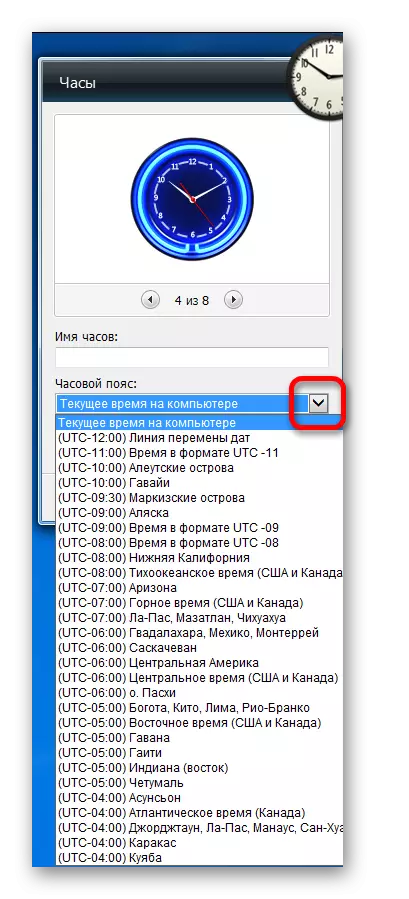
Mimogrede, ta funkcija je lahko eden od motiviranih razlogov za vzpostavitev določenega pripomočka. Nekateri uporabniki morajo nenehno spremljati čas v drugem časovnem pasu (osebni vzroki, poslovni itd.). Spremenite sistemski čas na svojem računalniku za te namene ni priporočljivo, vendar bo namestitev pripomočka, ki vam bo omogočila istočasno spremljanje časa v želenem časovnem pasu, času na območju, kjer ste dejansko na voljo (skozi uro v opravilni vrstici ), ne pa, da ne spremenim sistemskih naprav.
- Poleg tega lahko v polje "Ime ure" dodelite ime, ki ga menite, da ustreza.
- Ko so narejene vse želene nastavitve, kliknite gumb »OK« na dnu okna.
- Kot lahko vidite, po tem ukrepu, je bil časovni prikaz objekt, ki se nahaja na namizju, spremenil, glede na nastavitve, ki smo jih vnesli prej.
- Če se mora ura premakniti, potem prinesete kazalec miške. Ponovno se pojavi orodna vrstica. V tem času z levim gumbom miške kliknite ikono "povleci Gadget", ki se nahaja pod ikonami parametrov. Ne sprostite gumba miške, povlecite predmet, ki prikazuje čas na kraj zaslona, ki ga menimo, da je to potrebno.
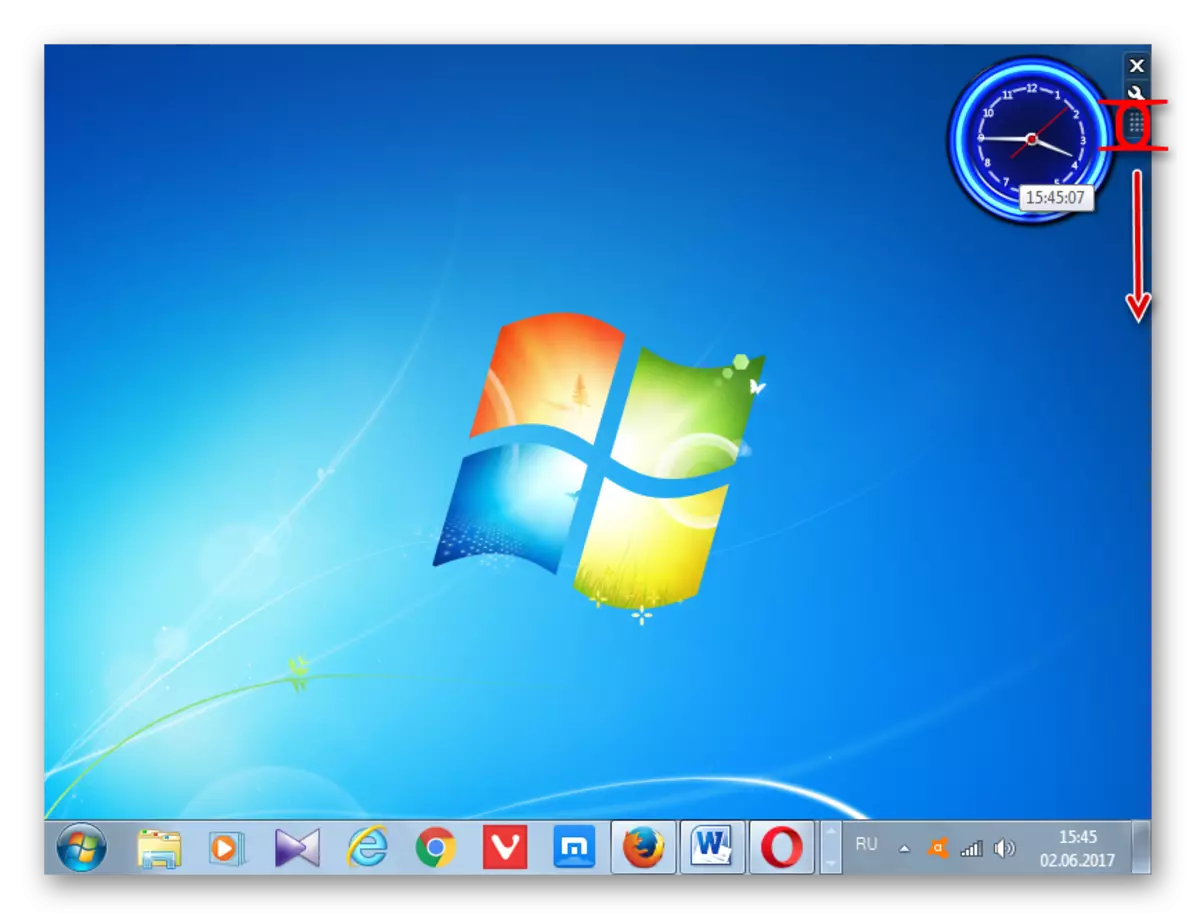
Načeloma ni potrebno, da se ta ikona za premikajoče ure. Z istim uspehom, lahko objem levi gumb miške na katerem koli področju časa zaslona predmeta in ga povlecite. Vendar pa so razvijalci kljub temu naredili posebno ikono za vlečenje pripomočkov, kar pomeni, da so še bolj zaželeni, da ga uporabljajo.

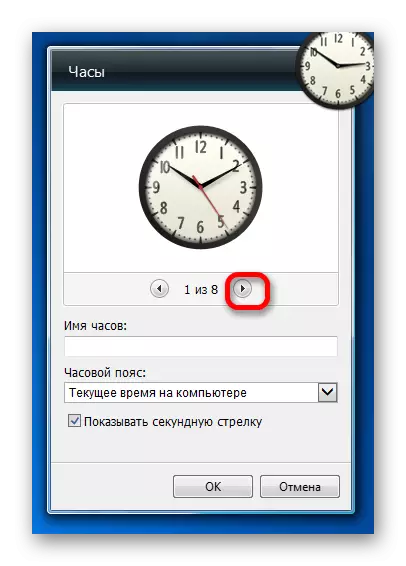
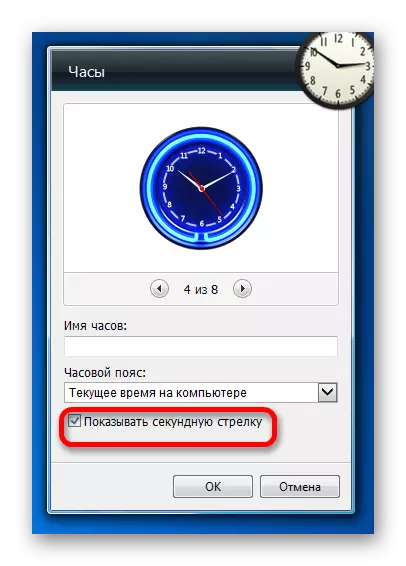
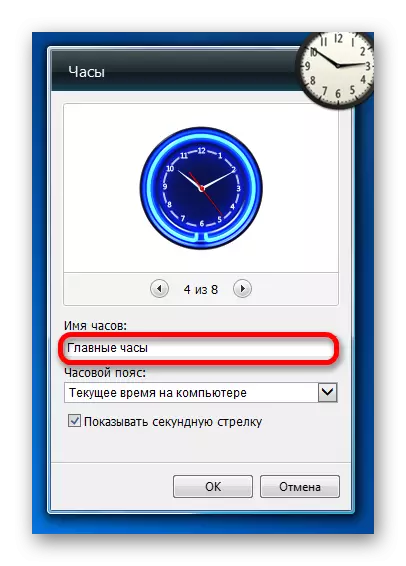
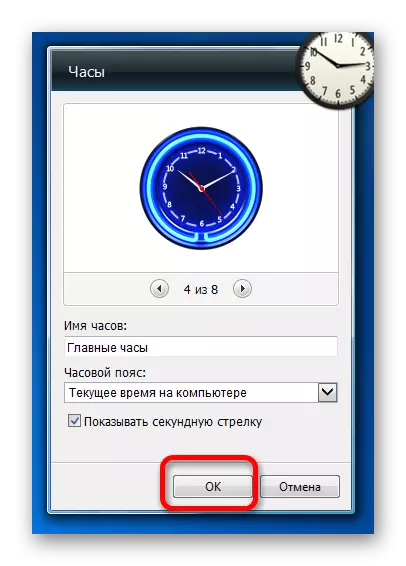
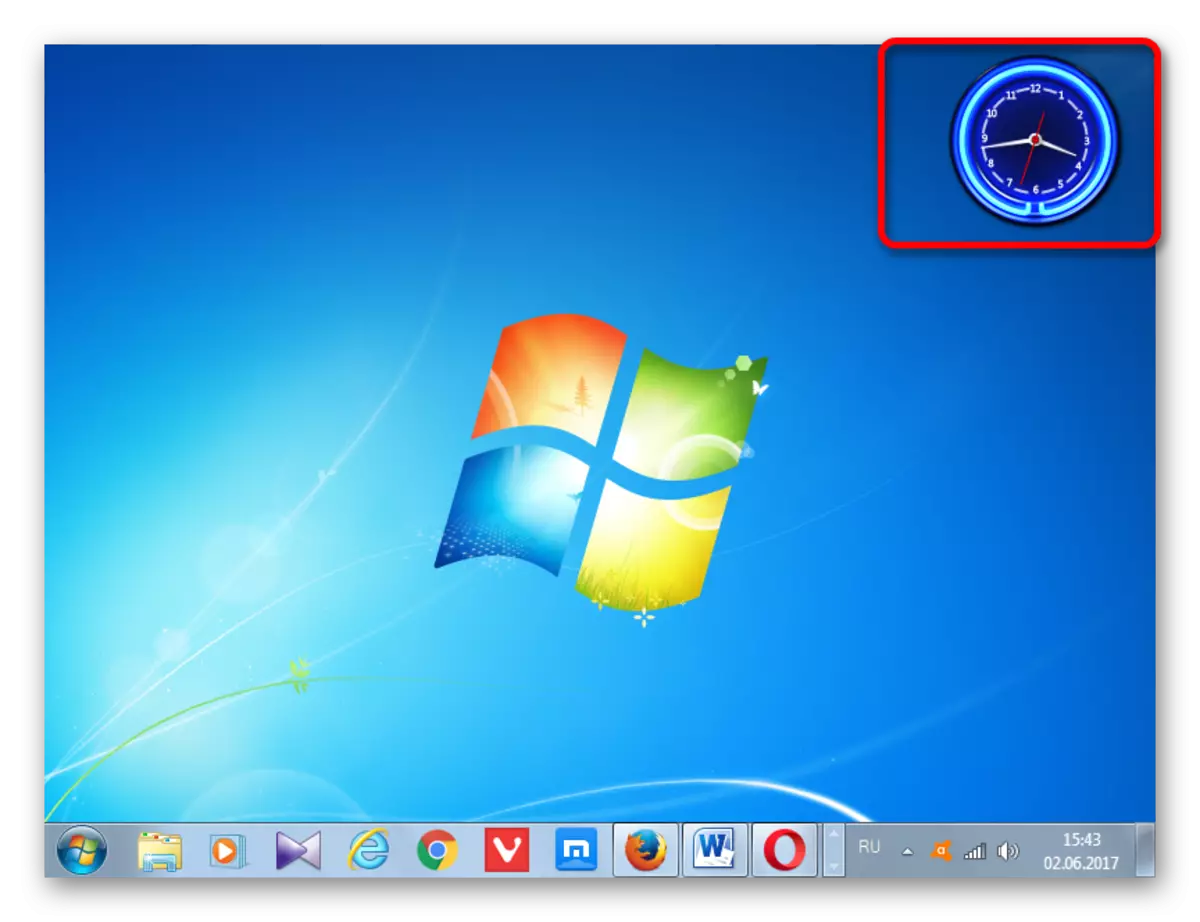
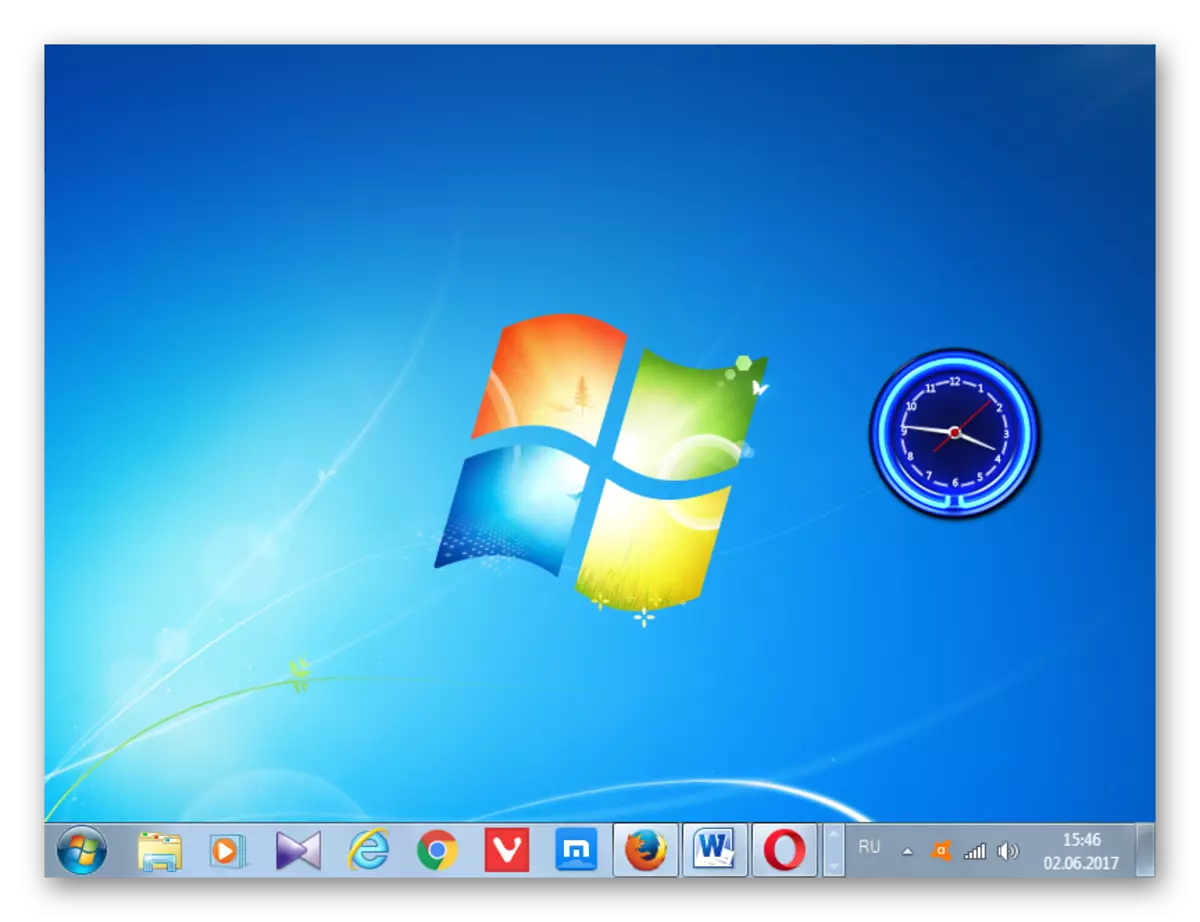
Odstranitev stražarja
Če bo nenadoma uporabnik dolgčas z pripomočkom časa zaslona, bo postal nepotreben ali iz drugih razlogov, se bo odločil, da ga odstranite iz namizja, potem morate slediti naslednjim dejanjem.
- Kuporja pripeljemo na uro. V orodni blok, ki se zdi, da desno od njih, kliknite na najvišjo ikono v obliki križa, ki ima ime "Zapri".
- Po tem, brez nadaljnje potrditve ukrepov v vseh informacijah ali pogovornih oknih, bo uro pripomoček odstranjen iz namizja. Po želji se lahko vedno ponovno vključi z isto metodo, ki smo jo govorili zgoraj.

Če celo želite izbrisati določeno aplikacijo iz računalnika, za to je še en algoritem ukrepanja.
- Zaženite okno pripomočkov skozi kontekstni meni na namizju v isti metodi, ki je bila že opisana zgoraj. Na njem z desno miško kliknite na urni element. Kontekstni meni je aktiviran, v katerem želite izbrati "Izbriši".
- Po tem se pogovorno okno zažene, v katerem vas vprašate, če ste prepričani, da želite izbrisati ta element. Če je uporabnik prepričan v njegova dejanja, mora klikniti na gumb "Izbriši". V nasprotnem primeru morate klikniti na gumb brez brisanja ali pa pogovorno okno preprosto zaprite s klikom na standardni gumb za zapiranje okna.
- Če ste izbrali vse isto brisanje, nato pa po zgornjem ukrepu, bo urni predmet izbrisan s seznama razpoložljivih pripomočkov. Če ga želite obnoviti, bo to zelo problematično, saj je Microsoft prenehal podporo pripomočkov zaradi ranljivosti, ki jih vsebuje. Če ste prej na spletni strani tega podjetja, lahko prenesete kot osnovne predhodno nameščene pripomočke, če so odstranjene in druge možnosti za pripomočke, vključno z različnimi različicami ura, zdaj ta funkcija ni na voljo na uradnem spletnem viru. Morali bomo gledati ure na spletnih mestih tretjih oseb, ki je povezana z izgubo časa, pa tudi s tveganjem za vzpostavitev zlonamerne ali ranljive uporabe.
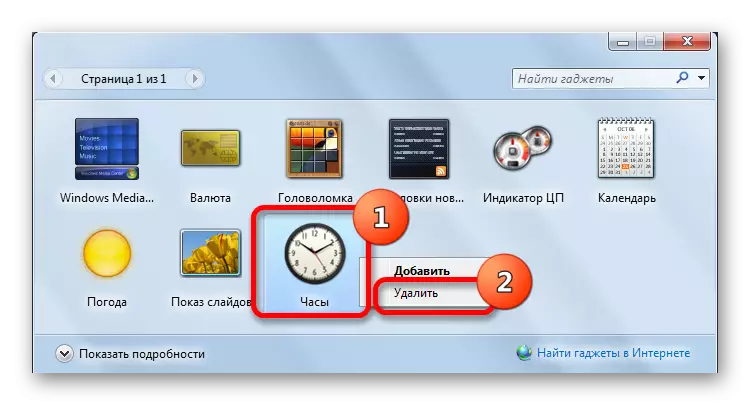

Kot smo videli, lahko namestitev uro pripomoček na namizju včasih preganja ne le namen dajanja izvirnega in predstavljenega tipa računalniškega vmesnika, ampak tudi povsem praktične naloge (za ljudi s slabim vidom ali za tiste, ki morajo Nadzirajte čas v dveh časovnih pasovih hkrati). Postopek namestitve je zelo preprost. Nastavitev ur, če se pojavi taka potreba, je tudi izjemno in intuitivna. Če je potrebno, jih je mogoče enostavno odstraniti iz namizja in nato obnovite. Toda popolnoma odstranite uro s seznama pripomočkov ni priporočljivo, saj se lahko pojavijo pomembne težave.
