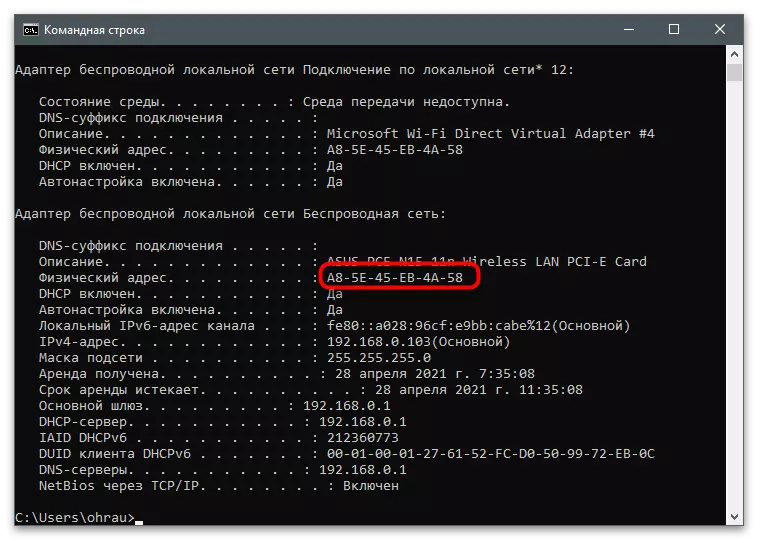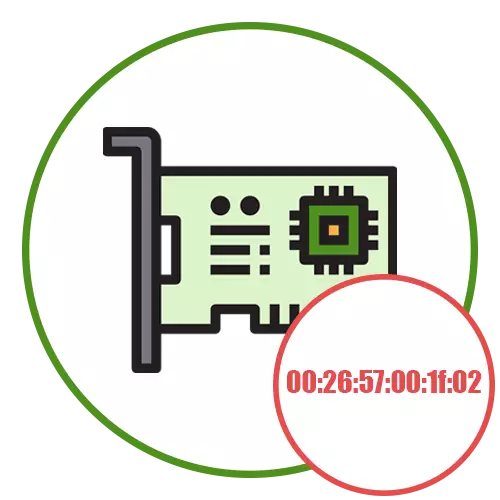
Določanje uporabljene omrežne kartice
Na nekaterih računalnikih je nameščenih več omrežnih kartic ali navidezne naprave (ustvarjene med namestitvijo VM in različnimi emulatorji), tako da pred izvedbo naloge morate določiti ime tistega, za katerega bo naslov MAC spremenjen. Če je ta omrežna kartica zdaj uporablja za dostop do interneta, je zelo enostavno vedeti njegovo ime:
- Odprite »Start« in pojdite na aplikacijo »Parametri«.
- Izberite razdelek »Omrežje in internet«.
- Pod informacijami o trenutni povezavi kliknite gumb "Lastnosti".
- Poiščite opis in ga preberite, če želite izvedeti natančen model omrežne kartice.
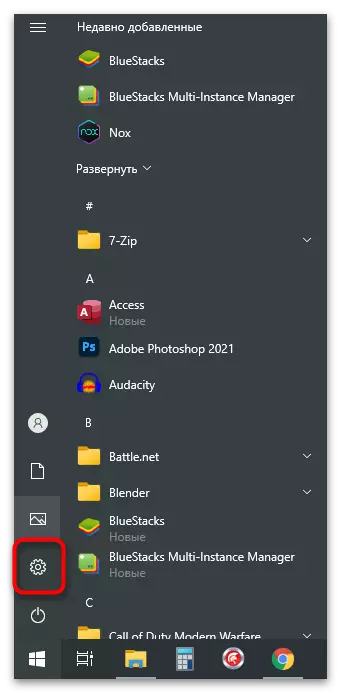
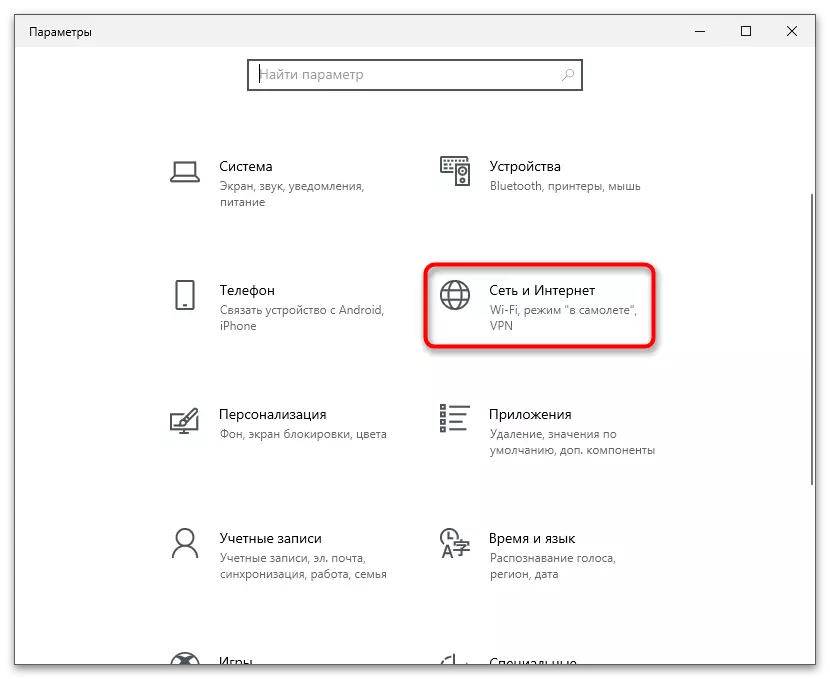
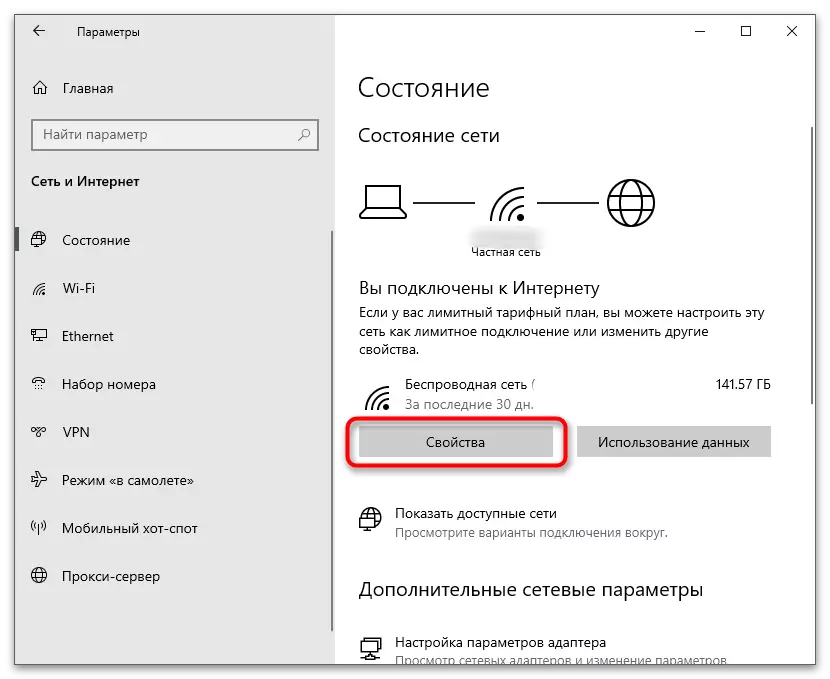
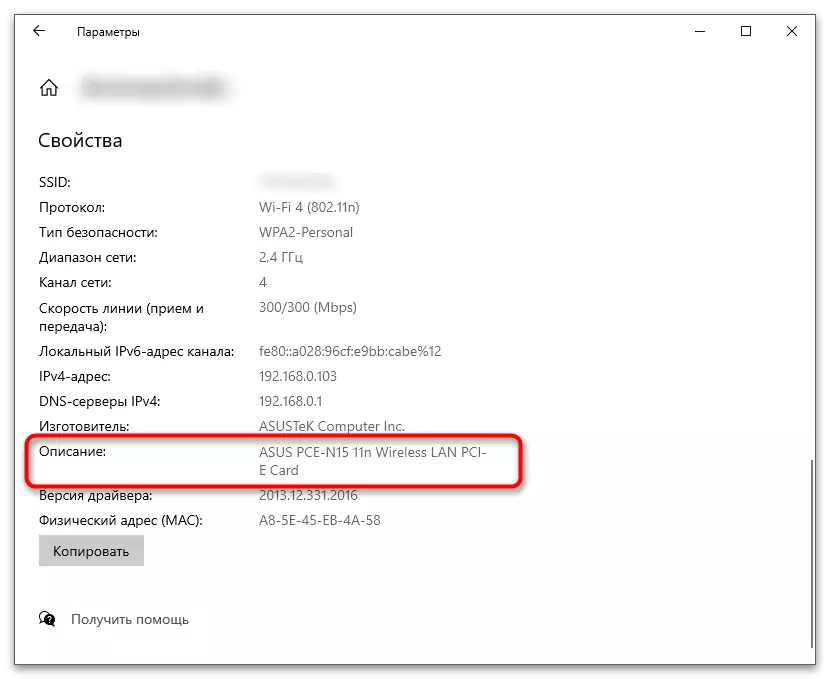
Z neaktivnimi napravami je vse bolj zapleteno, ker morate med izvajanjem metode samostojno opredeliti primerno. Na primer, ko preklapljanje na "Upravitelj naprav" (kot je navedeno v metodi 1), bodo vsa imena prikazana naenkrat, in pustite, da morate izbrati potrebno opremo. Uporabite lahko druge metode, ki pomeni ogled značilnosti računalnika. To je navedeno v materialu na spodnji povezavi.
Preberite več: Kako izvedeti značilnosti računalnika
Zdaj, ko dobimo vse potrebne informacije, nadaljujte z branjem naslednjih razdelkov članka, ki opisuje različne možnosti za spreminjanje naslova MAC omrežne kartice. Izberite ustrezno in ga izvedete tako, da nastavite novo vrednost za parameter.
1. način: "Upravitelj naprav"
Iz sredstev, vgrajenih v operacijski sistem, lahko izberete aplikacijo Upravitelj naprav z lastnostmi, da konfigurirate različne opreme. Natančneje za omrežne kartice tukaj je del s parametri, ki vplivajo na različne vidike dela. Uporaba te aplikacije lahko spremenite naslov MAC, ki se izvede na naslednji način:
- Z desno tipko miške kliknite »Start« in iz prikazanega menija, ki se prikaže, izberite »Upravitelj naprave«.
- Razširite razdelek »Omrežni adapterji«.
- Poznate ime naprave, ki jo morate urediti, zato jo poiščite na seznamu in z desnim klikom.
- V kontekstnem meniju izberite »Lastnosti«.
- Kliknite zavihek »Napredno« in poiščite možnost »Omrežni naslov«.
- Če je njegova vrednost na začetku odsoten, to oznako premaknite na ustrezno postavko in neodvisno določite nov naslov MAC, ignoriranje debelega črevesa. Če je trenutni naslov, ga spremenite na želeno in shranite nastavitve s klikom na V redu.
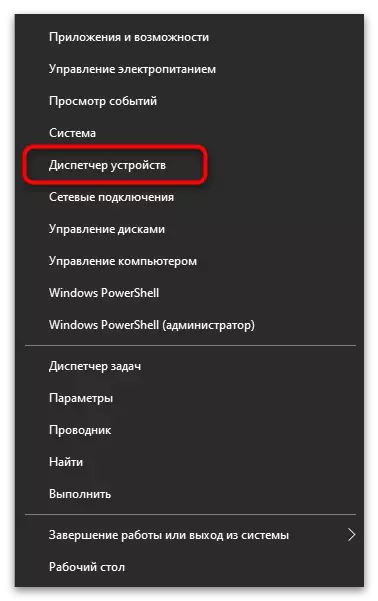
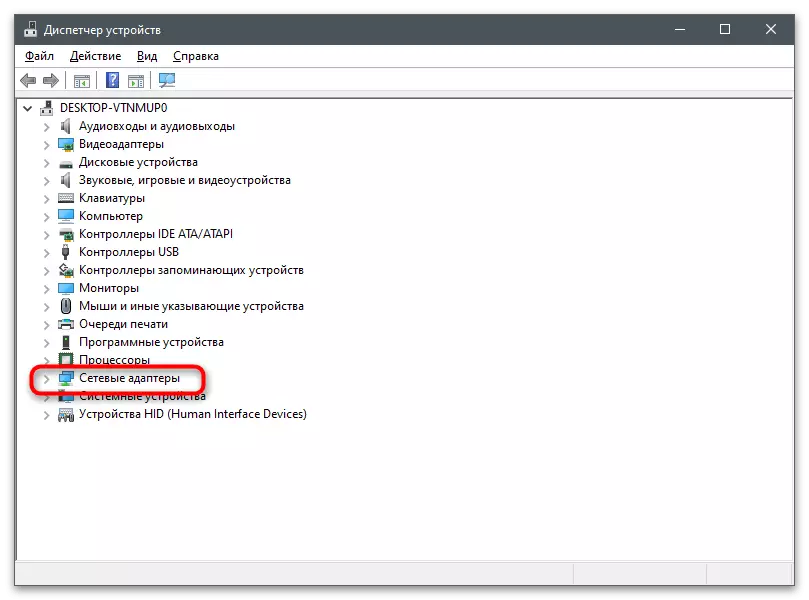
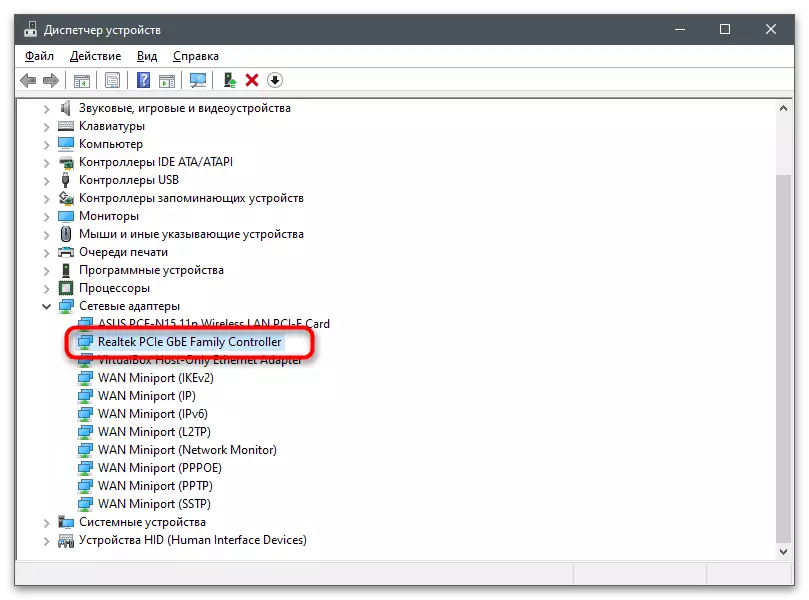
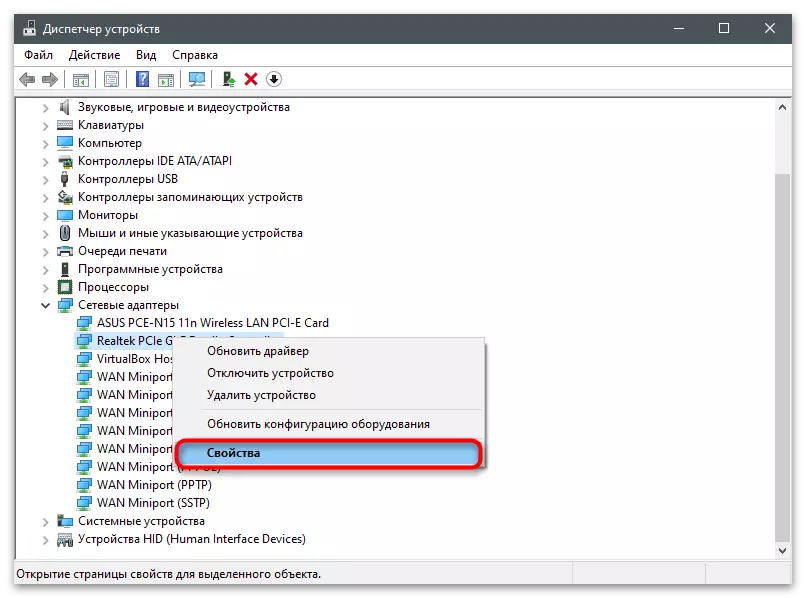
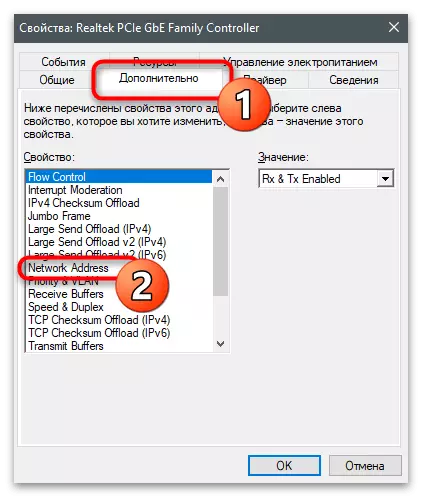
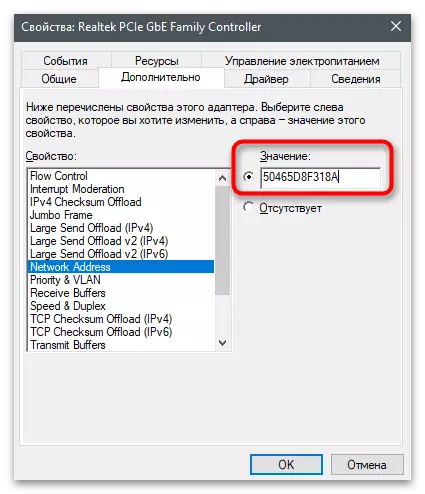
Metoda 2: "Urejevalnik registra"
Približno enaka je mogoče storiti prek urejevalnika registra, iskanje parametra, ki je odgovoren za trenutno vrednost MAC naslov. Prednost te metode je, da lahko dodelite nov naslov, tudi to omrežno kartico, v katerih lastnostih, ki jih niste našli primernega nastavitve.
- Odprite pripomoček "Run" s pomočjo standardnih tipk Win + R za to, vnesite regedit in pritisnite Enter.
- Pojdite po poti HKEY_LOCAL_MACHINE SYSTEM SERTIONCONLLSET Krmiljenje Crass {4D36E972-E325-11CE-BFC1-08002BE10318}, da pridete v imenik z mapami, kjer so shranjene vse nastavitve, ki se uporabljajo v omrežnih napravah.
- Vsak imenik ima svojo številko. Morate iti v vsako, da ugotovite, kako težko je povezana.
- To se zgodi z ogledom parametra voznika. Poznate ime omrežne kartice, zato je še vedno samo najti v eni od obstoječih map.
- Po preklopu na imenik ustvarite parameter niza z imenom "NetworkAddress", če še ni.
- Dvakrat kliknite nanj na odpiranje lastnosti.
- Kot vrednost, navedite želeni naslov MAC brez ločevanja znakov, nato pa kliknite »V redu«, da uporabite spremembe. Znova zaženite računalnik in preverite, ali je omrežna kartica prejela novo nastavitev.
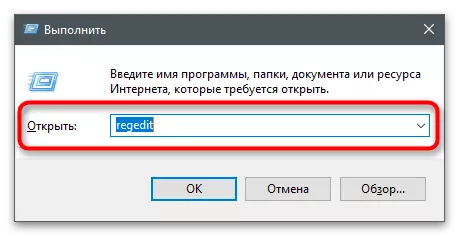
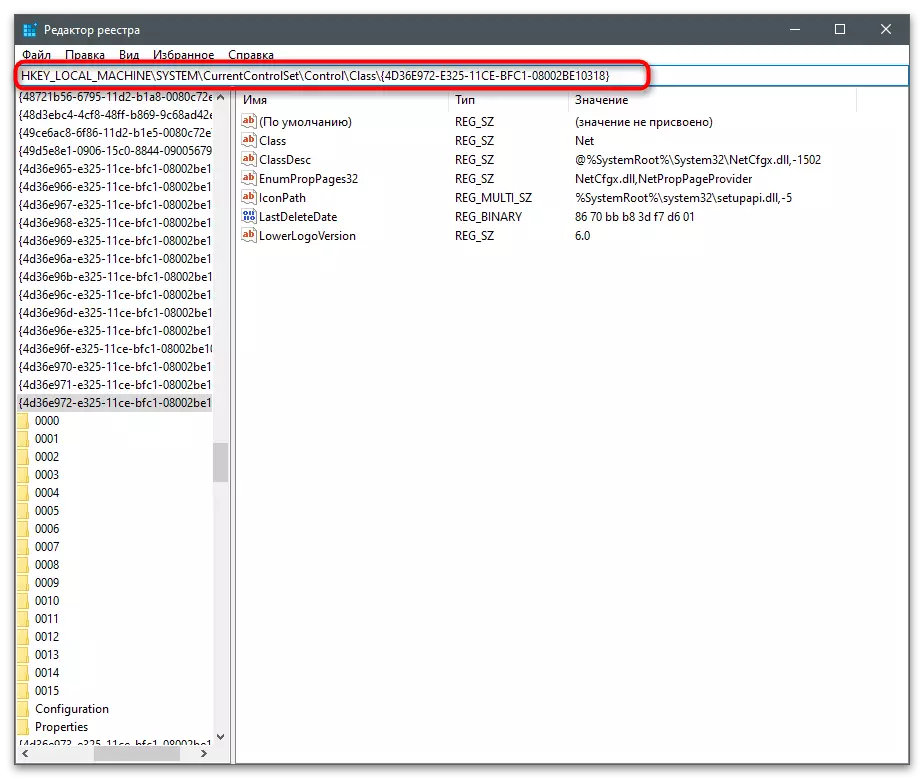
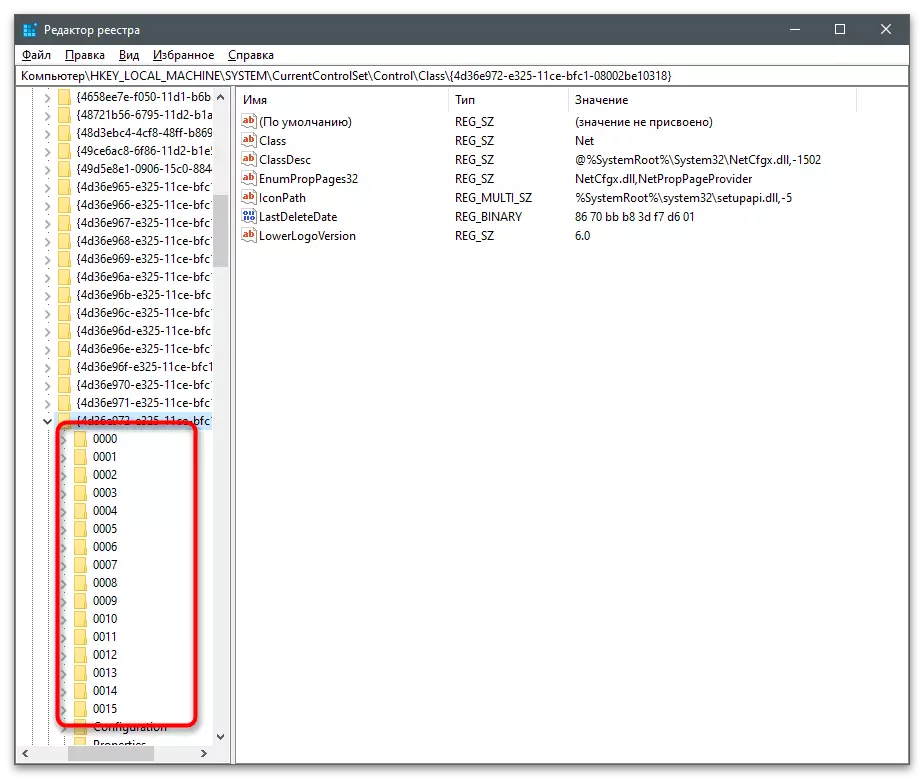
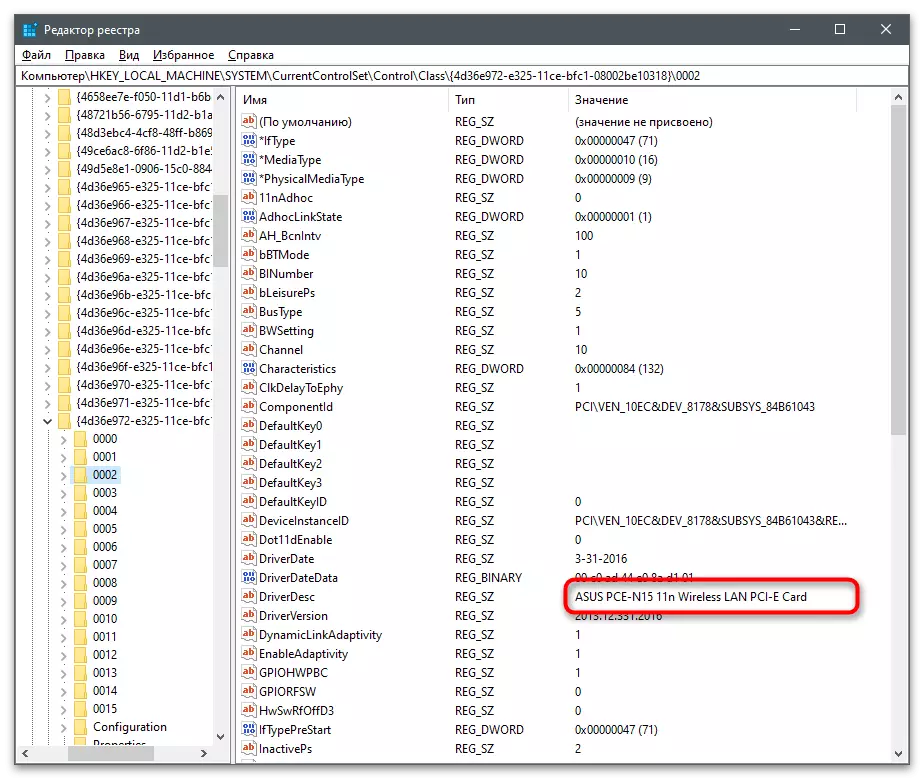
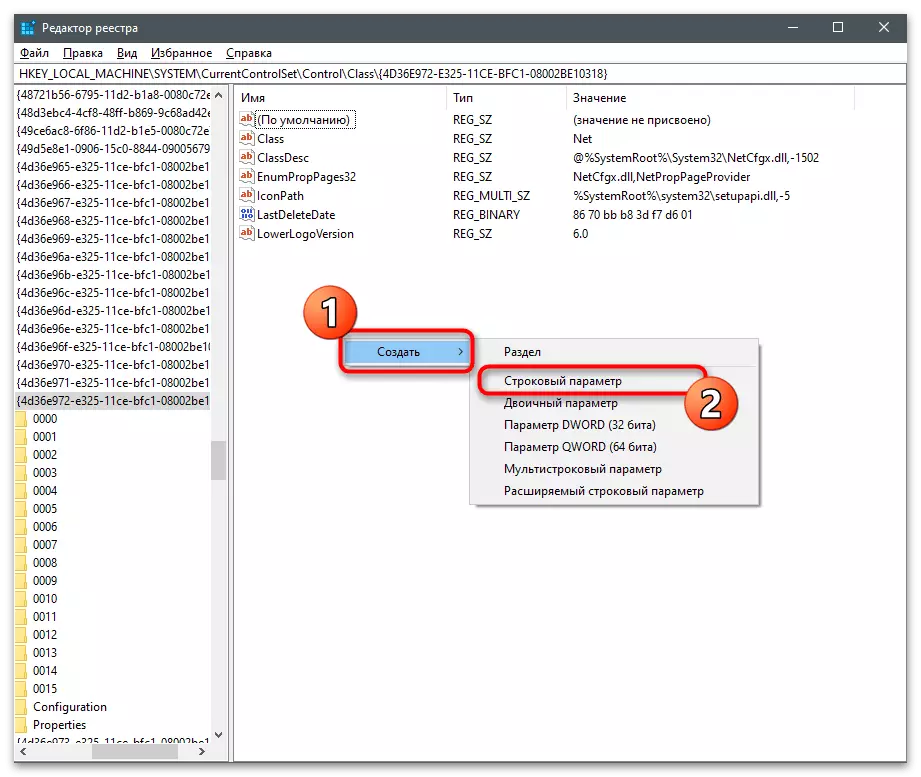
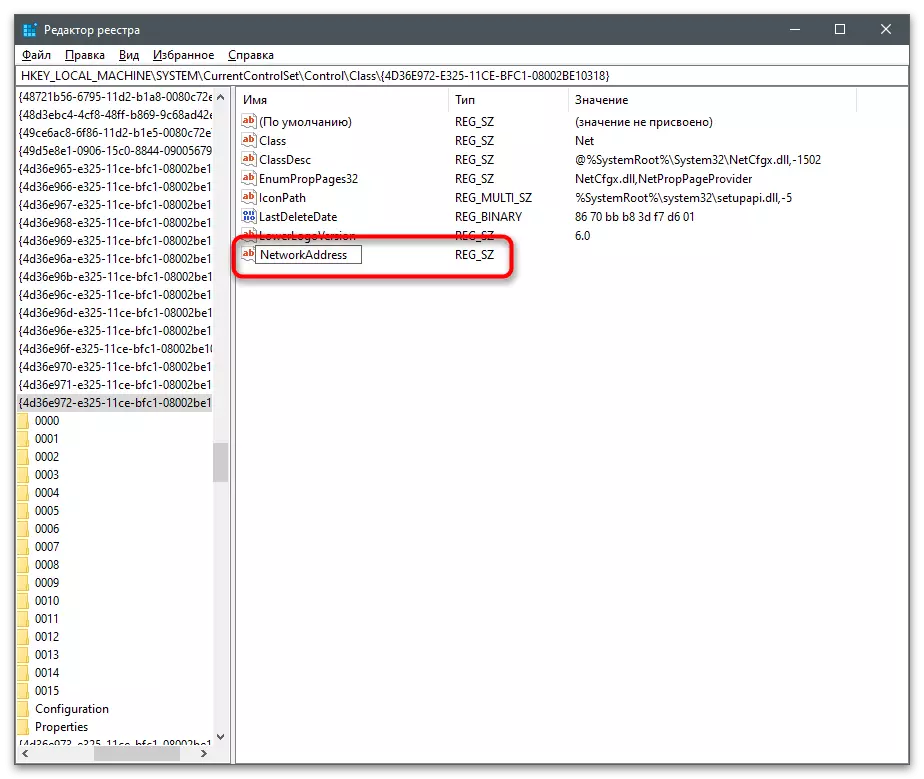
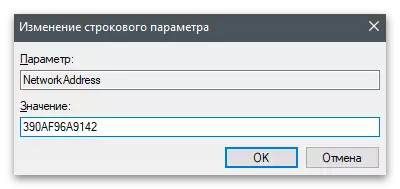
Metoda 3: Programi tretjih oseb
Obstajajo različni programi, namenjeni spreminjanju naslova MAC omrežne kartice. Ponavadi so večnamenski in imajo dostop do drugih lastnosti, na primer, ko morate navesti naslov MAC v panovem s proizvajalcem ali preprosto slediti stanju omrežja. Nato razmislite o treh primernih programih in lahko izberete optimalno zase.Tehnicialni izmenjevalni stroj MAC
Prvi program, namenjen za spremembo MAC naslov omrežnih kartic - Technitium MAC Address Changerja. Njegova udobje je, da na enem zaslonu takoj vidite informacije o vseh povezanih napravah, lahko izberete katero od njih za urejanje in ustrezne spremembe.
- Kliknite na zgornjo povezavo, prenesite menjalnik naslovov MAC MAC-a in namestite program v računalnik.
- Po zagonu preverite sledilne kartice in izberite tisto, za katero želite spremeniti naslov MAC.
- Poiščite poseben blok in zamenjajte nabor številk ali uporabite gumb Naključni MAC naslov za svojo naključno izbiro. Spodnji seznam prikazuje proizvajalce, ki pripadajo uveljavljeni vrednosti. To bo določilo, s čim bo novi fizični naslov naprave povezan.
- Pred pritiskom na gumb »Spremeni zdaj!« Bodite pozorni na dodatne parametre. Priporočljivo je, da se omrežje samodejno znova zažene po spremembi in ustvarite konstanto Mac naslov, če ne želite, da izgubijo po nekaj časa.
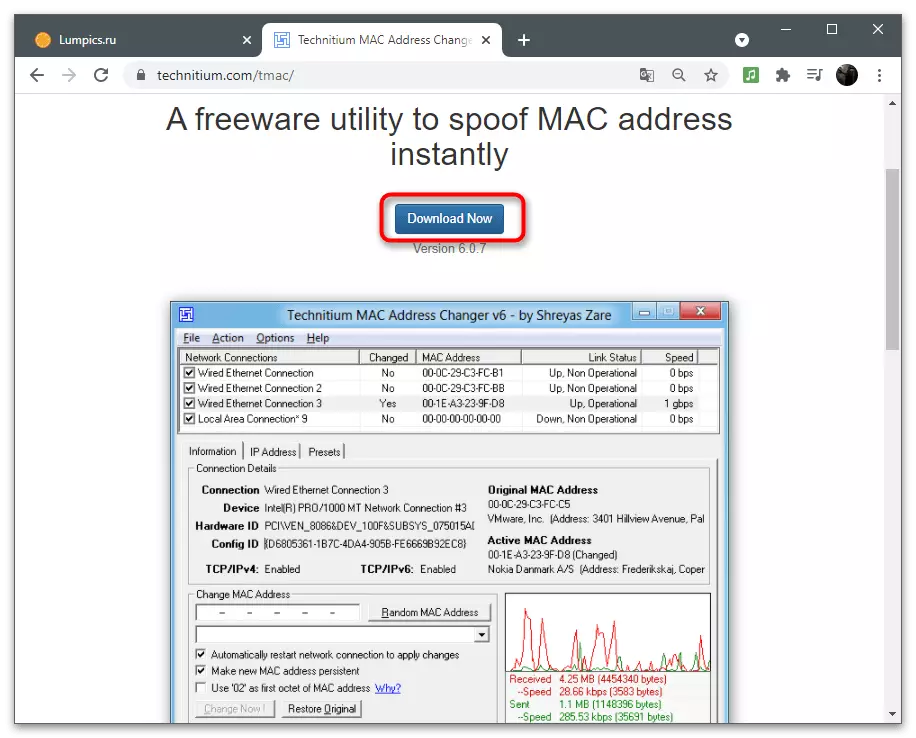
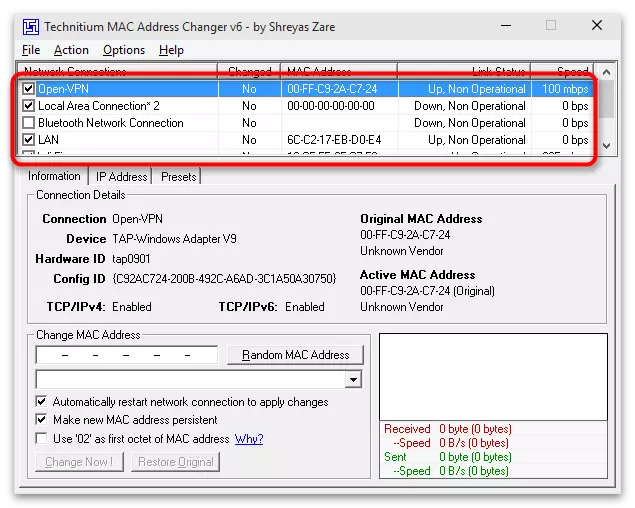
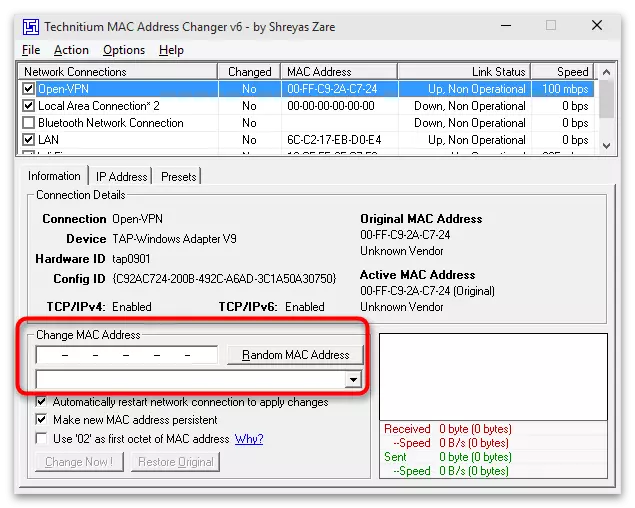
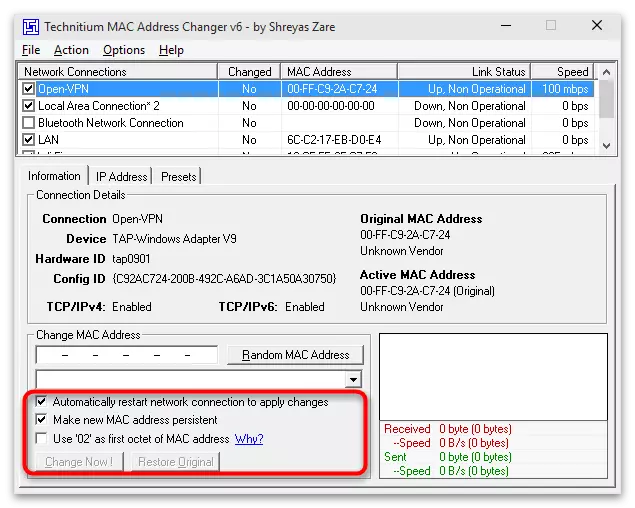
MacChange.
Če želite uporabiti MacChange, boste morali najti namestitveni program tega programa na spletnih sredstvih tretjih oseb, ki sodelujejo pri širjenju programske opreme, kot je razvijalec izbrisal svojo uradno spletno stran. Varno je, da dobite MacChange na specializiranih forumih ali celo v nekaterih arhivih na GitHub. Uporabite iskalnik, da poiščete vir, ki bi ga zaupali. Pred namestitvijo preverite izvršljivo datoteko, da se natančno prepričate.
Preberite več: Preverjanje računalnika za viruse brez protivirusa
- Po zagonu namestitvenega programa sledite preprostim navodilom, dokončajte ta postopek in zaženite programsko opremo.
- V polju »Trenutni MAC naslov« boste videli pravi fizični naslov izbrane povezave (aktivna omrežna kartica je označena na seznamu levo).
- Zamenjajte vrednost v polju "Novi MAC naslov", vstavite par številk in črke v vsako polje posebej. Po zaključku kliknite »Change«, da uporabite nastavitve, ali »Privzeto privzeto«, da se vrnete v prvotni položaj.
- Na desni je gumb s svetlobno sliko, ki je odgovorna za naključno generacijo številk, ko je naslov MAC spremenjen. Ta možnost je primerna, ko ne veste, kakšno vrednost izberemo in želite preprosto spremeniti trenutni.
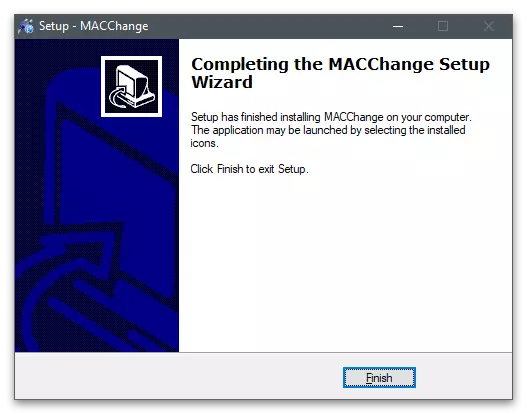
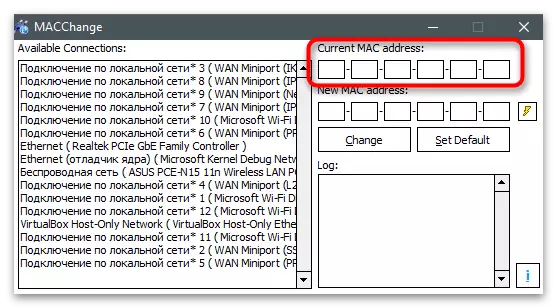
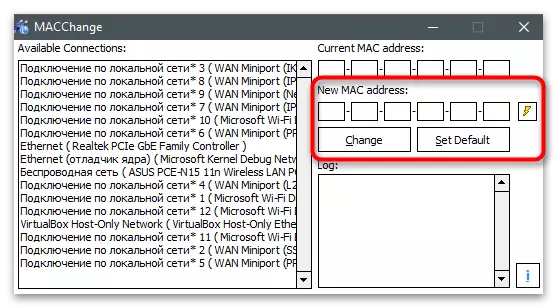
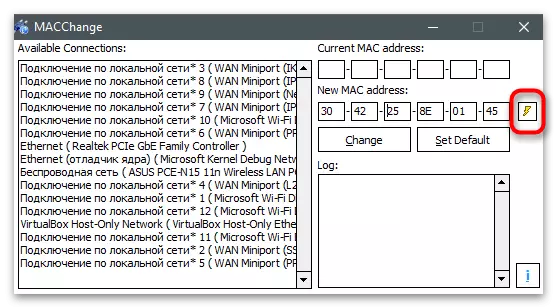
Spremenite naslov MAC.
Če niste prišli do nobenega od prejšnjih programov, bodite pozorni na spremembo MAC naslov. To je celovita rešitev, namenjena spremljanju stanja omrežja in spremenite naslov MAC omrežne kartice. Razširi se v obliki brezplačne 10-dnevne različice, ki je zagotovo dovolj za opravljanje vseh nalog.
- Na strani uradne strani so predstavljeni vsi programi tega razvijalca, zato morate najti in prenesti natančno spremeniti naslov MAC. Namestitev se ne razlikuje od standarda in traja le nekaj minut.
- Ko prvič začnete, potrdite začetek uporabe brezplačne različice z gumbom »Nadaljuj«.
- V glavnem oknu na seznamu povezav ni imen omrežnih kartic, zato morate biti odvrnjeni, iz katere vrste povezave vsako napravo ima.
- Ko izberete na levi plošči, pritisnite gumb »Spremeni Mac Naslov«.
- Prikaže se novo okno, kjer lahko ročno nastavite nove parametre.
- Kliknite »Fill«, če morate ustvariti naključni naslov ali ga ustvariti, odvrniti od proizvajalca opreme in njegovega naslova.
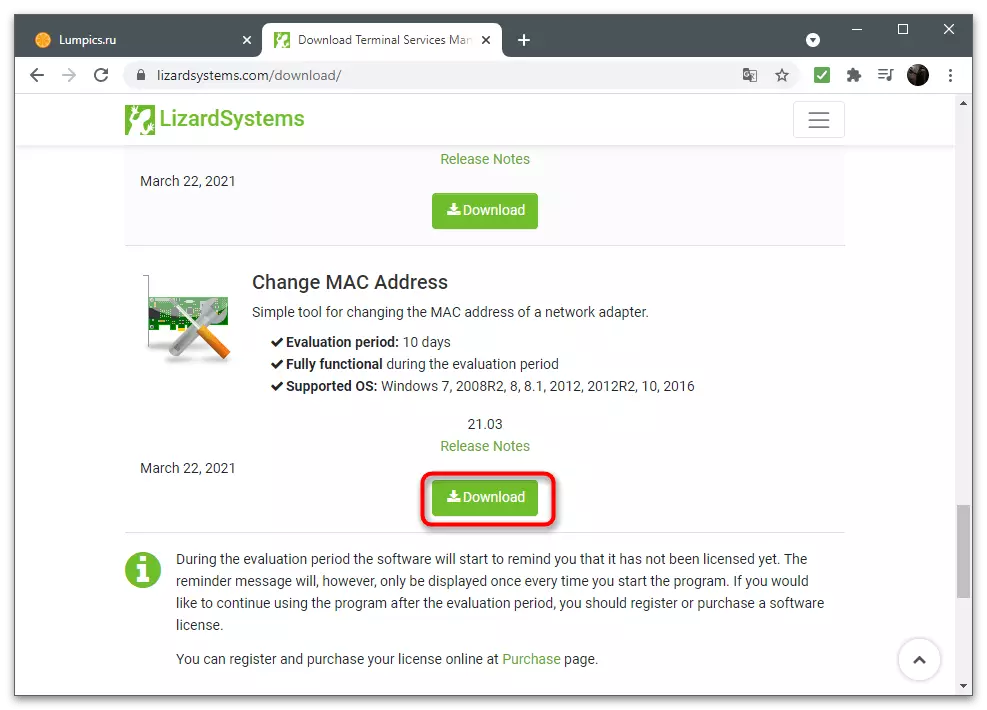
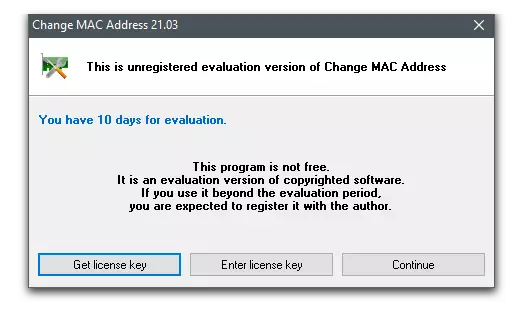
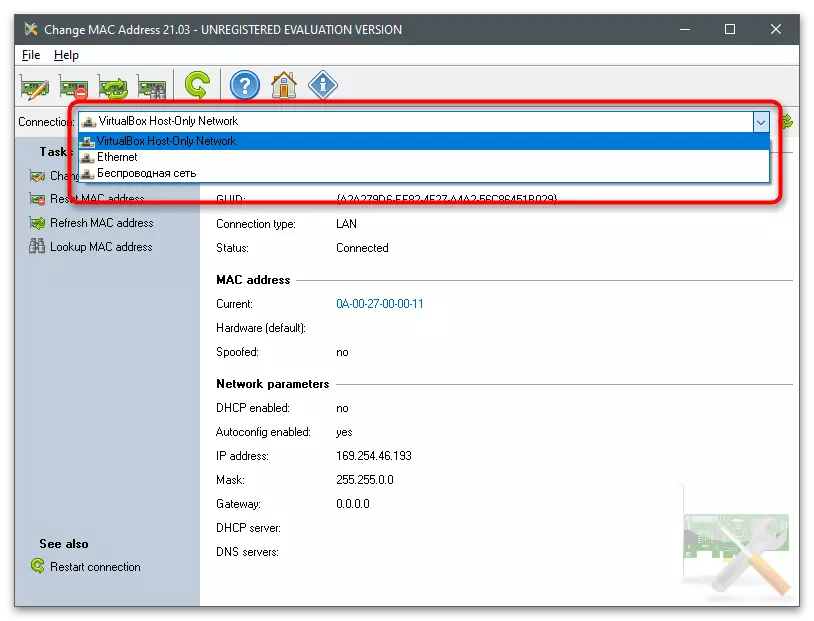
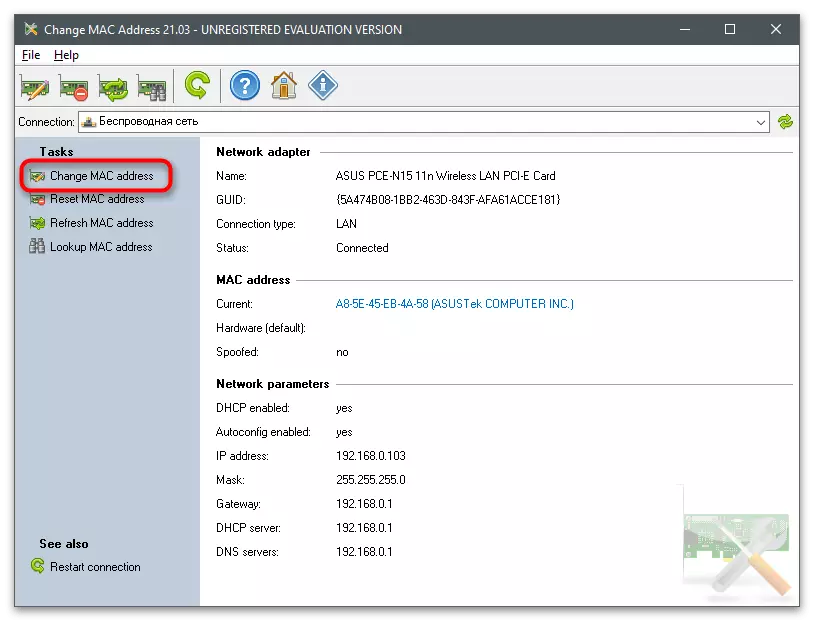
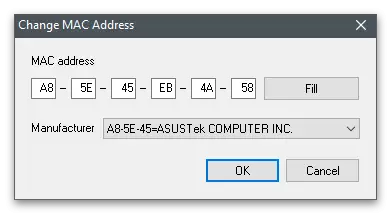
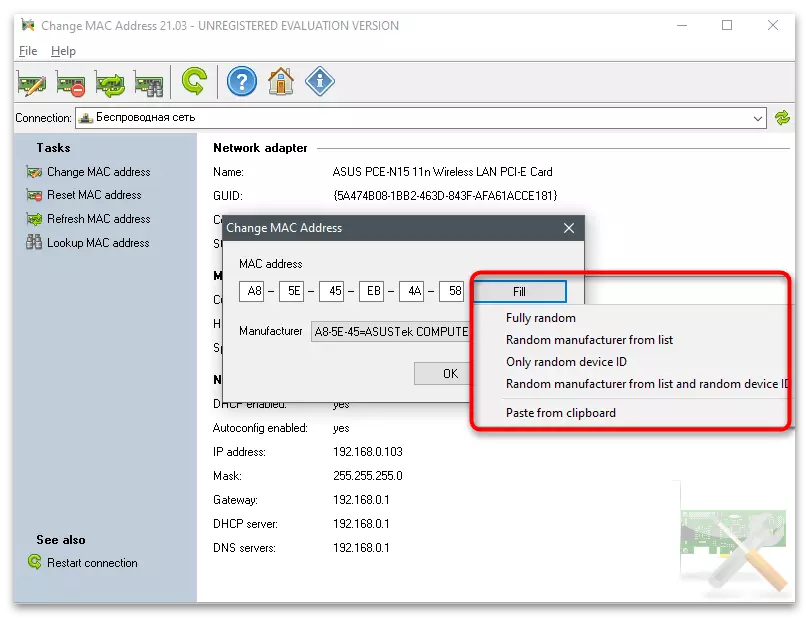
Preverite trenutni naslov MAC omrežne kartice
Dokončal je članek s priporočili za preverjanje dejanskega fizičnega naslova omrežne kartice, ki je koristna po spremembi. Uporabljate lahko isto orodje, ki se uporablja za urejanje naslova tako, da ga ponovno odprete in pregledujete trenutno vrednost. Poleg tega obstajajo konzolne pripomočke in druge odseke operacijskega sistema, ki prikazujejo zahtevane informacije.
Preberite več: Kako izvedeti naslov MAC računalnika na Windows 10