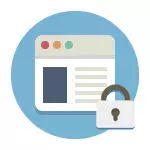
V tem priročniku se šteje več načinov za izvedbo takega blokada, medtem ko so nekatere od njih manj učinkovite in vam omogočajo, da blokirate dostop do spletnih mest samo na enem določenem računalniku ali prenosnem računalniku, ena od opisanih funkcij zagotavlja veliko več funkcij: na primer , Lahko blokirate določena spletna mesta za vse naprave, ki so povezane z vašim Wi-Fi Router, naj bo to telefon, tablični računalnik ali kaj drugega. Opisane metode vam omogočajo, da to naredite, da izbrana mesta niso odprta v sistemu Windows 10, 8 in Windows 7.
Opomba: Eden od najlažjih načinov za blokiranje spletnih mest, ki zahtevajo, vendar ustvarjanje ločenega računa na računalniku (za uporabniško vodeno) - vgrajene funkcije starševskega nadzora. Ne samo, da vam omogočajo blokiranje spletnih mest, da se ne odprejo, temveč tudi programe za zagon, kot tudi omejitev časa za uporabo računalnika. Preberite več: Starševski nadzor sistema Windows 10, Starševski nadzor Windows 8
Enostavno ključavnico v vseh brskalnikih z urejanjem datoteke gostiteljev
Ko ste blokirani, in sošolci ne odpirajo ali v stiku, najverjetneje, da primer v virusu spremeni sistemske datoteke gostiteljice. Te datoteke lahko ročno spreminjamo, da prepovemo odprtje določenih spletnih mest. Tako je mogoče storiti.
- Zaženite program Notepad v imenu upravitelja. V operacijskem sistemu Windows 10 je to mogoče storiti z iskanjem (v iskanju opravilne vrstice) Notepad in naknadni desni klik nanj. V sistemu Windows 7 najdete v meniju Start, kliknite nanj z desnim gumbom miške in izberite »Zaženi v imenu skrbnika«. V operacijskem sistemu Windows 8 na začetnem zaslonu začnete tipkati besedo "Notepad" (samo zaženite komplet, na katerem koli področju, se bo pojavil). Ko vidite seznam, v katerem boste našli želeni program, kliknite nanj z desno miškino tipko kliknite in izberite "Run iz skrbniškega imena".
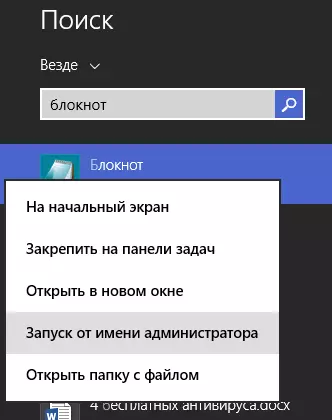
- V prenosni računalnik, v meniju, izberite Datoteka - Odprite, pojdite na C: Windows System32 Drivers Etc mapo, postavite vse datoteke v beležnico in odprite datoteko gostiteljev (tisto, ki brez širitve).
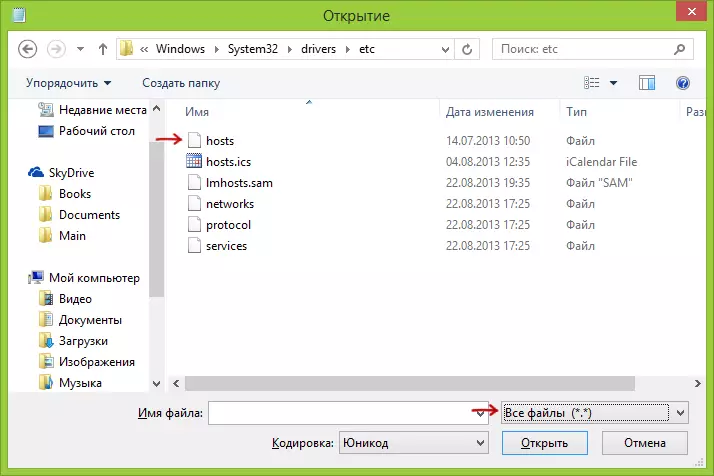
- Vsebina datoteke bo videti nekaj takega, kot je prikazano na sliki spodaj.
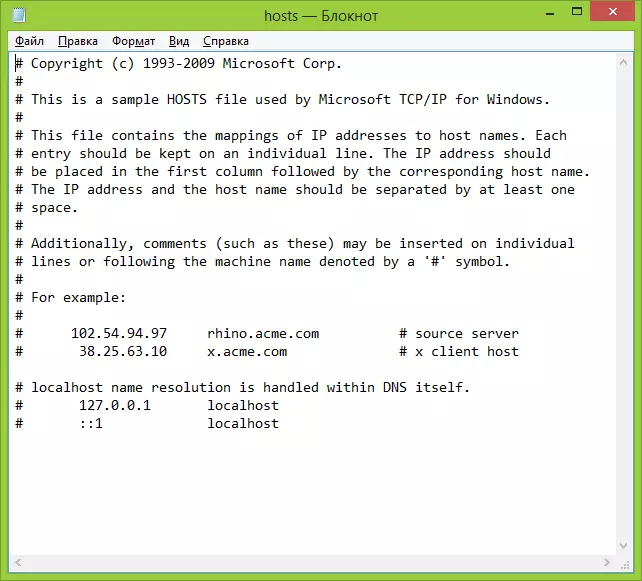
- Dodajte vrstice za spletna mesta, ki jih želite najti z naslovom 127.0.0.1 in običajnega pisemskega naslova spletnega mesta brez HTTP. V tem primeru po shranjevanju datoteke gostitelji se ta spletna stran ne bo odprla. Namesto 127.0.0.1, lahko uporabite IP naslovov drugih spletnih mest, ki so vam (med naslovom IP in URL črk, mora biti vsaj en prostor). Glejte sliko z razlagami in primeri. Posodobitev 2016: Bolje je ustvariti dve vrstici za vsako stran - z www in brez.
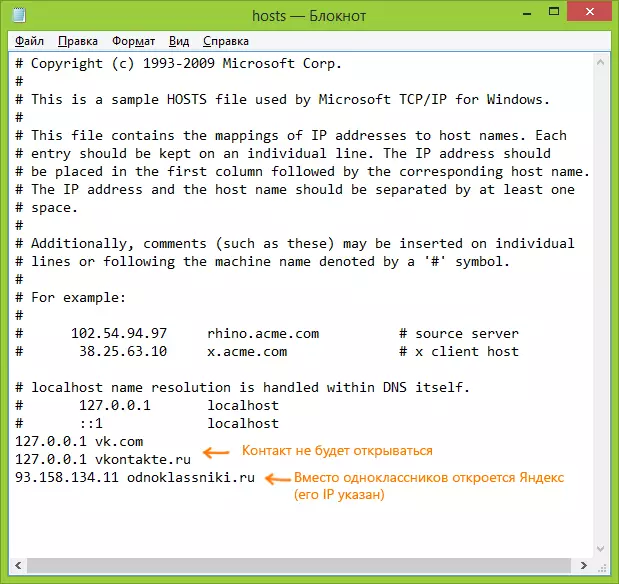
- Shranite datoteko in znova zaženite računalnik.
Tako ste uspeli blokirati dostop do določenih spletnih mest. Toda ta metoda ima nekaj minutah: prvič, oseba, ki je vsaj enkrat naletela na takšno blokiranje, prva stvar bo začela preveriti datoteko gostiteljev, tudi na moji strani Obstaja več navodil o tem, kako rešiti ta problem. Drugič, ta metoda deluje samo za računalnike z operacijskim sistemom Windows (Dejstvo je, da so gostitelji analogni v Mac OS X in Linuxu, vendar se tega ne bom dotaknil v tem navodilu). Za več informacij: Gostiteljska datoteka v operacijskem sistemu Windows 10 (primerna za prejšnje različice OS).
Kako blokirati spletno mesto v požarnem zidu Windows
Vgrajen požarni zid "Windows Firewall" v operacijskem sistemu Windows 10, 8 in Windows 7 vam omogoča, da blokirate posamezna spletna mesta, res to počne na naslov IP (ki se lahko spreminja za spletno stran s časom).
Postopek blokiranja bo izgledal tako:
- Odprite ukazni poziv in vnesite ping naslov_name in pritisnite ENTER. Zabeležite naslov IP, s katerim se izvede izmenjava paketov.
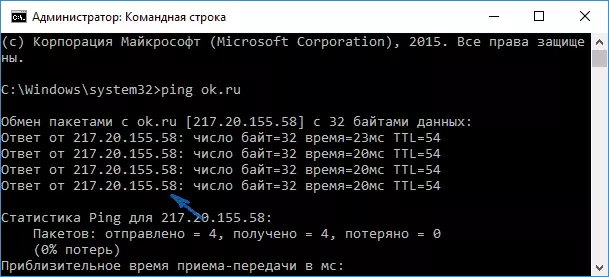
- Zaženite požarni zid Windows v naprednem varnostnem načinu (lahko uporabite iskanje za Windows 10 in 8 za začetek, in v 7-KE na nadzorni plošči - Požarni zid Windows - Dodatni parametri).
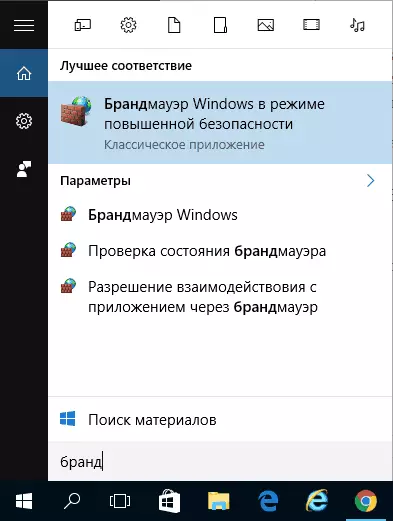
- Izberite "Pravila za zunanjo povezavo" in kliknite "Ustvari pravilo".
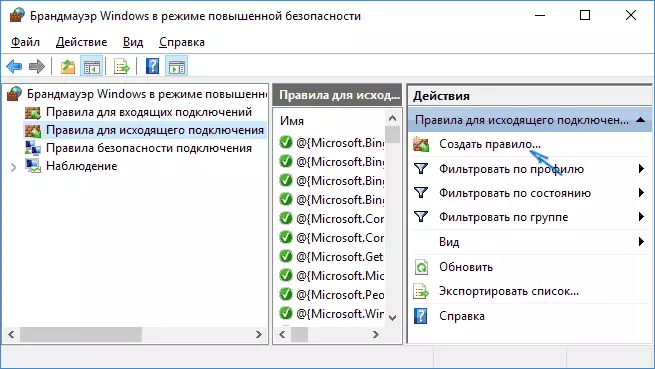
- Navedite "prilagodljivo"
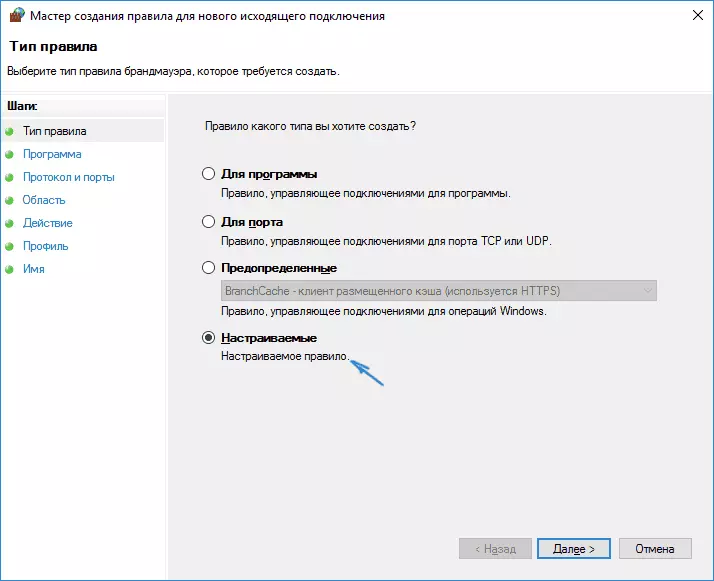
- V naslednjem oknu izberite "Vsi programi".
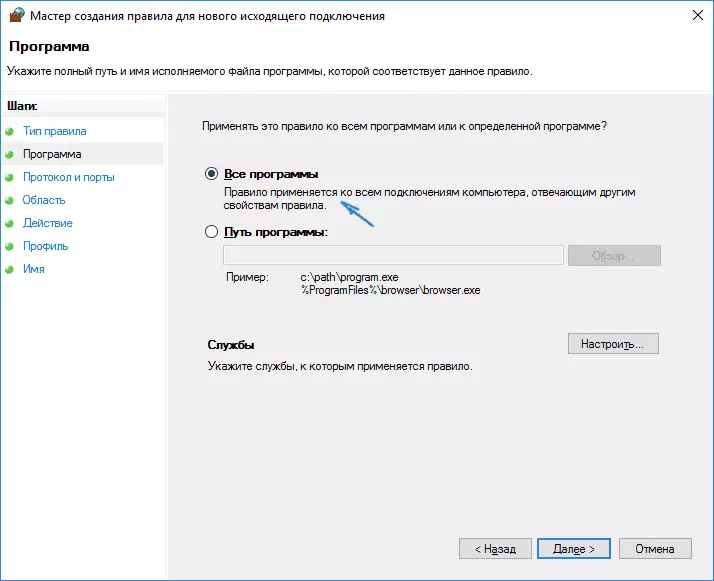
- V "protokolu in pristaniščih in pristaniščih ne spreminjajo nastavitev.
- V oknu "Region", v "Določitev izbrisanih naslovov IP, na katero velja pravilo, preverite" določene naslove IP naslovov ", nato pa kliknite» Dodaj «in dodajte IP naslov spletnega mesta, ki ga želite blokirati.
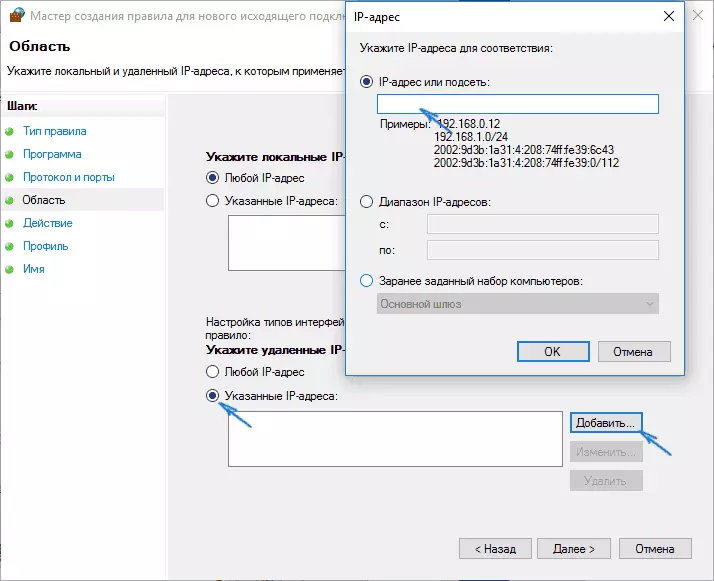
- V oknu akcije navedite "blokiranje povezave".
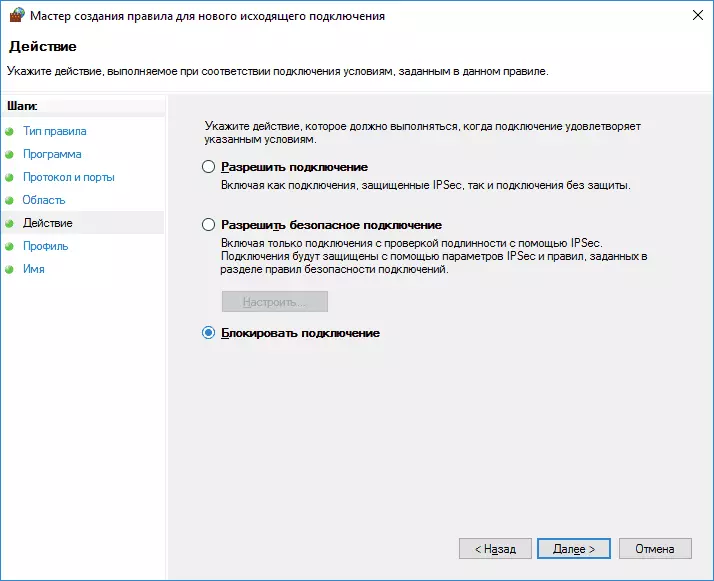
- V oknu »Profil« pustite vse predmete, označene.
- V oknu »Ime« poimenujte pravilo (ime po lastni presoji).
Na tem, vse: Shrani pravilo in zdaj bo požarni zid Windows blokiral spletno mesto na naslov IP, medtem ko ga poskuša odpreti.
Lock Site v Google Chrome
Tukaj, poglejmo, kako blokirati spletno stran v Google Chrome, čeprav je ta metoda primerna za druge brskalnike z razširitveno podporo. Trgovina Chrome ima posebno raztezanje spletnega mesta.
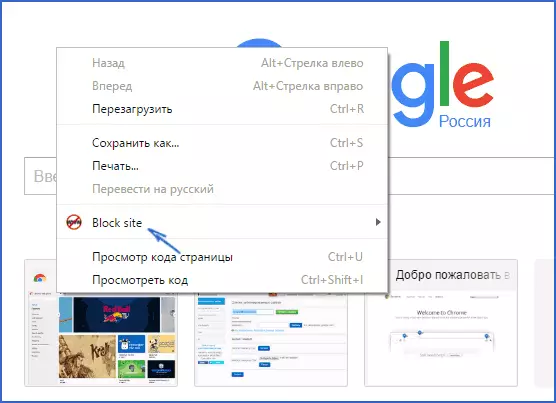
Po namestitvi razširitve lahko dostopate do nastavitev z desnim klikom kjerkoli na odprti strani v Google Chrome, vse nastavitve v ruskem jeziku in vsebujejo naslednje možnosti:
- Zaklepanje spletnega mesta na naslovu (in preusmerite na katero koli drugo mesto, ko poskusite vnesti določeno eno.
- Zaklepanje besed (če se beseda najdemo v naslovu spletnega mesta, bo blokirana).
- Zaklepanje v času in dnevih v tednu.
- Nameščanje gesla, da spremenite parametre blokiranja (v razdelku »Odstrani zaščito«).
- Sposobnost omogočanja ključavnice v načinu Incognito.
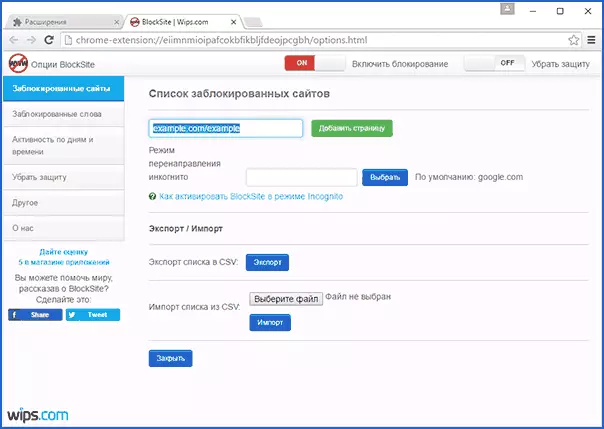
Vse te možnosti so na voljo brezplačno. Od tistega, kar je na voljo v Premium Račun - Zaščita pred odstranitvijo podaljšanja.
Prenesite spletno mesto blokiranja, da blokirate mesta v Chrome, ki jih lahko na uradni razširitveni strani
Zaklepanje neželenih strani z uporabo Yandex.DNS
Yandex ponuja brezplačno yandex.dns storitev, ki vam omogoča zaščito otrok pred neželenimi mesti, samodejno blokirajo vsa spletna mesta, ki so lahko nezaželene za otroka, kot tudi goljufiva območja in virov z virusi.
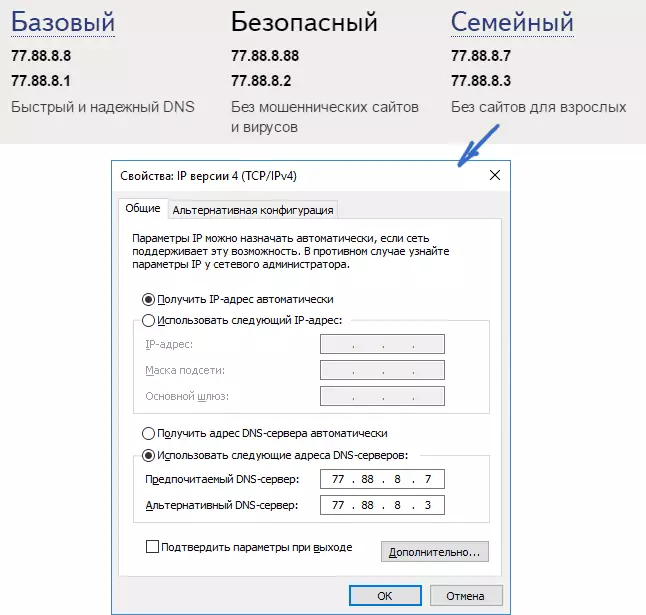
Nastavitev Yandex.DNS je preprosta.
- Pojdite na spletno stran https://dns.yandex.ru
- Izberite način (na primer družina), ne zapirajte okna brskalnika (od njega potrebujete naslovov).
- Pritisnite tipke Win + R na tipkovnici (kjer je zmaga ključ s tipko Windows Emblem), vnesite NCPA.CPL in pritisnite Enter.
- V oknu s seznamom omrežnih povezav z desno tipko miške kliknite internetno povezavo in izberite Lastnosti.
- V naslednjem oknu s seznamom omrežnih protokolov izberite IP različice 4 (TCP / IPv4) in kliknite "Lastnosti".
- Na poljih za vnos naslova Server DNS vnesite vrednosti Yandex.DNS za izbrani način.
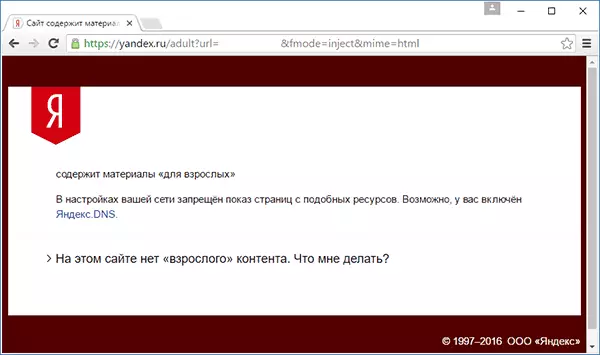
Shranite nastavitve. Zdaj bodo nezaželena spletna mesta samodejno blokirana v vseh brskalnikih, prejeli pa boste obvestilo o vzroku blokiranja. Obstajajo podobne plačane storitve - Skydns.Ru, ki vam omogoča, da konfigurirate, katera spletna mesta želite blokirati in spremljati dostop do različnih virov.
Kako blokirati dostop do spletnega mesta z OpenDNS
Brezplačno za osebno uporabo OpenDNS storitev omogoča ne samo za blokiranje spletnih mest, ampak veliko več. Vendar se bomo dotaknili točno blokiranje dostopa z uporabo OpenDNS. Spodnja navodila zahteva nekaj izkušenj, pa tudi razumevanje, kako deluje in ne povsem začetnikov, tako da, če dvomite, da ne veste, kako konfigurirati preprost internet na vašem računalniku, je bolje, da se ne konča.
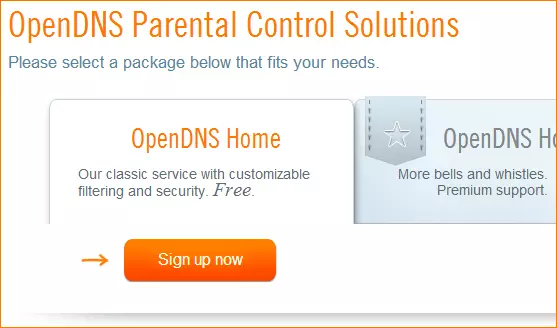
Za začetek, boste morali biti registrirani pri OpenDNS Home za brezplačno uporabo neželenih strani. To lahko storite na strani https://www.opendns.com/home-internet-security/
Po vnosu podatkov za registracijo, kot je e-poštni naslov in geslo, boste odpeljani na stran tega tipa:
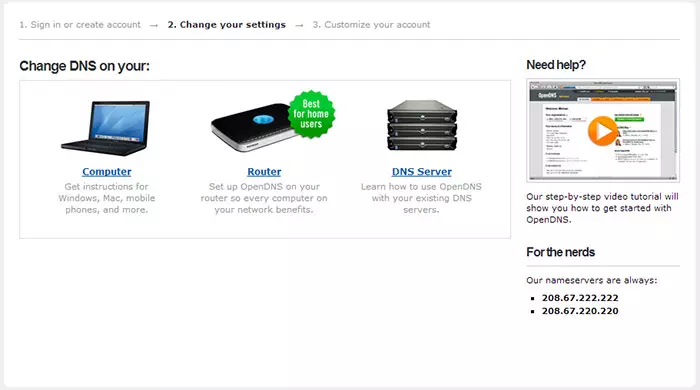
Ima povezave do angleško govorečih navodil za spreminjanje DNS (namreč, bo potrebno blokirati spletna mesta) na vašem računalniku, Wi-Fi Router ali DNS Server (zadnji je primernejši za organizacije). Lahko se seznanite z navodili na spletnem mestu, vendar na kratko in v ruskih te informacije, ki jih bom dal tukaj. (Navodila na spletnem mestu se še vedno odprejo, brez njega ne boste mogli iti na naslednjo točko).
Za spremembe DNS na enem računalniku , Windows 7 in Windows 8, pojdite v center za upravljanje omrežja in skupno rabo, na seznamu na levi, izberite "SPREMENITE NASTAVITEV ADAPTER". Z desnim klikom na povezavo, ki se uporablja za dostop do interneta in izberite "Lastnosti". Nato na seznamu komponent povezave izberite TCP / IPv4, kliknite »Lastnosti« in navedite DNS, podano na spletnem mestu OpenDNS: 208.67.222.222 in 208.67.220.220, nato kliknite »V redu«.
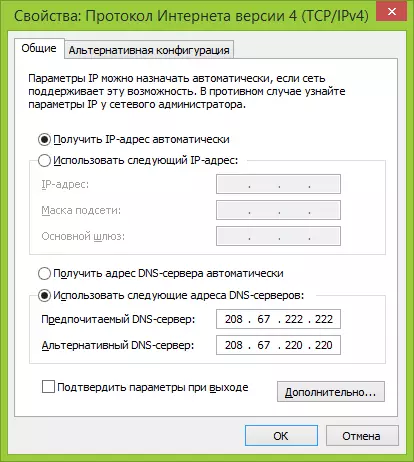
Navedite priloženo DNS v parametrih za povezavo
Poleg tega je zaželeno, da izbrišete predpomnilnik DNS, za to zaženite ukazno vrstico v imenu skrbnika in vnesite ukaz IPConfig / FlushDNS.
Za spremembe DNS v usmerjevalniku in nato blokiranje spletnih mest na vseh napravah, ki so povezani z internetom, s pomočjo, potisnite podane strežnike DNS v nastavitve povezave WAN in, če vaš ponudnik uporablja dinamični IP naslov, namestite program Updater OpenDNS na računalniku, ki je najbolj pogosto je omogočeno in vedno povezano z internetom prek tega usmerjevalnika.
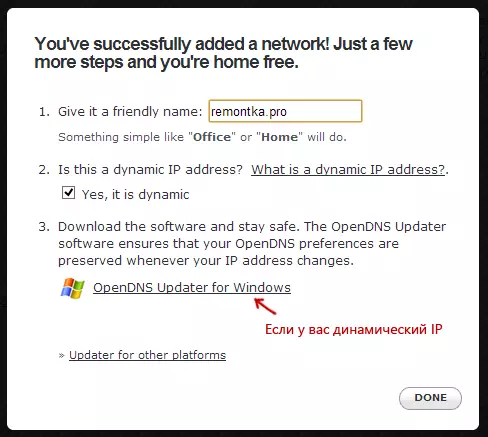
Podajte ime omrežja po lastni presoji in obremenitev OpenDNS Updater, če potrebujete
To je pripravljeno. Na spletni strani OpenDNS lahko na preizkusite postavko nove nastavitve, da preverite, ali je bilo vse opravljeno pravilno. Če je vse v redu, boste videli sporočilo o uspehu in povezavi, da bi odšli na uprava OpenDNS dashboard administration.
Prvič, v konzoli boste morali navesti naslov IP, na katerega bodo uporabljene nadaljnje nastavitve. Če vaš ponudnik uporablja dinamičen IP naslov, boste morali namestiti program, ki je na voljo na strani programske opreme na strani odjemalca, kot tudi naslednje, ko je dodeljeno imenom omrežja (naslednji korak), bo poslal podatke o trenutnem IP naslovu računalnika ali omrežja, če se uporablja usmerjevalnik Wi-Fi. Na naslednji fazi boste morali nastaviti ime "nadzorovanega" omrežja - vse, po vaši presoji (posnetek zaslona je bil višji).
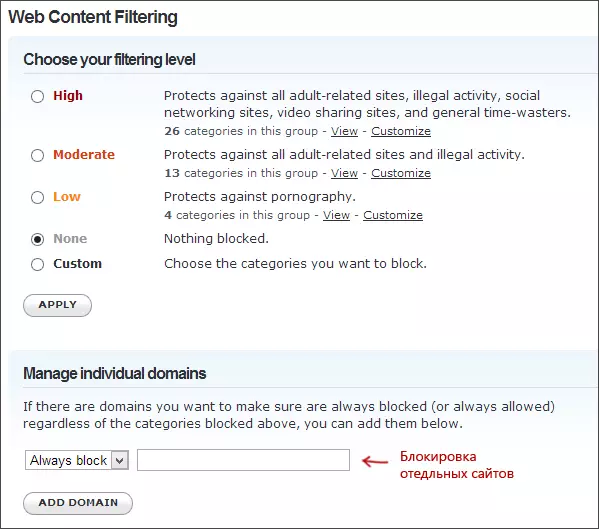
Navedite, katera spletna mesta blokirajo v OpenDNS
Ko je omrežje dodano, se prikaže na seznamu - Kliknite na naslov IP omrežja, da odprete nastavitve zaklepanja. Vnaprej pripravljene koncentracije filtriranja lahko namestite, kot tudi blokirate vse strani v razdelku Upravljanje posameznih domen. Samo vstopite v naslov domene, nastavite vedno blokiranje in kliknite gumb Dodaj domene (boste morali tudi, da blokirate ne le, na primer, na primer odnoklasnika.ru, ampak tudi vseh socialnih omrežij).
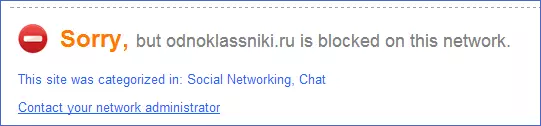
Spletna stran Blocked.
Po dodajanju domene na seznam zaklepanja morate pritisniti tudi na gumb Apply in počakajte nekaj minut, dokler spremembe ne začnejo veljati na vseh odsekih strežnikov. No, po vnosu vseh sprememb v veljavi, ko poskušate iti na zaklenjeno mesto, boste videli sporočilo, da je spletno mesto zaklenjeno v tem omrežju in ponudite, da se obrnete na skrbnika sistema.
Filter za spletne vsebine v programih Antivirus in tretjih oseb
Mnogi znani protivirusni izdelki so vgrajeni funkcije starševskega nadzora, s katerimi lahko blokirate nezaželena mesta. V večini jih je vključitev teh funkcij in upravljanje z njimi intuitivno in ne povzroča težav. Tudi možnost blokiranja posameznih naslovov IP je v nastavitvah večine Wi-Fi usmerjevalnikov.
Poleg tega obstajajo ločene programske izdelke, kot so plačani in brezplačni, s katerimi lahko namestite ustrezne omejitve, vključno z družino Norton, Neto Nanny in mnogih drugih. Praviloma zagotavljajo ključavnico na določenem računalniku in jo odstranijo z vnosom gesla, čeprav obstajajo druge izvedbe.
Nekako bom pisal o takih programih in čas za dokončanje tega priročnika. Upam, da bo koristno.
