
Pri srečanju z novim brskalnikom veliko uporabnikov posebno pozornost namenjajo svojim nastavitvam. Microsoft Edge nikogar ni razočaral v zvezi s tem, in ima vse, kar potrebujete, da boste lahko udobno časa na internetu. Ob istem času, v samih nastavitve, ni treba obravnavati - vse je jasno in intuitivno.
Osnovni nastavitve Microsoft EDGE brskalnika
Začetek primarne nastavitve, je zaželeno, da poskrbite za namestitev najnovejših posodobitev za dostop do celotne funkcionalnosti roba. Z izdajo naknadnih posodobitev, tudi ne pozabite na občasno ogled menija parametrov za videz novih elementov.
Če želite iti na nastavitve, odprite meni Browser in kliknite ustrezno postavko.
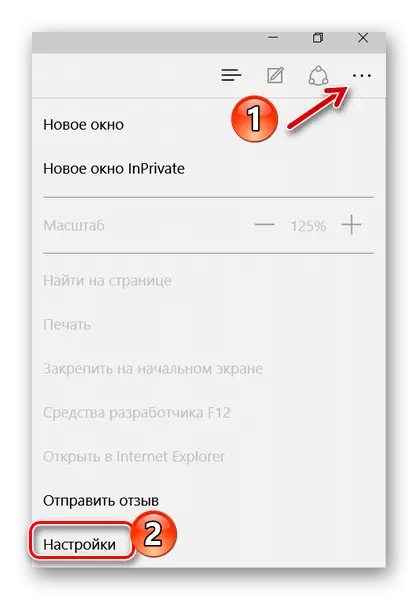
Zdaj lahko upoštevate vse parametre robov v redu.
Tema in plošča med priljubljenimi
Najprej ste vabljeni, da izberete temo okna brskalnika. Privzeto je nameščen "svetloba", poleg tega, kar je na voljo tudi "temno". Izgleda tako:
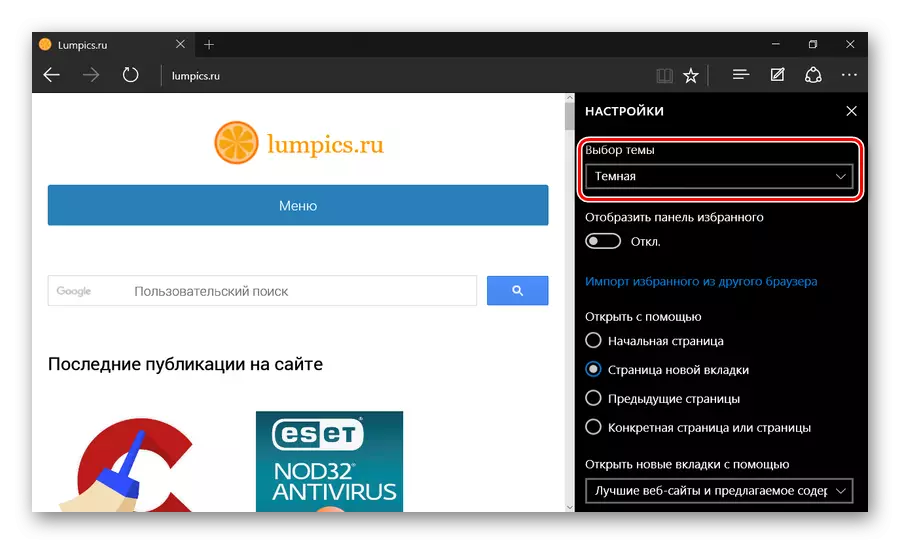
Če omogočite prikaz plošče Priljubljene, se na glavnem obratovalne plošči prikaže lokacija, kjer lahko dodate povezave na vaša najljubša spletna mesta. To je narejeno s pritiskom na "zvezdo" v naslovni vrstici.
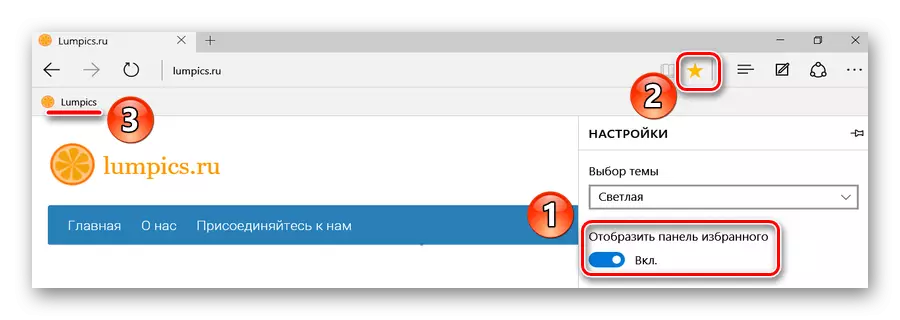
Uvozite zaznamke iz drugega brskalnika
Ta funkcija bo morala biti mimogrede, če ste pred tem uporabili drug opazovalca in jih je nabralo veliko potrebnih zaznamkov. Lahko jih uvozite v rob s pritiskom na ustrezne elemente nastavitev.
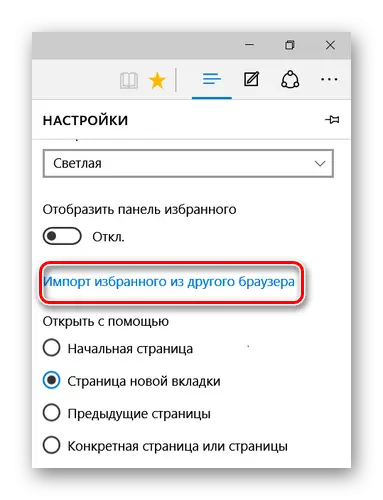
Tukaj preverite prejšnji brskalnik in kliknite »Uvozi«.
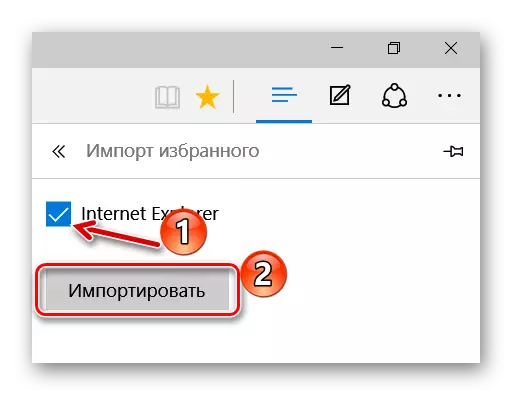
Po nekaj sekundah se bodo vsi ohranjeni zaznamki premaknili na rob.
Nasvet: Če stari brskalnik ni prikazan na seznamu, poskusite prenesti svoje podatke na Internet Explorerju, in lahko že uvozite vse na Microsoft Edge.
Začetna stran in novi zavihki
Naslednja točka je "odprta z uporabo" bloka. V njem lahko opazite, kaj bo prikazano na vhodu v brskalnik, in sicer:
- Prikazana bo samo začetna stran - samo iskalni niz;
- Stran novega zaviranja - njegova vsebina bo odvisna od nastavitev zaslona zavihkov (naslednji blok);
- Prejšnje strani - Zavihki iz prejšnje seje se odprejo;
- Posebna stran - lahko samostojno določite svoj naslov.
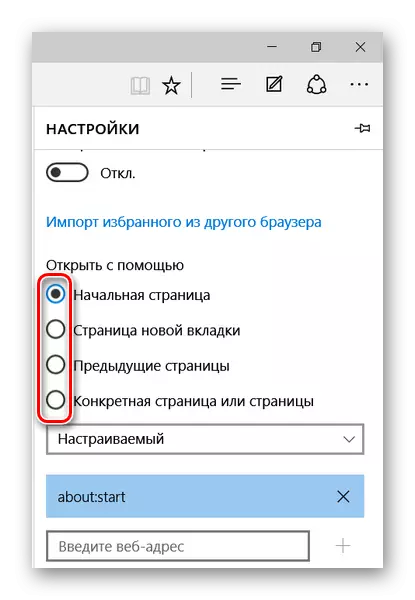
Pri odpiranju novega zaviranja se lahko prikaže naslednja vsebina:
- Prazno stran z iskalnim nizom;
- Najboljša mesta so tiste, ki jih obiščete najbolj pogosto;
- Najboljša spletna mesta in predlagana vsebina, ki niso vaša najljubša spletna mesta, bodo prikazani priljubljeni v vaši državi.
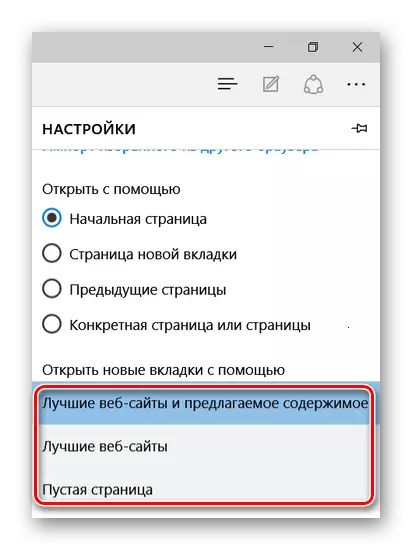
Pod tem blokom je gumb za čiščenje podatkov brskalnika. Ne pozabite občasno začiliti k temu postopku, tako da se rob ne izgubi uspešnosti.
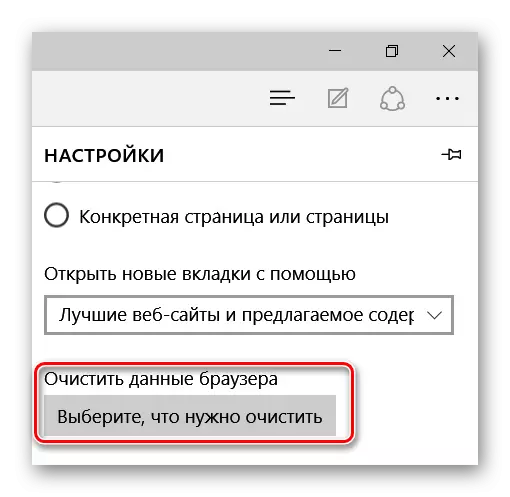
Preberite več: Čiščenje priljubljenih brskalnikov iz smeti
Nastavitev načina branja
Ta način je vklopljen s klikom na ikono "Book" v naslovni vrstici. Če je aktiviran, se vsebina članka odpre v uporabniku prijazni obliki brez elementov navigacije na lokaciji.
V bloku nastavitev "Branje", lahko nastavite slog ozadja in velikost pisave za določen način. Za udobje, ga obrnite, da takoj vidite spremembe.
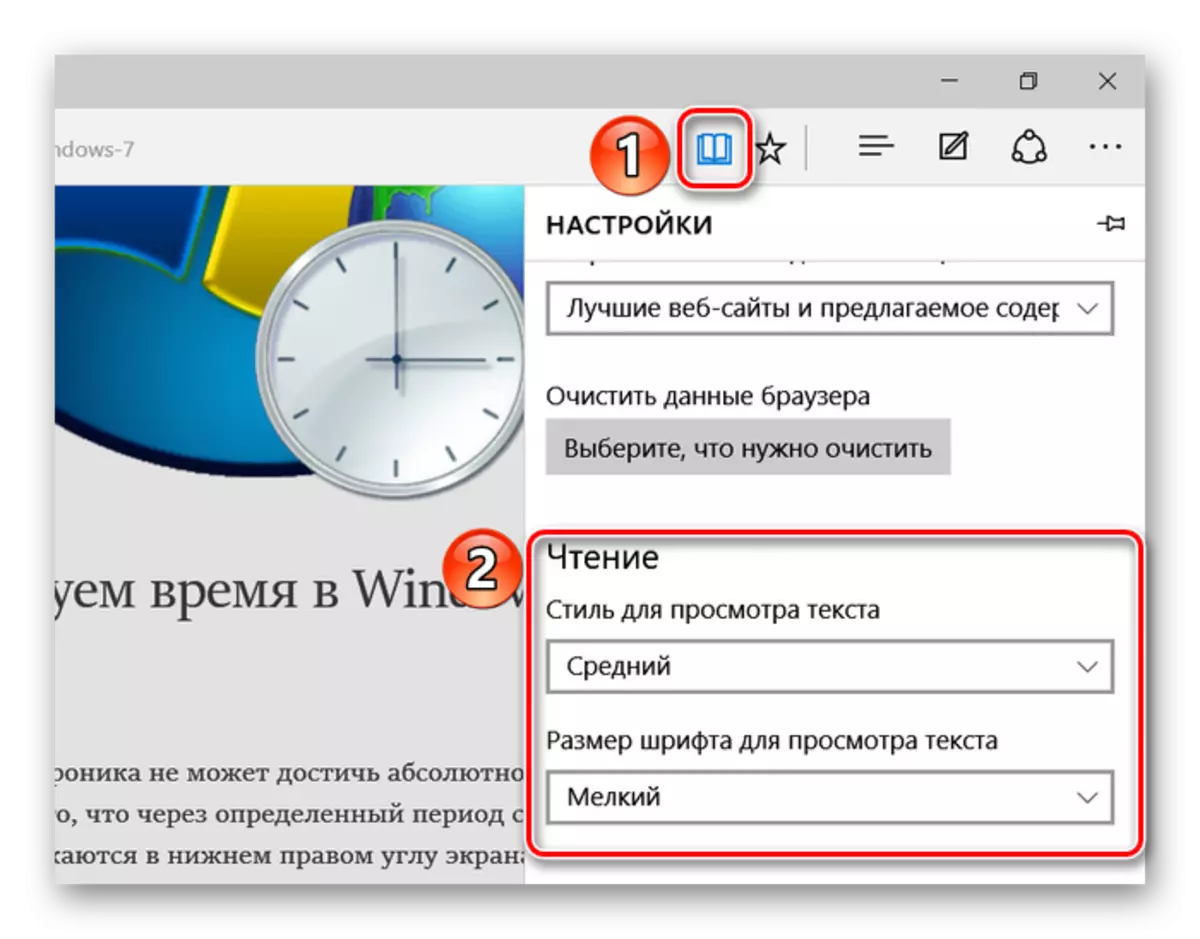
Napredni parametri brskalnika Microsoft EDGE
Oddelek za napredne nastavitve je priporočljiv tudi za obisk. Tukaj ni nič manj pomembnih možnosti. Če želite to narediti, kliknite gumb »Pogled Napredne nastavitve«.
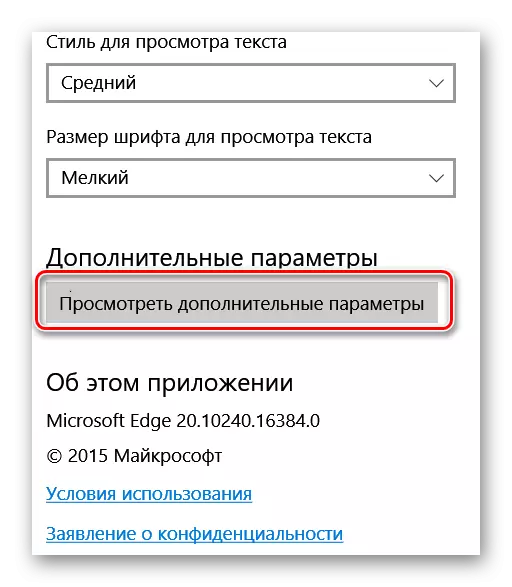
Koristne majhne stvari
Tukaj lahko omogočite prikaz gumba za domačo stran in vnesete tudi naslov te strani.
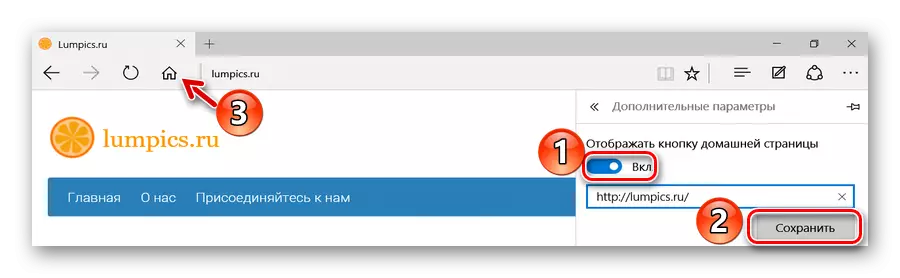
Nato se predlaga, da uporabite blokiranje blokiranja in Adobe Flash Player. Brez nazadnje na nekaterih spletnih mestih, ne vse postavke se lahko prikažejo in ne delujejo videoposnetki. Aktivirate lahko tudi ključni navigacijski način, ki vam omogoča, da se premaknete na spletno stran s tipkovnico.
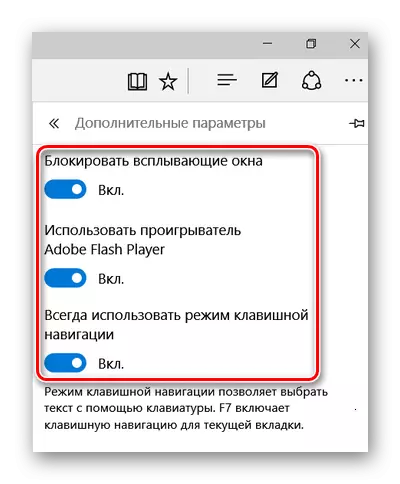
Zasebnost in varnost
V tem bloku lahko upravljate funkcijo varčevanja z geslom, ki je vključena v obrazce podatkov, in možnost pošiljanja "ne spremlja" zahtev. Slednji pomeni, da bodo spletna mesta prejela zahtevo, da ne sledijo vašim dejanjem.
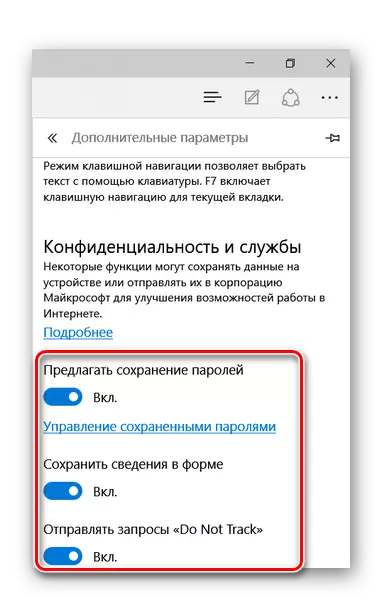
Spodaj lahko nastavite novo iskanje storitev in omogočite iskanje poizvedb, ki jih ponujajo.
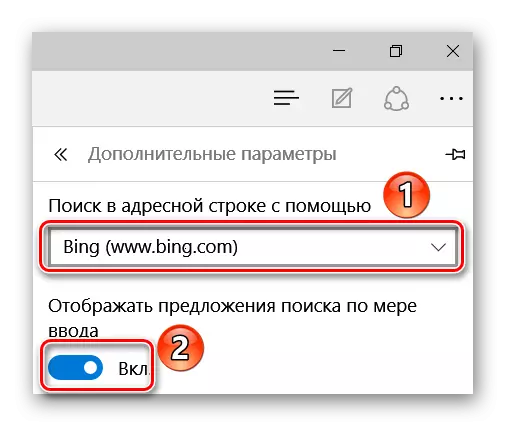
Naprej lahko konfigurirate piškotke. Tukaj ravnajo po vaši presoji, vendar ne pozabite, da se piškotek uporablja za udobje dela z nekaterimi spletnimi mesti.
Postavka o varčevanju z licencami zaščitenih datotek na vašem računalniku je lahko onemogočena, ker V večini primerov ta možnost le zamaši trdi disk z nepotrebnim smeti.
Funkcija napovedi strani predvideva pošiljanje podatkov o vedenju uporabnika v Microsoftu, tako da je brskalnik v prihodnosti napovedal vaše dejanja, na primer s prenosom strani, na katero boste šli. Potrebujem ali ne - rešiti vas.
SmartScreen opozarja delovanje omrežnega zaslona, ki preprečuje nalaganje nevarnih spletnih strani. Načeloma, če imate antivirus s takšno funkcijo, je lahko pametni zaslon onemogočen.
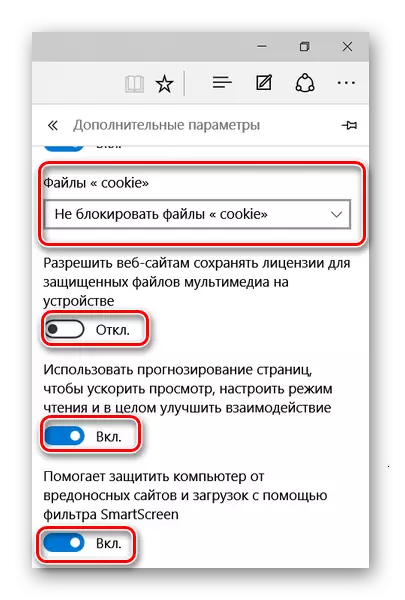
Na tej nastavitvi se Microsoft Edge lahko obravnava. Zdaj lahko vzpostavite koristno širitev in udobje, da pridete na internet.
