
Jedna z najkvalitnejších archivačných formátov podľa kompresného pomeru je 7Z, ktorá v tomto smere môže dokonca konkurovať RAR. Poďme zistiť, s akouto druhom programov môžete otvoriť a rozbaľovať archívy 7z.
Softvér pre rozbalenie 7z
Takmer všetky moderné archívky môžu vedieť, či nie sú vytváranie objektov 7z, potom v každom prípade ich prehľadávajte a rozbaľte ich. Dbajte na to, aby sme prezerali algoritmus akcií na prezeranie obsahu a rozložili zadaný formát v najobľúbenejších archívnych programoch.Metóda 1: 7-Zip
Začnime naše popis zo 7-ZIP programu, pre ktorý je 7Z deklarovaný "Native" formát. Je to vývojári tohto programu, ktorý vytvoril formát študovaný v tejto lekcii.
- Run 7-Zip. Používanie správcu súborov, ktorý sa nachádza v centre rozhrania Archivačného rozhrania, choďte do katalógu ubytovania cieľa 7z. Ak chcete zobraziť obsah archivovaného objektu, kliknite na svoj názov ľavým tlačidlom myši (LKM) dvakrát alebo kliknite na tlačidlo ENTER.
- Zobrazí sa zoznam, kde sú prezentované archivované súbory. Ak chcete zobraziť špecifický prvok, je tiež dostatočné na to, aby ste klikli s LKM a otvorí sa v aplikácii, ktorá je zadaná v predvolenom systéme, aby s ním pracoval.
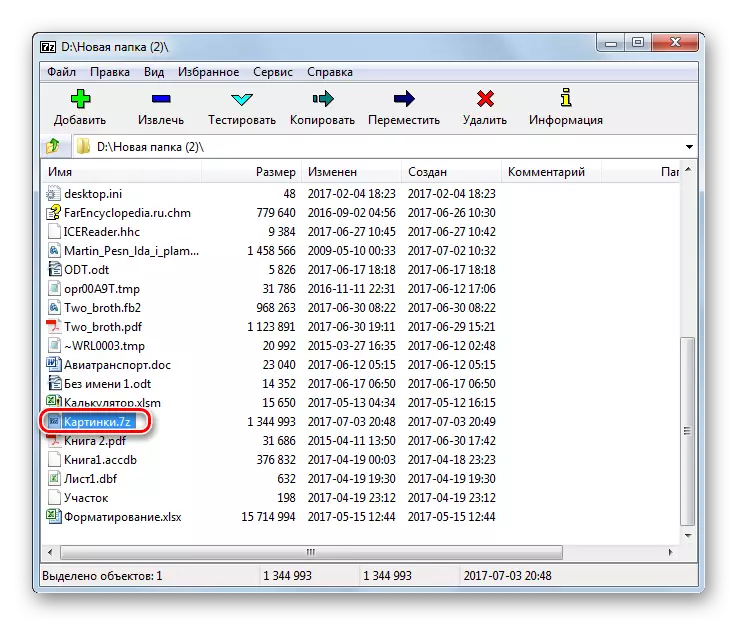

Ak je program 7-ZIP nainštalovaný na predvolenom počítači pre manipulácie s formátom 7Z, potom to stačí na otvorenie obsahu, zatiaľ čo v programe Windows Explorer kliknite dvakrát kliknutie LCM podľa názvu archívu.
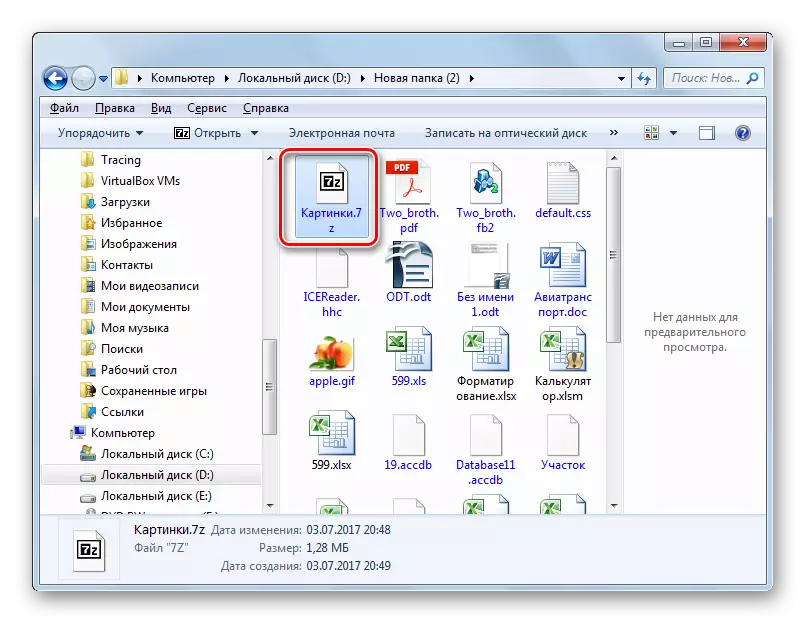
Ak potrebujete vykonať UNZIP, potom sa algoritmus akcie v 7-zips trochu odlišný.
- Presun okolo používania správcu súborov 7 zip na cieľ 7z, označte ho a kliknite na ikonu "Extract".
- Spustí sa okno Archivované nastavenia obnovenia obsahu. V poli "Rozbaľte B", mali by ste priradiť cestu do adresára, kde chce užívateľ vykonávať vlnky. V predvolenom nastavení je to rovnaký adresár, kde sa nachádza archív nachádza. Ak ho chcete zmeniť, ak je to potrebné, kliknite na objekt vpravo od zadaného poľa.
- Spustený nástroj pre prehľad priečinkov. Zadajte adresár v nej, kde sa chystáte vykonať rozbalenie.
- Potom, čo je cesta zaregistrovaná, aktivujete postup extrakcie.
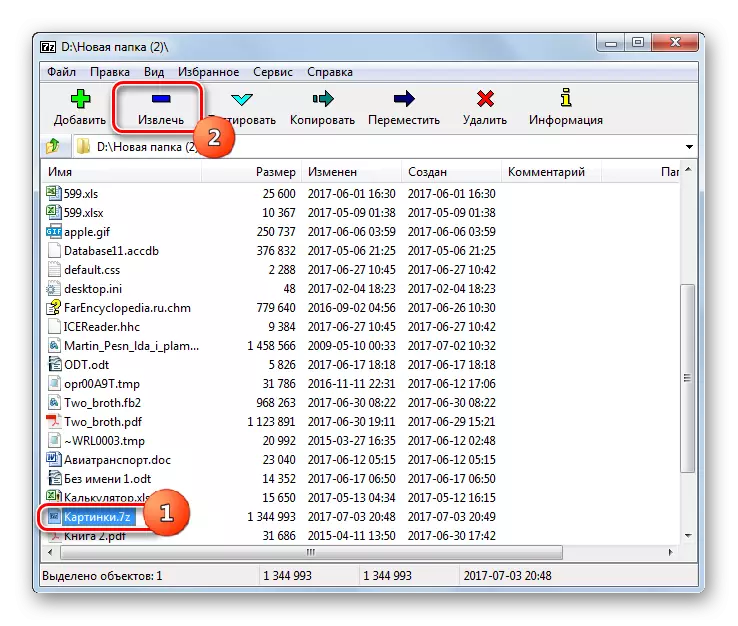



Objekt 7z je rozbalený do priečinka, ktorý je uvedený vyššie.
Ak chce užívateľ rozbaľovať celý archivovaný objekt, ale samostatné súbory, potom algoritmus akcií sa mierne líši.
- Prostredníctvom 7-ZIP rozhrania, prejdite do archívu, súbory, z ktorých chcete odstrániť. Urobte výber požadovaných položiek a potom kliknite na tlačidlo "Extrakt".
- Po tom sa okno otvorí, kde by sa mali stlačiť na rozbitie. Štandardne označuje rovnaký priečinok, kde sa nachádza samotný archivovaný objekt. Ak je potrebné zmeniť, potom kliknite na objekt vpravo od čiary s adresou. Otvorí sa "Prehľad priečinkov", o čom bola konverzácia pri popise predchádzajúcej metódy. Mal by tiež nastaviť rozbaľovací priečinok. Kliknite na tlačidlo OK.
- Vybrané položky budú okamžite prepojené do priečinka určeného užívateľom.

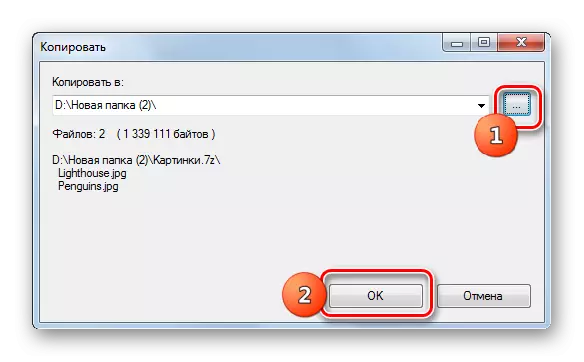
Metóda 2: WinRAR
Populárny Archiver WinRAR tiež pracuje s 7z, aj keď tento formát nie je "natívny" pre to.
- Spustite Viryrr. Ak chcete zobraziť 7Z, prejdite do adresára, kde sa nachádza. Kliknite na jeho mene dvakrát LKM.
- Zoznam prvkov v archíve sa zobrazí v WinRAR. Ak chcete spustiť konkrétny súbor, musíte ho kliknúť. Bude aktivovaná predvolenou aplikáciou pre túto expanziu.
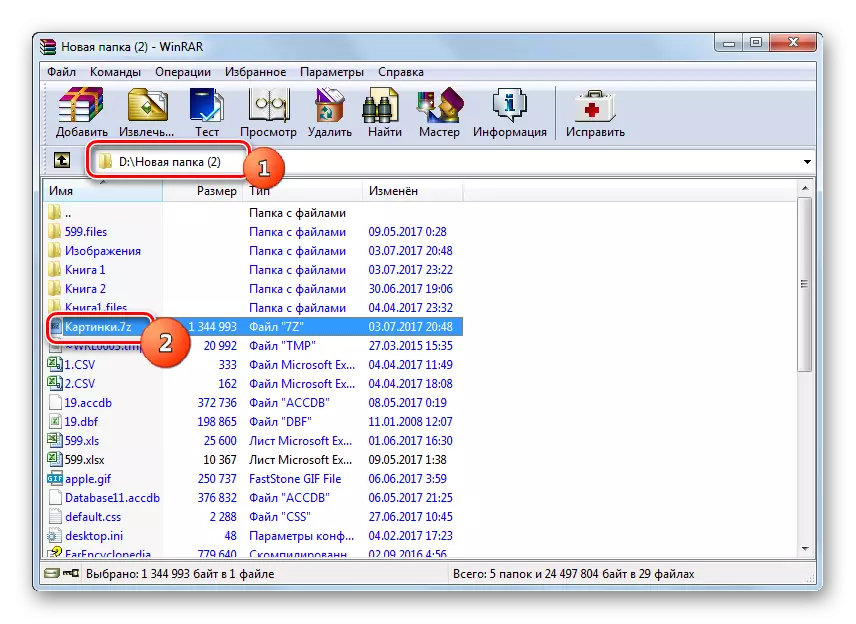
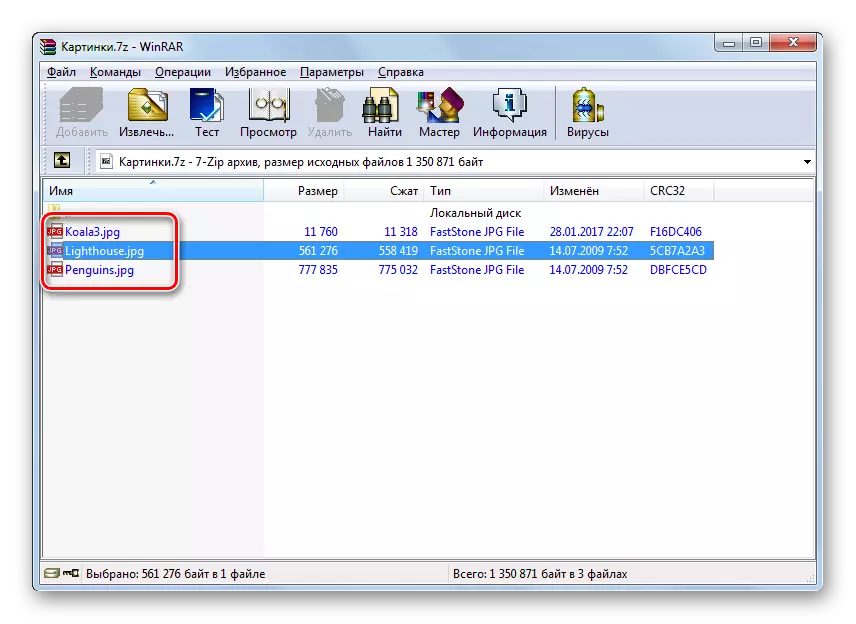
Ako vidíte, algoritmus akcií na prezeranie obsahu je veľmi podobný tomu, ktorý bol použitý pri práci so 7 zipsom.
Pozrime sa teraz, ako rozbaliť 7z v Viryrr. Existuje niekoľko metód na vykonávanie tohto postupu.
- Na rozbalenie 7Z ho úplne označíte a stlačte "extrakt" alebo zadajte kombináciu ALT + E.
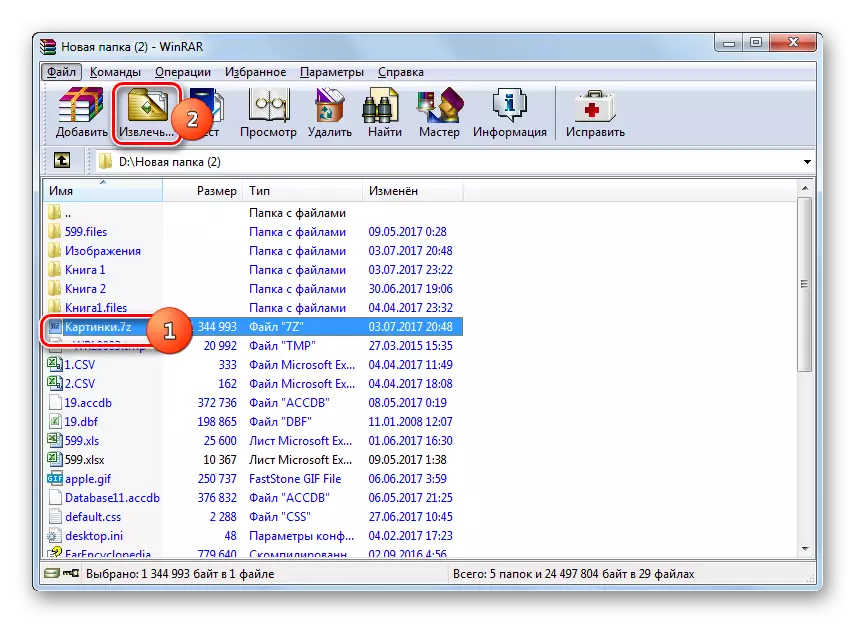
Tieto manipulácie môžete nahradiť kliknutím pravým tlačidlom myši (PCM) podľa názvu objektu 7z a vyberte položku "Odstrániť na zadaný priečinok" v zozname.
- Spustí sa "Parametre cesty a extrakcie". V predvolenom nastavení sa rozbaliť v samostatnom priečinku v tom istom adresári, kde sa nachádza 7z, ktorý je možné vidieť z adresy, ktorá je zadaná v poli "cesta na odstránenie". Ak je to však potrebné, môžete zmeniť koncový adresár na rozbitie. Na tento účel, v pravom okne okna pomocou vstavaného systému súborov typu stromu, zadajte katalóg, v ktorom sa usilujete o UNZIP 7Z.
V rovnakom okne, ak je to potrebné, môžete nastaviť nastavenia prepisovania a aktualizácie aktiváciou prepínača v blízkosti príslušného parametra. Po vyrábaní všetkých nastavení kliknite na tlačidlo OK.
- Vytvorí sa extrakcia.
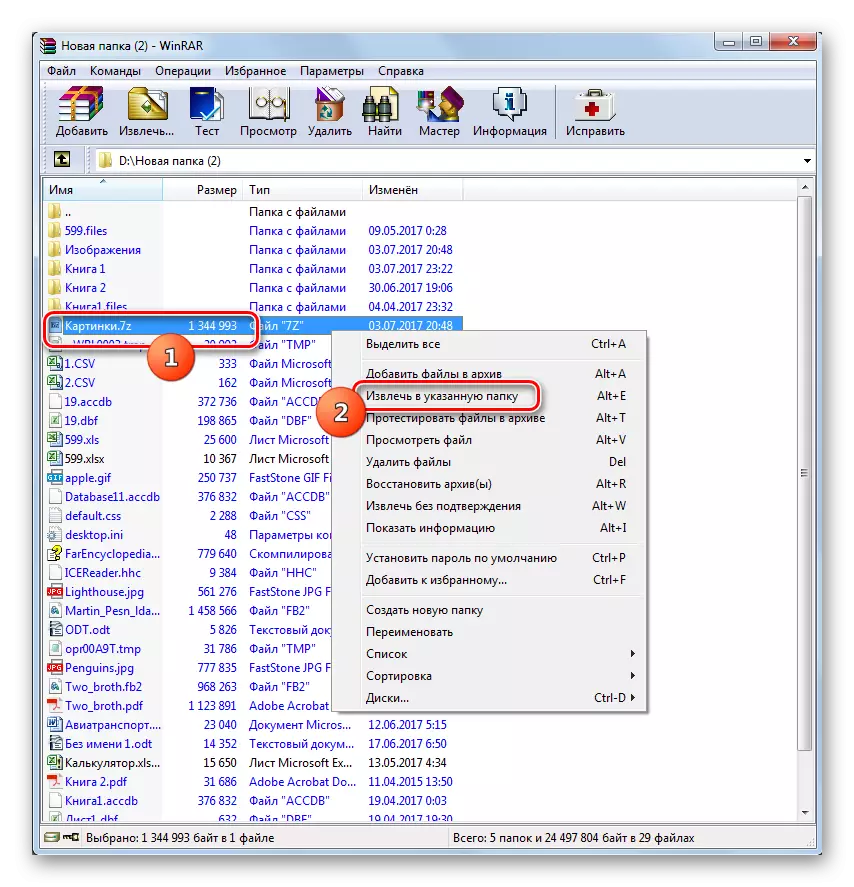
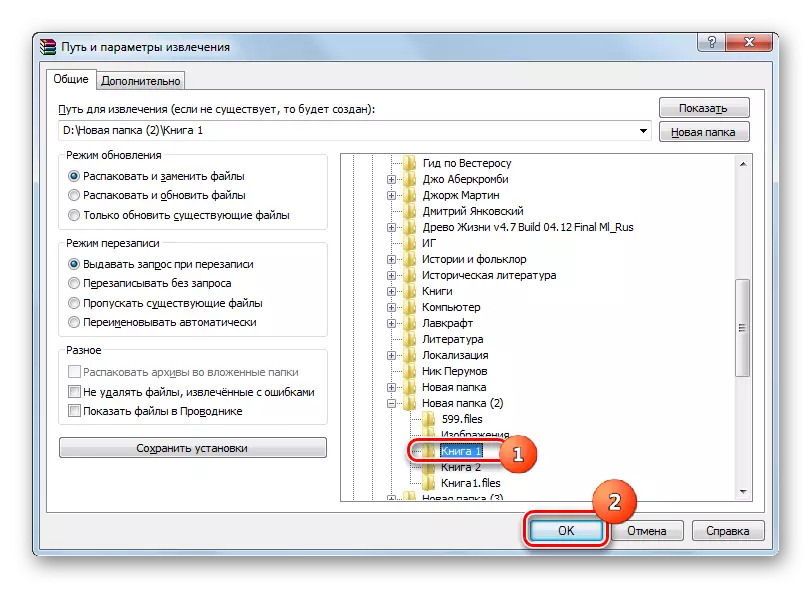
K dispozícii je tiež možnosť okamžitého neprijateľného bez zadania akýchkoľvek ďalších nastavení, vrátane cesty. V tomto prípade sa extrakcia vykoná v tom istom adresári, kde je umiestnený archivovaný objekt. Ak to chcete urobiť, kliknite na 7Z PCM a zvoľte "Extrah Bez potvrdenia". Táto manipulácia môžete nahradiť pomocou kombinácie ALT + W po výbere objektu. Všetky položky budú okamžite rozbalené.
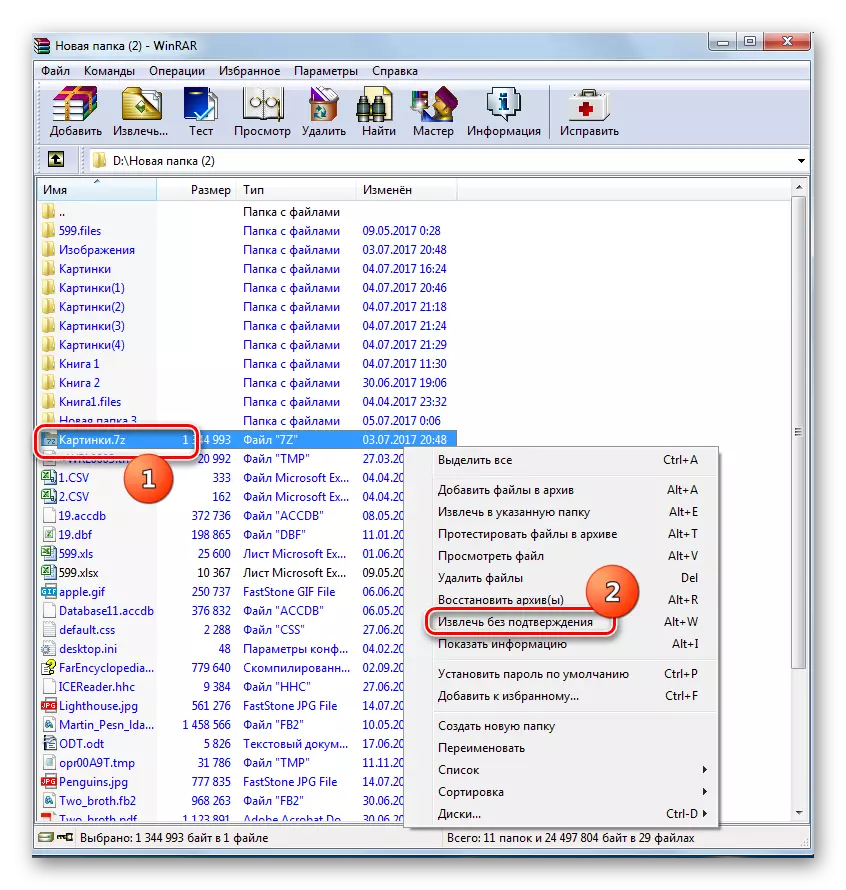
Ak chcete rozbiť celý archív, ale niektoré súbory, potom algoritmus akcií je takmer presne rovnako ako pre objekt Unimbranch ako celok. Ak to chcete urobiť, choďte do objektu 7z cez rozhranie VirRAR a vyberte potrebné prvky. Potom podľa toho, ako chcete rozbaliť, urobte jednu zo šošoviek:
- Kliknite na tlačidlo "Odstrániť ...";
- V zozname kontextov vyberte možnosť "Extrahovať do zadaného priečinka";
- Typ ALT + E;
- V zozname Kontext vyberte možnosť "Odstrániť bez potvrdenia";
- Zadajte ALT + W.
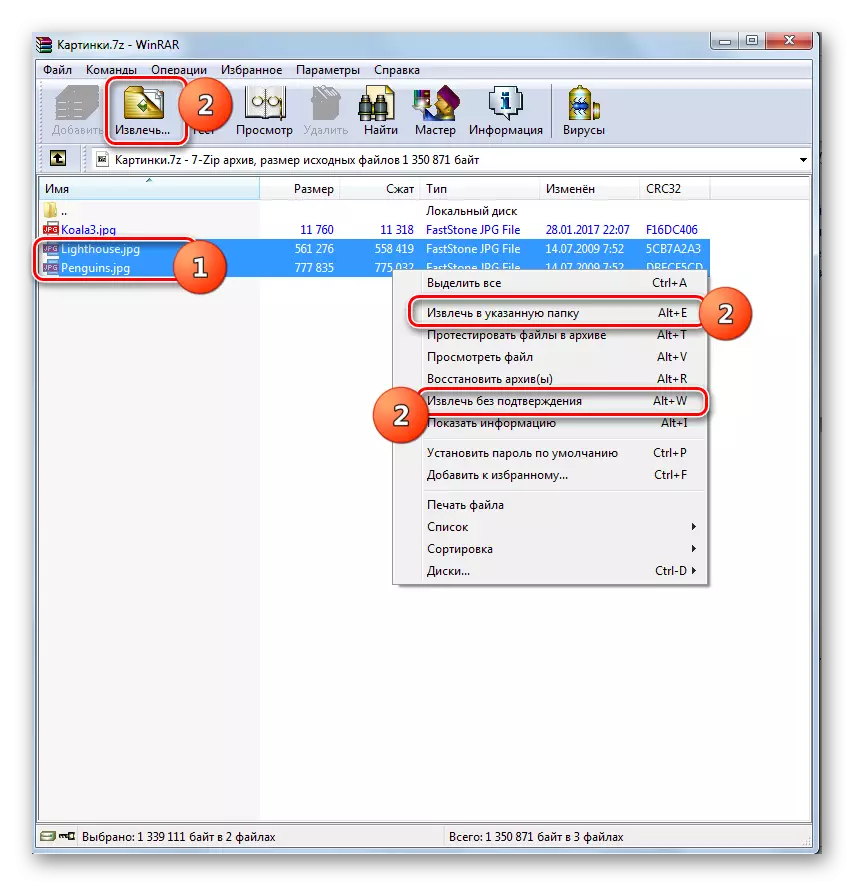
Všetky ďalšie opatrenia drží rovnaký algoritmus, pokiaľ ide o jednotný archív ako celok. Tieto súbory budú získané buď v aktuálnom adresári alebo na jednu, ktorú zadáte.
Metóda 3: IZARC
Manipulovať 7Z súbory môžu byť tiež také malé a pohodlné IZARC Utility.
- Spustiť IZARC. Ak chcete zobraziť 7Z, kliknite na tlačidlo "Otvoriť" alebo zadajte Ctrl + O.
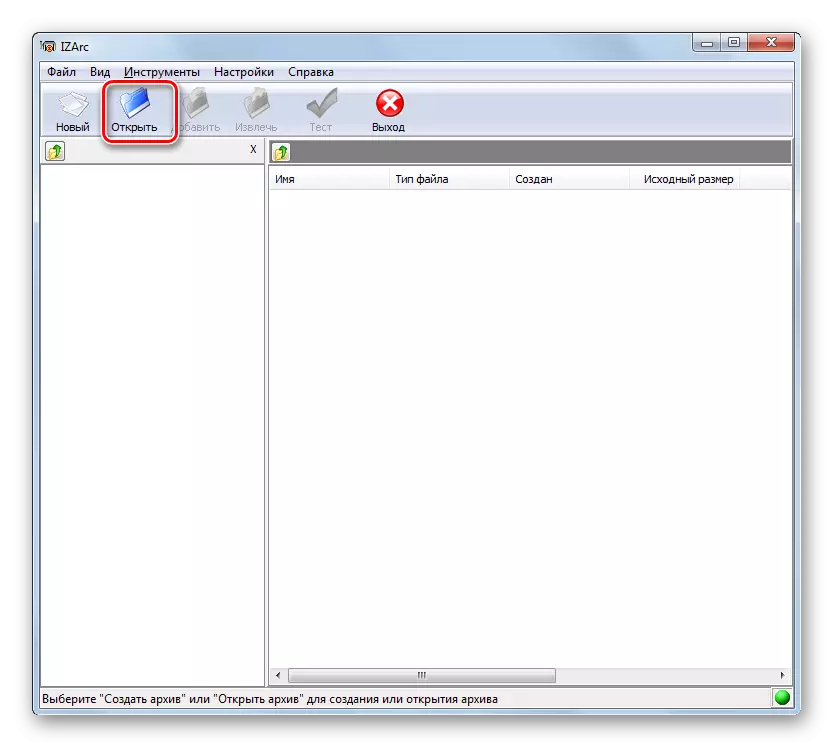
Ak dávate prednosť konať cez menu, potom kliknite na "Súbor" a potom "Open Archive ...".
- Spustí sa okno Otvorenie archívu. Choďte na riaditeľku, kde sa nachádza archivovaná 7Z a označte ho. Kliknite na tlačidlo "Otvoriť".
- Obsah tohto objektu sa otvorí cez rozhranie IZAC. Po kliknutí na ľubovoľný prvok LKM sa spustí v aplikácii zadanej v predvolenom systéme, aby otvorili objekty s rozšírením, že táto položka má.

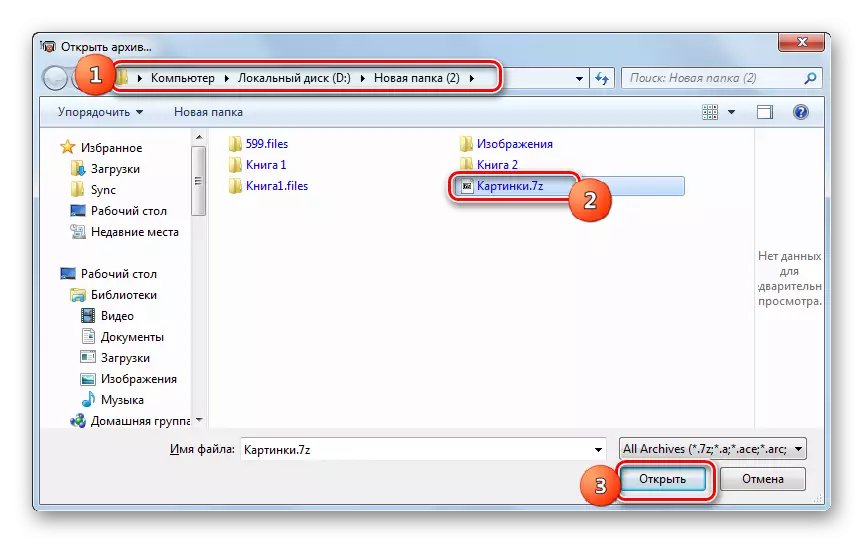
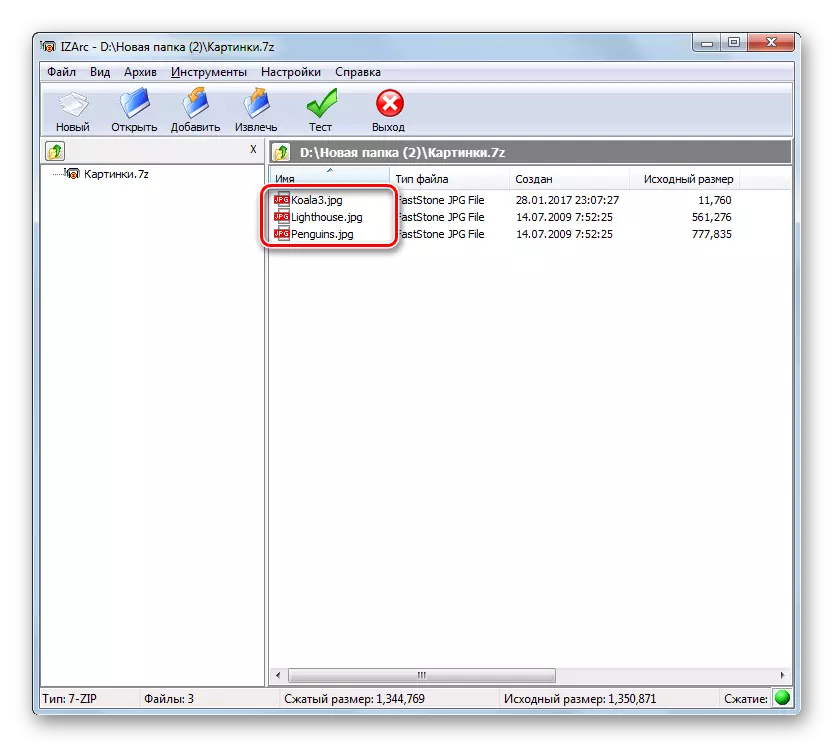
Ak chcete získať obsah, musíte vykonať nasledujúcu manipuláciu.
- Byť vo vnútri 7z, kliknite na "Extract".
- Okno extrakcie je aktivované. Na poli "Extract B" musíte nastaviť rozbaľovací adresár. V predvolenom nastavení zodpovedá priečinku, kde sa nachádza samotný rozbaľovací objekt. Ak chcete zmeniť toto nastavenie, kliknite na obrázok vo forme obrazu otvoreného priečinka na pravej strane adresy.
- Spustí sa prehľad priečinkov. Pomocou toho chcete premiestniť v tomto priečinku, kde má vykonávať rozbalenie. Kliknite na tlačidlo OK.
- Vráti sa k oknom nastavení extrakcie súborov. Ako vidíme, vybraná rozbaľovacia adresa je už zadaná v príslušnom poli. V tom istom okne môžete tiež zadať ďalšie nastavenia extrakcie, vrátane konfigurácie výmeny súborov pri menách mená. Po zadaní všetkých parametrov stlačte tlačidlo "Extrakt".
- Potom bude archív rozbalený do zadaného adresára.
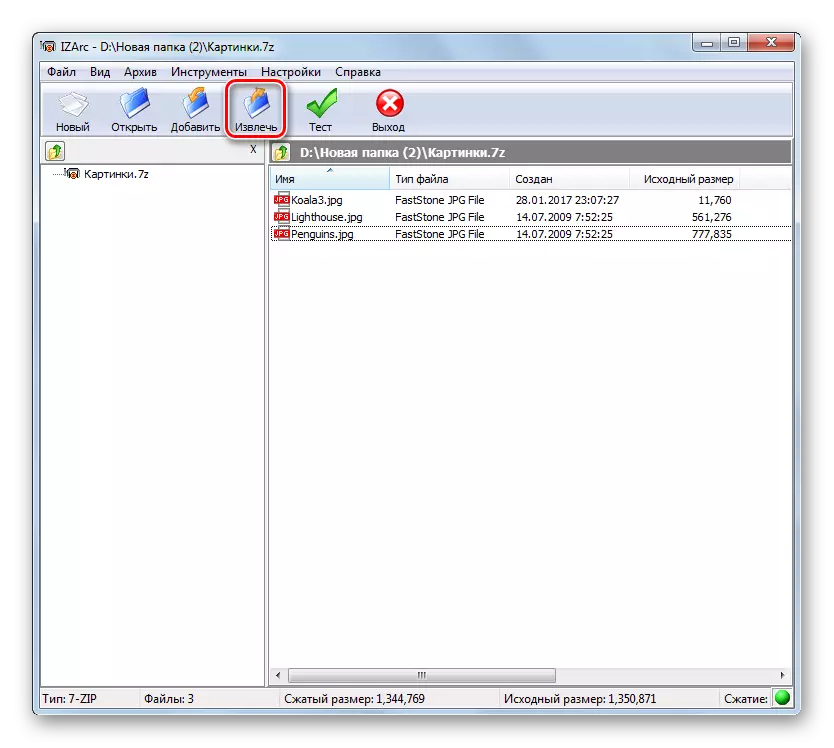
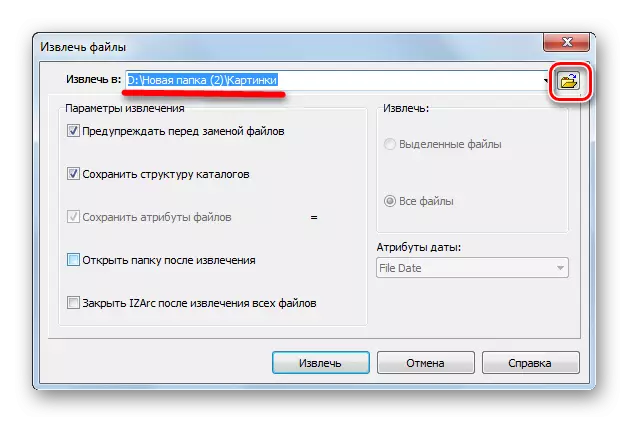
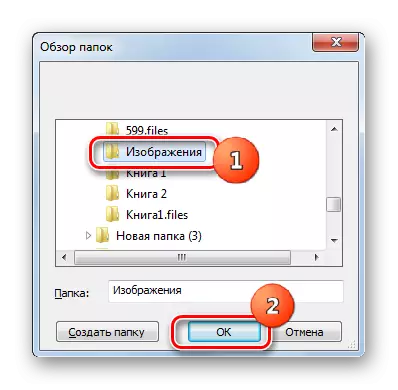

V IZARC je tiež možnosť vybavenia jednotlivých prvkov archivovaného objektu.
- Prostredníctvom rozhrania IZACT otvorte obsah archívu, ktorej časť by mala byť odstránená. Zvýraznite tie prvky, ktoré by mali byť nespevnené. Kliknite na "Extract".
- Otvorí sa presne v rovnakom okne rozbaleného nastavenia, ako aj s úplnými vlnkami, ktoré sme považovali za vyššie. Ďalšie opatrenia sú presne rovnaké. To znamená, že je potrebné zadať cestu do adresára, kde sa extrakcia a iné nastavenia vykonajú, ak sú aktuálne parametre nie sú vhodné z nejakého dôvodu. Kliknite na "Extract".
- Rozbité vybrané položky budú vykonané v zadanom priečinku.

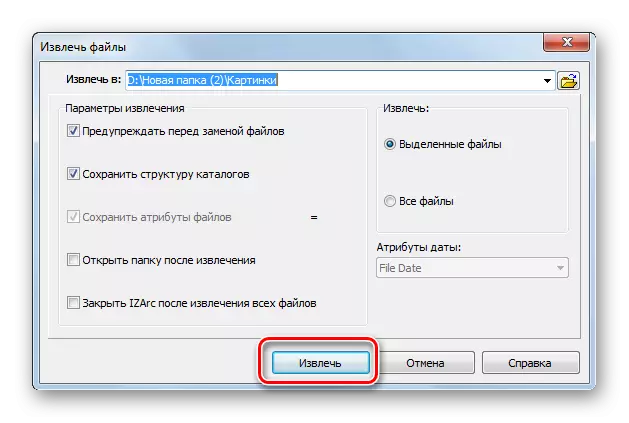
Metóda 4: Archivačný archivár
Ďalšia metóda otvorená 7Z - Použite Archiver Hamster Free Zip.
Stiahnuť Hamster Free Zip Archiver
- Beh Harster Friend Zip Ariver. Ak chcete zobraziť obsah 7Z, prejdite na časť "Otvoriť" menu na ľavej strane okna. Vezmite archív z okna Utility z programu Explorer. Dôležitým bodom je, že počas postupu drag a poklesu by mal byť upnutý LKM.
- Okno aplikácie bude rozdelené do dvoch oblastí: "Otvorený archív ..." a "Rozbaľte blízko ...". Vezmite objekt do prvej z týchto oblastí.
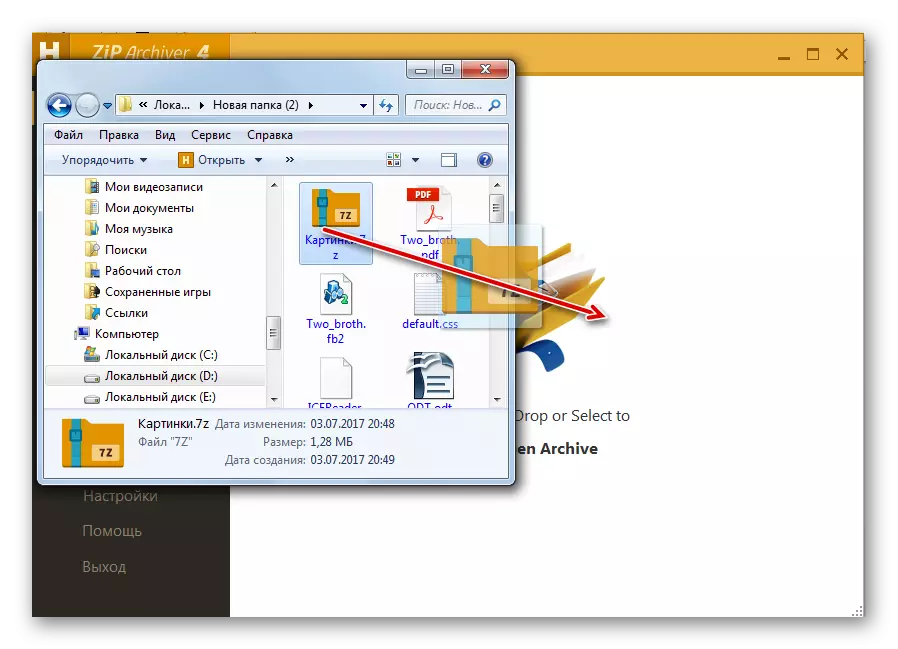
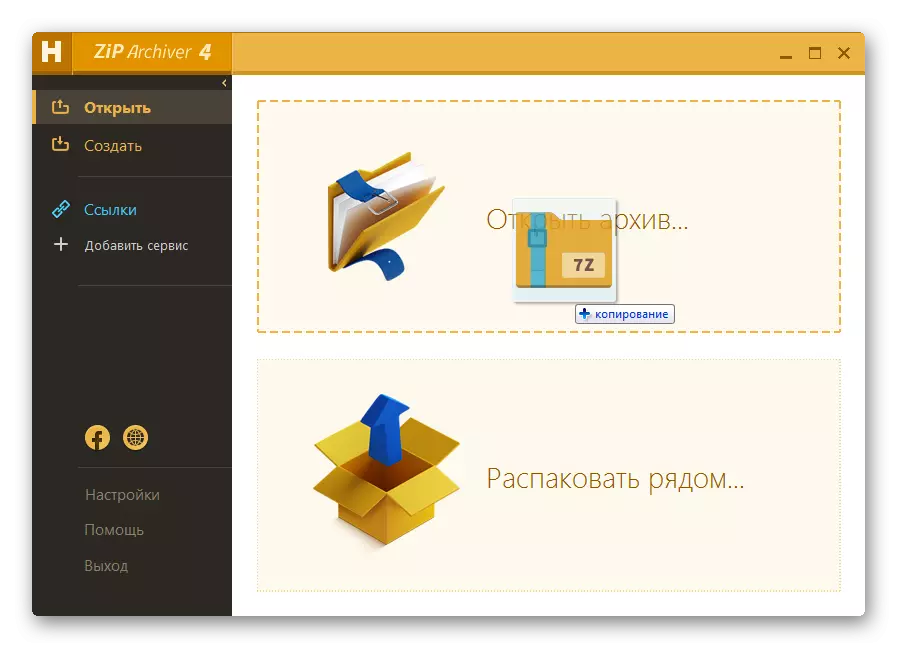
Môžete zadať inak.
- Kliknite na ľubovoľné miesto v strede programového rozhrania, kde sa ikona nachádza vo forme otváracieho priečinka.
- Aktivované otvorenie okna. Prejdite do adresára, kde sa nachádza 7Z. Po pridelení tohto objektu kliknite na tlačidlo "Otvoriť".
- Pri použití jednej z dvoch vyššie uvedených možností sa obsah archivovaného objektu 7z zobrazí v Archway z Zipovského škrečka.
- Ak chcete odstrániť požadovaný súbor, zvýraznite ho do zoznamu. Ak sú položky, ktoré je potrebné spracovať, niekoľko, potom v tomto prípade vyberte výber pomocou tlačidla CTRL-CLAD. Týmto spôsobom bude možné označiť všetky potrebné prvky. Potom, čo sú označené, kliknite na tlačidlo "Rozbaľte".
- Otvorí sa okno, kde by mala byť nastavená cesta extrakcie. Presunúť, kde je potrebné vyrábať UNZIP. Po zvolení adresára kliknite na položku "Výber priečinka".
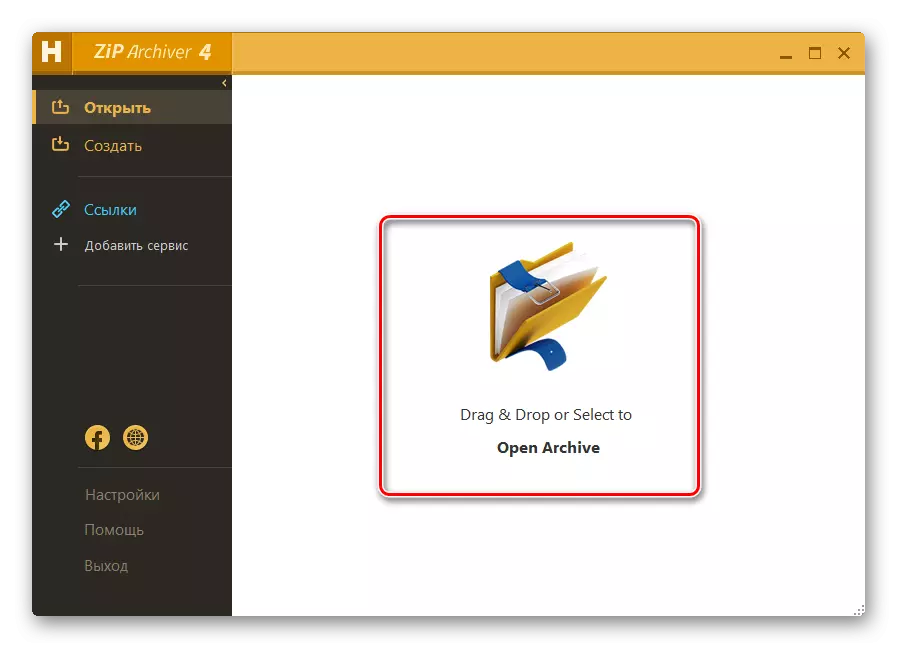
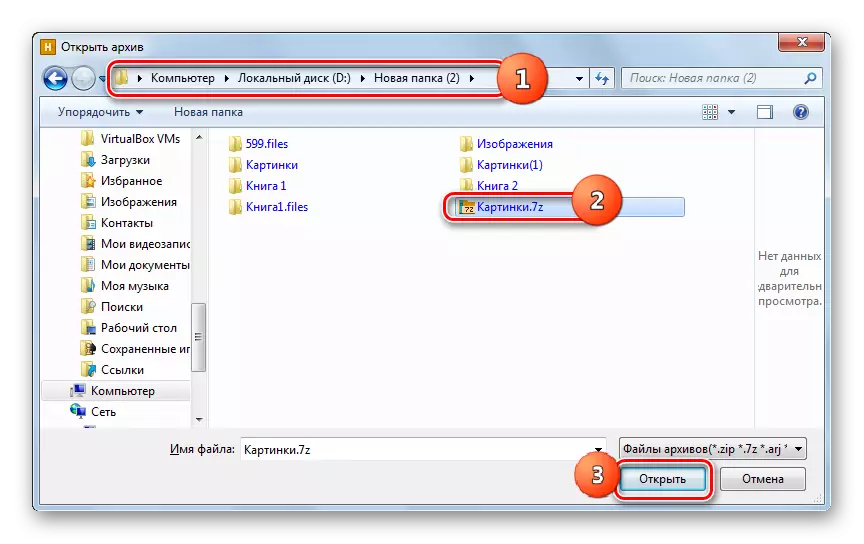
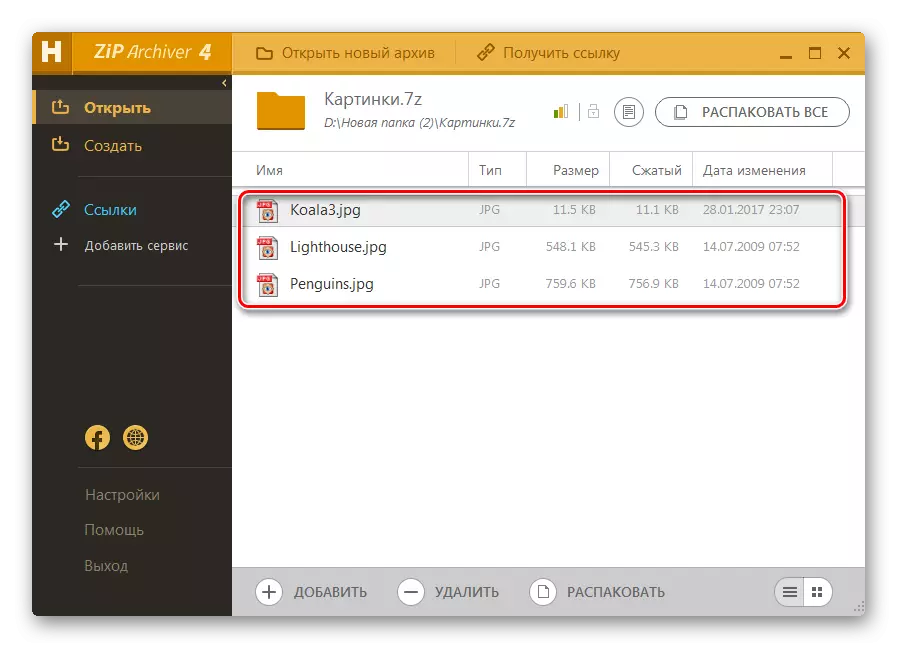
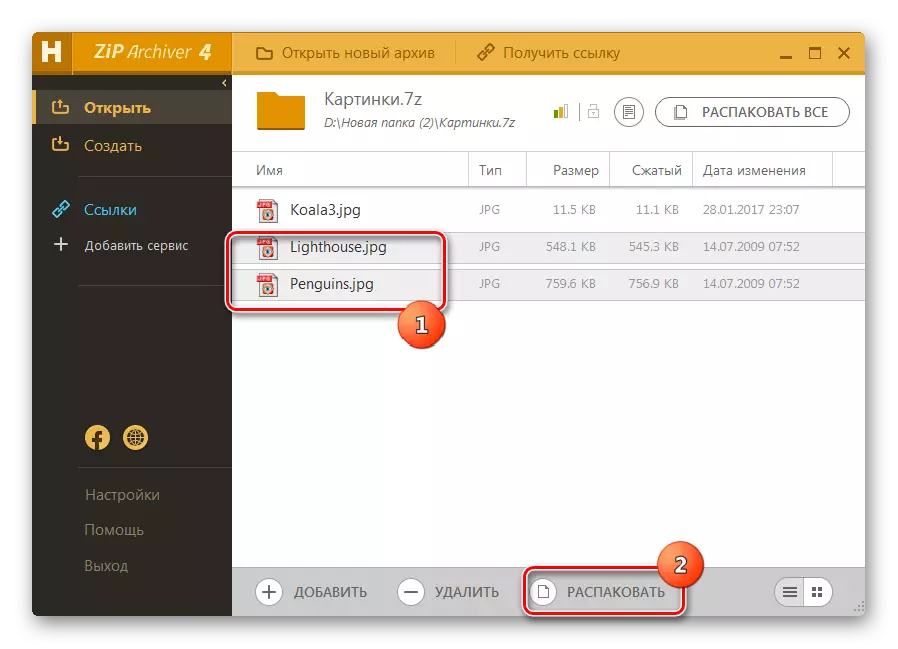
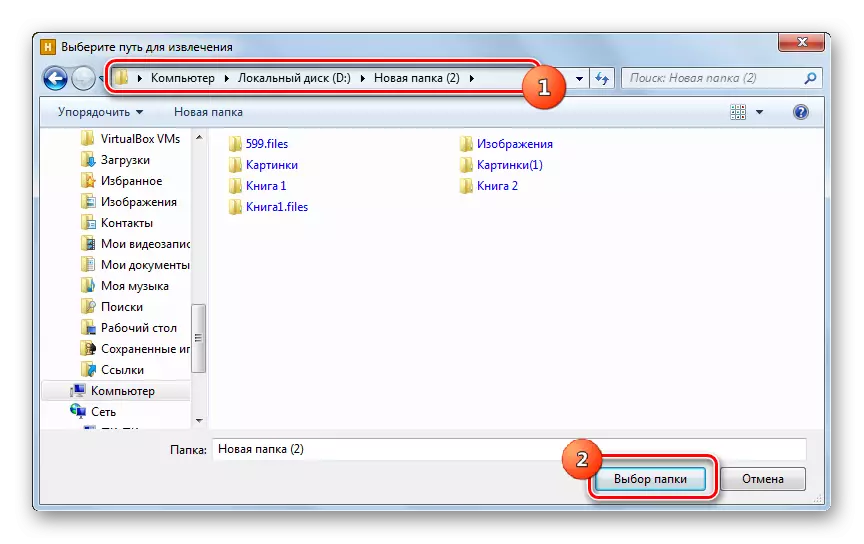
Vyznačené súbory budú odstránené v určenom adresári.
Môžete tiež vykonať archív ako celok.
- Aby ste to urobili, otvorte archív prostredníctvom škrečka hranolky zips archív niektorými z týchto metód, ktoré boli natreté vyššie. NIEKOĽKOKOĽVEK ZDÔRAVAŤ NIEKOĽKOSTI, Stlačte "Rozbaľte všetko" v hornej časti rozhrania.
- Otvorí sa okno výberu Booster, kde chcete zadať rozbaľovací priečinok. Kliknite na položku "Výber priečinka" a archív bude úplne rozbalený.
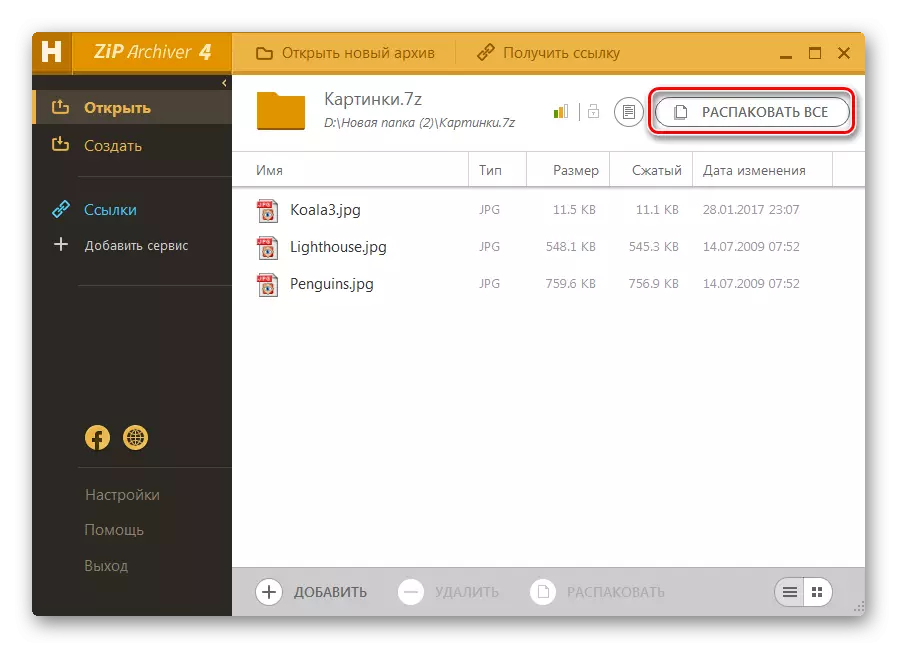
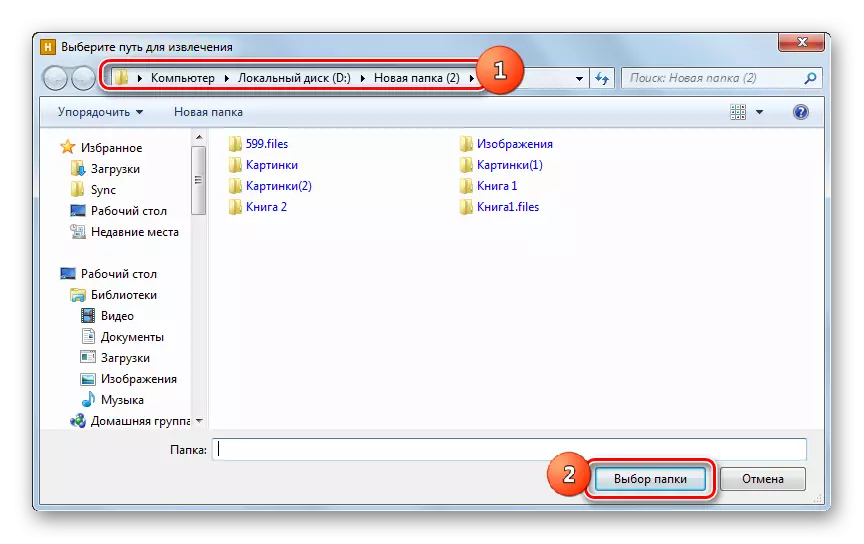
Tam je rýchlejšia možnosť rozbaliť 7z úplne.
- Spustíme Hamster hranolky zips archivateľa a otvoriť dirigent Velinovs, kde sa nachádza 7z. Presunutím pomenovaného objektu z vodiča do architeračného okna.
- Po umiestnení okna v dvoch oblastiach, presuňte súbor do časti "Rozbaľte blízko ...".
- Obsah sa rozbaľuje v tomto adresári, kde sa zdroj nachádza.
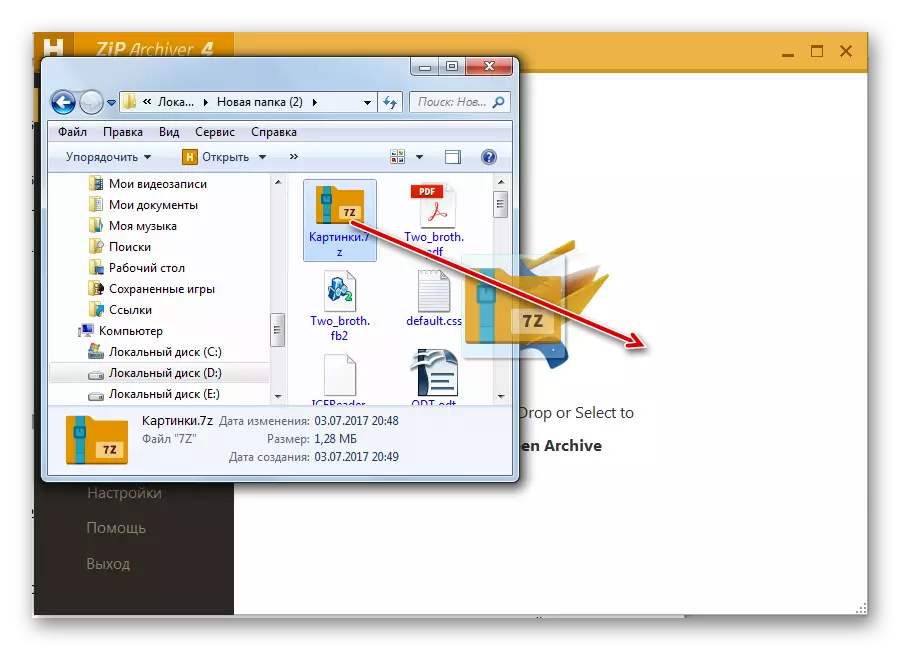
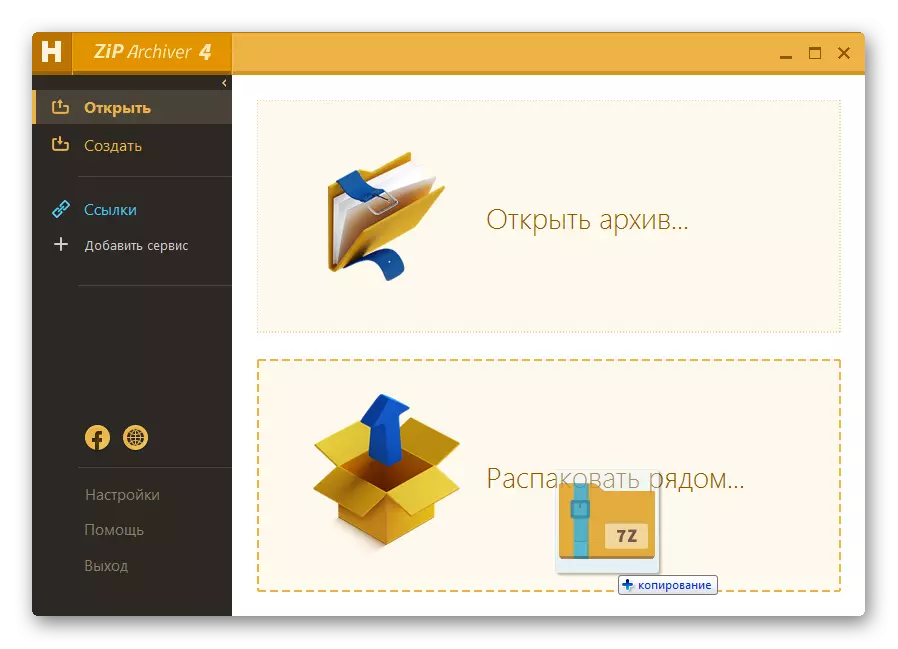
Metóda 5: Celkový veliteľ
Okrem archívov, prezeracieho a rozbalenia obsahu 7z možno vykonávať pomocou špecifických manažérov súborov. Jedným z týchto programov je celkom veliteľ.
- Urobte spustenie celkového veliteľa. V jednom z panelov prejdite na miesto umiestnenia 7z. Ak chcete otvoriť obsah, kliknite na položku Double LCM.
- Obsah sa zdá v príslušnom paneli Manager.

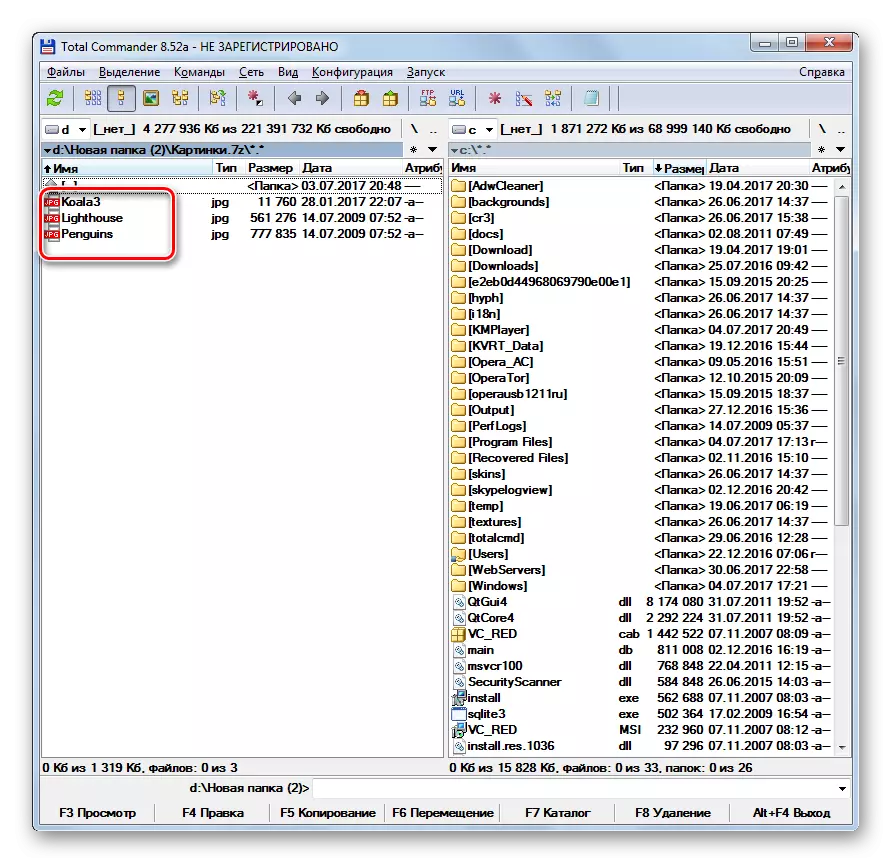
Aby sa rozložil celý archív, mali by sa vykonať nasledujúce manipulácie.
- Prejdite na jeden z panelov do tohto adresára, kde chcete posypať. V druhom paneli sa presuňte na adresár 7Z a zvýraznite tento objekt.
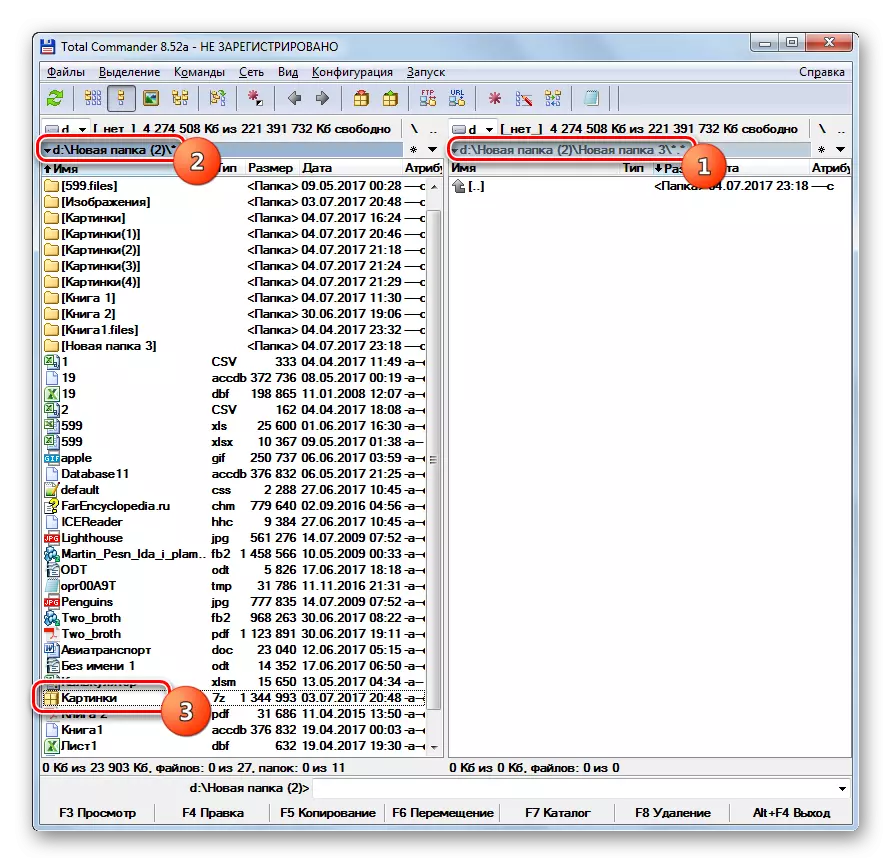
Alebo môžete ísť priamo vo vnútri archívu.
- Po vykonaní jedného z týchto dvoch krokov kliknite na ikonu "Rozbaľovacie súbory". V tomto prípade by mal byť aktívny panel, kde sa zobrazí archív.
- Spustí sa malé rozbaľovacie nastavenie. Určuje cestu tam, kde bude vykonaná. Zodpovedá adresárovi, ktorý je otvorený v druhom paneli. Aj v tomto okne sú niektoré ďalšie parametre: Účtovníctvo pre podadresáre pri odstraňovaní, nahradenie zhodných súborov a iných. Ale najčastejšie nič v týchto nastaveniach by sa malo zmeniť. Kliknite na tlačidlo "OK".
- Usporné súbory budú vykonané. Zobrazia sa v druhom paneli Celkový veliteľ.
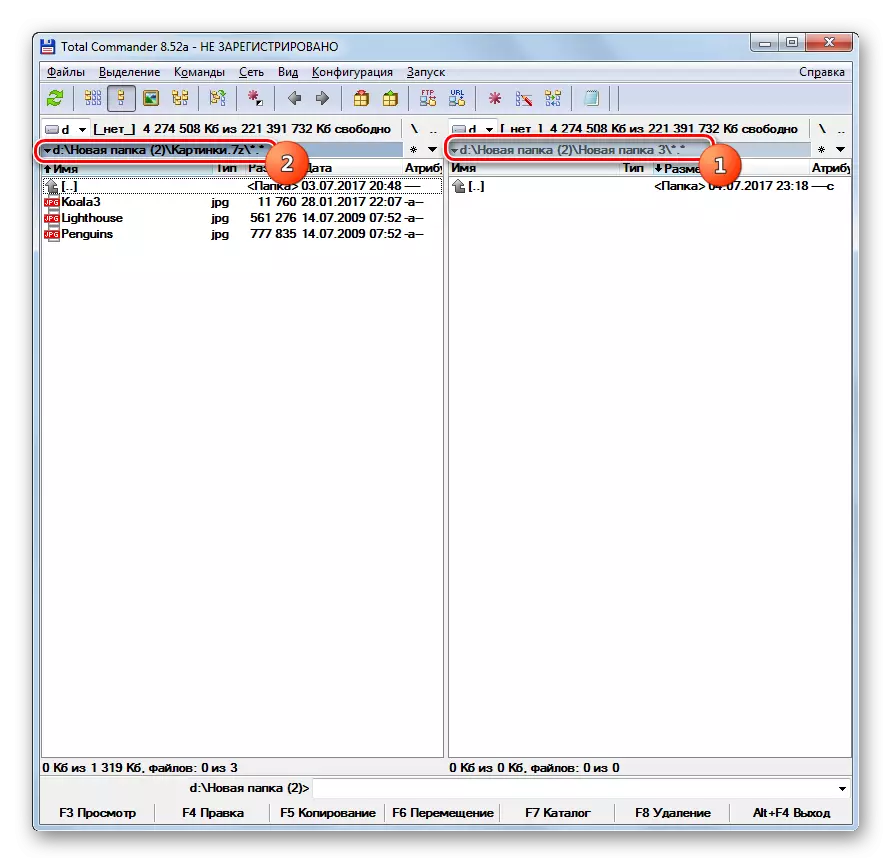
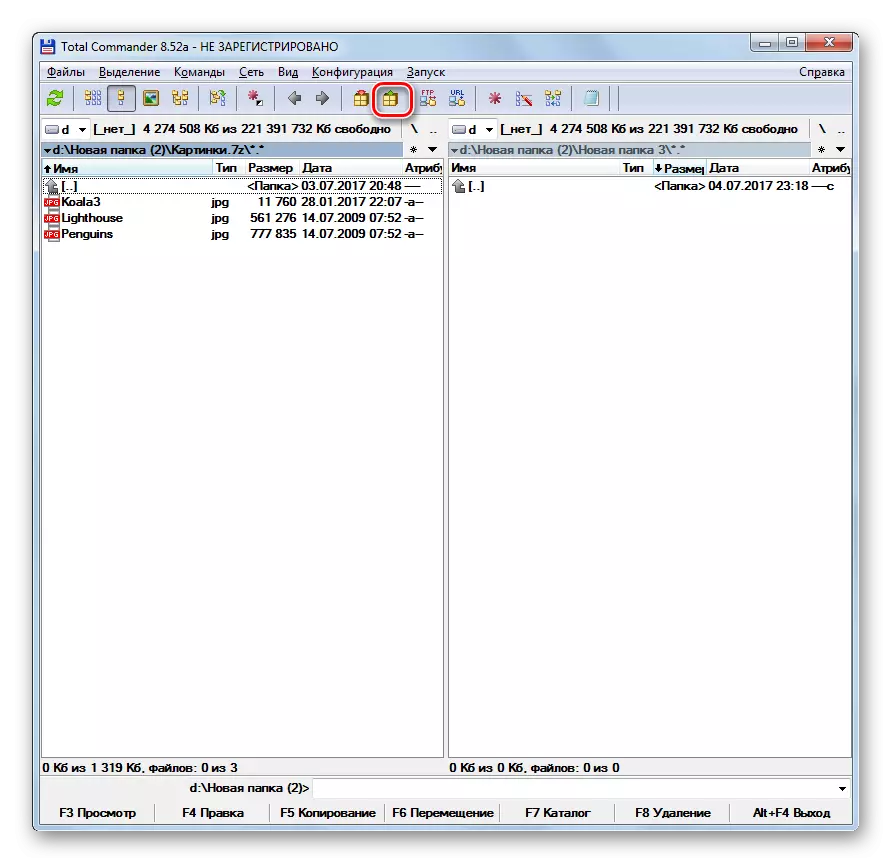

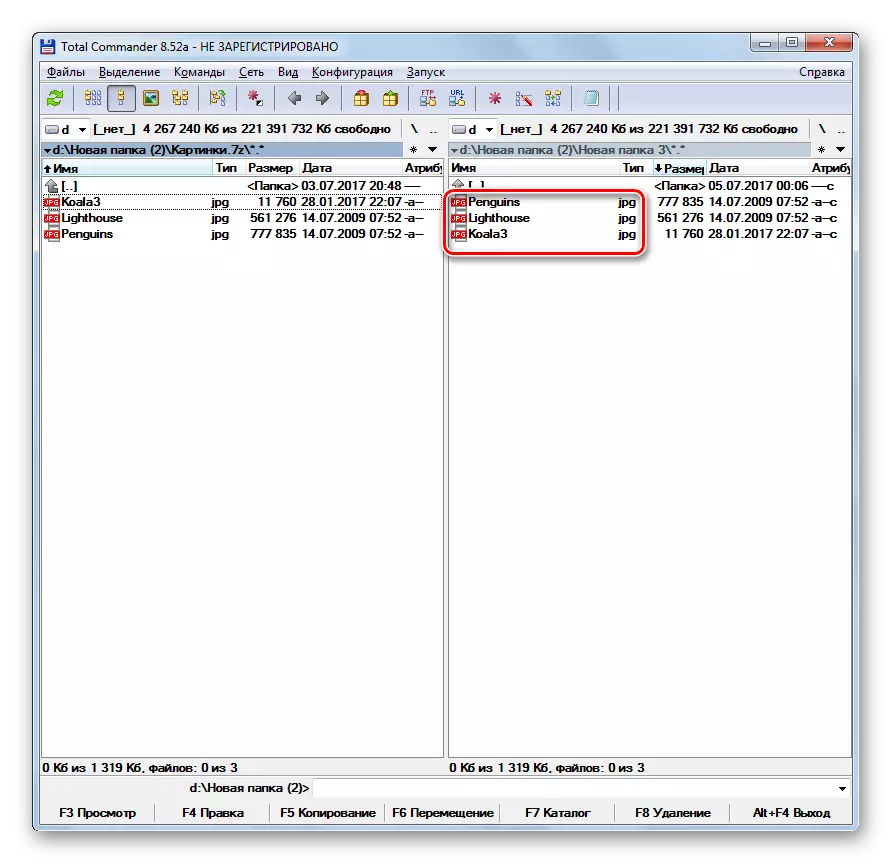
Ak chcete extrahovať iba určité súbory, potom konať inak.
- Otvorte jeden panel, kde sa nachádza archív nachádza a druhý - v zozname rozbaľovacích údajov. Choďte do archivovaného objektu. Zvýraznite tieto súbory, ktoré chcú odstrániť. Ak existuje niekoľko z nich, potom vyberte výber pomocou klávesu CTRL PinCh. Kliknite na tlačidlo "Kopírovať" alebo kláves F5.
- Okno extrakcie sa spustí, v ktorom by ste mali kliknúť na tlačidlo "OK".
- Vybrané súbory budú extrahované a zobrazené v druhom paneli.
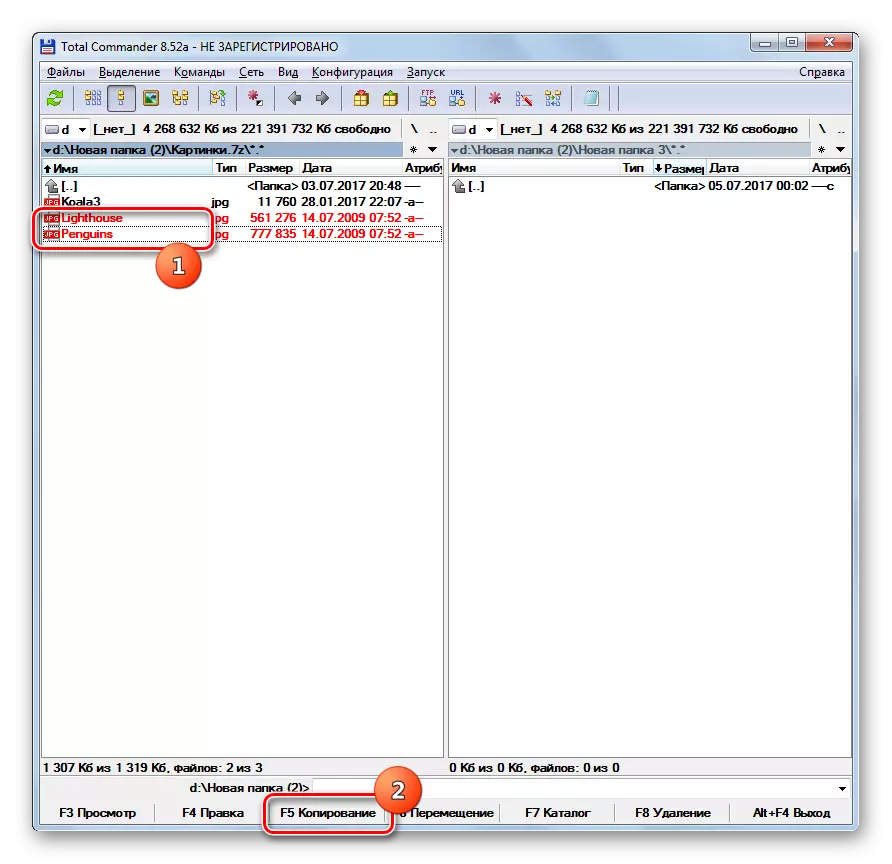
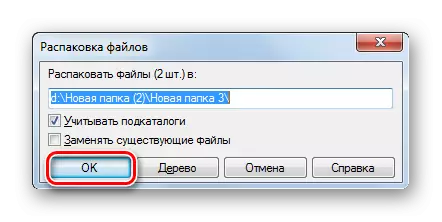
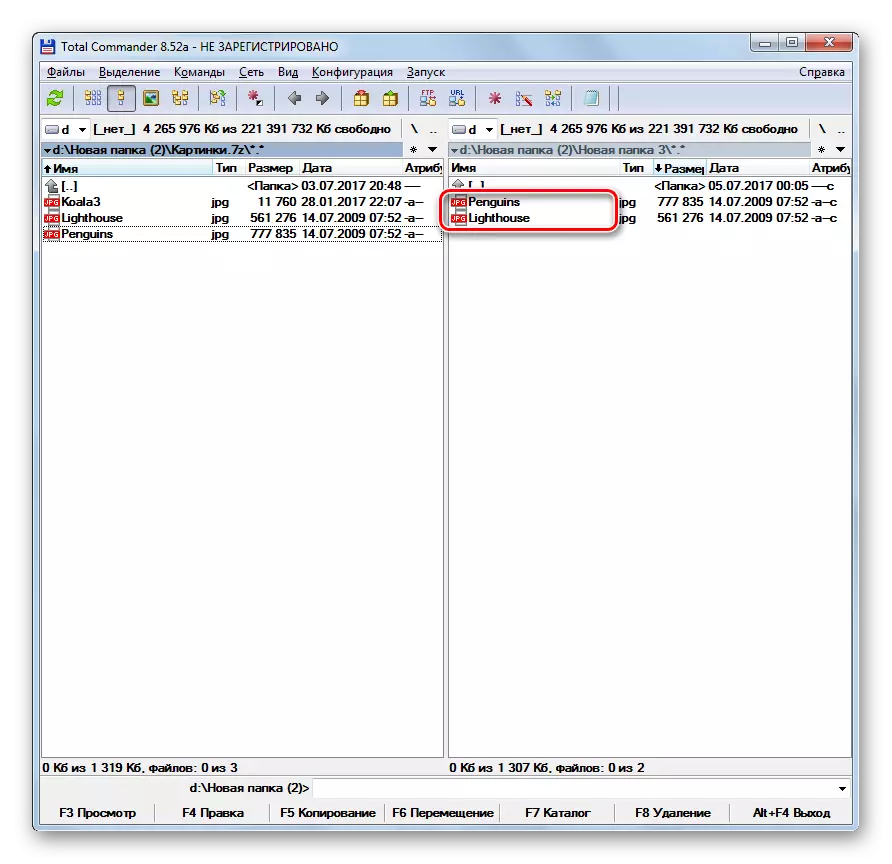
Ako vidíte, prezeranie a rozbalenie archívov 7z podporuje pomerne veľký zoznam moderných archívov. Naznačili sme len najslávnejšie z týchto aplikácií. Rovnaká úloha môže byť vyriešená pomocou určitých manažérov súborov, najmä celkového veliteľa.
