
Keď sa pokúsite spustiť operačný systém Windows alebo Linux v virtuálnom počítači VirtualBox, môže užívateľ naraziť na chybu 0x80004005. Vyskytuje sa pred začiatkom operačného systému a zabraňuje tomuto pokusu o jeho načítanie. Existuje niekoľko spôsobov, ako pomôcť odstrániť existujúci problém a naďalej používať hosťujúci systém ako obvykle.
Príčiny chyby 0x80004005 vo VirtualBox
Situácie, z dôvodu, ktoré nie je možné otvoriť reláciu pre virtuálny stroj, možno niekoľko. Táto chyba sa často vyskytuje spontánne: včera ste pokojne pracovali v operačnom systéme na VirtualBox, a dnes nie je možné vykonať to isté kvôli zlyhaniu pri spustení relácie. Ale v niektorých prípadoch nie je možné vykonať primárnu (inštaláciu) spustenie operačného systému.To sa môže stať z jedného z nasledujúcich dôvodov:
- Pri zachovaní poslednej relácie.
- Zakázaná podpora virtualizácie v systéme BIOS.
- Nesprávna verzia VirtualBox.
- Hypervisor Konflikt (Hyper-V) s VirtualBoxom na 64-bitových systémoch.
- Problém aktualizovať hostiteľské okná.
Ďalej sa pozrieme na to, ako eliminovať každý z týchto problémov a začať / pokračovať v používaní virtuálneho stroja.
Metóda 1: Premenujte interné súbory
Úspora relácie môže byť dokončená chybne, s tým výsledkom, že jeho následné spustenie bude nemožné. V tomto prípade je to dosť na premenovanie súborov spojených so začiatkom hosťujúceho operačného systému.
Ak chcete splniť ďalšie opatrenia, musíte povoliť zobrazenie rozšírení súborov. Toto môže byť vykonané cez "Parametre priečinkov" (v systéme Windows 7) alebo "Settings Explorer" (v systéme Windows 10).
- Otvorte priečinok, kde je súbor uložený, ktorý je zodpovedný za spustenie operačného systému, t.j. Samotný obraz. Nachádza sa v priečinku VISTUALBOX VMS, ktorého sa vyberiete pri inštalácii samotného virtuálneho systému. Zvyčajne je v koreňoch disku (disk s alebo disk d, ak je HDD rozdelený na 2 oddiely). Môže sa nachádzať aj v priečinku Osobného používateľa pozdĺž cesty:
C: užívatelia užívateľov_Name VirtualBox VMS Názov_gost_os
- V priečinku s operačným systémom, ktorý chcete spustiť, musia byť nasledujúce súbory: Meno.VBOX a NAME.VBOX-PREV. Namiesto mena bude meno vášho hosťujúceho operačného systému.
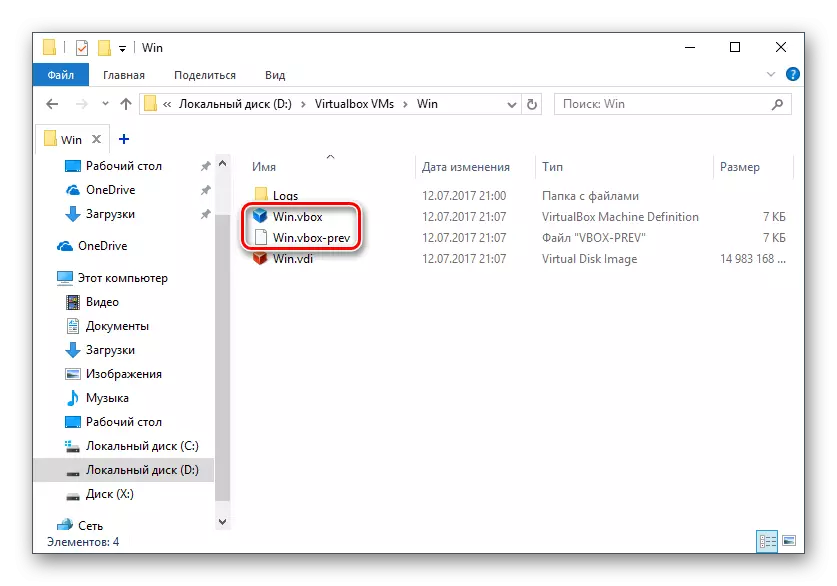
Skopírujte názov name.vBox na iné miesto, napríklad na pracovnej ploche.
- Name.Vbox-prevho súbor musí byť premenovaný namiesto názvu.vbox premiestneného súboru, ktorý je, odstrániť "-prev".
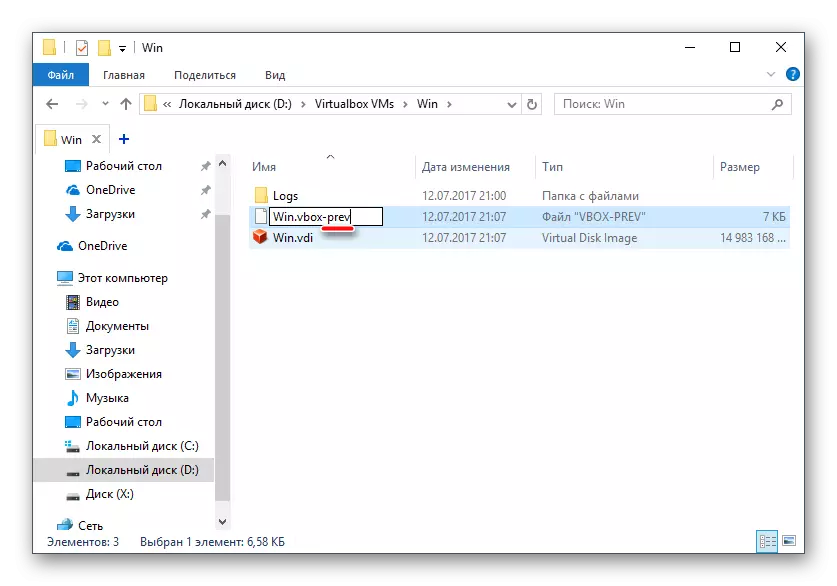
- Rovnaké akcie sa musia vykonať v rámci iného priečinka podľa nasledujúcej adresy:
C: používatelia užívateľa_Name \ tVirtualBox
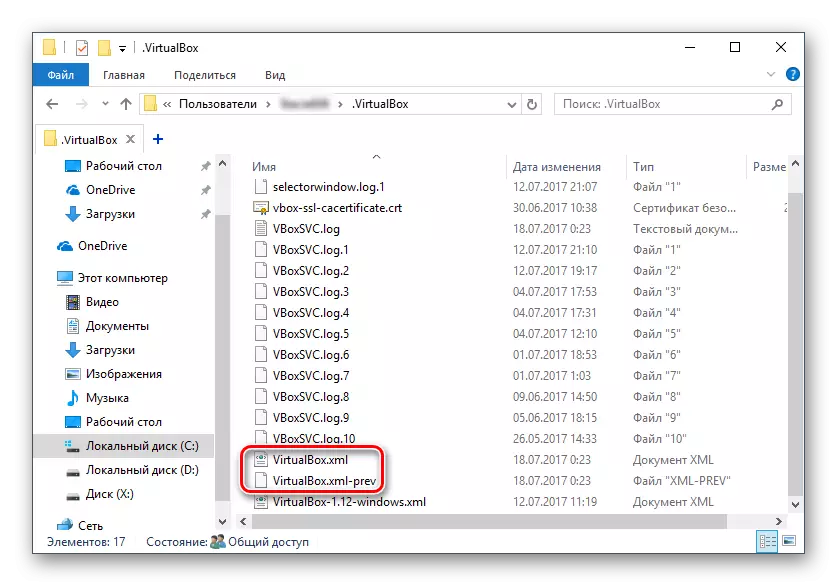
Tu zmeníte súbor virtualbox.xml - Skopírujte ho na iné miesto.
- Súbor je virtualBox.xml-prev, odstrániť sekvenciu "-PEV", takže názov je virtualBox.xml.
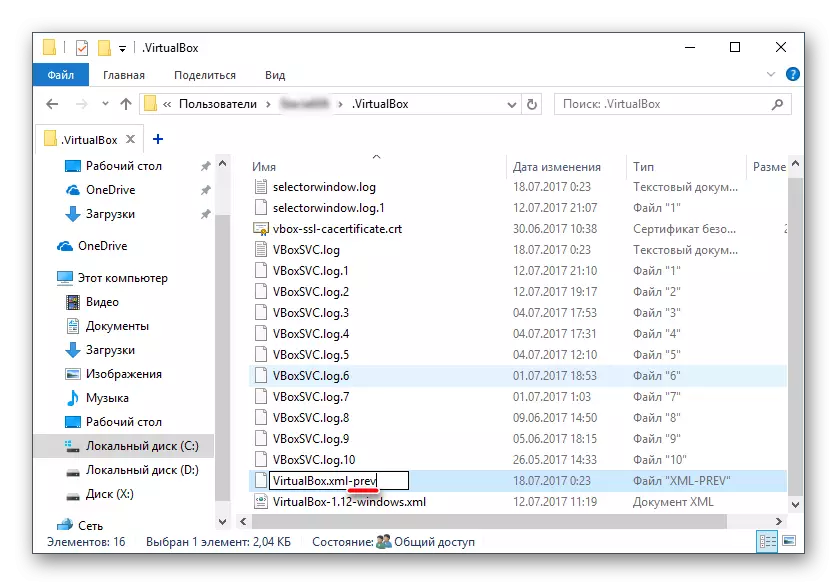
- Skúste prevádzkový systém. Ak nefunguje, obnovte všetko späť.
Metóda 2: Povoliť podporu virtualizácie v systéme BIOS
Ak sa rozhodnete používať VirtualBox prvýkrát a okamžite sa zrazili s vyššie uvedenou chybou, potom snag leží v nekonfigurovanej BIOS na prácu s technológiou virtualizácie.
Ak chcete spustiť virtuálny stroj, stačí obsahovať iba jedno nastavenie, ktoré sa nazýva technológia virtualizácie Intel.
- V ocenení BIOS je cesta k tomuto nastaveniu nasledovná: Rozšírené funkcie systému BIOS> Technológia virtualizácie (alebo práve virtualizácia)> Povolené.
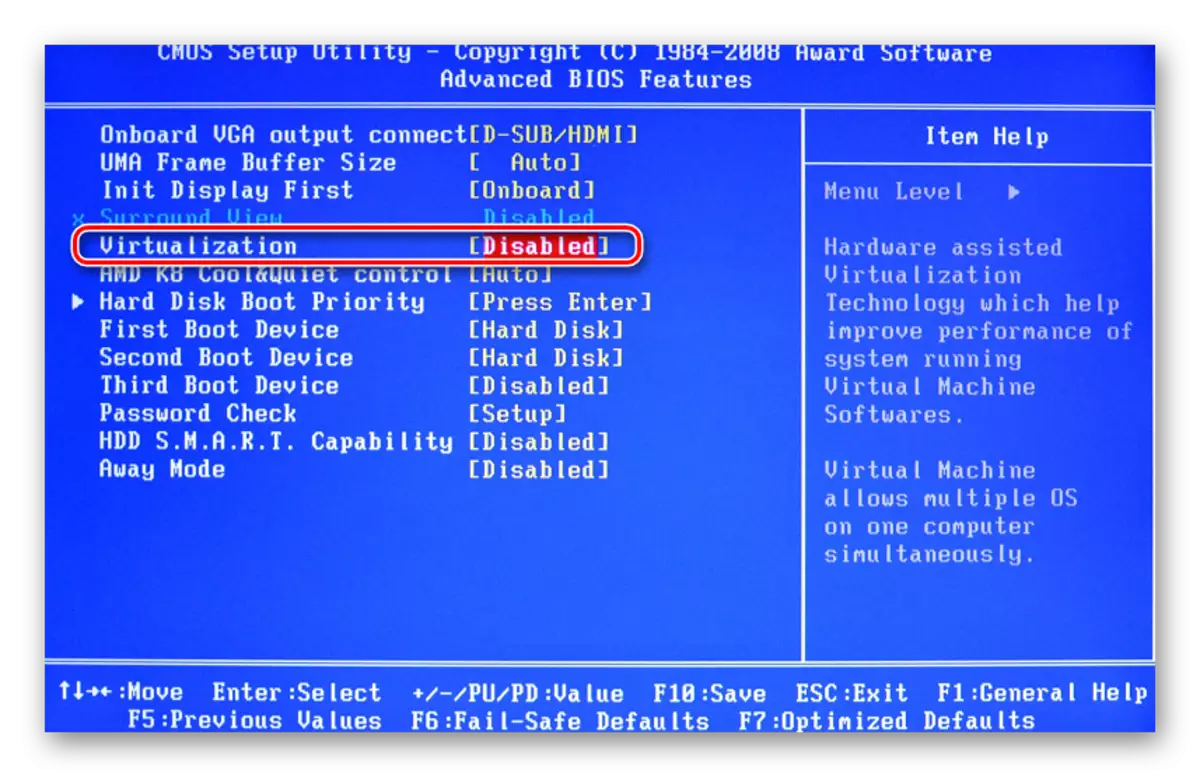
- AMI BIOS: Rozšírené> Intel (R) VT pre riadené I / O> povolené.
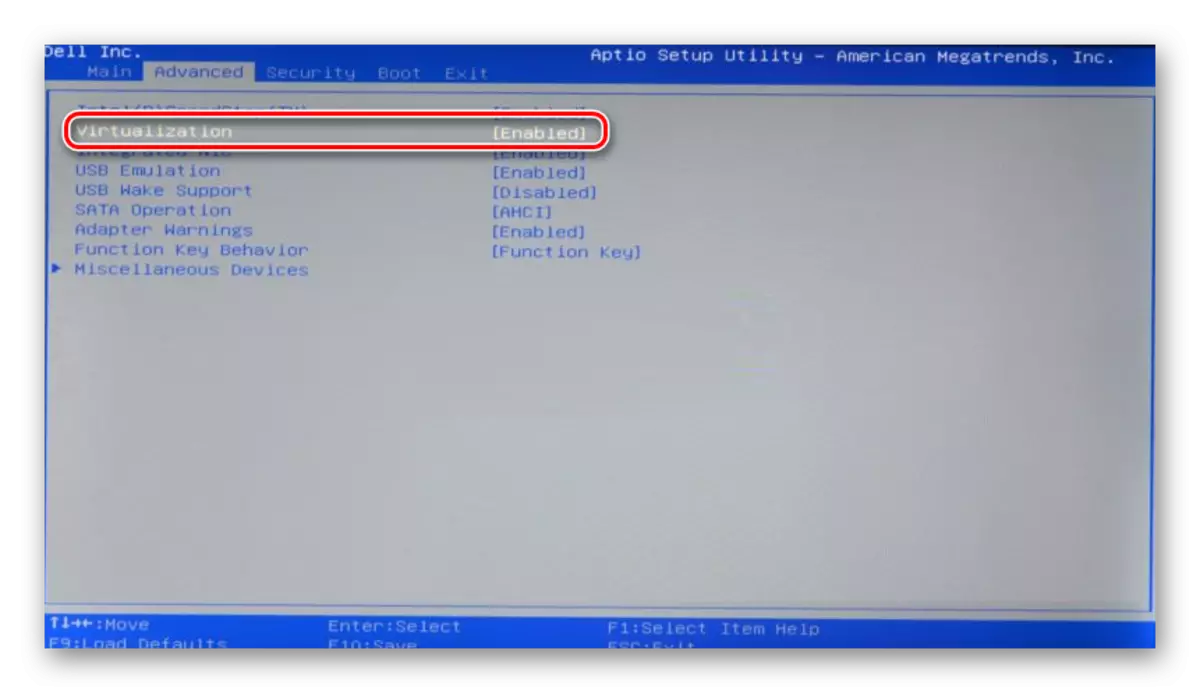
- V Asus UEFI: Rozšírené> Intel Virtualization Technology> Enabled.
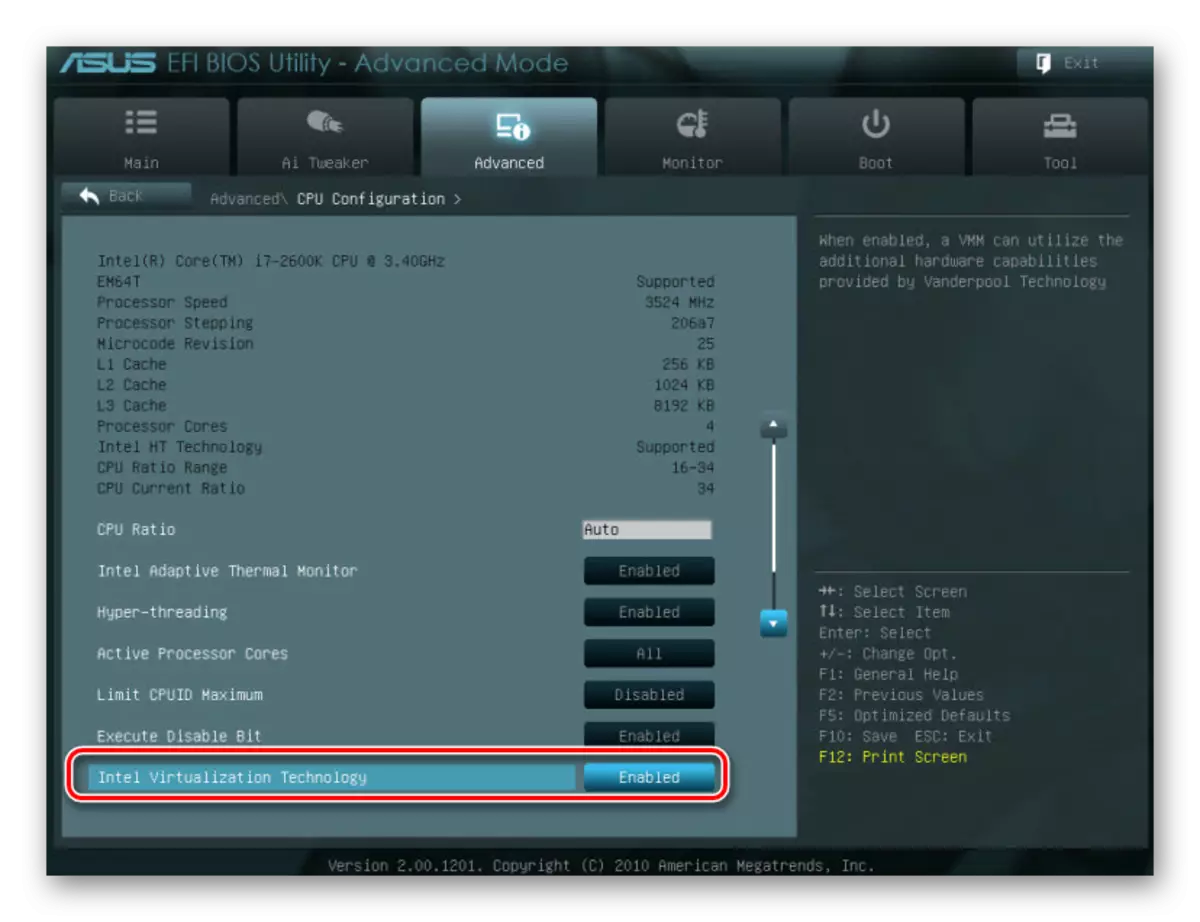
Nastavenie môže mať inú cestu (napríklad v systéme BIOS na notebookoch HP alebo v službe BIOS Insyde H20 Setup Utility):
- Konfigurácia systému> Virtualizačná technológia> povolené;
- Konfigurácia> Virtuálna technológia Intel> Enabled;
- Rozšírené> Virtualizácia> Povolené.
Ak ste nenašli toto nastavenie vo vašej verzii systému BIOS, potom ho manuálne vyhľadajte vo všetkých položkách menu podľa kľúčových slov virtualizácie, virtuálne, vt. Ak chcete zapnúť, vyberte povolený stav.
Metóda 3: Aktualizácia VirtualBox
Možno sa objavila ďalšia aktualizácia programu na poslednú verziu, po ktorej sa objavila chyba spustenia E_FAIL 0x80004005. Existujú dva výstupy zo súčasnej situácie:
- Počkajte na výstup stabilnej verzie VirtualBox.
Tí, ktorí sa nebudú obťažovať s výberom pracovnej verzie programu, môžu jednoducho čakať na aktualizáciu. Môžete sa dozvedieť o novej verzii oficiálnej webovej stránky VirtualBox alebo prostredníctvom programového rozhrania:
- Spustite virtuálny manažér.
- Kliknite na "File"> Skontrolujte aktualizácie ... ".
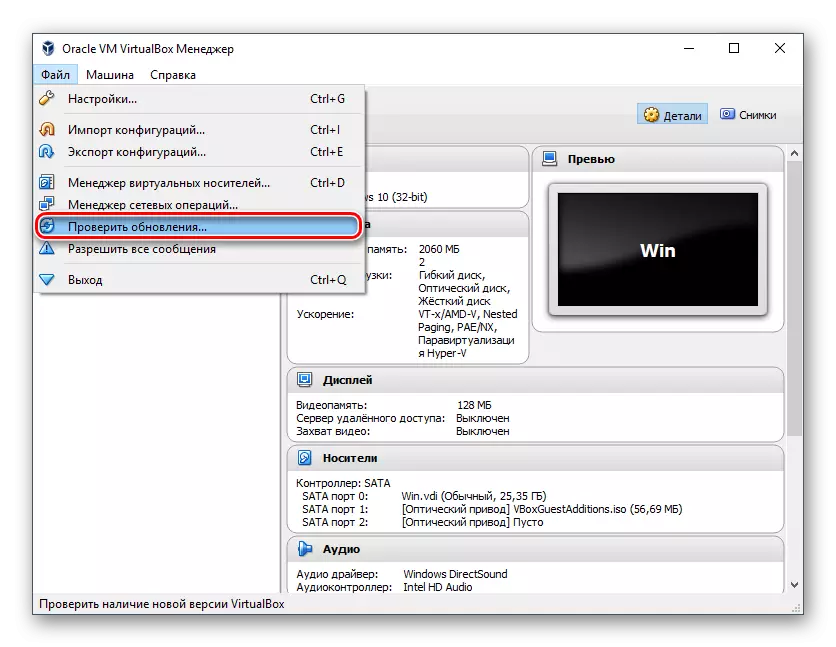
- Počkajte na kontrolu av prípade potreby nainštalujte aktualizáciu.
- Ak máte inštalačný súbor virtualBox, potom ho použite na preinštalovanie. Ak chcete obnoviť aktuálnu alebo predchádzajúcu verziu, prejdite cez tento odkaz.
- Kliknite na odkaz vedúcu k zoznamu všetkých predchádzajúcich vydaní pre aktuálnu verziu VirtualBox.
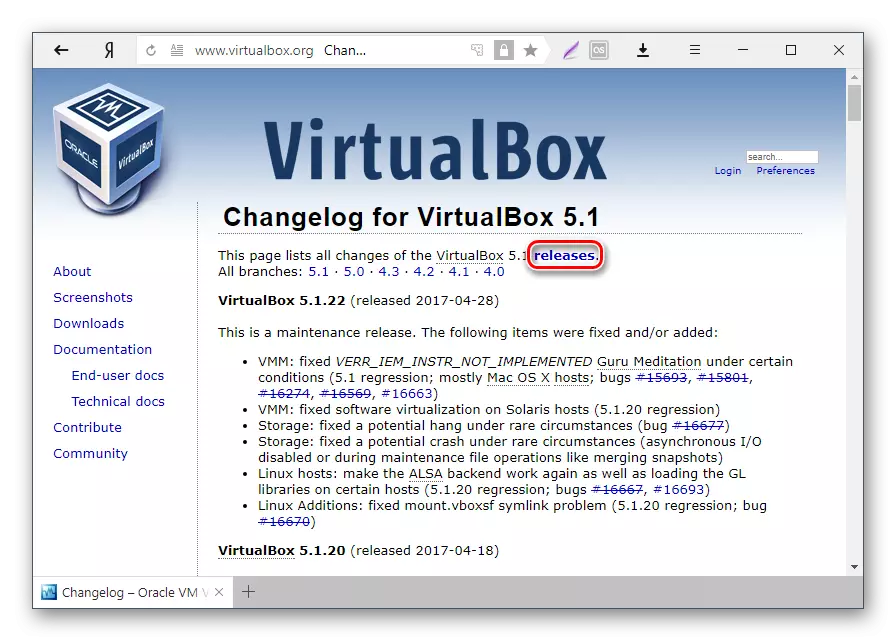
- Vyberte príslušnú montáž pre hostiteľský systém a stiahnite si ho.
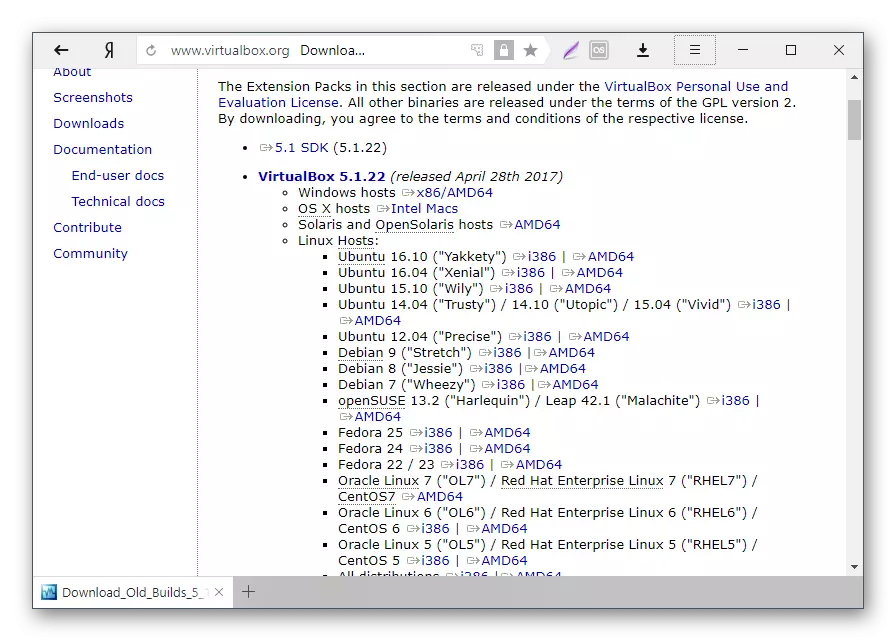
- Ak chcete preinštalovať nainštalovanú verziu VirtualBox: Spustite inštalatér av okne typu inštalácie, vyberte položku "Oprava". Nainštalujte program ako obvykle.
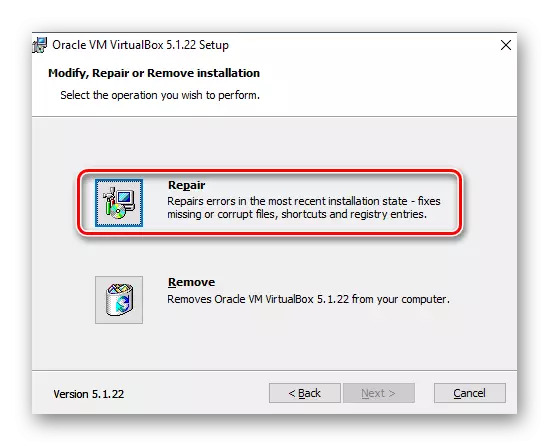
- Ak sa vrátite späť na predchádzajúcu verziu, je lepšie odstrániť VirtualBox na "Inštalovať a odstrániť programy" v systéme Windows.
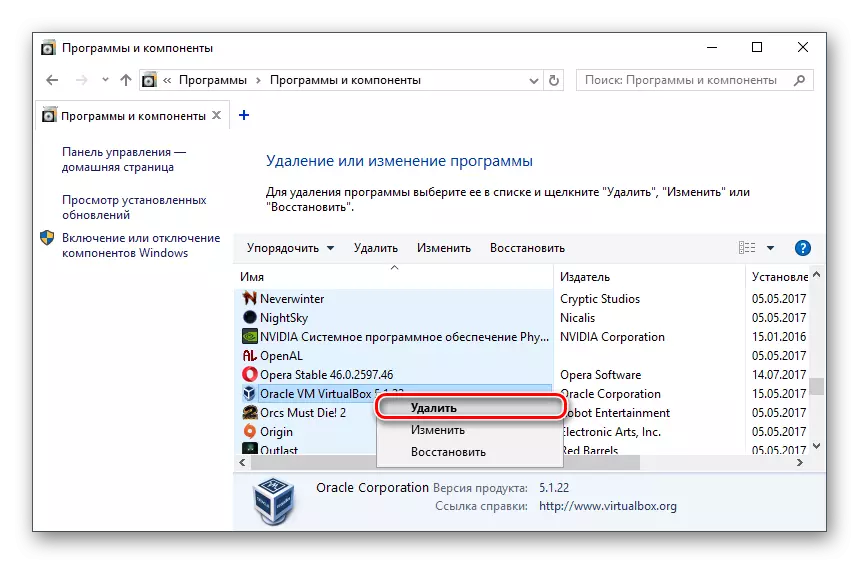
Alebo prostredníctvom inštalátora VirtualBox.
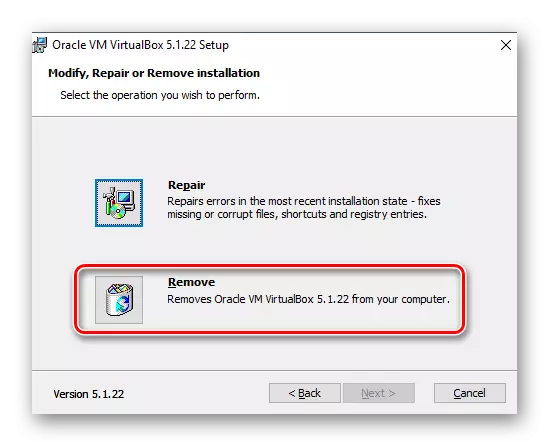
Nezabudnite zálohovať priečinky s obrázkami OS.
Metóda 4: Vypnutie Hyper-V
Hyper-V je virtualizačný systém pre 64-bitové systémy. Niekedy môže mať konflikt s VirtualBoxom, ktorý vyvoláva výskyt chýb na začiatku relácie pre virtuálny stroj.
Ak chcete vypnúť hypervisor, postupujte takto:
- Spustite ovládací panel.
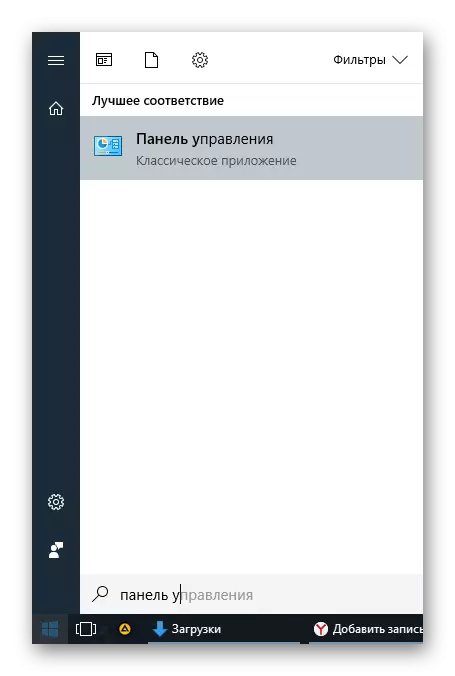
- Povoliť zobrazenie ikon. Vyberte "Programy a komponenty".
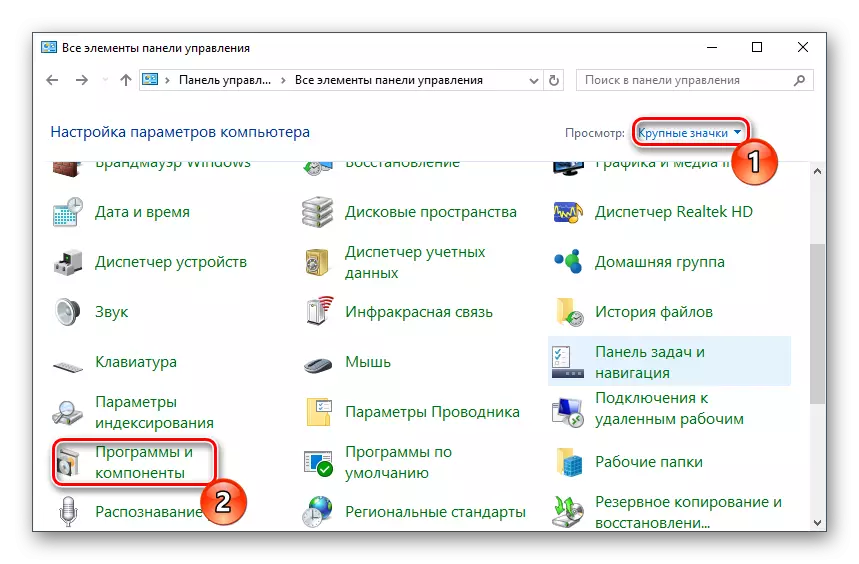
- Na ľavej strane okna kliknite na odkaz "Zapnúť alebo vypnúť súbory Windows".
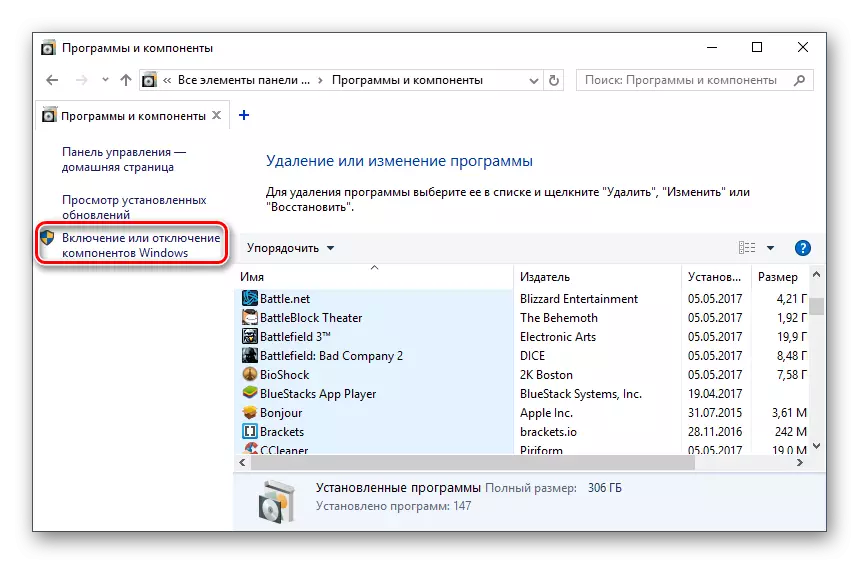
- V okne, ktoré sa otvorí, musíte schránku odstrániť z komponentu Hyper-V a potom kliknite na tlačidlo OK.
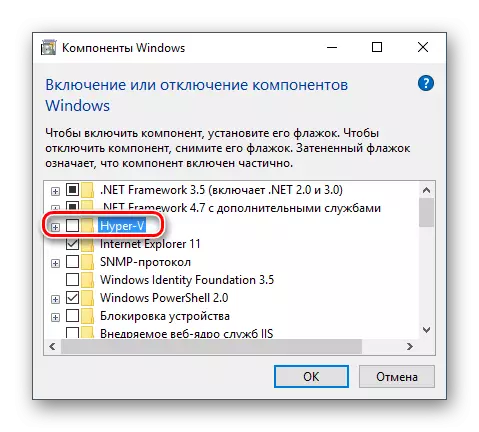
- Reštartujte počítač (voliteľné) a skúste spustiť virtualBox.
Metóda 5: Zmena typu spustenia hosťujúceho operačného systému
Ako dočasné riešenie (napríklad pred vydaním novej verzie VirtualBox), môžete sa pokúsiť zmeniť typ spustenia OS. Táto metóda nepomôže vo všetkých prípadoch, ale možno bude fungovať pre vás.
- Spustite správcu VirtualBox.
- Kliknite na problémový operačný systém s pravým tlačidlom myši, prejdite na položku "Spustiť" a vyberte možnosť "Spustenie v pozadí s možnosťou rozhrania.
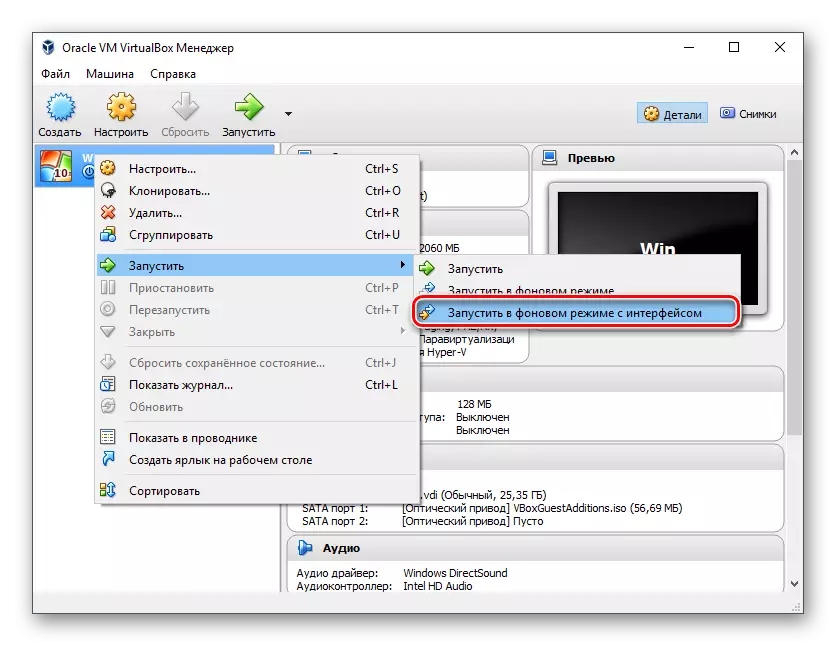
Táto funkcia je k dispozícii len vo VirtualBox, počnúc verziou 5.0.
Metóda 6: Vymazať / Fix Windows 7 Update
Táto metóda sa považuje za zastaranú, pretože po neúspešnej náplasti KB3004394, ktorá vedie k ukončeniu práce virtuálnych strojov vo VirtualBox, náplasť KB3024777, ktorá eliminuje tento problém bol uvoľnený.
Avšak, ak máte na svojom počítači z nejakého dôvodu, nie je žiadna oprava, a je tu problém, to znamená, že to dáva zmysel alebo odstrániť KB3004394 alebo nainštalovať KB3024777.
Odstránenie KB3004394:
- Otvorte "príkazový riadok" s právami administrátora. Ak to chcete urobiť, otvorte okno Štart, napíšte CMD, kliknite na tlačidlo "Spustiť v mene administrátora" s pravým tlačidlom myši.
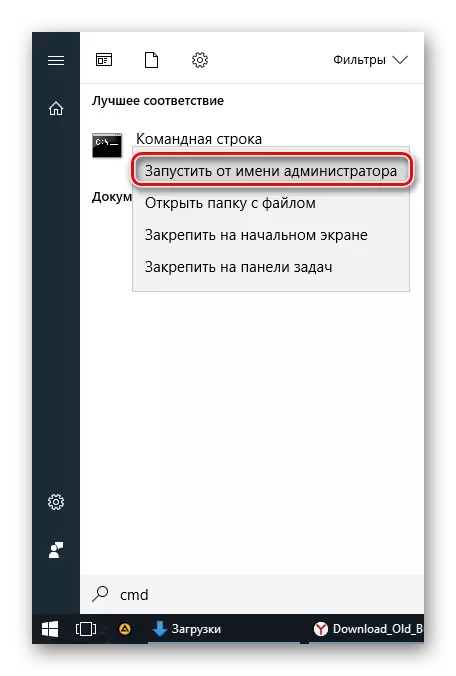
- Dal tím
WUSA / UNINSTALL / KB: 3004394
A stlačte ENTER.
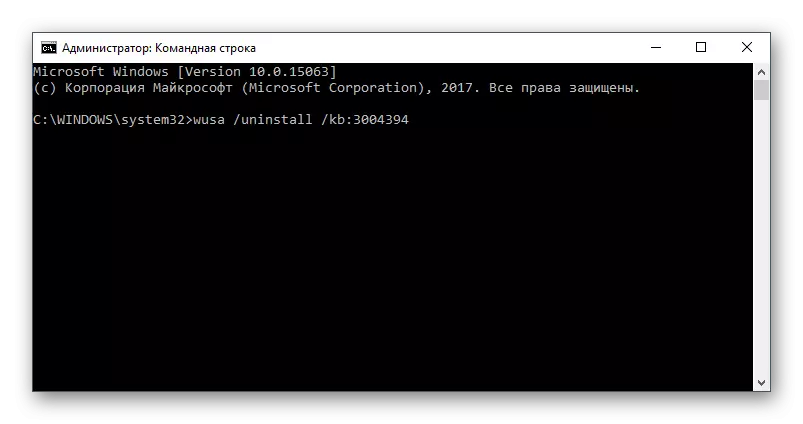
- Po tejto akcii možno budete musieť počítač reštartovať.
- Skúste znova spustiť hosťujúci OS vo VirtualBox.
Inštalácia KB3024777:
- Prejdite na tento odkaz na spoločnosť Microsoft.
- Stiahnite si verziu súboru s vypúšťaním operačného systému.
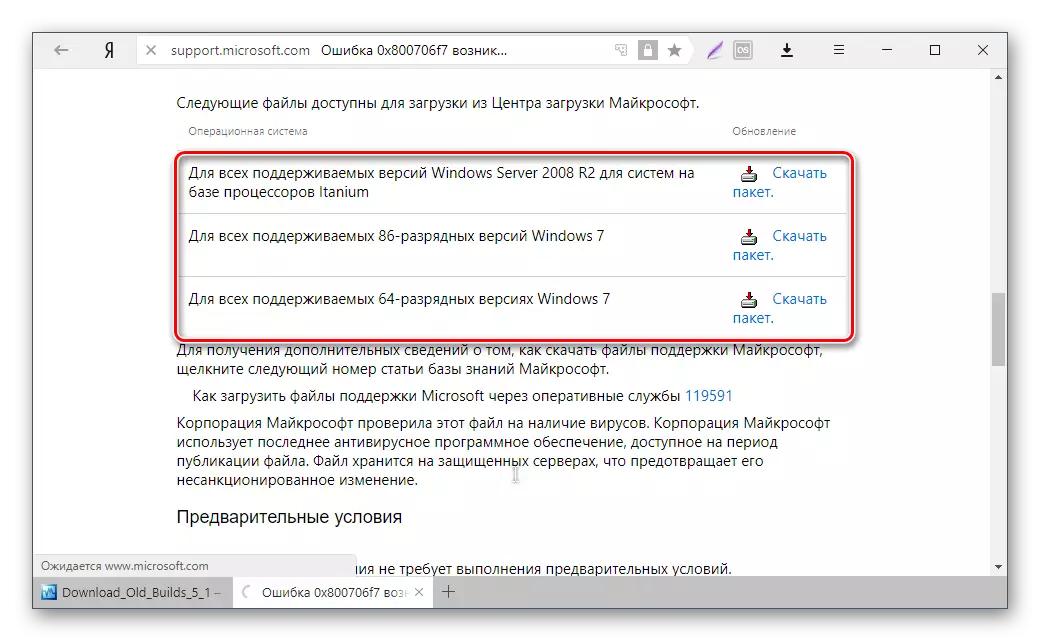
- Ak je to potrebné, nainštalujte súbor manuálne, ak je to potrebné, reštartujte počítač.
- Skontrolujte spustenie virtuálneho počítača vo VirtualBox.
V ohrozovacej väčšine prípadov vedie presné vykonávanie týchto odporúčaní k odstráneniu chyby 0x80004005 a užívateľ sa môže ľahko spustiť alebo pokračovať v práci s virtuálnym strojom.
