
Napriek rozsiahlym výkonným smartfónom zostane formát 3GP v dopyte, ktorý sa používa hlavne v mobilných tlačidlových telefónoch a mp3 prehrávačoch s malým obrazovkou. Preto je Transformácia MP4 v 3GP naliehavou úlohou.
Metódy transformácie
Pre transformáciu sa aplikujú špeciálne aplikácie, najznámejšie a pohodlné, z ktorých sa budeme pozerať na nasledujúce. Zároveň je potrebné vziať do úvahy skutočnosť, že konečná kvalita valca bude vždy nižšia z dôvodu obmedzení hardvéru.
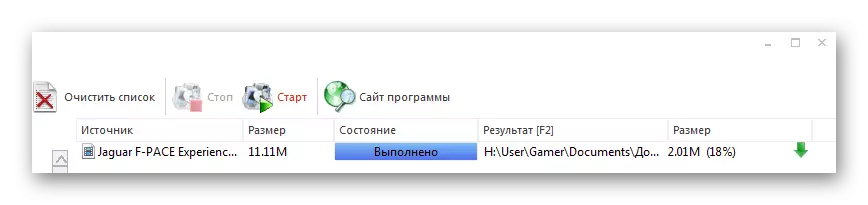
Metóda 2: FREEMAKE VIDEO CONVERTER
Nasledujúce rozhodnutie prichádza freemake video konvertor, ktorý je známym meničom zvukových aj video formátov.
- Ak chcete navíjať zdrojový valec k programu, kliknite na "Pridať video" v ponuke "Súbor".
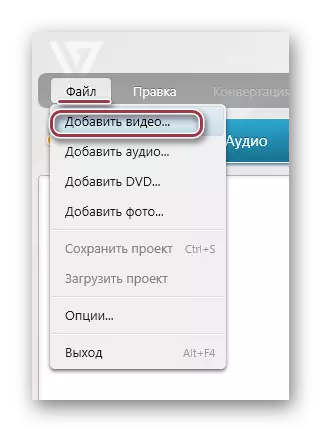
Rovnaký výsledok sa dosiahne stlačením videa z videa, ktorý sa nachádza na hornej časti panelu.
- V dôsledku toho sa okno otvorí, v ktorom musíte prejsť do priečinka s valčekom MP4. Potom to označujeme a kliknite na tlačidlo "Otvoriť".
- Vybrané video sa zobrazí v zozname, potom kliknite na ikonu Big "3GP".
- Zobrazí sa "parametre konverzie v 3GP", v ktorom môžete zmeniť nastavenia videa a adresár uloženia v poliach "Profile" a "Uložiť B".
- Profil je vybratý z hotového zoznamu alebo je vytvorený. Tu sa musíte pozrieť na to, aké mobilné zariadenie bude hrať toto video. V prípade moderných smartfónov si môžete vybrať maximálne hodnoty, zatiaľ čo pre staré mobilné telefóny a hráči sú minimálne.
- Vyberte cieľový priečinok uloženia kliknutím na piktogram vo forme bodky v screenshot prezentovanej v predchádzajúcom kroku. V prípade potreby môžete upraviť názov, napríklad napísať v ruštine namiesto angličtiny a naopak.
- Po určení základných parametrov kliknite na "Konvertovať".
- Otvorí sa okno "Konverzia v 3GP", ktorá zobrazuje priebeh procesu v percentách. Používanie "Vypnúť počítač po dokončení možnosti procesu" môžete naprogramovať vypnutie systému, ktoré je užitočné pri konverzii valcov, ktorých veľkosť sa vypočíta gigabajtov.
- Na konci procesu sa rozhranie okna zmení na "dokončenú konverziu". Tu môžete vidieť výsledok kliknutím na položku "Zobraziť v priečinku". Nakoniec dokončite transformáciu kliknutím na "Zatvoriť".
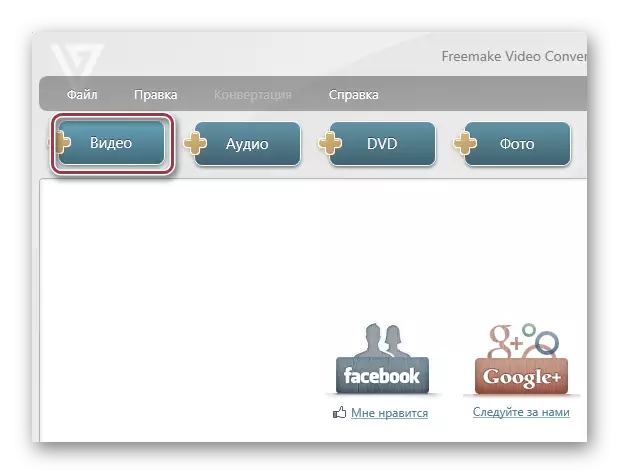
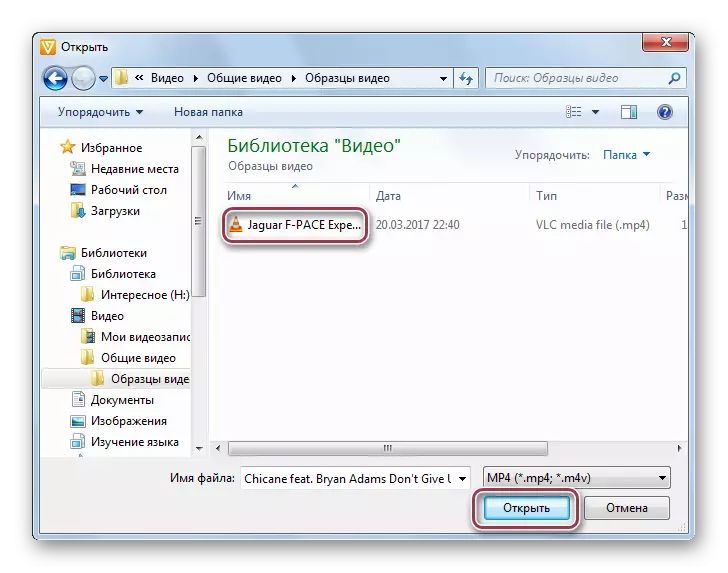
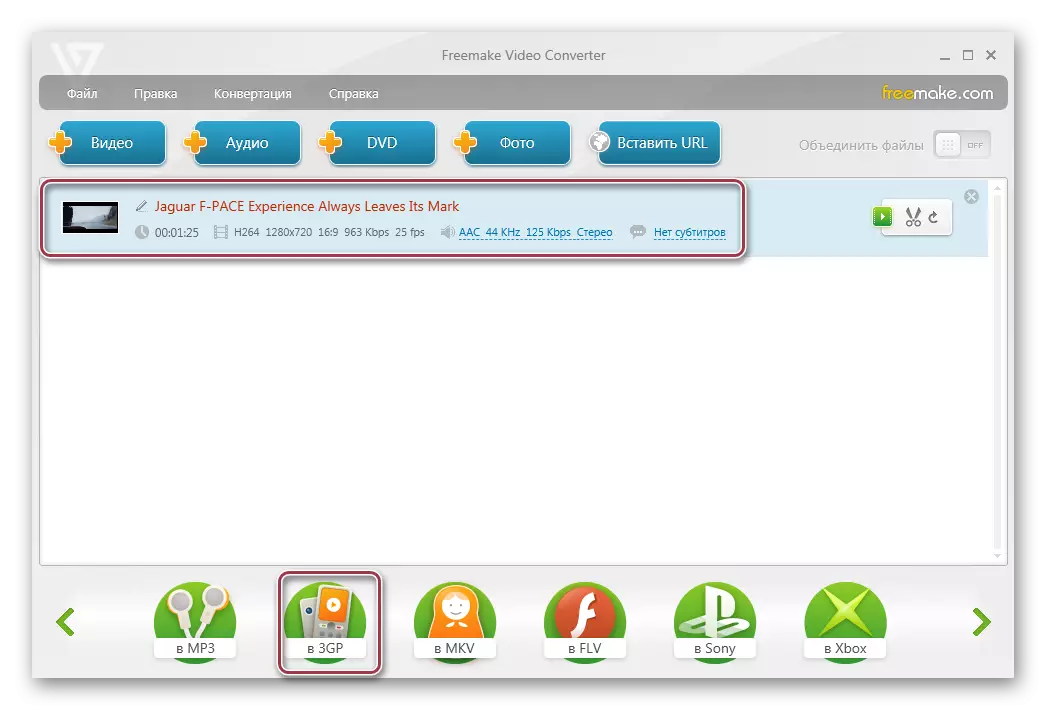
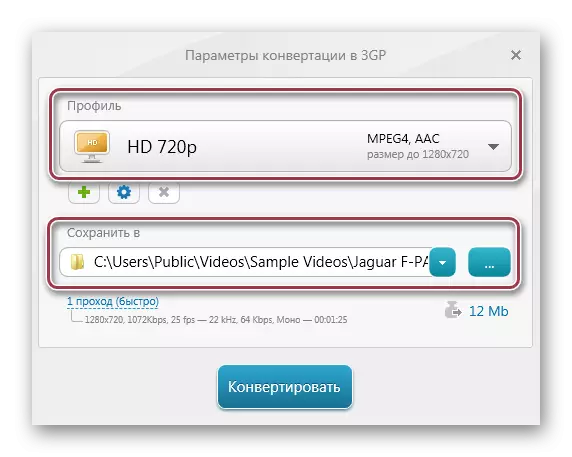

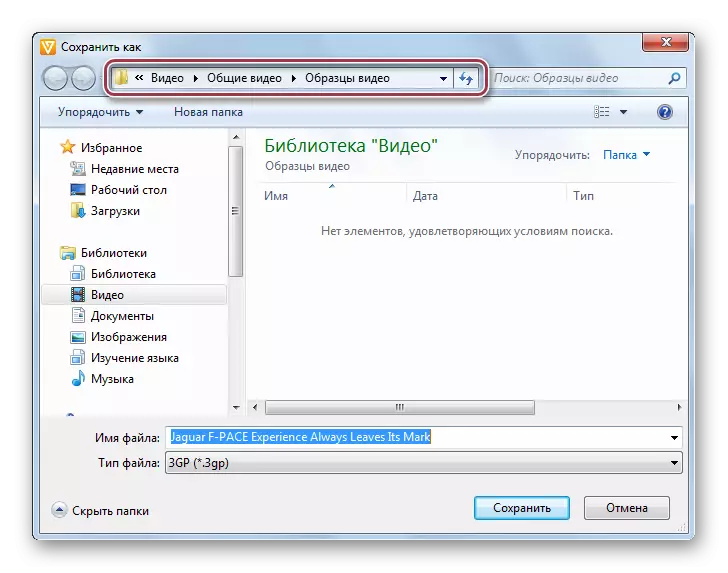
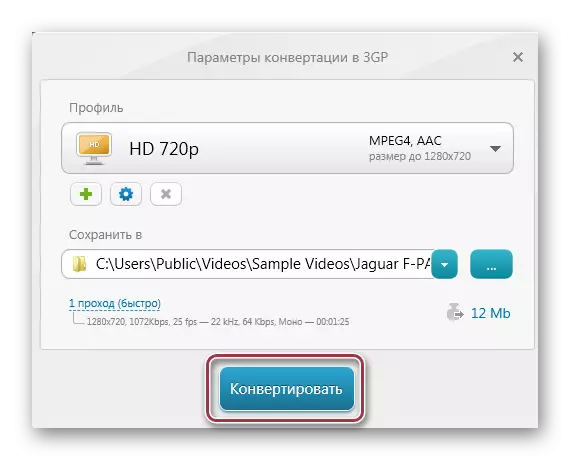
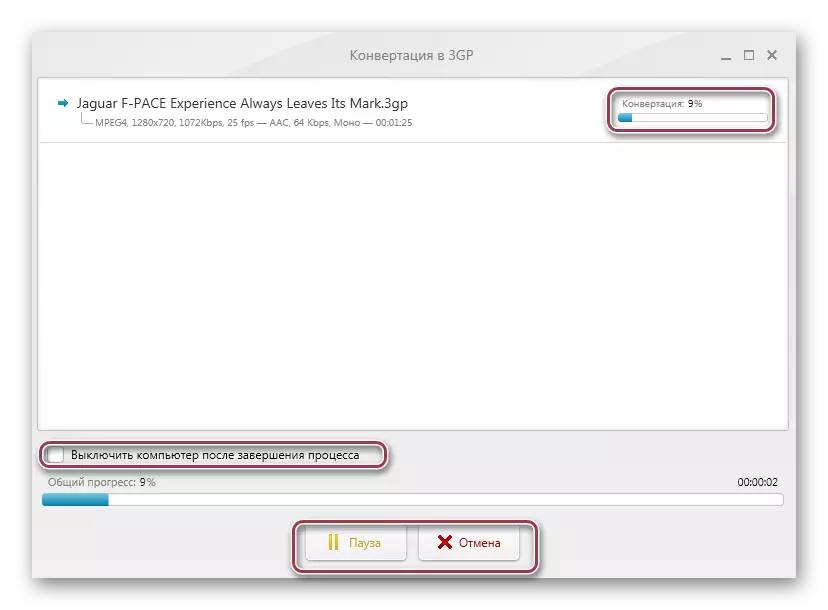
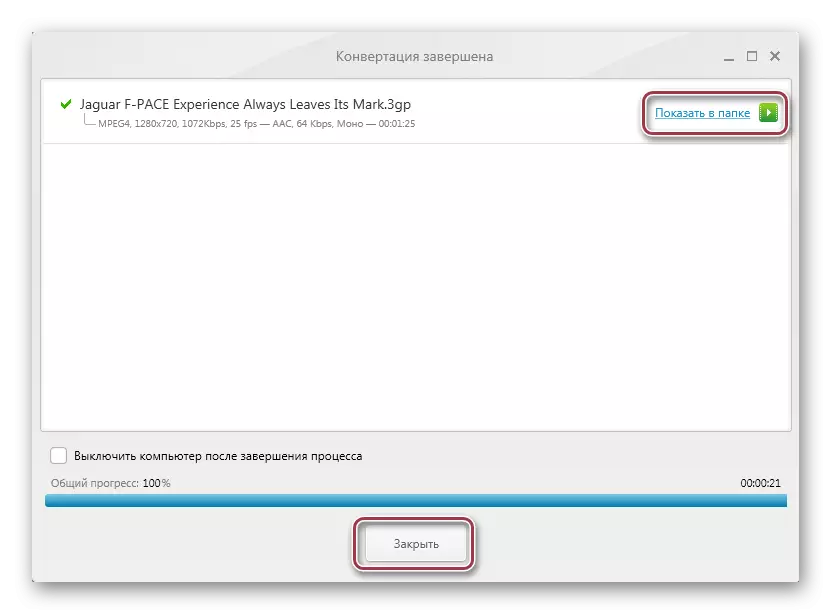
Metóda 3: MOVAVI VIDEO CONVERTER
Movevi Video Converter dokončí náš prehľad o populárnych konvertoroch. Na rozdiel od dvoch predchádzajúcich programov je to odbornejší z hľadiska kvality výstupu a je k dispozícii na platenom predplatení.
- Musíte spustiť program a na import MP4 Kliknite na tlačidlo Pridať video. Môžete tiež kliknúť pravým tlačidlom myši na oblasť rozhrania a zvoľte "Add Video" v kontextovej ponuke, ktorá sa zobrazí.
- Ak chcete tento cieľ implementovať, kliknite na položku "Pridať video" v súbore.
- V prieskumníkovi otvorte cieľový adresár, zvýraznite požadovaný valec a stlačte "Open".
- Ďalej nastane postup importu, ktorý sa zobrazí ako zoznam. Tu môžete vidieť takéto valčekové parametre ako trvanie, audio a video kodeky. Na pravej strane je malé okno, v ktorom je možné hrať záznam.
- Výber výstupného formátu sa vykonáva v poli "Konvertovať", kde v rozbaľovacom zozname vyberiete "3GP". Podrobné nastavenia kliknite na "Nastavenia".
- Otvorí sa okno Nastavenia 3GP, kde sú karty "video" a "AUDIO". Druhá je možné ponechať nezmenená, zatiaľ čo v prvom mieste je možné samostatne nastaviť kodek, veľkosť rámčeka, kvalitu valčeka, rámcový frekvenciu a bitrát.
- Kliknutím na "prehľad" vyberte priečinok Uložiť. Ak máte zariadenie na iOS, môžete položiť začiarknutím "Pridať do iTunes" na skopírovanie konvertovaných súborov do knižnice.
- V ďalšom okne vyberte adresár určenia.
- Po definovaní všetkých nastavení spustite konverziu kliknutím na tlačidlo "Štart".
- Spustí sa proces konverzie, ktorý je možné prerušiť alebo dať na pauzu kliknutím na príslušné tlačidlá.
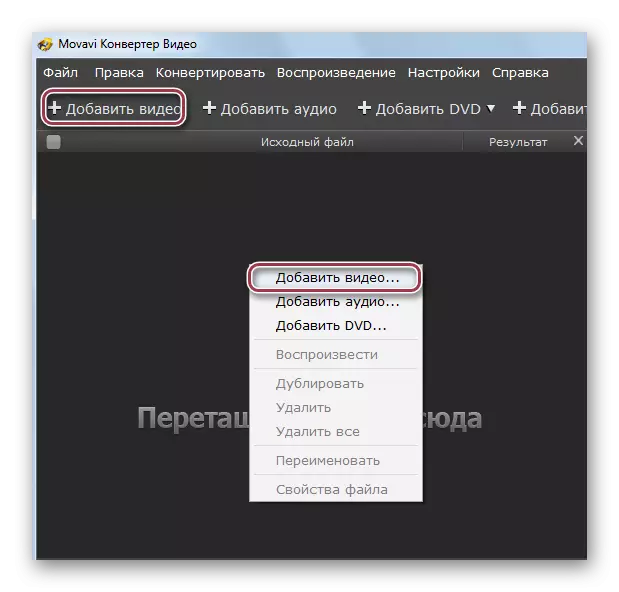
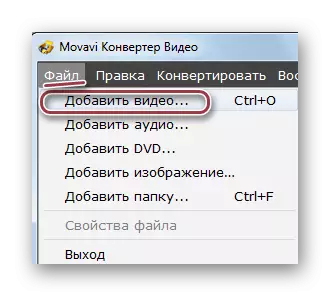
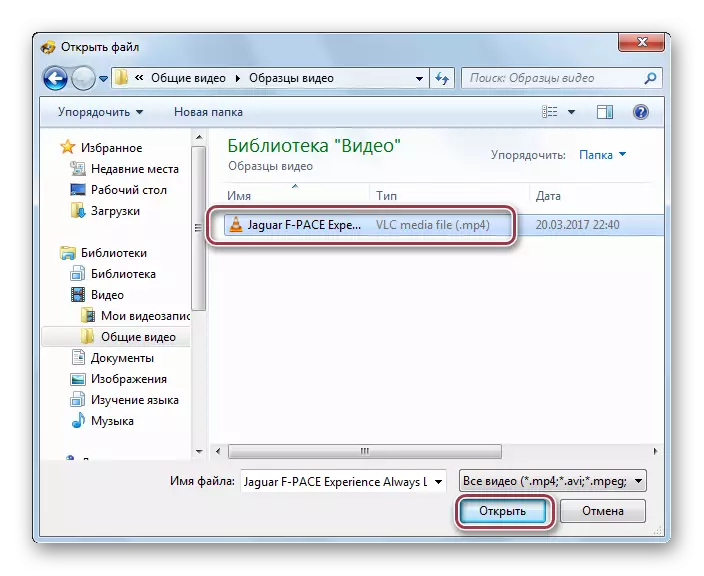
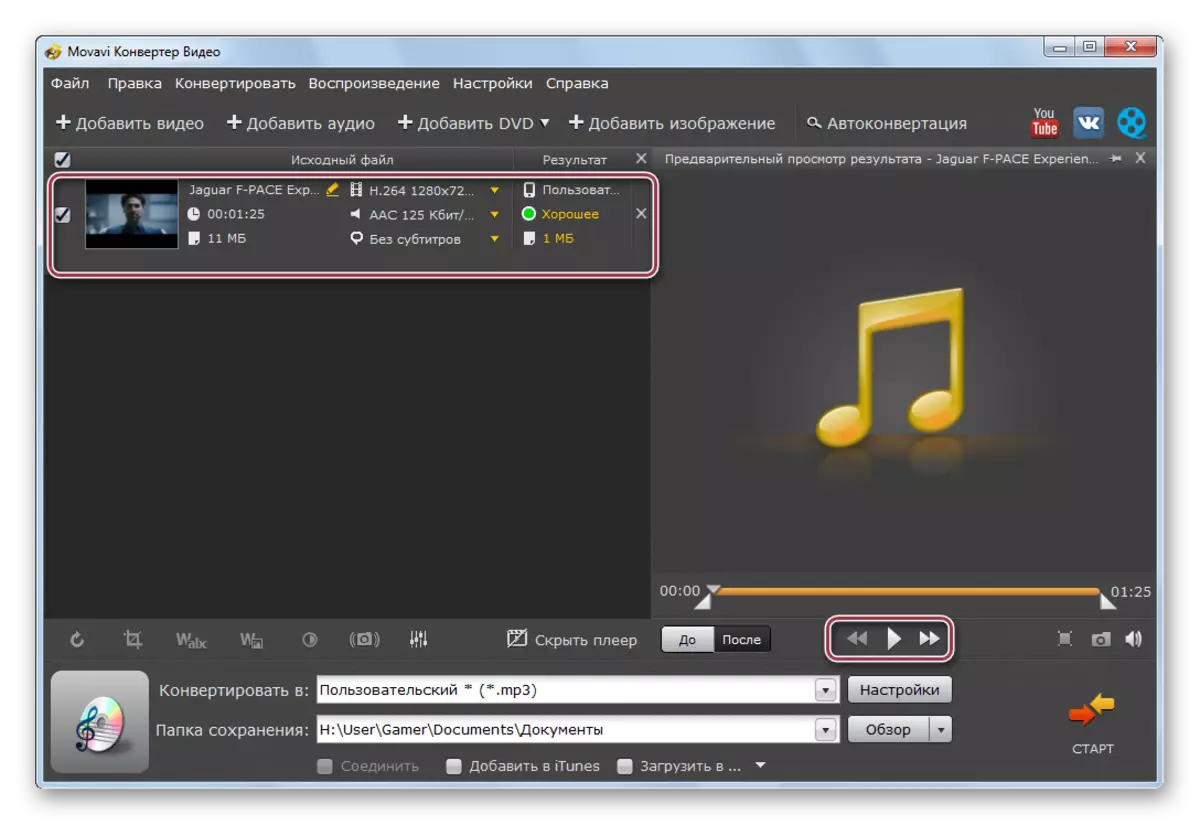
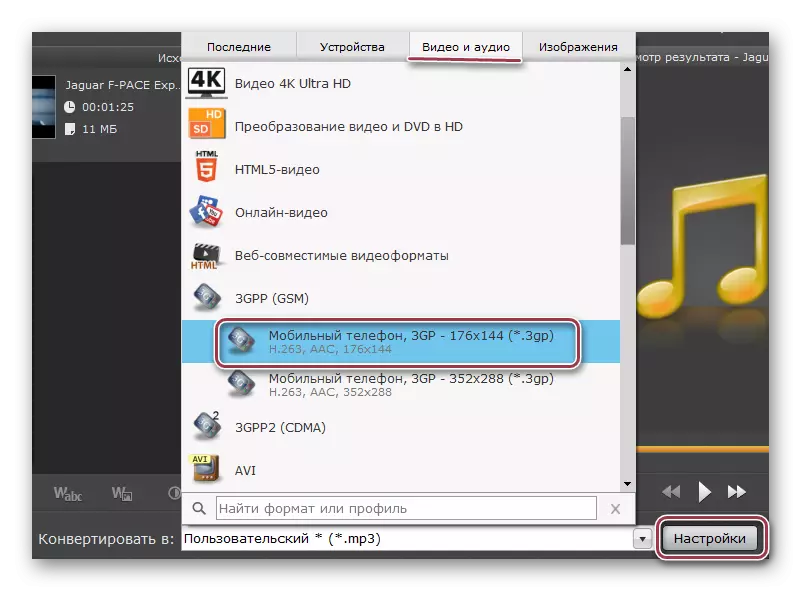
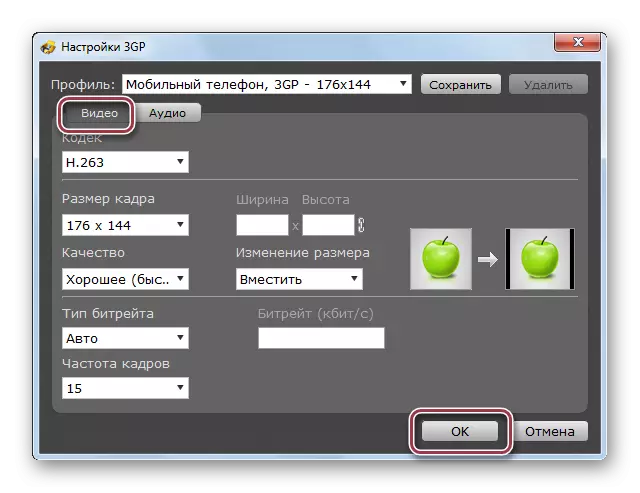
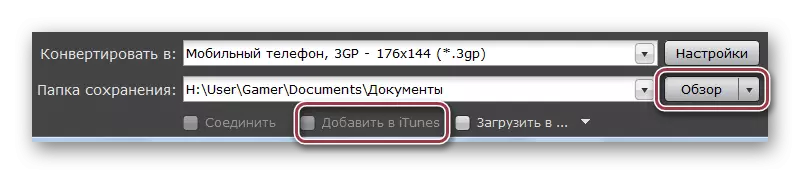



Výsledok konverzie získanej pomocou niektorého z uvedených metód je možné zobraziť pomocou programu Windows Explorer.
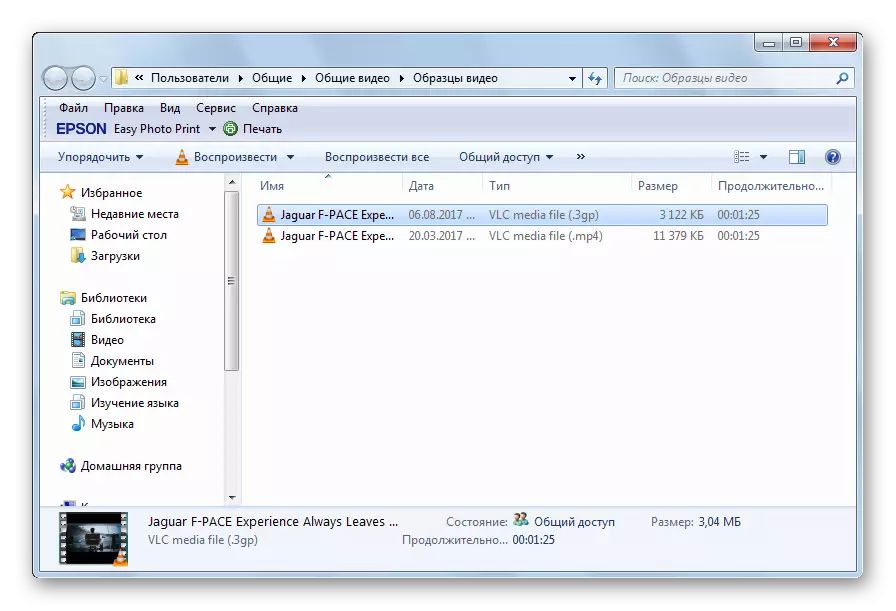
Všetky recenzované konvertory sa vyrovnávajú s úlohou konverzie MP4 v 3GP. Existujú však rozdiely medzi nimi. Napríklad vo formáte si môžete vybrať fragment, ktorý bude konvertovaný. A rýchlejší proces prebieha v MOVAVI VIDEO CONVERTER, KTORÝ BUDÚ POTVRDZUJÚCE.
