
Nie je žiadnym tajomstvom, že pre rôzne monitory optimálne je iná veľkosť rozlíšenia obrazovky, ktorá označuje počet bodov na displeji. Čím väčšia je táto hodnota, čím viac kvalitný obraz. Ale, bohužiaľ, nie všetky monitory sú schopné udržiavať prácu s vysokým rozlíšením správne. Okrem toho, niektorí užívatelia úmyselne znižujú, aby získali skvelý počítačový výkon na oplátku do krásnej grafiky. Tiež zmeniť tento parameter je potrebný na vykonanie viacerých špecifických úloh. Poďme zistiť, ako konfigurovať rôzne spôsoby, ako sa vyriešiť na Windows 7.
Spôsoby zmeny povolenia
Všetky dostupné metódy pre zmenu tohto parametra obrazovky na Windows 7 možno rozdeliť do troch skupín:- Aplikácia softvéru tretích strán;
- Používanie grafickej karty;
- Použite vstavané nástroje operačného systému.
Súčasne, aj keď používate metódy s vloženými nástrojmi OS, môžu byť použité rôzne možnosti. Hovorme o každom z nich podrobnejšie.
Metóda 1: Správca riešenia obrazovky
Po prvé, zvážte použitie programov tretích strán, aby ste vyriešili úlohu v tomto článku o príklade aplikácie manažéra rozlíšenia obrazovky.
Stiahnite si manažér rozlíšenia obrazovky
- Po stiahnutí inštalácie inštalácie manažéra rozlíšenia obrazovky by mal byť program nainštalovaný. Ak to chcete urobiť, spustite inštalatér. Otvorí sa uvítacie okno. Kliknite naň "Ďalej".
- Ďalej sa spustí licenčná zmluva. Tu je potrebné ho prijať nastavením prechodu na položku "Prijímam dohodu". Potom stlačte "Ďalej".
- Ďalej sa okno otvorí, kde je zadaná poloha spustiteľného súboru nainštalovaného programu. Ak neexistujú žiadne osobitné dôvody, nepotrebujete tento adresár, takže jednoducho stlačte "Ďalej".
- V ďalšom okne môžete zmeniť názov ikon programu v ponuke "Štart". Ale znova, bez veľkých dôvodov, nemá zmysel. Kliknite na tlačidlo "Ďalej".
- Po tom, okno sa otvorí, kde sú uvedené údaje zovšeobecnené. Ak chcete niečo zmeniť, potom stlačte tlačidlo "Späť" a vyrábať editory. Ak je všetko úplne spokojné s vami, potom môžete spustiť postup na inštaláciu programu, pre ktorý je dosť na kliknutie na tlačidlo "Inštalovať".
- Postup inštalácie obrazovky je rezóza.
- Po dokončení zadaného procesu sa otvorí okno, ktoré uvádza, že inštalácia je úspešne dokončená. Stačí, aby ste klikli na tlačidlo "Dokončiť".
- Ako vidíte, tento program neposkytuje možnosť automatického spustenia po inštalácii. Preto musíte ručne spustiť. Štítok nebude na pracovnej ploche, a preto postupujte podľa týchto odporúčaní. Kliknite na tlačidlo "Štart" a zvoľte "Všetky programy".
- V zozname programov nájdete v priečinku "Správca rozlíšenia obrazovky". Prísť. Ďalej kliknite na názov "Konfigurácia správcu rozlíšenia obrazovky".
- Potom sa spustí okno, v ktorom musíte buď prejsť na kódový kód, kliknutím na tlačidlo "Odomknúť", alebo použiť bezplatnú verziu na sedem dní kliknutím na tlačidlo Skúste.
- Otvorí sa okno programu, kde sa vytvoria nastavenia priameho rozlíšenia obrazovky. Pre náš účel budete potrebovať blok "Nastavenia obrazovky". Nainštalujte začiarknutie v blízkosti "Apply Case Screen Screen, keď sa prihlásim". Uistite sa, že polia "Screen" boli názov grafickej karty v počítači. Ak tomu tak nie je, vyberte požadovanú možnosť zo zoznamu. Ak sa v zozname nezobrazuje vaša grafická karta, potom kliknite na tlačidlo IDENTIVE pre identifikačný postup. Ďalej ťahajte posuvník rozlíšenia doľava alebo doprava, vyberte rozlíšenie obrazovky, ktoré považujete za potrebné. Ak je to potrebné, v poli "Frekvencia" môžete tiež zmeniť frekvenciu aktualizácie obrazovky. Ak chcete použiť nastavenia, kliknite na tlačidlo "OK".
- Potom urobte reštart počítača. Ak použijete skúšobnú verziu programu, potom po reštarte sa opäť otvára východiskové okno manažéra rozlíšenia obrazovky. Kliknite na tlačidlo "TRY" a na obrazovke potrebujete predtým zvolené povolenie.
- Teraz, ak chcete zmeniť rozlíšenie nabudúce pomocou manažéra rozlíšenia obrazovky, bude možné, aby bolo oveľa jednoduchšie. Program je predpísaný Autorun a neustále funguje v zásobníku. Ak chcete vykonať úpravy, stačí ísť do zásobníka a kliknite na pravý kľúč myši (PCM) svojou ikonou vo forme monitora. Zoznam možností rozlíšenia monitora. Ak nemá požadovanú možnosť, potom presuňte kurzor na položku "Viac ...". Otvorí sa ďalší zoznam. Kliknite na požadovanú položku. Parametre obrazovky sa okamžite zmenia, a tentoraz nebude musieť počítač reštartovať.
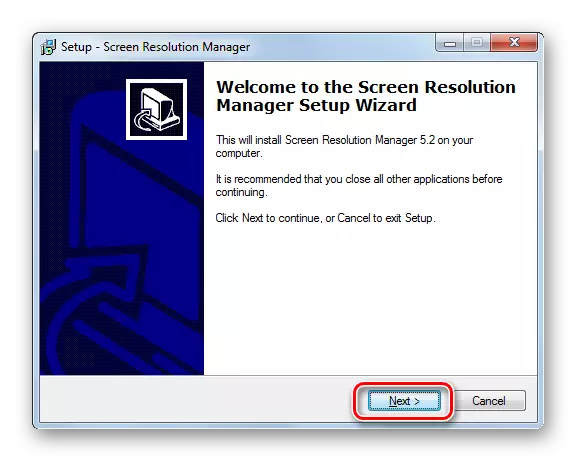


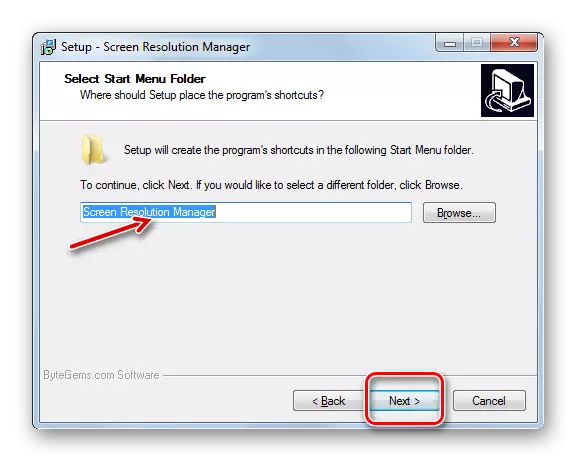

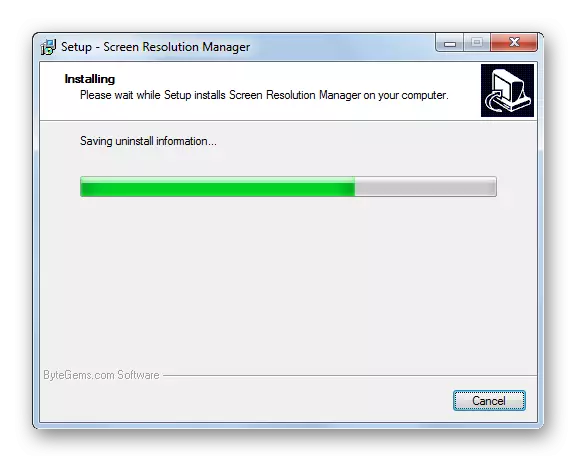
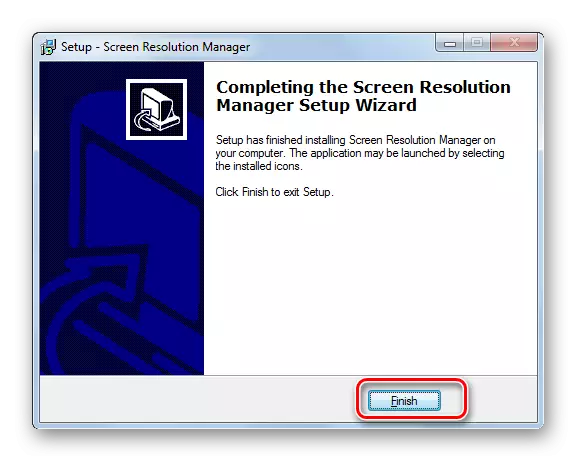






Hlavnými nevýhodami tejto metódy je, že bezplatné používanie programu manažéra rozlíšenia obrazovky je obmedzené na celý týždeň. Okrem toho táto aplikácia nie je Rusperifikovaná.
Metóda 2: Powerstrip
Ďalší program tretích strán, s ktorým môžete vyriešiť úlohu, je powerstrip. Je oveľa silnejší ako predchádzajúci a špecializuje sa najmä na zrýchlenie grafickej karty a zmenu svojich parametrov, ale tiež umožňuje vyriešiť úlohu a dodané v tomto článku.
Stiahnuť Powerstrip.
- Inštalácia Power Strip má množstvo funkcií, takže to dáva zmysel zastaviť na ňom podrobne. Po stiahnutí a spustení inštalačného súboru sa okamžite otvorí licenčná zmluva. Aby ste ho prijali, skontrolujte políčko pred bodom "Súhlasím s vyššie uvedenými podmienkami". Potom kliknite na tlačidlo "Ďalej".
- Potom zoznam podporovaných programom operačných systémov a grafických kariet. Odporúča sa vopred zobraziť, či názov vášho operačného systému a grafickej karty v zozname nie je nainštalovať nástroj. Okamžite musíte povedať, že Powerstrip podporuje 32-bitovú aj 64-bitovú verziu systému Windows 7. Takže vlastník tohto OS môže skontrolovať iba dostupnosť grafickej karty v zozname. Ak ste zistili požadované parametre, potom kliknite na tlačidlo "Ďalej".
- Ďalšie okno sa otvorí, v ktorom je špecifikovaný inštalačný adresár programu. V predvolenom nastavení je to priečinok "Powerstrip" vo všeobecnom adresári programu na jednotke C. Neexportuje sa tento parameter, ak neexistujú žiadne osobitné dôvody. Stlačením tlačidla "Štart" spustíte inštalačný postup.
- Vykonáva sa inštalačný postup. Po tom, okno sa otvorí, v ktorom chcete pridať ďalšie položky do registra systému Windows pre správnejšiu prevádzku. Aby ste to urobili, stlačte tlačidlo "Áno."
- Ďalšie okno sa otvorí, v ktorom môžete nastaviť zobrazenie ikon nástrojov v ponuke "Štart" a na "Desktop". Toto je možné vykonať inštaláciou alebo odstránením Ticker oproti "Vytvorenie programovej skupiny Powerstrip v ponuke Štart" pre ponuku "Štart" a umiestnite skratku na vypínač na pracovnú plochu pre "Desktop" (Desktop "(zakázané predvolené). Po zadaní týchto nastavení kliknite na tlačidlo "OK".
- Na dokončenie inštalácie programu sa zobrazí výzva na reštartovanie počítača. Uchovávajte všetky otvorené, ale nie uložené dokumenty a úzke pracovné programy. Ak chcete aktivovať postup reštartu, v dialógovom okne stlačte tlačidlo "YES".
- Po reštarte sa nainštaluje nástroj PC. Je napísané v Autorun v systémovom registri, takže pri načítaní systému bude automaticky začať pracovať v pozadí. Na naše účely kliknite na ikonu zásobníka PCM. V zozname, ktorý sa otvorí, myš na položku "Zobrazenie profilov". V doplnkovom zozname kliknite na "Nastaviť ...".
- Spustí sa okno "Zobrazenie profilov". Budeme mať záujem o blok nastavenia "rozlíšenie". Presunutím posuvníka v tomto bloku doľava alebo doprava nastavte požadovanú hodnotu. V tomto prípade sa hodnota v pixeloch zobrazí nižšie. Rovnakým spôsobom, pohybom posuvníka v bloku "Frekvencia Regeneration" môžete zmeniť frekvenciu aktualizácie obrazovky. Napravo od posúvača zobrazuje zodpovedajúcu hodnotu v Hertz. Po vykonaní všetkých nastavení stlačte tlačidlo "Apply" a "OK".
- Potom sa parametre displeja zmenia na zadané.
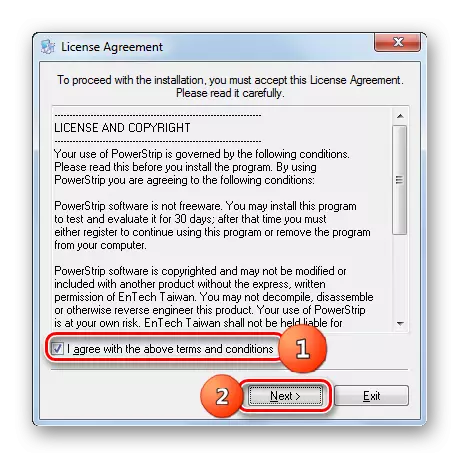

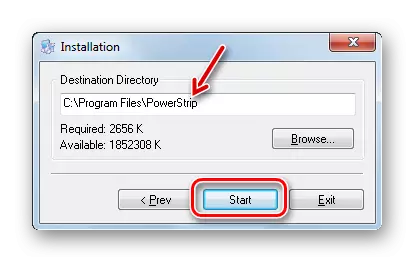

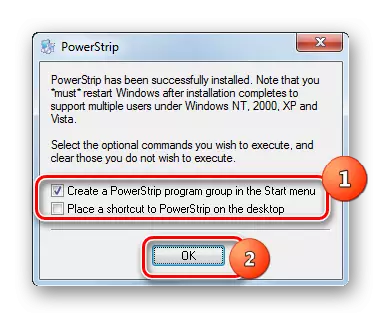
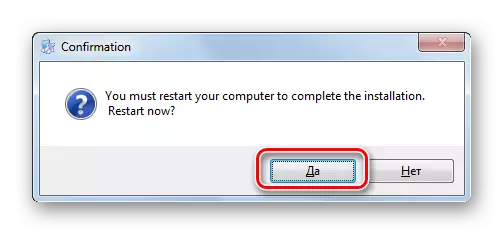

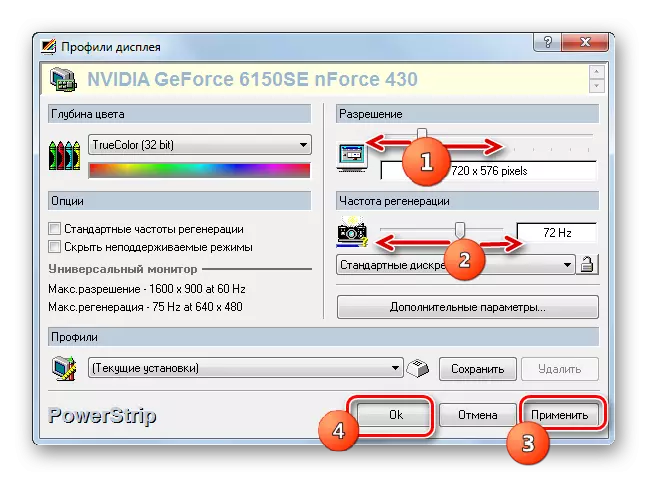
Metóda 3: Používanie grafickej karty
Parameter obrazovky, ktorý sme študovali, môžete zmeniť aj pomocou softvéru výrobcu grafickej karty, ktorý je nainštalovaný s ním a slúži na kontrolu. V ohrozovacej väčšine prípadov tohto typu programu sú nainštalované na počítači spolu s ovládačmi grafických kariet. Pozrime sa, ako zmeniť nastavenia obrazovky v systéme Windows 7 pomocou ovládania grafickej karty NVIDIA.
- Ak chcete spustiť zodpovedajúci nástroj, presuňte sa na "Desktop" a kliknite na neho pomocou PCM. V zozname zoznamu vyberte položku "NVIDIA Ovládací panel".

Na spustenie tohto nástroja je ďalšia možnosť. V predvolenom nastavení, nástroj vždy pracuje v pozadí. Ak chcete aktivovať ovládacie okno, prejdite na zásobník a kliknite na ikonu Nastavenia NVIDIA.
- Pre akékoľvek poradie opatrení sa spustí okno riadenia NVIDIA. Na ľavej strane okna je oblasť "Vybrať úlohu". Kliknite na položku "Rozlíšenie" umiestnené v skupine "Display".
- Otvorí sa okno, v centrálnej časti sú prezentované rôzne varianty veľkosti obrazovky. Môžete vybrať možnosť v oblasti "Rozlíšenie". V poli "Aktualizácia frekvencie" je možnosť výberu z zobrazenia frekvencie zobrazenia displeja. Po nastavení nastavení stlačte tlačidlo "Apply".
- Obrazovka pôjde na chvíľu a potom sa znova rozsvieti nové parametre. Zobrazí sa dialógové okno. Ak sa budete chcieť použiť tieto parametre, potom v tomto prípade musíte mať čas na kliknutím na tlačidlo "Áno" pred uplynutím času časovača. V opačnom prípade, po uplynutí časovača, nastavenia sa automaticky vrátia do predchádzajúceho stavu.
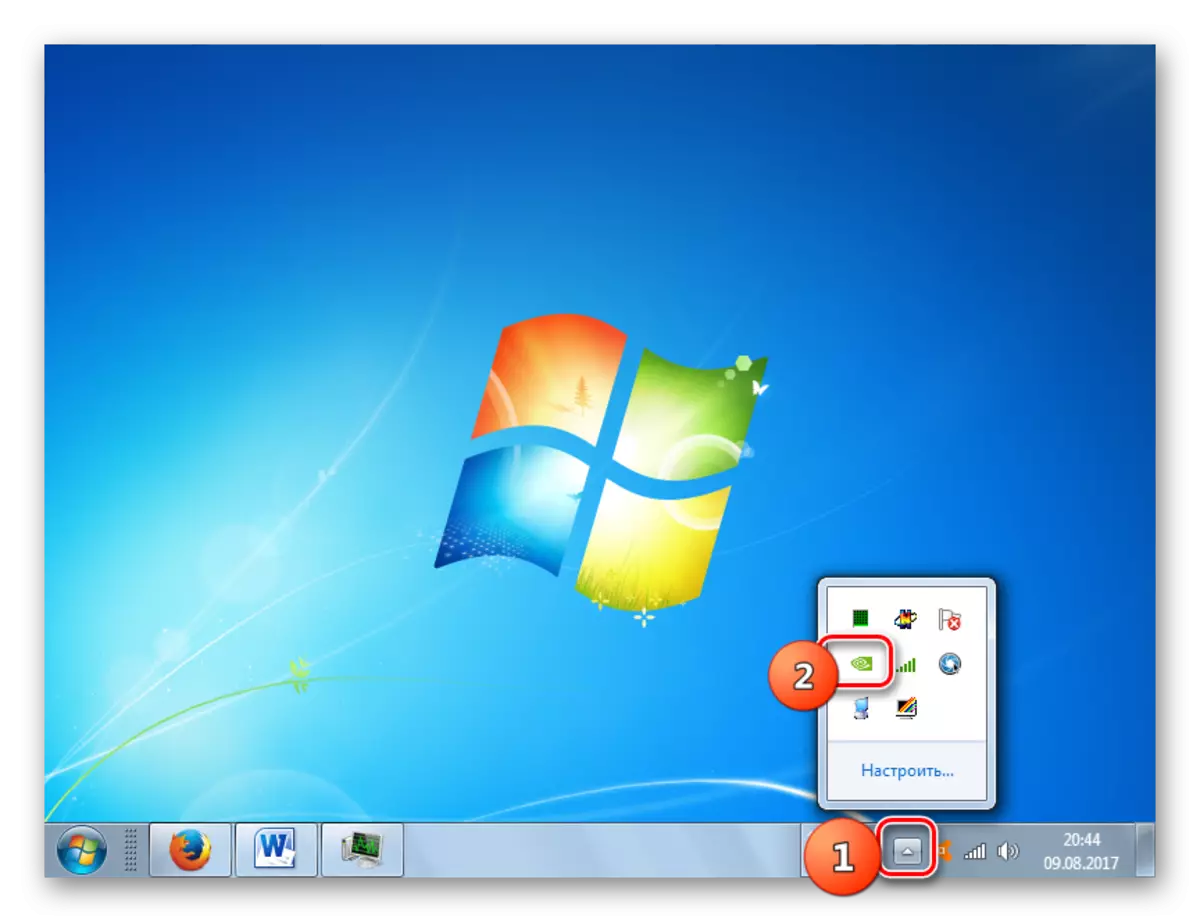

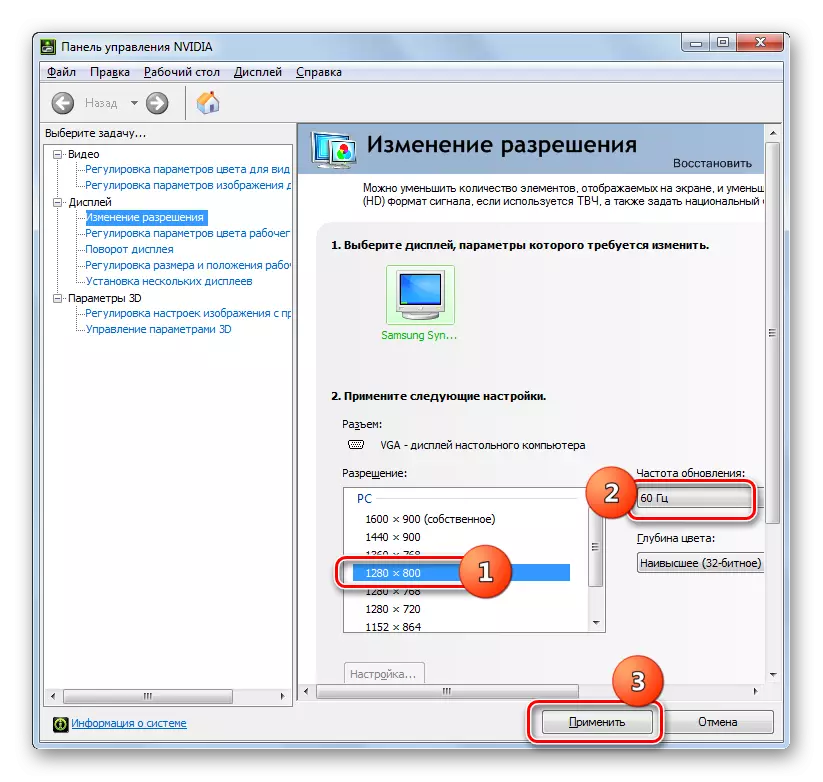

V "NVIDIA Ovládací panel" je veľmi zaujímavou funkciou, ktorá vám umožňuje nastaviť povolenie, aj keď nie je podporované v nastaveniach štandardného monitora.
Pozor! Vytvorením následných opatrení musíte pochopiť, že vykonajte postup na vlastné riziko. Dokonca aj možnosti sú možné, keď nižšie uvedené akcie môžu poškodiť monitor.
- V našom prípade je maximálne rozlíšenie monitora 1600 × 900. Štandardné metódy nebudú môcť inštalovať väčšiu hodnotu. Pokúsime sa používať "Ovládací panel NVIDIA" na nastavenie obrázku 1920 × 1080. Ak chcete prejsť na zmenu parametrov, kliknite na tlačidlo "Nastavenia ...".
- Otvorí sa okno, kde sú prezentované množstvo ďalších parametrov, ktoré sme v hlavnom okne nepozorovali. Ich množstvo sa môže zvýšiť nastavením zaškrtnutia, ktoré sa predvolene odstráni oproti položky "Show 8-bitové a 16-bitové rozlíšenie". Ak chcete pridať vybrané kombinácie do hlavného okna, stačí, aby sa začiarknite políčko oproti nemu a kliknite na tlačidlo OK.
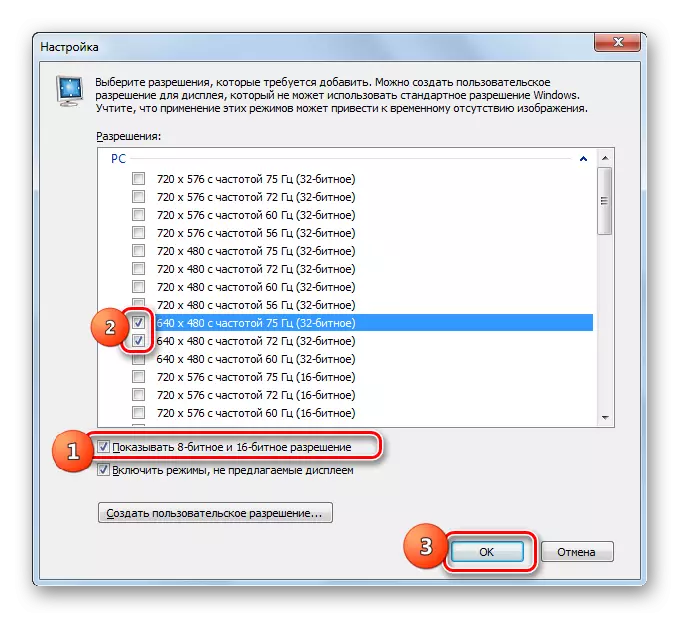
Po zobrazení hodnôt v hlavnom okne je potrebné vytvoriť rovnaký postup pre ich použitie, ktorá už bola konverzácia vyššie.

Ale, pretože sa v tomto prídavnom okne ľahko upozorní, sú nainštalované parametre pomerne nízkej kvality. Nie sú zobrazené v hlavnom okne jednoducho preto, že sa používajú zriedka. Vývojári jednoducho chcú upchať hlavný "NVIDIA Ovládací panel" zriedka použiteľné parametre s nízkou kvalitou. Máme tiež reverznú úlohu - vytvoriť povolenie je vyšší ako v štandardných nastaveniach. Ak to chcete urobiť, stlačte tlačidlo "Vytvoriť vlastné povolenie ...".
- Otvorí sa okno Vlastné nastavenia. Tu je potrebné konať veľmi opatrne, ako bolo uvedené vyššie, nesprávne akcie v tejto časti môžu znamenať vklady pre monitor a pre systém. Prejdite do režimu zobrazenia nastavení "(ako hlásené okná)". V poliach tohto bloku zobrazuje aktuálne rozlíšenie obrazovky vertikálne a horizontálne v pixeloch, ako aj rýchlosť aktualizácie v Hertz. DOSTUPNOSTI DO Tieto polia hodnoty, ktoré potrebujete. V našom prípade sa má nastaviť parameter 1920 × 1080, v poli "pixely horizontálne" zadajte hodnotu "1920" av poli "vertikálne struny" - "1080". Teraz stlačte "Test".
- V prípade, že zadané hodnoty neprekračujú technické schopnosti monitora, zobrazí sa dialógové okno, v ktorom test úspešne absolvoval. Aby bolo možné uložiť parametre, je potrebné v tomto okne, kým nie je koniec časovača spadnutý "áno".
- Vráti okno Zmeniť parameter. Zoznam v skupine "Vlastné" zobrazí parameter, ktorý sme vytvorili. Aby bolo možné použiť, začiarknite políčko pred ňou a kliknite na tlačidlo "OK".
- Automaticky sa vráti do hlavného "NVIDIA Ovládací panel". Ako vidíte, vytvorený parameter sa tu zobrazuje aj v skupine "Vlastná". Aby ste ho mohli používať, vykonajte ocenenie a potom stlačte tlačidlo "Apply".
- Potom sa zobrazí dialógové okno, v ktorom musíte potvrdiť zmenu konfigurácie pred uplynutím časovača stlačením tlačidla "ÁNO".

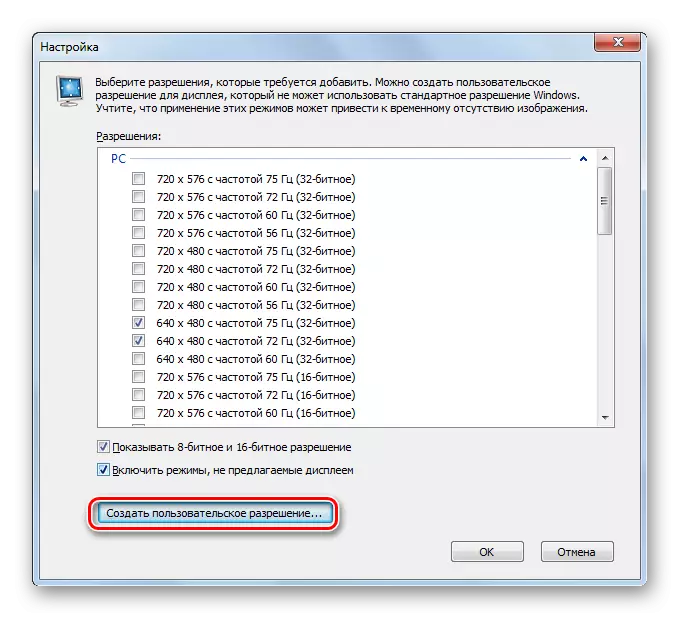


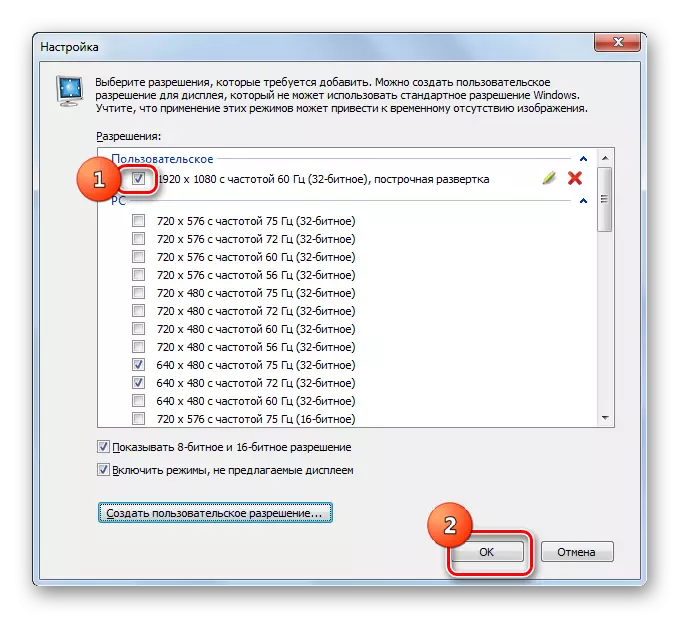


Všetky vyššie uvedené pre počítače a notebooky s diskrétnym adaptérom z NVIDIA. Podobné manipulácie môžu tiež vykonávať víťazov AMD grafických kariet pomocou jedného z "natívnych" programov - AMD Radeon Software Crimson (pre moderné grafické karty) alebo Control AMD Catalyst Control (pre staršie modely).
Metóda 4: Použitie vstavaných nástrojov systému
Túto úlohu však môžete vyriešiť pomocou iba vstavaných systémových nástrojov. Navyše, väčšina používateľov ich funkčných je dosť.
- Kliknite na tlačidlo "Štart". Potom vyberte "Ovládací panel".
- Potom stlačte "dekorácie a personalizáciu."
- V novom okne, v bloku "Screen", vyberte možnosť "Nastavenie rozlíšenia obrazovky".
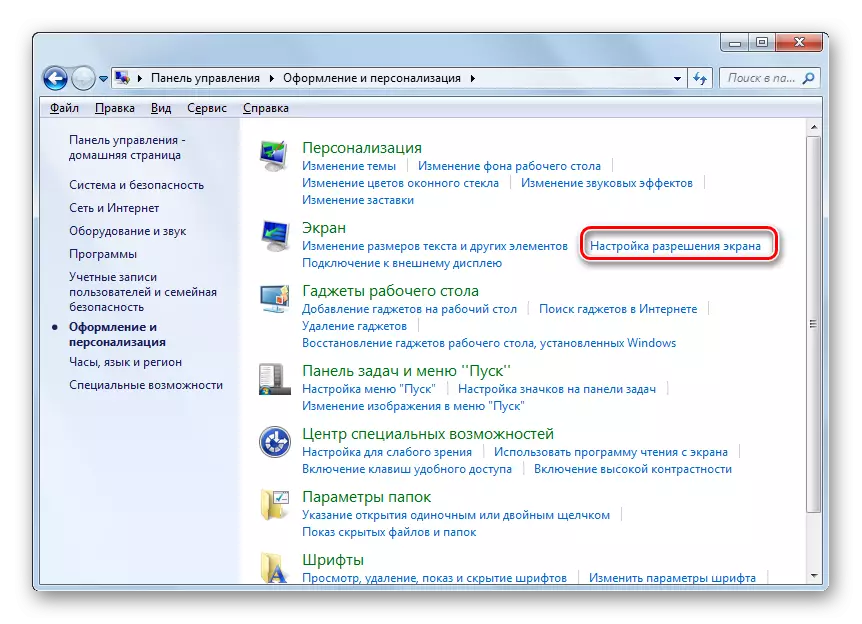
Tam je ďalšia možnosť dostať sa do okna, ktoré potrebujete. Kliknite na tlačidlo PCM na "Desktop". V zozname vyberte "Rozlíšenie obrazovky".
- Pri použití niektorého z opísaných algoritmov je otvorený štandardný nástroj na zmenu parametra obrazovky, ktorú sme študovali. Pole "Rozlíšenie" označuje aktuálnu hodnotu. Ak chcete zmeniť, kliknite na toto pole.
- Otvorí sa zoznam možností s posuvníkom. Ak chcete zvýšiť kvalitu zobrazeného materiálu, vytiahnite posúvač, aby ste znížili. Zároveň sa v poli zobrazí hodnota pozície posuvníka v pixeloch. Potom, čo je posuvník nainštalovaný oproti požadovanej hodnote, kliknite naň.
- Zvolená hodnota sa zobrazí v poli. Aby ste ho mohli aplikovať, kliknite na tlačidlo "Apply" a "OK".
- Na chvíľu pôjde obrazovka. Potom sa použijú vybrané parametre. V zobrazenom okne, musíte kliknúť na tlačidlo "Uložiť zmeny", kým nie je časovač dokončený, inak sa nastavenia obrazovky vrátia späť na predchádzajúce hodnoty.
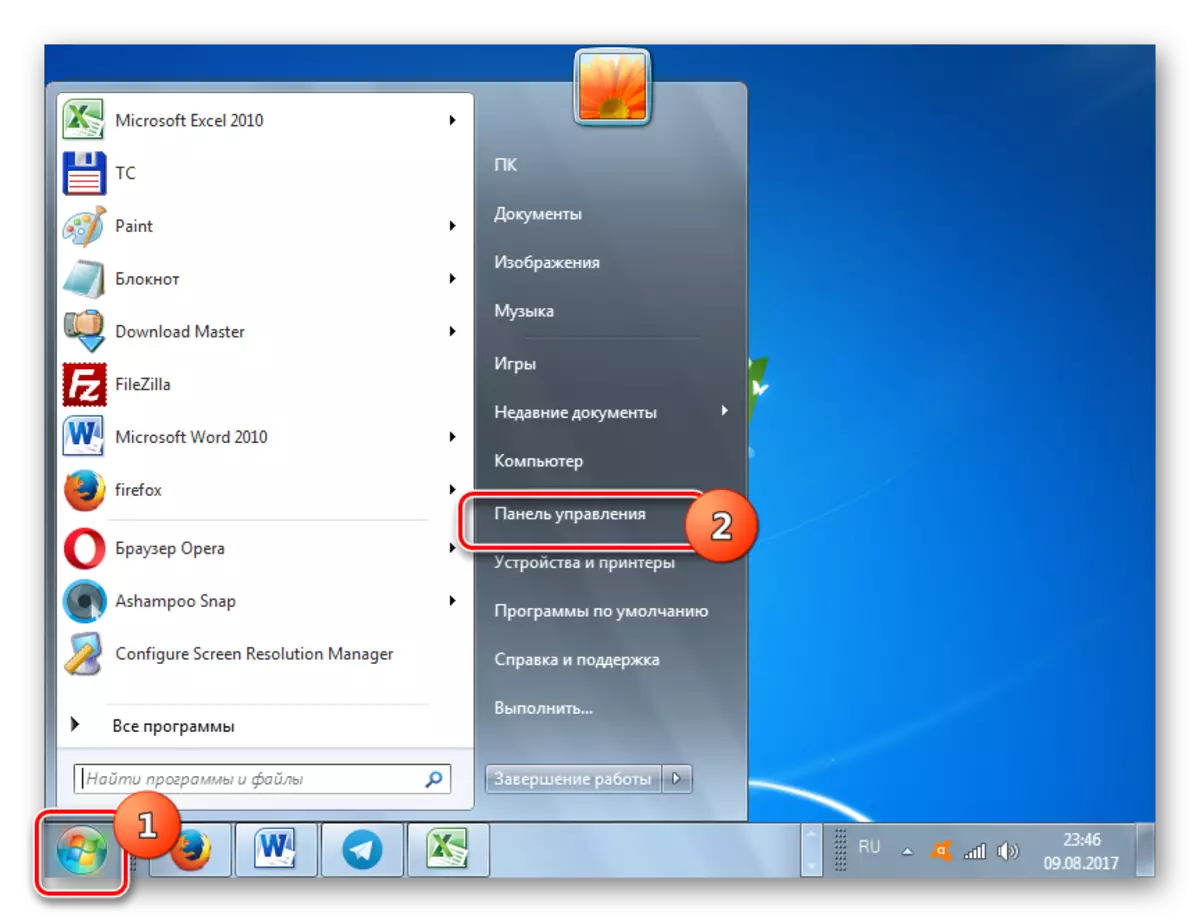
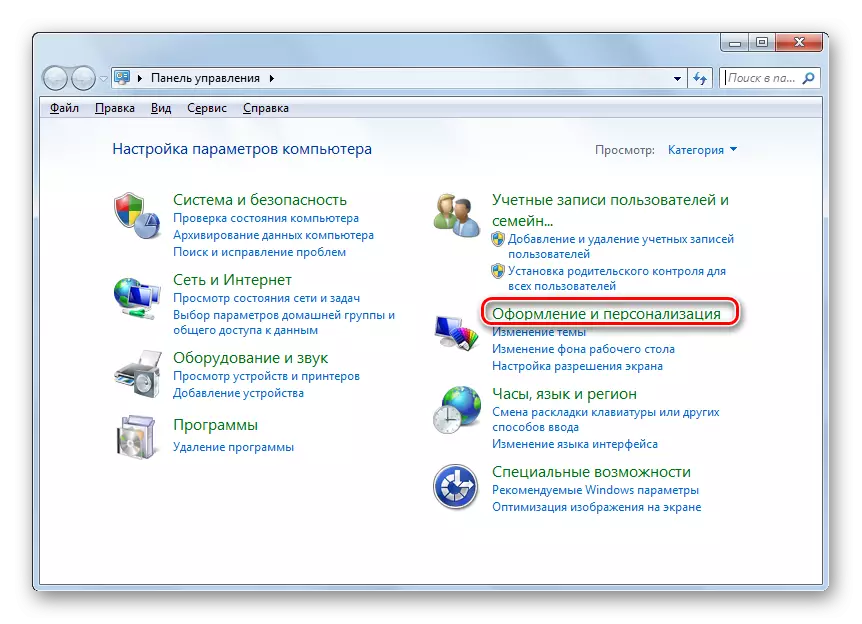

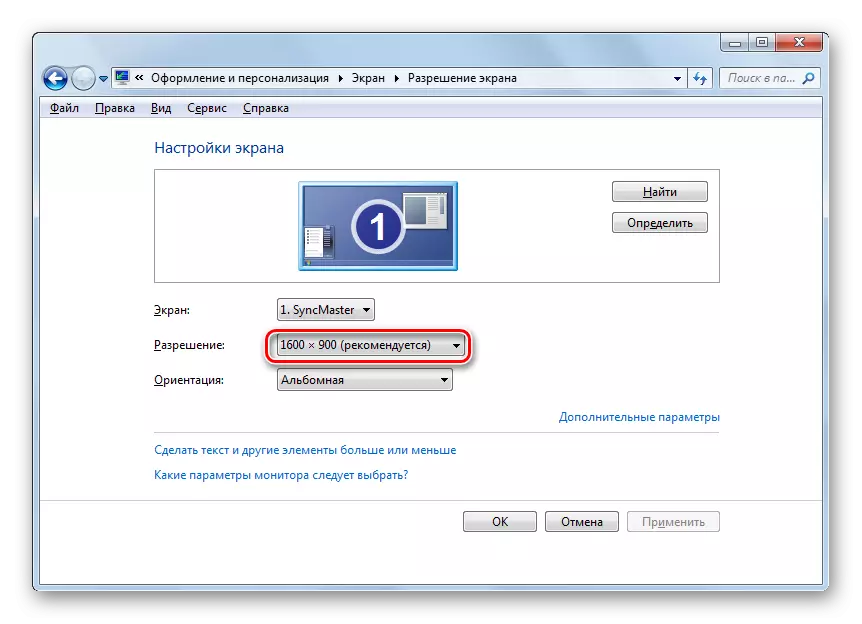



Rozlíšenie obrazovky môžete zmeniť ako aplikovanie programov alebo softvéru tretích strán, pohybujúce sa spolu s grafickou kartou a pomocou vstavaného nástroja operačného systému. V rovnakej dobe, vo väčšine prípadov možností, ktoré operačný systém poskytuje stačí na splnenie dotazov väčšiny používateľov. Obráťte sa na nastavenia tretej strany alebo video karty dáva zmysel len vtedy, keď potrebujete nastaviť povolenie, ktoré sa nezmestí do štandardného rozsahu, alebo aplikovať parametre, ktoré nie sú v základných nastaveniach.
