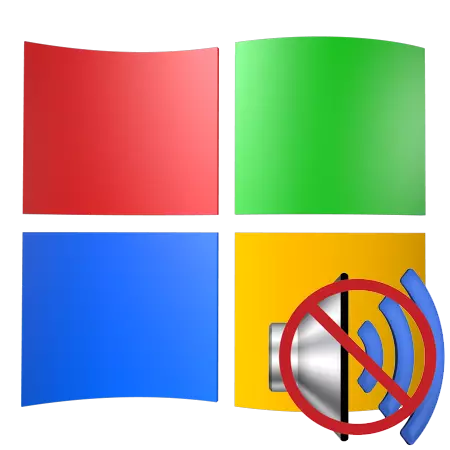
Žiadny zvuk v operačnom systéme nie je dosť nepríjemná vec. Jednoducho nemôžeme zobraziť filmy a videá na internete alebo na počítači, počúvať svoju obľúbenú hudbu. Ako opraviť situáciu s nemožnosťou prehrávania zvuku, budeme diskutovať v tomto článku.
Riešime zvukové problémy v systéme Windows XP
Problémy so zvukom v OS najčastejšie sa vyskytujú v dôsledku rôznych systémových porúch alebo poruchy hardvérových uzlov zodpovedných za prehrávanie zvuku. Pravidelné aktualizácie, inštalácia softvéru, zmeny profilu nastavení systému Windows - toto všetko môže viesť k tomu, že pri prehrávaní obsahu, nebudete počuť nič k ničomu.Príčina 1: Zariadenie
Zvážte, pravdepodobne najbežnejšou situáciou je nesprávne spojenie stĺpcov na základnú dosku. Ak má váš reproduktorový systém len dva kanály (dva reproduktory - stereo) a na základnej doske alebo zvukovej karte, zvuk 7.1 sa hojdá, potom je možné urobiť chybu s výberom spojenia.

Stĺpce 2.0 sú pripojené iba jedným mini konektorom 3.5 do zeleného konektora.

Ak sa audio systém skladá z dvoch stĺpcov a subwoofera (2.1), potom je vo väčšine prípadov spojené rovnakým spôsobom. Ak je zástrčka dva, druhá je zvyčajne pripojená k oranžovému hniezdo (subwoofer).
Reproduktorové systémy so šiestim kanálovým zvukom (5.1) majú už tri káble. Vo farbe sa zhodujú s konektormi: zelená je určená pre predné reproduktory, čierne - pre zadné, oranžové - pre stred. Nízkofrekvenčný stĺpec, najčastejšie, nemá samostatnú zástrčku.

Osemkanálové systémy používajú ďalší ďalší konektor.

Ďalším zjavným dôvodom je nedostatok výkonu z výstupu. Bez ohľadu na to, ako sa v sebe istý, skontrolujte, či je audio systém pripojený k elektrickej sieti.
Nevylučujte a opustili svoje stavebné elektronické komponenty na základnej doske alebo v stĺpcoch. Riešenie je štandardné - pokúste sa pripojiť dobré vybavenie do počítača, ako aj skontrolovať, či stĺpce budú pracovať na druhej strane.
Dôvod 2: Audio Service
Zvuková služba systému Windows je zodpovedná za správu zvukových zariadení. Ak táto služba nie je spustená, zvuk v operačnom systéme nebude fungovať. Služba je zahrnutá pri nakladaní OS, ale z nejakého dôvodu sa to nemusí stať. Víno Všetky zlyhania v nastaveniach systému Windows.
- Musíte otvoriť "Ovládací panel" a prejdite na kategóriu "Produktivita a servis".
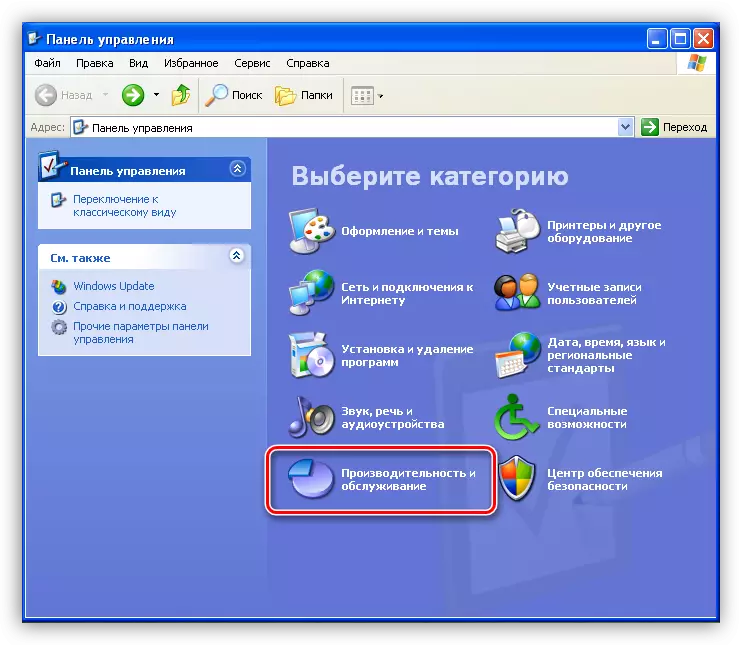
- Potom musíte otvoriť časť "Administration".
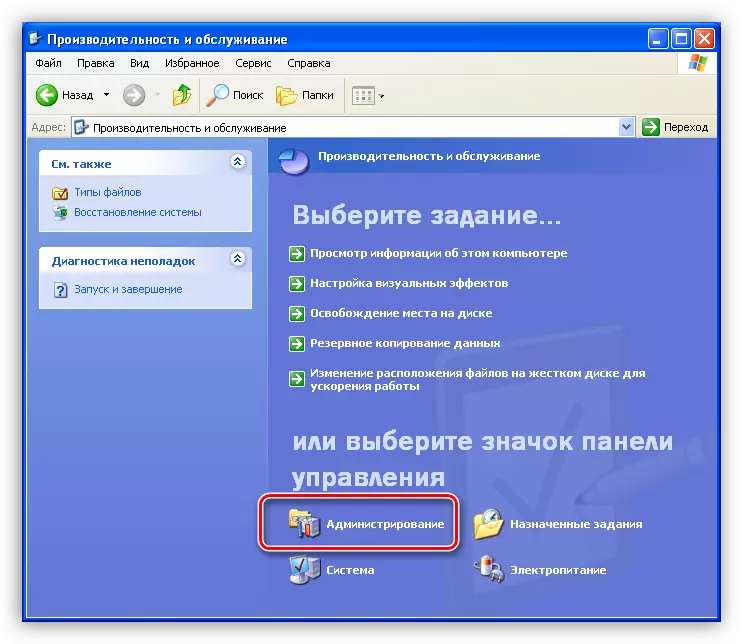
- V tejto časti sa s ním nachádza štítok s názvom "Service", môžete spustiť potrebný nástroj.
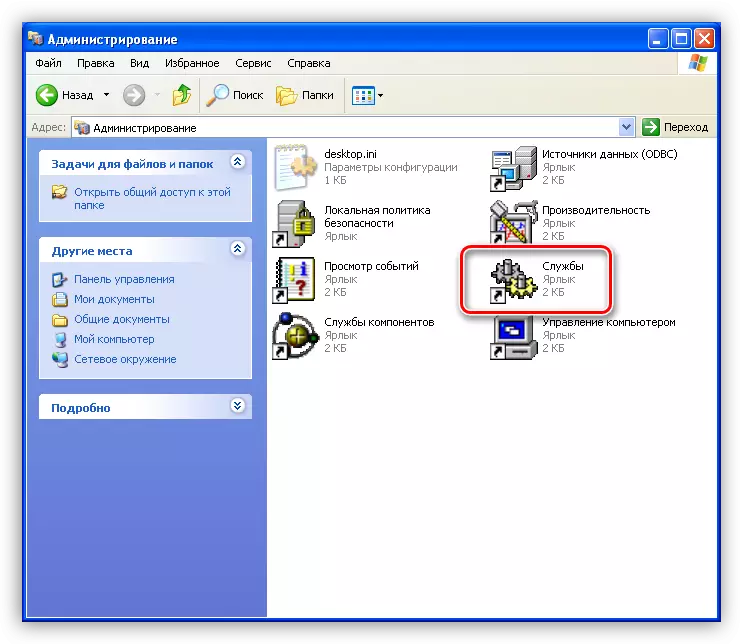
- Tu, v zozname služieb, musíte nájsť službu Windows Audio Service a skontrolovať, či je zapnuté, rovnako ako tento režim je zadaný v stĺpci "Typ spustenia". Režim musí byť "AUTO".
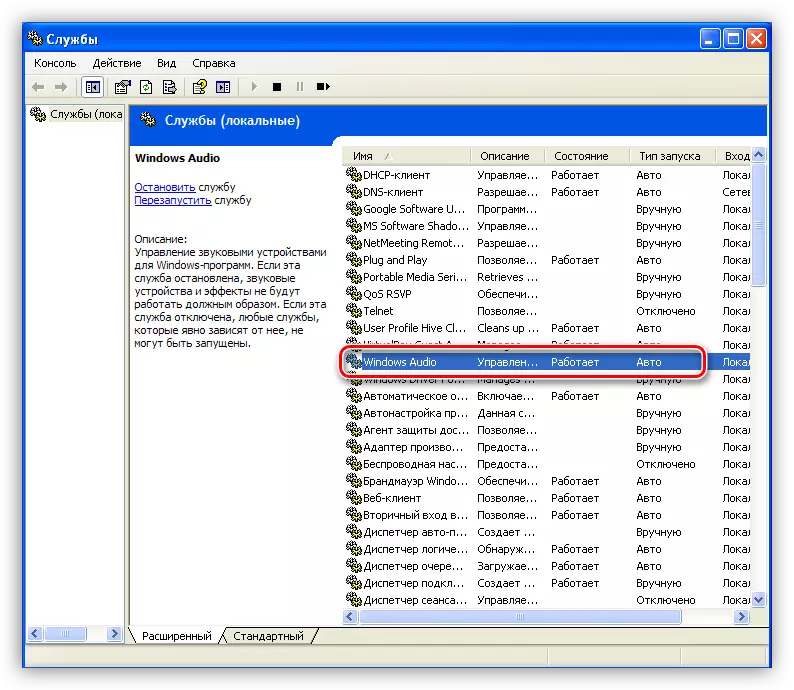
- Ak parametre nie sú tak, ako je uvedené na obrázku vyššie, musíte ich zmeniť. Ak to chcete urobiť, kliknite na PCM v službe a otvorte jeho vlastnosti.
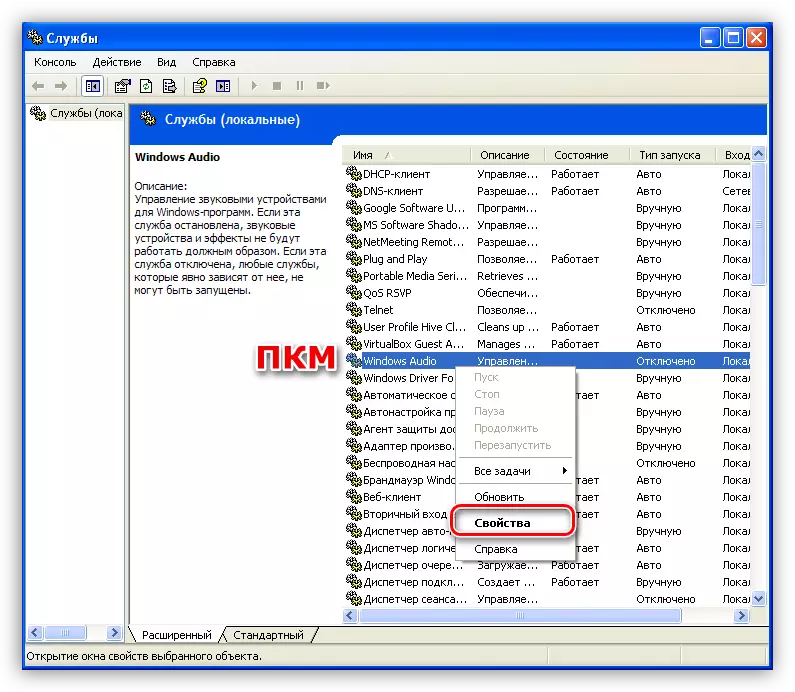
- Po prvé, zmeníme typ spustenia na "AUTO" a kliknite na tlačidlo "Apply".
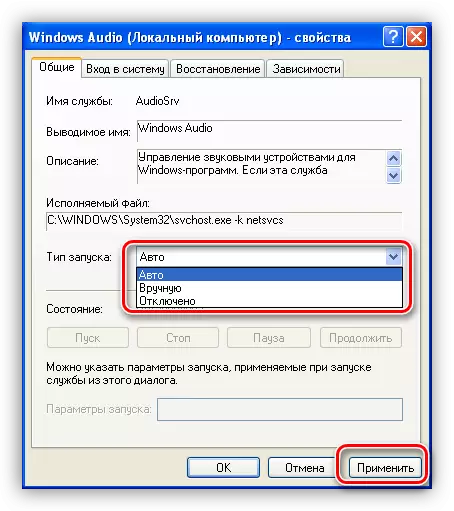
- Po použití nastavenia bude tlačidlo "Štart" aktívne tlačidlo, ktoré nebolo k dispozícii, ak služba mala typ začiatku "Disabled". Kliknite naň.

Systém Windows na našej požiadavke budú zahŕňať službu.

V situácii, keď boli parametre najskôr správne nakonfigurované, môžete sa pokúsiť vyriešiť problém reštartovania služby, pre ktoré je potrebné vybrať v zozname a kliknite na príslušný odkaz v ľavej strane okna.
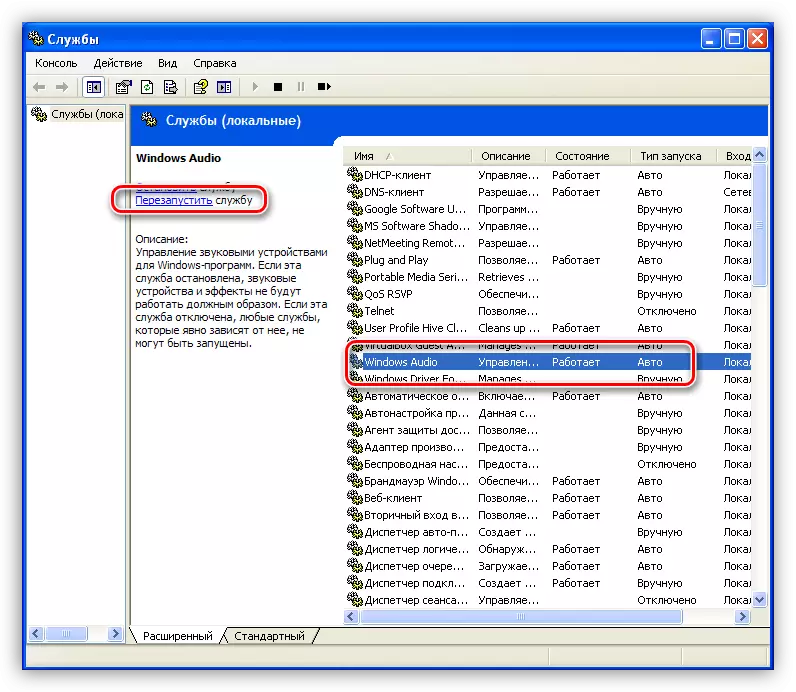
Príčina 3: Nastavenia hlasitosti systému
Pomerne často, príčinou nedostatku zvukového sprievodu je nastavenia hlasitosti, alebo skôr jeho úroveň rovná nule.
- Ikona "Hlasitosť" nájdeme v systémovej lište, kliknite na ňu pravým tlačidlom myši a zvoľte "Otvorenie ovládania hlasitosti".

- Skontrolujte polohu posuvníka a absenciu začiarknutia políčka nižšie. Po prvé, máme záujem o celkový objem a objem reproduktorov PC. Stáva sa to, že akýkoľvek softvér nezávisle vypnutý zvuk alebo znížila úroveň na nulu.
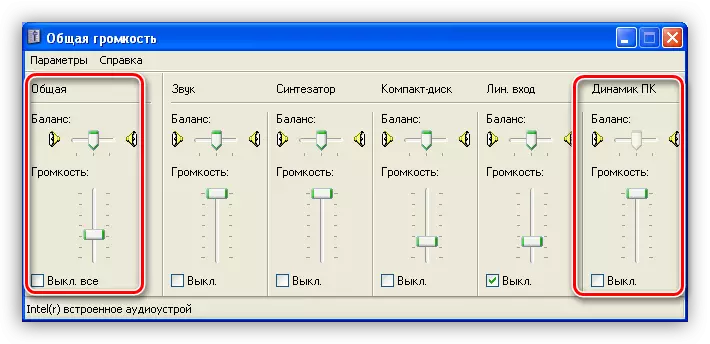
- Ak je všetko v poriadku s objemom v okne regulátora, potom v zásobníku zavolajte "Konfigurácia Audiorameters".

- Tu na karte Volume tiež skontrolujte úroveň zvuku a začiarkavacie políčko.

Príčina 4: Vodič
Prvým znakom nepracujúceho ovládača je nápis "Audio Audio" v okne Nastavenia systému, na karte Volume.
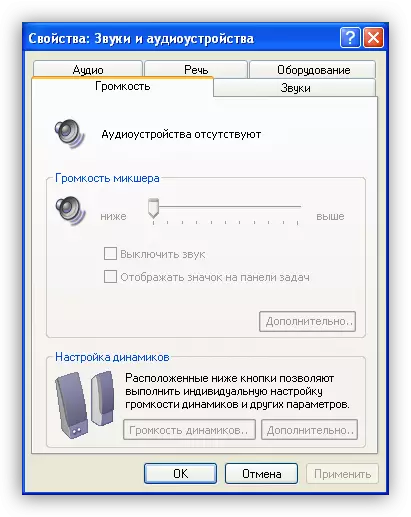
Definujte a odstráňte problémy, v ktorých je ovládač zvukového zariadenia na viniť, v Správcovi zariadení Windows.
- V "Ovládací panel" ideme do kategórie "Produktivita a servis" (pozri vyššie) a prejdite do sekcie Systém.
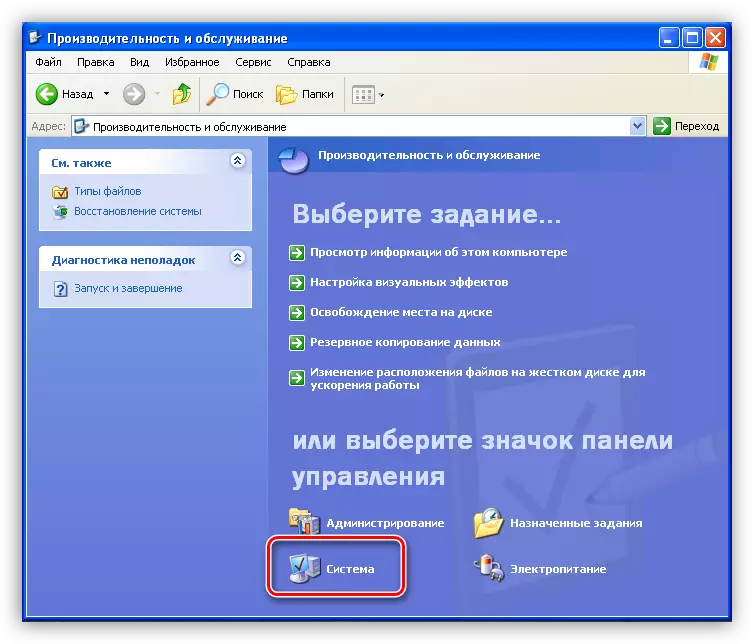
- V okne Vlastnosti otvorte kartu "Zariadenie" a kliknite na tlačidlo Správca zariadení.
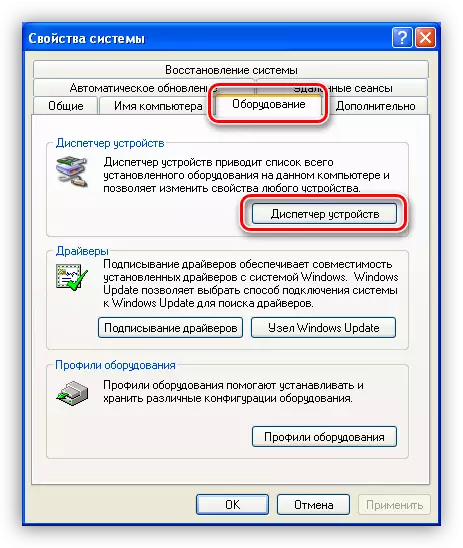
- Možné sú ďalšie dve možnosti:
- V "Dispatcher", v vetve "zvukových, video a herných zariadení", neexistuje žiadny zvukový regulátor, ale je tu "iné zariadenia", ktoré obsahuje "neznáme zariadenie". Môžu byť naším zvukom. To znamená, že vodič nie je nainštalovaný pre regulátor.
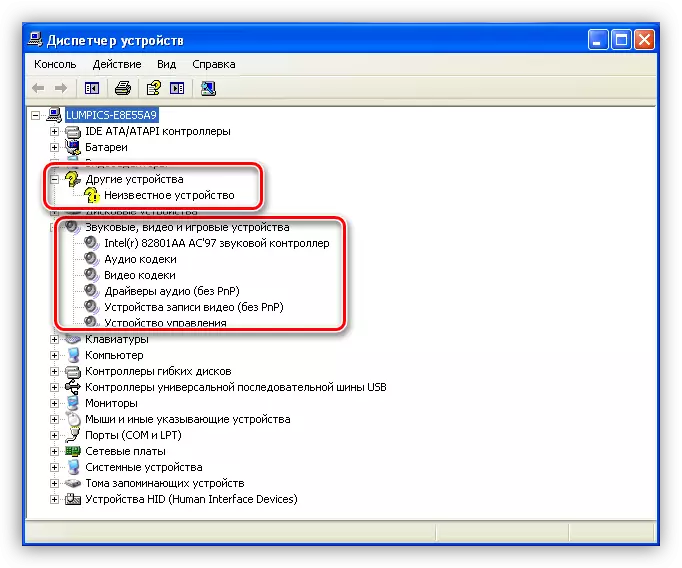
V tomto prípade kliknite na zariadenie na zariadení a zvoľte "Update Driver".
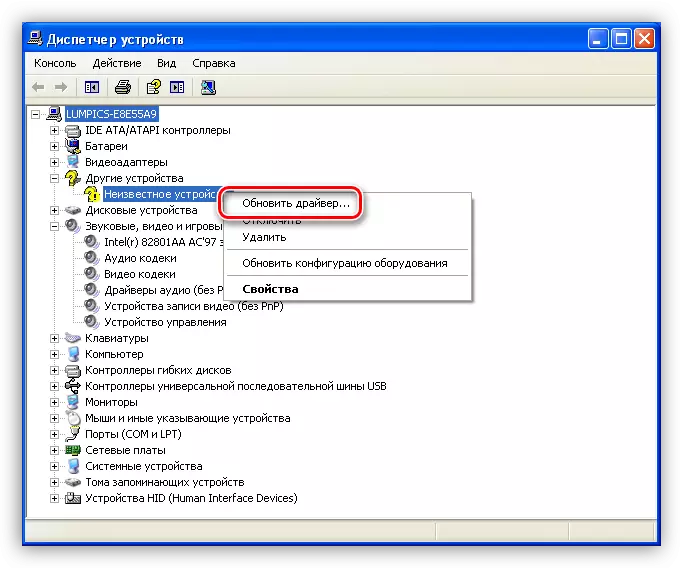
V okne "Sprievodca aktualizáciou zariadenia" zvoľte "YES, len tento čas", čím umožňuje, aby sa program pripojil k stránke aktualizácie systému Windows.
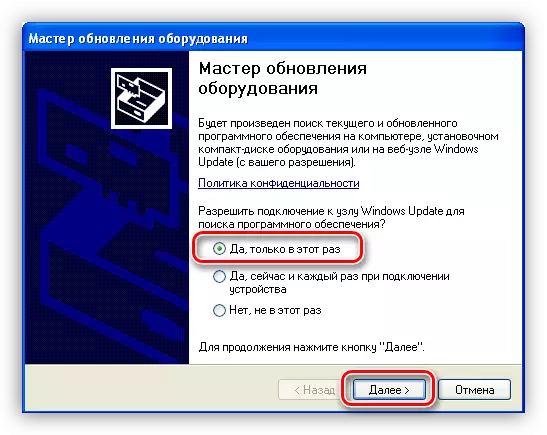
Potom vyberte automatickú inštaláciu.
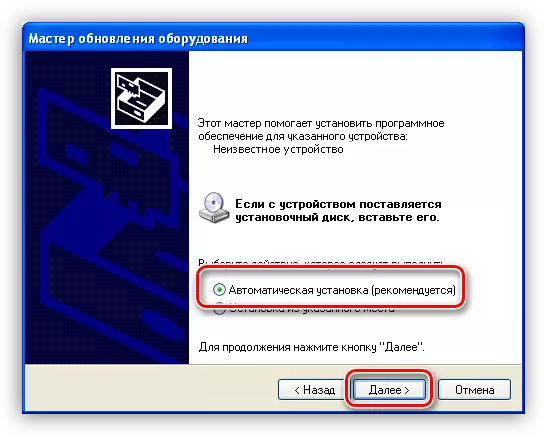
Sprievodca automaticky vyhľadá softvér a inštaláciu softvéru. Po inštalácii musíte reštartovať operačný systém.
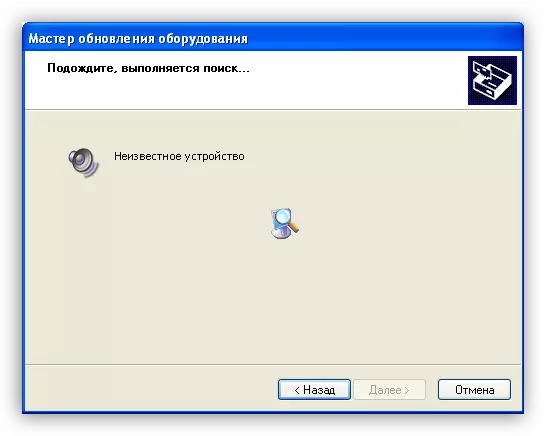
- Ďalšia možnosť - regulátor je zistený, ale výstražná ikona vo forme žltého hrnčeka s výkričníkom sa nachádza v blízkosti nej. To znamená, že došlo k zlyhaniu vodiča.
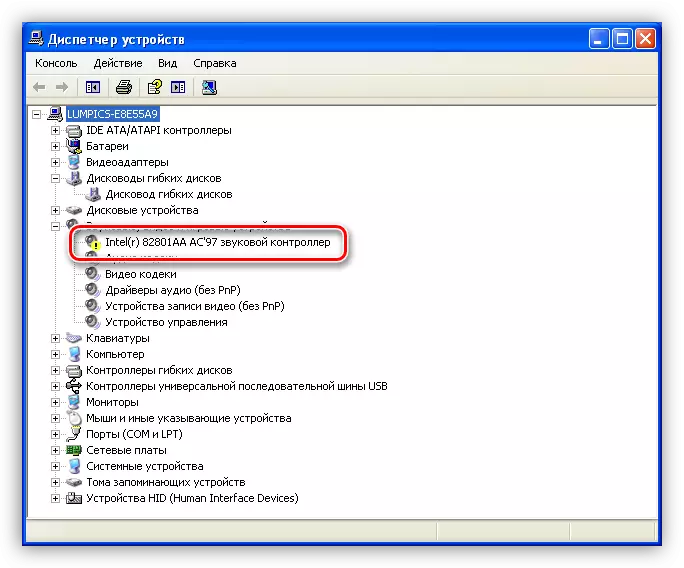
V tejto situácii kliknem aj na PCM na ovládači a prejdite na vlastnosti.
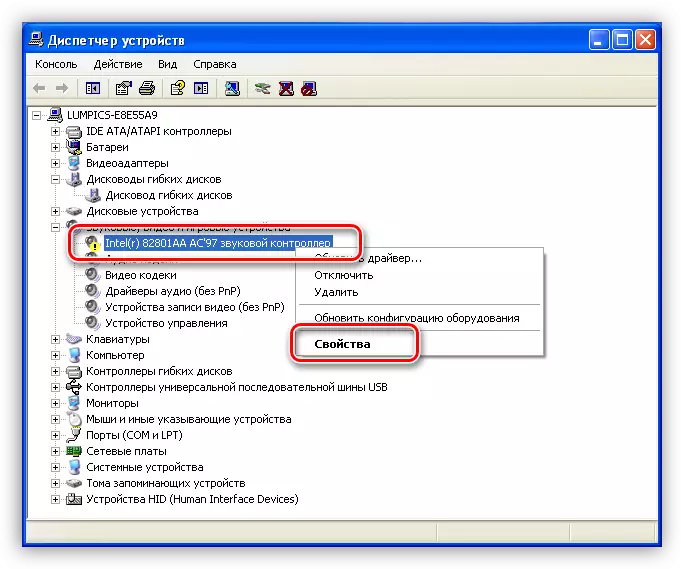
Potom prejdite na kartu "Driver" a kliknite na tlačidlo Odstrániť. Systém nás varuje, že zariadenie je teraz odstránené. Potrebujeme to, súhlasíme.
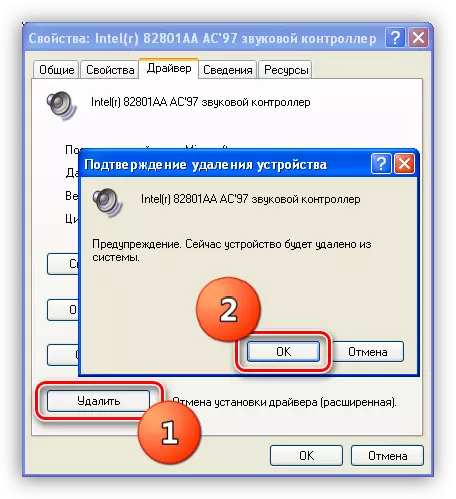
Ako vidíte, regulátor zmizol z vetvy zvukových zariadení. Po reštarte bude ovládač nainštalovaný a spustený.
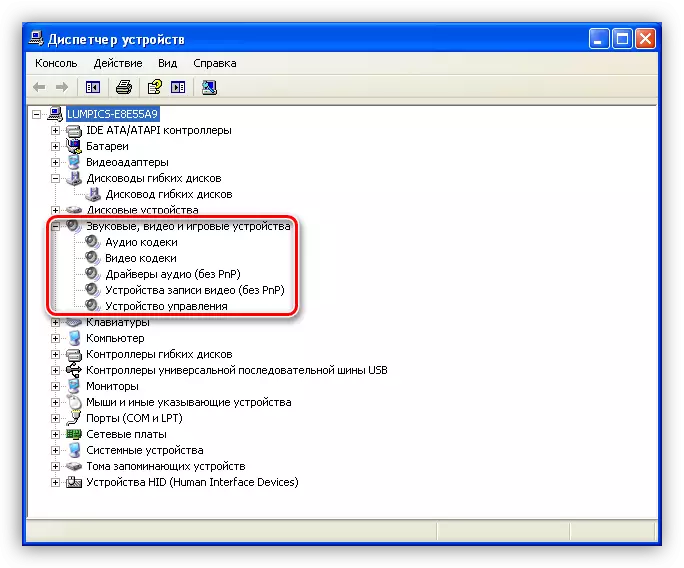
- V "Dispatcher", v vetve "zvukových, video a herných zariadení", neexistuje žiadny zvukový regulátor, ale je tu "iné zariadenia", ktoré obsahuje "neznáme zariadenie". Môžu byť naším zvukom. To znamená, že vodič nie je nainštalovaný pre regulátor.
Príčina 5: Kodeky
Digitálny mediálny systém pred prenosom je kódovaný rôznymi spôsobmi a pri vstupe do koncového používateľa sa dekóduje. Tento proces sa zaoberá kodekmi. Často, pri preinštalovaní systému, zabudneme na tieto komponenty a pre normálny systém Windows XP sú potrebné. V každom prípade dáva zmysel aktualizovať softvér na odstránenie tohto faktora.
- Prejdite na oficiálne webové stránky vývojárov balíka K-Lite Codec Pack Pack a stiahnite najnovšiu verziu. V súčasnosti podporoval podporu systému Windows XP do roku 2018, takže verzie, ktoré boli vydané neskôr, nemusia byť stanovené. Venujte pozornosť číslam uvedeným v screenshot.
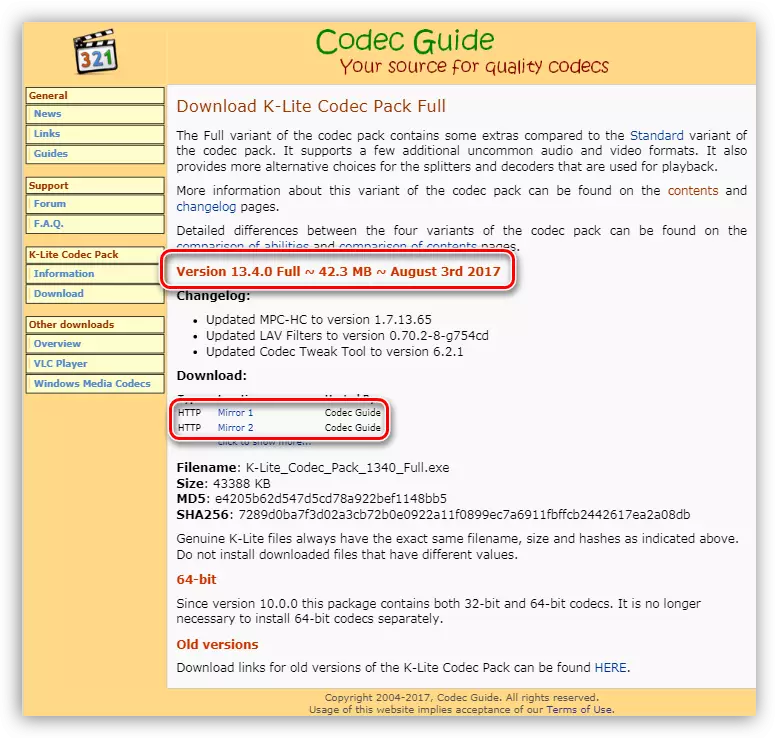
- Otvorte prevzatý balík. V hlavnom okne vyberte normálnu inštaláciu.
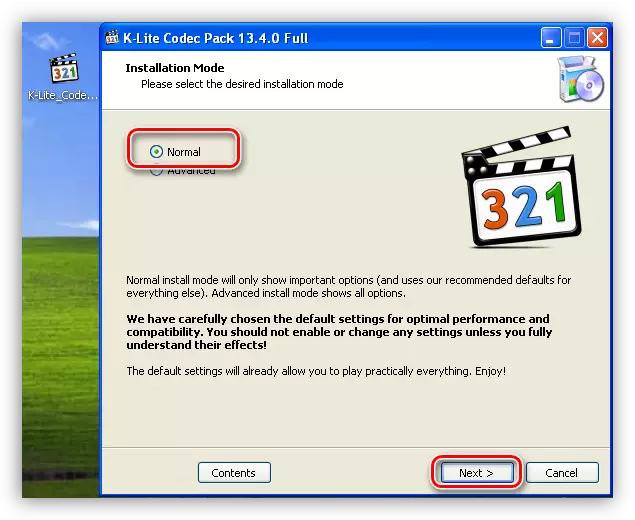
- Potom vyberte predvolený prehrávač médií, ktorý je, s ktorým sa obsah automaticky prehrá.
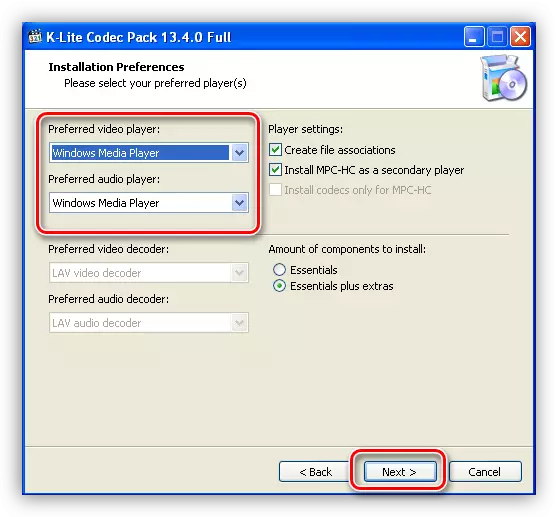
- V ďalšom okne, opustíme všetko, čo je.
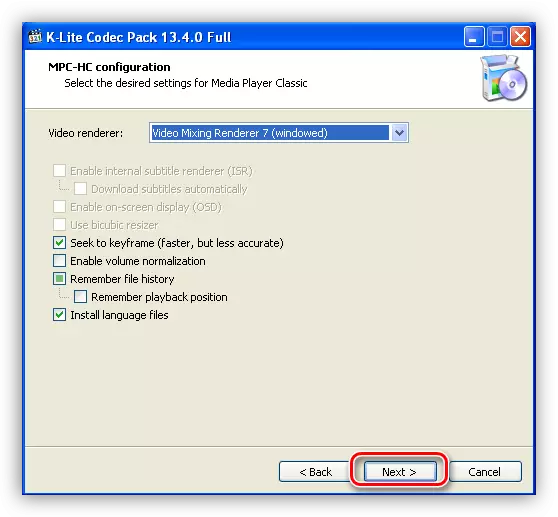
- Potom vyberte jazyk pre mená a titulky.
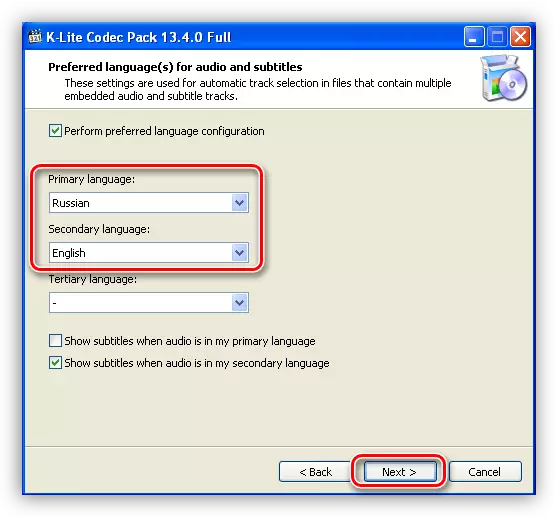
- Nasledujúce okno navrhuje konfigurovať výstupné parametre pre zvukové snímače. Tu je potrebné určiť, aký adiosystém máme, aký počet kanálov a je vstavaný dekodér v audio vybavení. Napríklad máme systém 5.1, ale bez zabudovaného alebo externého prijímača. Vyberieme zodpovedajúce bod doľava a poukazuje na to, že dekódovanie bude zapojené do počítača.
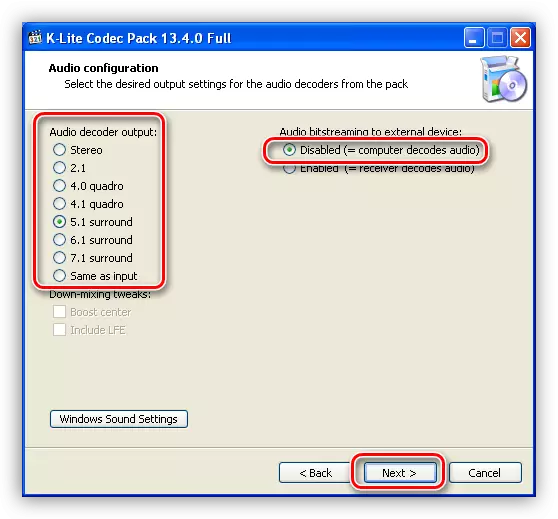
- Nastavenia sú vykonané, teraz jednoducho kliknite na tlačidlo "Inštalovať".
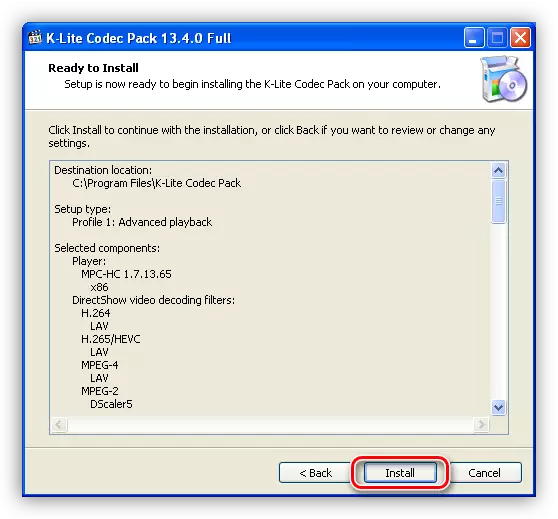
- Po skončení inštalácie kodekov nebude pre reštartovanie okien nadbytočné.
Príčina 6: Nastavenia systému BIOS
Môže sa stať, že predchádzajúci majiteľ (a možno, ale zabudol na to), keď bol Audiopart pripojený, BIOS parametre základnej dosky sa zmenili. Táto možnosť môže byť nazývaná "palubná zvuková funkcia" a zahrnúť zvukový systém zabudovaný do základnej dosky, musí byť "povolený".
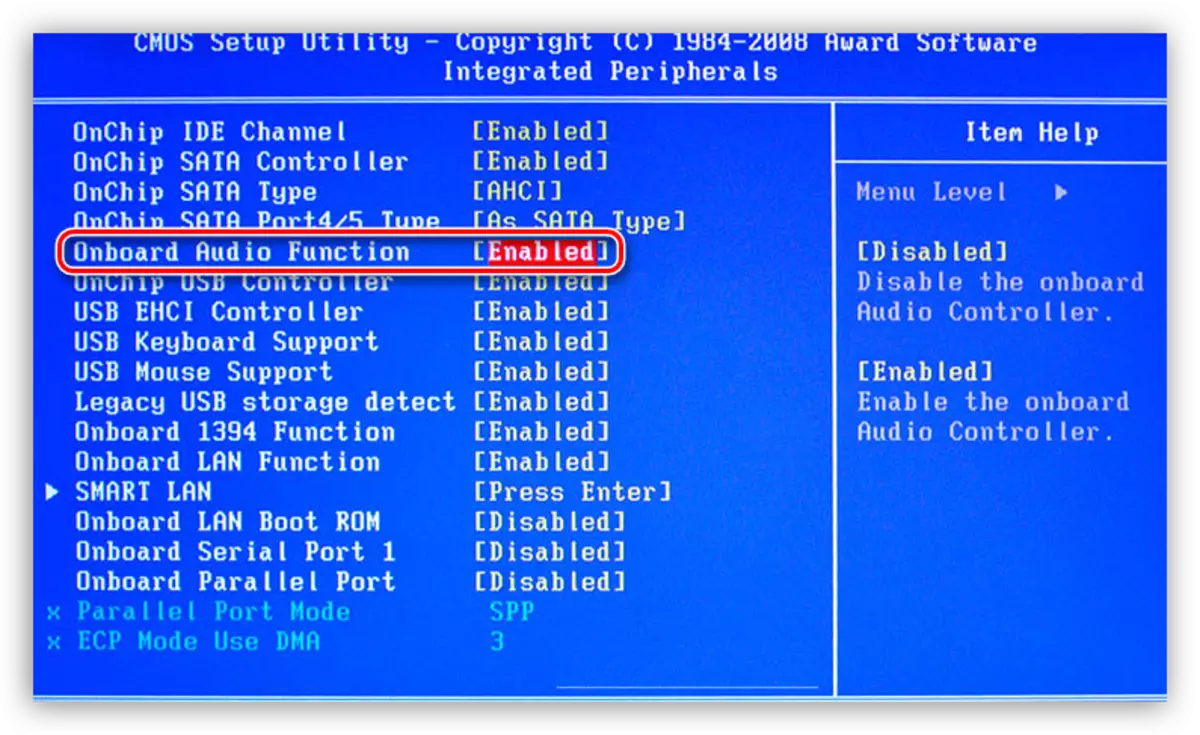
Ak sa po všetkých akciách audio nikdy neprehráva, potom najnovší nástroj bude preinštalovať systém Windows XP. Nemali by ste sa však ponáhľať, pretože je možné pokúsiť sa obnoviť systém.
Prečítajte si viac: Windows XP Recovery Metódy
Záver
Všetky príčiny zvukových problémov a ich riešenia uvedené v tomto článku vám pomôžu dostať sa z situácie a naďalej vychutnať hudbu a filmy. Pamätajte si, že rýchle akty, ako je nastavenie "nových" ovládačov IL softvér určený na zlepšenie zvuku vášho starého audio systému, môžu viesť k poruchám a dlhodobému manuálnemu obnoveniu funkcií.
