
Prečo sa to môže hodiť? Napríklad máte Mac a PC, ktorý zastavil sťahovanie a trvalo preinštalovať operačný systém alebo použiť vytvorenú ložnú flash disk ako disk pre obnovenie systému. No, v skutočnosti, na inštaláciu systému Windows 10 na Mac. Pokyny pre vytvorenie takéhoto zariadenia pre ukladanie dát na PC sú k dispozícii tu: Windows 10 spúšťací flash disk.
Nahrávanie bootovacie USB pomocou asistenta Boot Camp
Mac OS X má vstavaný nástroj s cieľom vytvoriť bootovacie flash disk so systémom Windows a následnú inštaláciu systému do samostatného oddielu na pevnom disku alebo počítačový SSD s následnou možnosťou výberu Windows alebo OS X. pri nakladaní.
Avšak, boot flash disk zo systému Windows 10, vytvorený týmto spôsobom, úspešne funguje nielen pre tento účel, ale aj pre inštaláciu OS na bežných osobných počítačov a notebookov, a môžete z neho zavádzať ako v režime Legacy (BIOS) a UEFI - v oboch prípadoch ide všetko úspešne.
Pripojiť USB disk s kapacitou najmenej 8 GB k MacBooku alebo IMAC (a možno aj Mac Pro, autor sníval). Potom začať písať "Boot Camp", pri hľadaní Spotlight, alebo spustiť "Boot Camp Assistant" z "Nástroje".
Vo výcvikovom tábore asistent, vyberte "Vytvorenie Windows 7 alebo novší Nastavenie". Bohužiaľ, vyberte "Nahrať posledný Podpora pre Windows od spoločnosti Apple" (to bude načítaný z internetu a neberie dostatočne nie) nebude fungovať, aj keď budete potrebovať flash disk pre inštaláciu na PC a nie je nevyhnutné. Kliknite na tlačidlo "Pokračovať".
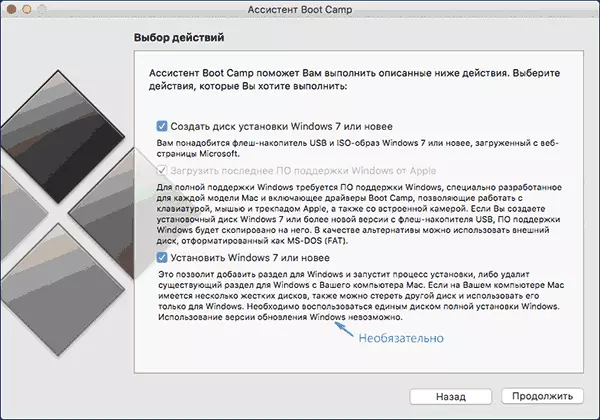
Na ďalšej obrazovke zadajte cestu k ISO obrazu systému Windows 10. Ak nie je nikto, je najjednoduchší spôsob, ako stiahnuť originálne obrazu systému je popísaný v návode Ako stiahnuť ISO systém Windows 10 z webu spoločnosti Microsoft (stiahnuť z mac, druhá metóda je plne vyhovujúce pomocou Microsoft Techbench). Tiež zvoliť pripojený flash disk. Kliknite na tlačidlo "Pokračovať".

Bude čakal len pri kopírovaní súborov na disk, rovnako ako sťahovanie a inštalovanie softvéru od spoločnosti Apple do rovnakého USB (v procese, môžete požiadať o potvrdenie a heslo používateľa X OS). Po dokončení, môžete použiť spúšťací flash disk zo systému Windows 10 takmer na akomkoľvek počítači. Budete tiež ukáže návod, ako zaviesť systém z tohto disku Mac (hold Voľba Go alt pri reštarte).
UEFI BOOT FLASH DRIVE S Windows 10 v Mac OS X
Existuje ďalší jednoduchý spôsob, ako napísať inštalačnú jednotku Flash s Windows 10 na počítači Mac, hoci táto jednotka je vhodná len na stiahnutie a inštaláciu na PC a notebooky s podporou UEFI (a režimom EFI). Môže však takmer všetky moderné zariadenia vydané v posledných 3 rokoch.
Ak chcete napísať túto metódu, ako aj v predchádzajúcom prípade budeme potrebovať samotný disk a ISO obrázok namontovaný v OS X (dvakrát kliknúť na súbor obrázkov a je automaticky nainštalovaný).
Flash disk bude musieť vo formáte FAT32. Ak to chcete urobiť, spustite program "Disk Utility" (vyhľadávaním Relight alebo prostredníctvom programov - Utilities).
V nástroji Disk vyberte vľavo od pripojeného USB flash disk a potom kliknite na tlačidlo "Vymazať". Ako formátovanie parametrov, použite MS-DOS (FAT) a Master Boot Record Partion Fores (a názov je lepšie nastaviť v latinčine, a nie v ruštine). Kliknite na tlačidlo Vymazať.
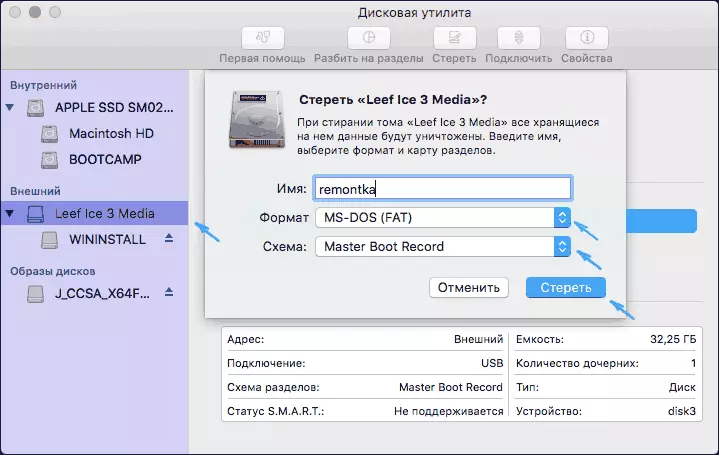
Posledným krokom je jednoducho kopírovať celý obsah pripojeného obrazu so systémom Windows 10 na USB Flash disk. Ale je tu jeden nuance: ak používate vyhľadávač pre tento, potom sa vyskytnú chybu pri kopírovaní nlscoremig.dll a terminálmi-gateway-package-replecement.man s kódom chyby 36. Vyriešiť problém, môžete tieto súbory skopírovať jeden po druhom , ale existuje spôsob, a je ľahšie používať terminál OS X (spustiť ho tak, ako sa začali predchádzajúce utility).
V termináli zadajte príkaz CP-R PATH_NOWN / PATH_FLESSHOUSKU a stlačte ENTER. Aby ste nepísal a nehádaj tieto cesty, môžete písať iba prvú časť príkazu v termináli (CP -R a medzeru na konci), potom presuňte okno svorky najprv disk s distribúciou systému Windows 10 (ikona Z pracovnej plochy) pridaním do automaticky predpísanej spôsoby lomky "/" a medzera (povinné) a potom - USB flash disk (nie je potrebné ho doplniť).
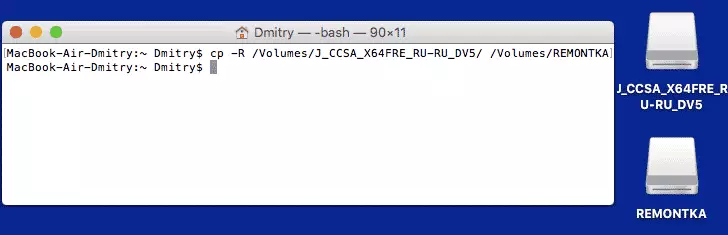
Akákoľvek línia pokroku sa nezobrazí, stačí čakať, keď budú všetky súbory prepísané na USB flash disk (môže trvať až 20-30 minút na pomalých USB diskoch), bez zatvorenia terminálu, kým sa nezobrazí pozvanie príkazu znova.
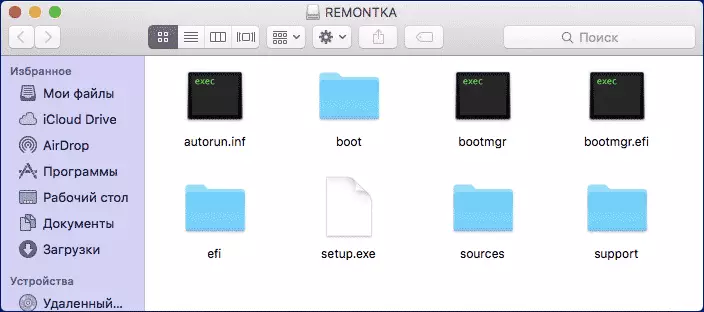
Po dokončení dostanete pripravenú inštaláciu USB disk s Windows 10 (štruktúra priečinkov, ktorá by sa mala ukázať, je zobrazená v screenshot vyššie), z ktorej môžete buď nainštalovať OS, alebo použiť systém obnovenia systému na počítačoch s UEFI.
