
Windows WinTovs automaticky priradí všetky externé a interné zariadenia pripojené k počítaču, písmeno z abecedy od A do Z, k dispozícii v súčasnosti. Prijíma sa, že symboly A a B sú redundantné na diskety a C - pre systémový disk. Takýto automatizmus však neznamená, že užívateľ nemôže nezávisle prepísať písmená, ktoré sa používajú na označenie diskov a iných zariadení.
Ako môžem zmeniť písmeno disku v systéme Windows 10
V praxi mena nie je list disku prínosom, ale ak chce užívateľ prispôsobiť systém pre jeho potreby alebo niektorý program závisí od absolútnych ciest predpísaných v inicializácii, potom môžete túto operáciu vykonať. Na základe týchto úvah zvážte, ako môžete zmeniť písmeno disku.Metóda 1: Riaditeľ disku Acronis
Riaditeľ disku Acronis je platený program, ktorý už niekoľko rokov obsadil vedúcou pozíciou na IT trhu. Výkonná funkčnosť a jednoduchosť použitia Urobte tento softvérový balík správnym asistentom pravidelného používateľa. Analyzujme, ako vyriešiť problém zmenu písmena disku týmto nástrojom.
- Otvorte program, kliknite na disk, pre ktorý chcete zmeniť písmeno a vybrať príslušnú položku z kontextového menu.
- Priraďte nový list pre médiá a kliknite na tlačidlo OK.
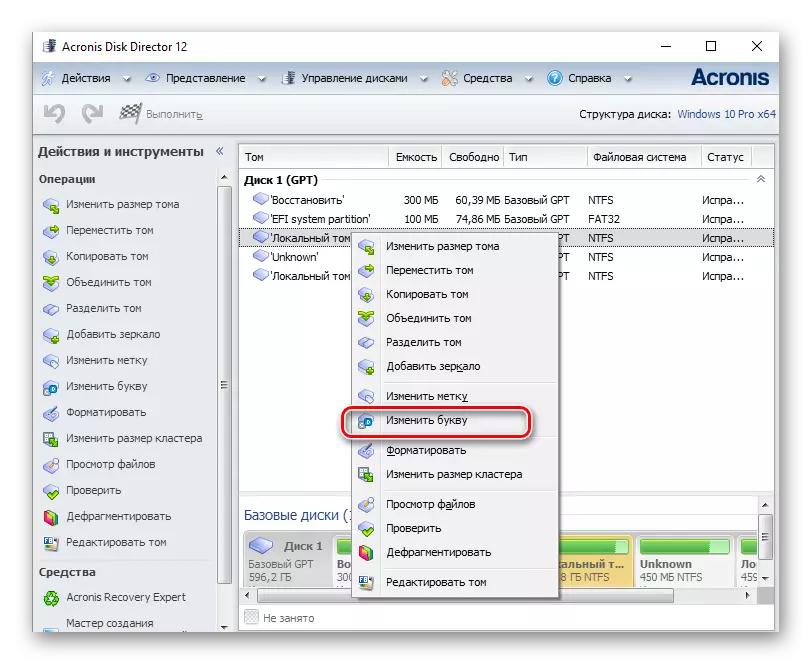

Metóda 2: Aomei Partition Assistant
Táto aplikácia, s ktorou môžete ovládať počítačové disky. Užívateľ je k dispozícii rôznym druhoch funkcií na vytvorenie, prestávku, zmenu veľkosť, aktiváciu, kombináciu, čistenie, zmenu značky, ako aj ream. Ak tento program považujeme za tento program v kontexte úlohy, to dokonale vykonáva, ale nie pre systémový disk, ale pre iné zväzky OS.
Načítajte najnovšiu verziu programu z oficiálnych stránok.
Takže, ak potrebujete zmeniť písmeno non-systemového disku, postupujte podľa takýchto akcií.
- Načítajte nástroj z oficiálnej stránky a nainštalujte ho.
- V hlavnom menu programu kliknite na disk, ktorý chcete premenovať, a v ponuke zvoľte "Rozšírené" a po - "Zmeňte písmeno disku".
- Priraďte nový list a kliknite na tlačidlo "OK".
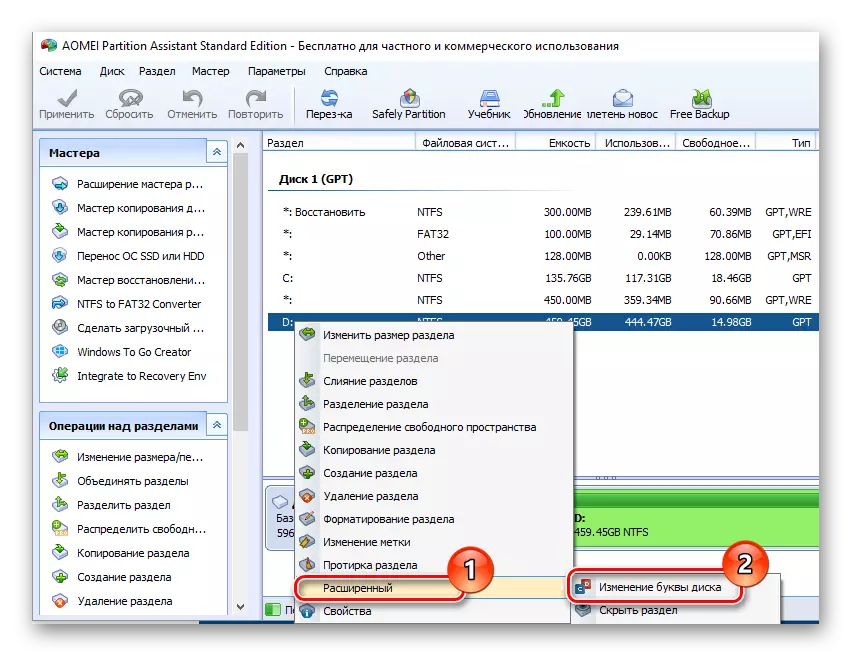
Metóda 3: Pomocou snap-in "disky"
Najobľúbenejší spôsob, ako vykonať operáciu premenovania, je použitie všetkých dobre známych "diskov". Samotný postup je nasledovný.
- Ak chcete zadať diskmgmt.mc, musíte stlačiť "Win + R" a v okne "RUN" a potom kliknite na tlačidlo "OK"
- Ďalej musí užívateľ vybrať disk, pre ktorý sa zmení písmeno, kliknite na ňu s pravou tlačidlom myši a z kontextového menu vyberte položku označenú obrázkom nižšie.
- Po kliknutí na tlačidlo "Upraviť".
- Na konci procedúry musíte vybrať požadované písmeno pre disk a kliknite na tlačidlo "OK".




Stojí za zmienku, že operácia premenovania môže viesť k tomu, že niektoré programy, ktoré používajú predtým používané písmeno disku, keď inicializácia prestanú pracovať. Tento problém sa však vyrieši buď preinštalovaným softvérom alebo konfiguráciou.
Metóda 4: "DiskPart"
"Diskpart" je prostriedkom, ktorým môžete ovládať objemy, oddiely a disky cez príkazový riadok. Pomerne pohodlná možnosť pre pokročilých používateľov.
Táto metóda sa neodporúča používať nováčik, pretože "DiskPart" je pomerne silným nástrojom, vykonávanie príkazov, ktoré s neistú manipuláciou môže poškodiť operačný systém.
Ak chcete využiť funkcie DISKPART, aby ste zmenili písmeno jednotky, musíte vykonávať takéto kroky.
- Otvorte CMD s administrátorskými právami. Môžete to urobiť cez menu "Štart".
- Zadajte príkaz diskpart.exe a kliknite na tlačidlo "ENTER".
- Použite hlasitosť zoznamu, aby ste získali informácie o logických objemoch disku.
- Vyberte číslo logického disku pomocou príkazu Select Volume. V príklade je zvolený disk D, ktorý nemá číslo 2.
- Priraďte nový list.

Stojí za zmienku, že ďalej po každom príkaze je tiež potrebné stlačiť tlačidlo "ENTER".

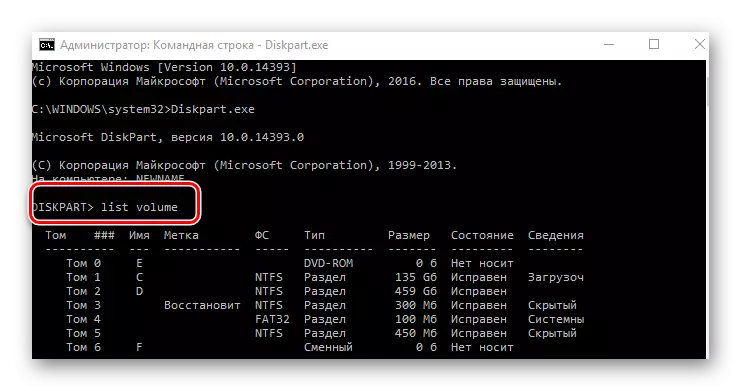
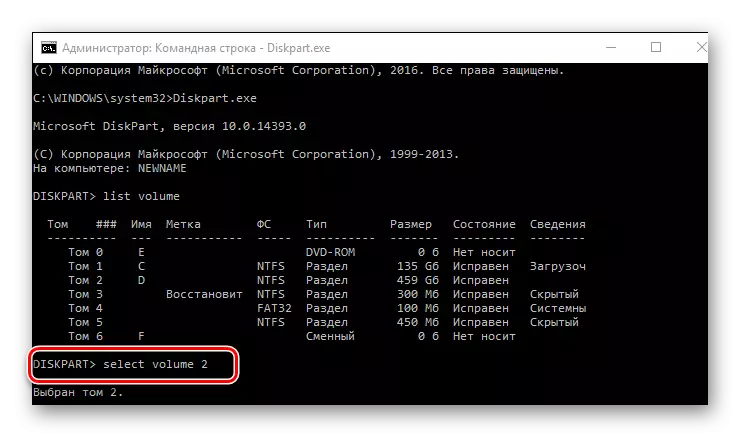

Je zrejmé, že je dosť dosť na riešenie úlohy. Zostáva si vybrať len ten, ktorý sa vám najviac páči.
