
Jedna z populárnych formátov skladovania dokumentácie je PDF. Ale niekedy je potrebné previesť objekty tohto typu na formát obrazu TIFF RASTER, napríklad na použitie vo virtuálnej faxovej technológii alebo na iné účely.
Metódy Konverzia
Ihneď je potrebné povedať, že konverzia PDF v vstavaných nástrojoch operačného systému TIFF nebude fungovať. Ak to chcete urobiť, použite buď online služby pre konverziu alebo špecializovaný softvér. V tomto článku budeme hovoriť len o metódach riešenia úlohy, pomocou softvéru nainštalovaného na počítači. Programy schopné riešiť špecifikovanú otázku možno rozdeliť do troch skupín:- Meničov;
- Grafický editor;
- Programy na skenovanie a uznanie textu.
Povedzme podrobne o každej z popísaných možností na príkladoch špecifických aplikácií.
Metóda 1: AVS Document Converter
Začnime s konvertorovým softvérom, a to z prevodníka aplikačného dokumentu z AVS Developer.
Stiahnite si konvertor dokumentov
- Spustiť aplikáciu. V bloku "Výstupný formát" kliknite na tlačidlo "V obraze.". Otvorí sa pole "Typ súboru". Toto pole vyžaduje možnosť "TIFF" z odpovede rozbaľovacieho zoznamu.
- Teraz musíte vybrať zdroj PDF. Kliknite na tlačidlo Pridať súbory.
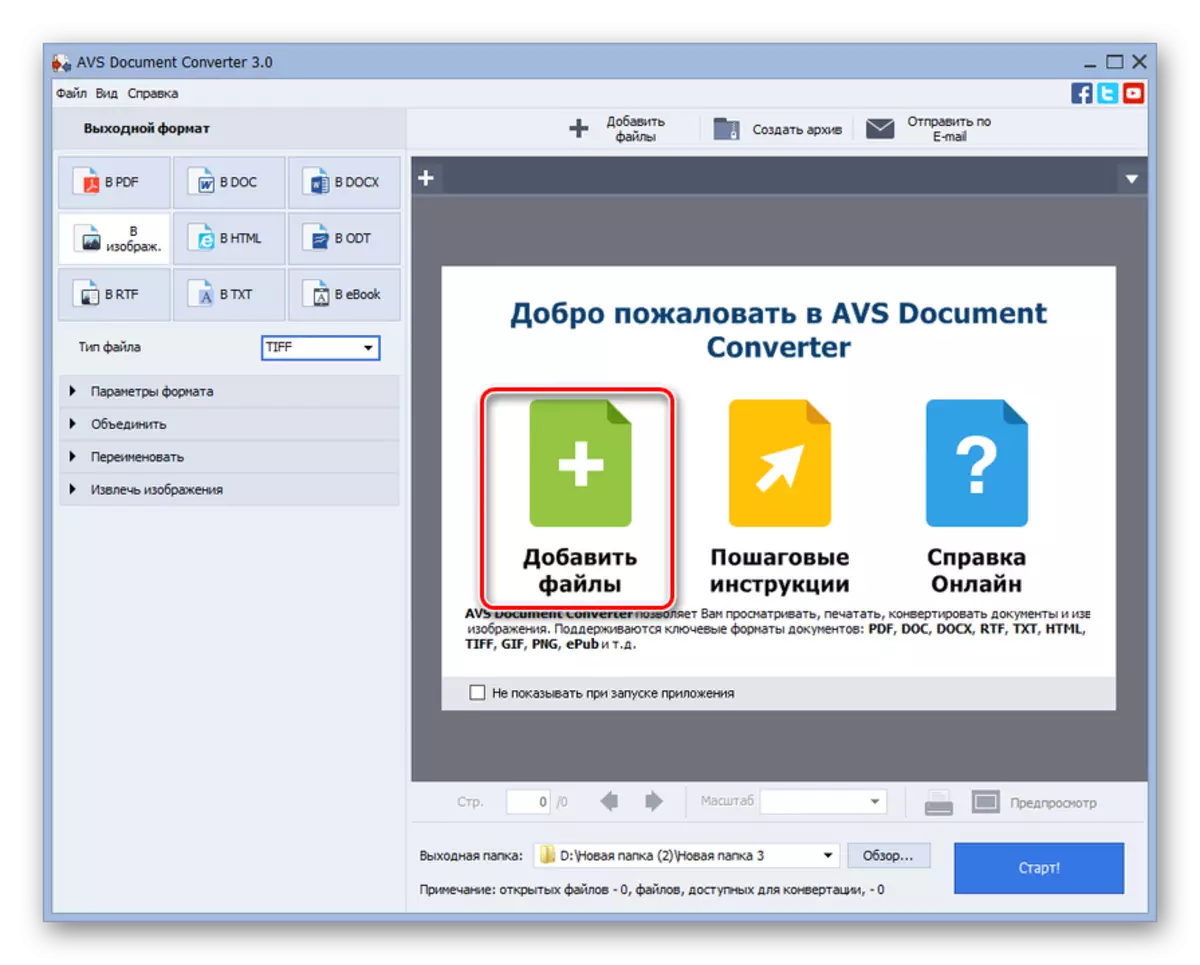
Môžete tiež kliknúť na podobný nápis v hornej časti okna.

Použite ponuku. Kliknite na položku Súbor a "Pridať súbory ...". Môžete použiť Ctrl + O.
- Zobrazí sa okno výberu. Prejdite na miesto, kde je PDF uložený. Po výbere objektu tohto formátu stlačte "Otvoriť".
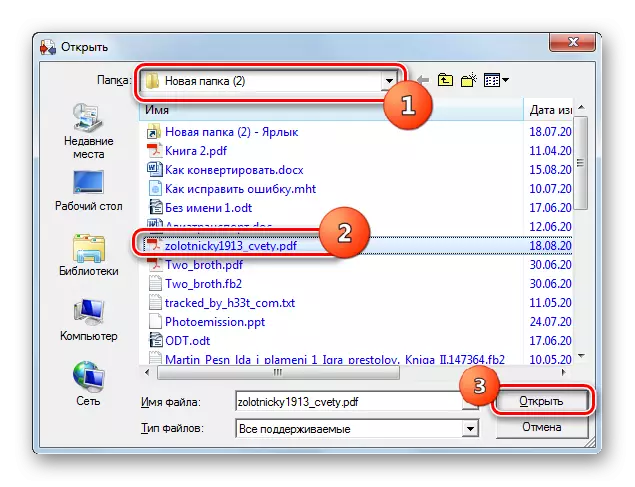
Môžete tiež vykonať otvorenie dokumentu presunutím z ľubovoľného správcu súborov, napríklad "Explorer", v obálke konvertora.
- Aplikácia jednej z týchto možností bude mať za následok obsah dokumentu v rozhraní konvertora. Teraz špecifikujte, kde sa odchyľuje konečný objekt s rozšírením TIFF. Kliknite na tlačidlo "Recenzia ...".
- Otvorí sa navigátor priečinka. Pomocou navigačných nástrojov presuňte, kde je priečinok uložený, v ktorom chcete odoslať konvertovaný prvok a stlačte tlačidlo OK.
- Zadaná cesta sa zobrazí v poli "výstupný priečinok". Teraz nič nezabraňuje štartu, v skutočnosti transformačný proces. Kliknite na tlačidlo "Štart!".
- Začína postup preformátovania. Jeho pokrok sa zobrazí v centrálnej časti okna programu v percentách.
- Po ukončení procedúry sa okno objaví, kde sa informácie za predpokladu, že transformácia je úspešne ukončená. Navrhuje sa tiež presunúť do tohto adresára, kde je uložený preformátovaný objekt. Ak to chcete urobiť, potom kliknite na tlačidlo Otvoriť. priečinok. "
- Otvoril "Explorer" presne tam, kde je uložený konvertovaný TIFF. Teraz môžete použiť tento objekt, aby ste sa mohli zacieliť alebo vykonávať akúkoľvek inú manipuláciu s ním.
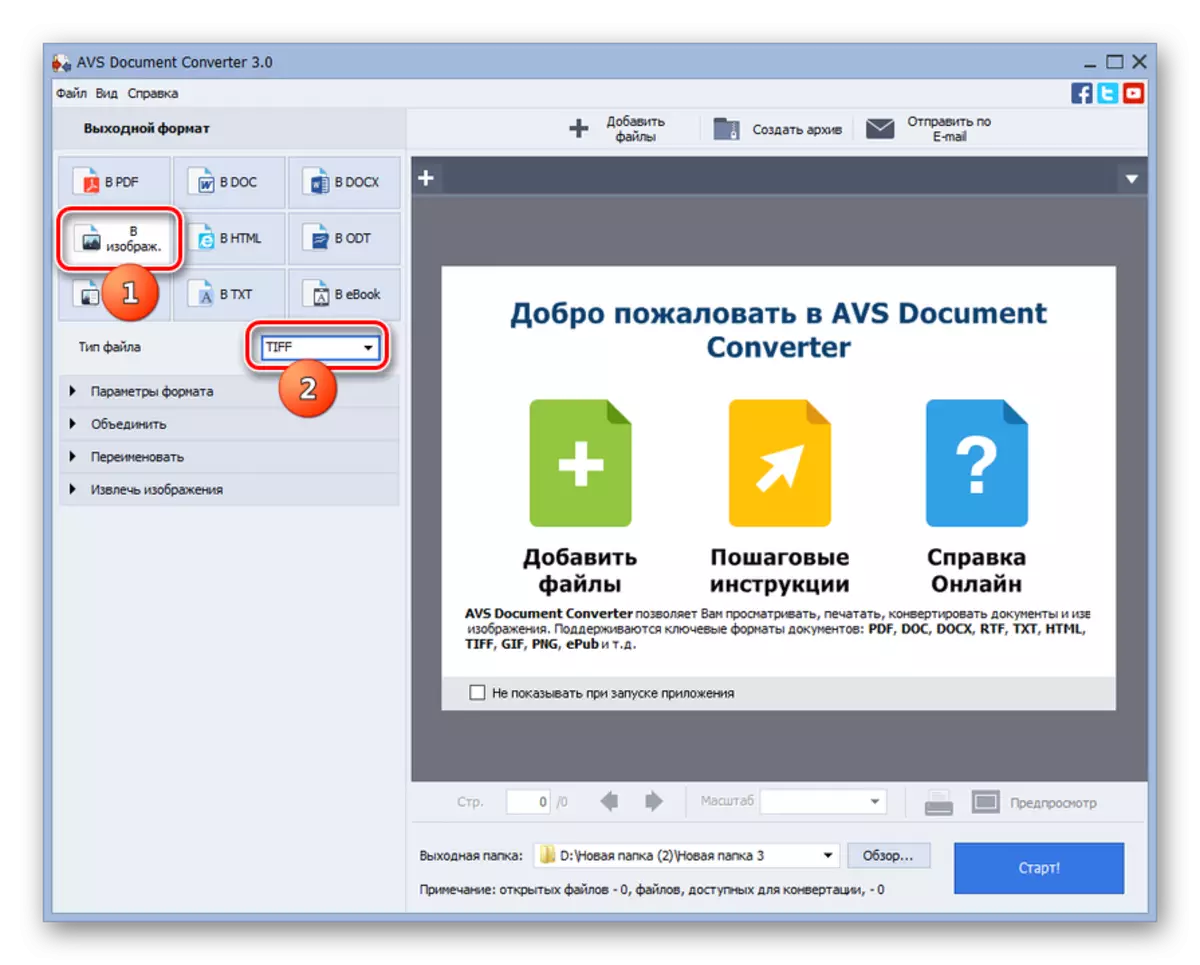
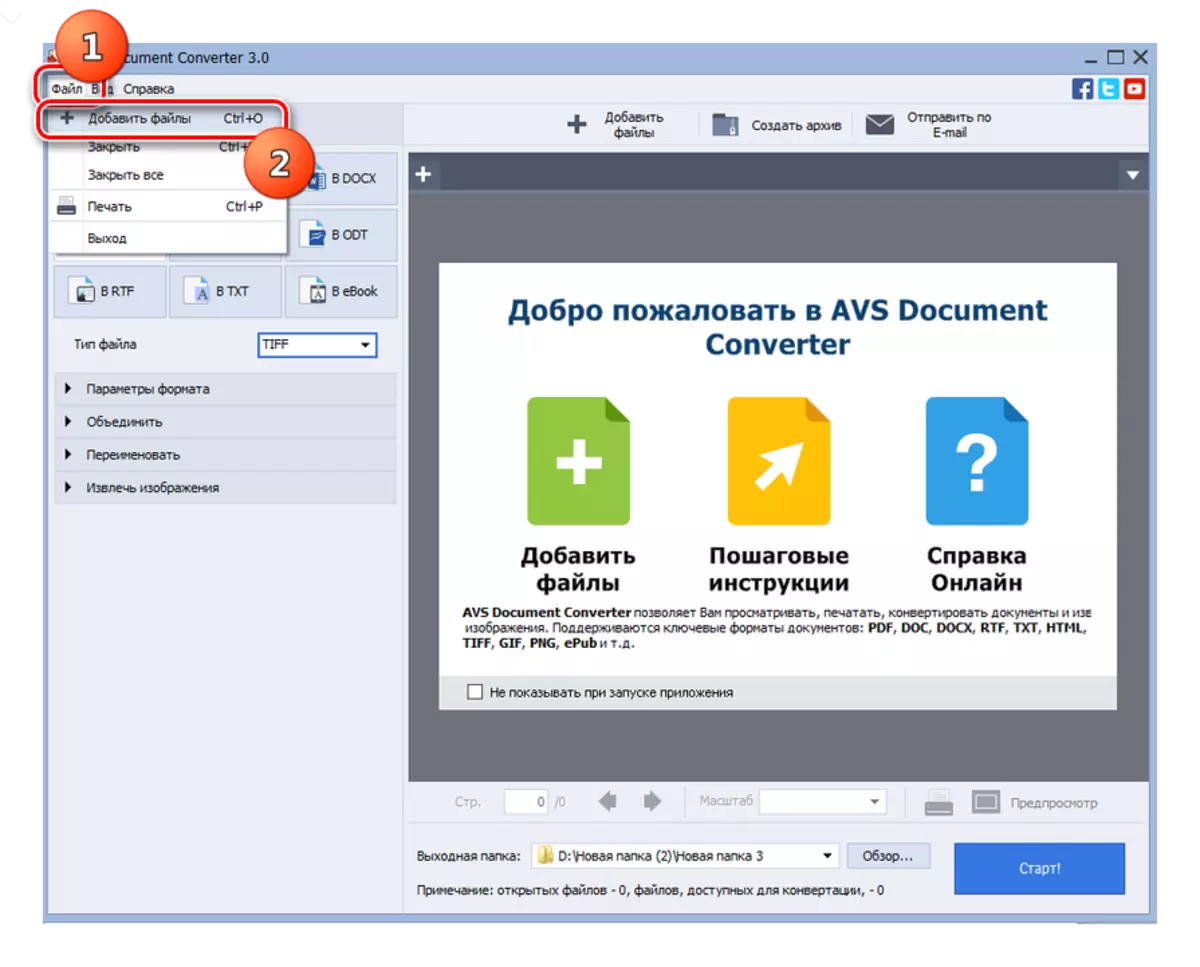

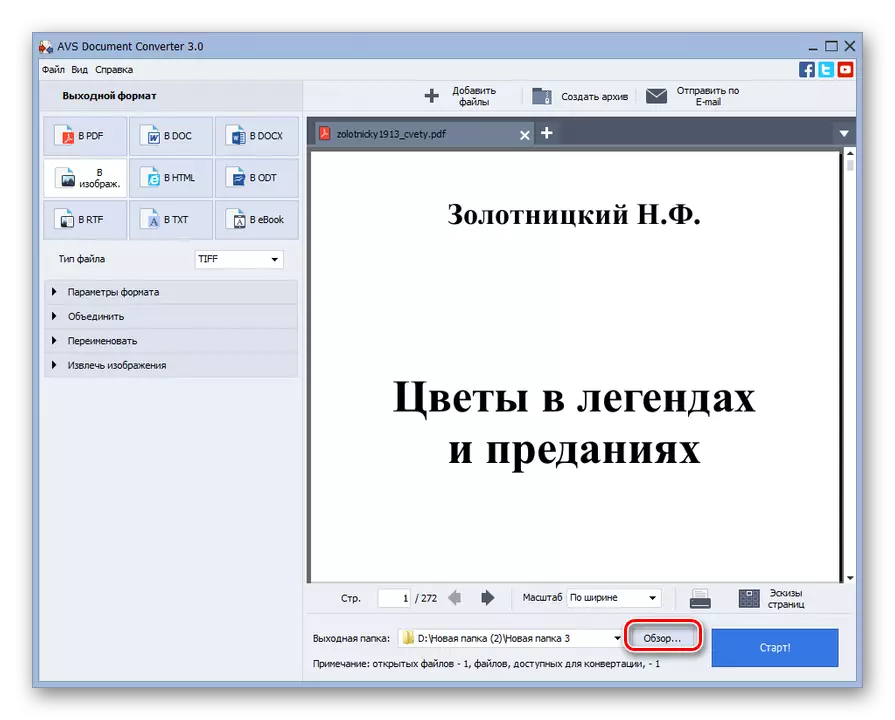

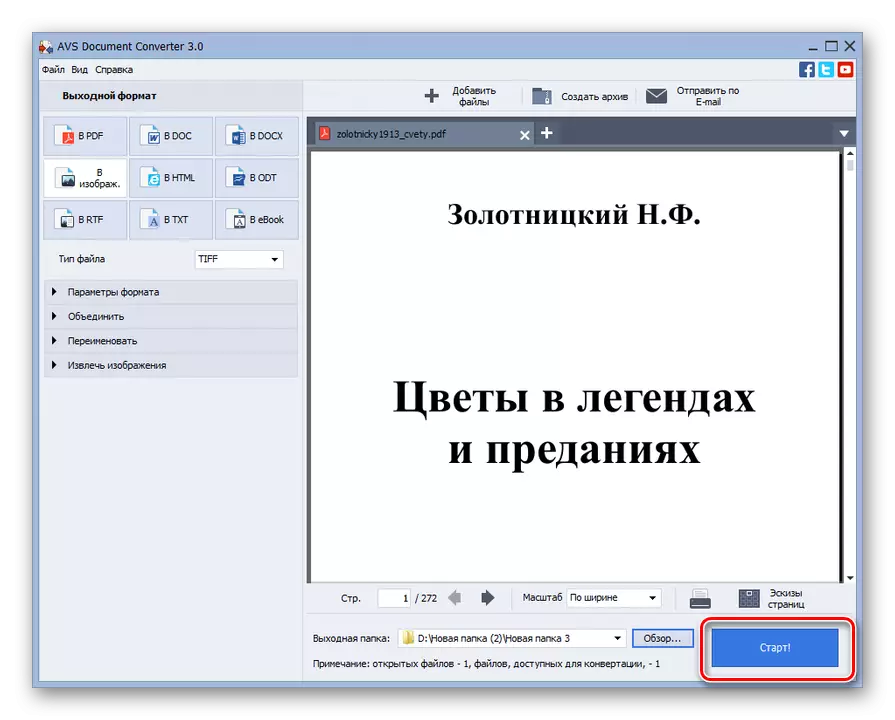
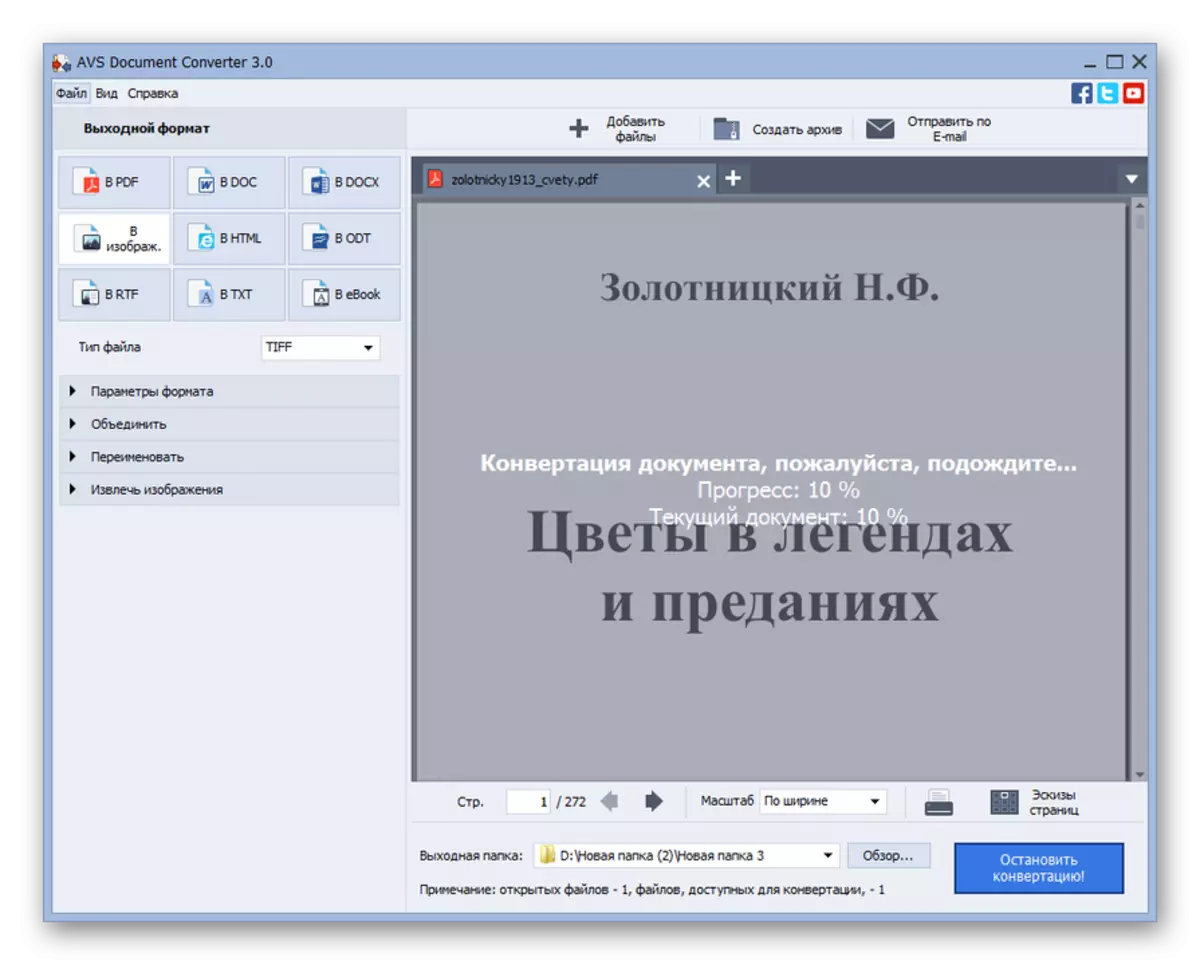
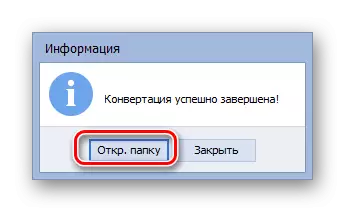

Hlavnou nevýhodou opísanej metódy je, že sa program vypláca.
Metóda 2: Foto Converter
Ďalší program, ktorý vyrieši úlohu nastavenú v tomto článku, je Image Converter Foto Converter.
Stiahnite si fotografický konvertor
- Aktivujte prevodník foto. Ak chcete zadať dokument, ktorý chcete konvertovať, kliknite na obrázok ako znak "+" pod označením "Vybrať súbory". V rozloženom zozname vyberte možnosť "Pridať súbory". Môžete použiť Ctrl + O.
- Spustí sa okno výberu. Prejdite na miesto, kde je PDF uložený a označte ho. Kliknite na tlačidlo "OK".
- Názov zvoleného dokumentu sa zobrazí v hlavnom okne prevodníka fotografie. Nižšie v poli "Uložiť ako", vyberte "TIF". Ďalej kliknite na tlačidlo "Uložiť" a vyberte, kde je odoslaný konvertovaný objekt.
- Okno je aktivované, kde si môžete vybrať miesto skladovania konečného rastrového obrazu. V predvolenom nastavení bude uložená v priečinku s názvom "Výsledok", ktorý je vložený v adresári, kde sa nachádza zdroj. Ale ak je to žiaduce, možno zmeniť názov tohto priečinka. Okrem toho si môžete vybrať úplne iný adresár úložného priestoru pomocou tlačidla Radio. Môžete napríklad zadať priečinok polohy priameho zdroja alebo akýkoľvek adresár na disku alebo na nosičoch pripojených k počítaču. V druhom prípade usporiadajte prepínač do polohy "Folder" a kliknite na tlačidlo "Zmeniť ...".
- Zobrazí sa okno "Prehľad priečinkov", s ktorým sme sa už oboznámili s predchádzajúcim softvérom. Zadajte v ňom požadovaný adresár a kliknite na tlačidlo "OK".
- Zvolená adresa sa zobrazí v príslušnom poli Photo Converter. Teraz môžete začať preformátovať. Kliknite na tlačidlo "Štart".
- Potom sa spustí postup konverzie. Na rozdiel od predchádzajúceho softvéru sa jeho pokrok nezobrazí v percentách, ale pomocou špeciálneho dynamického zeleného indikátora.
- Po ukončení postupu môžete vykonať konečnú bitmapu na mieste, kde je adresa nastavená v nastaveniach konverzie.
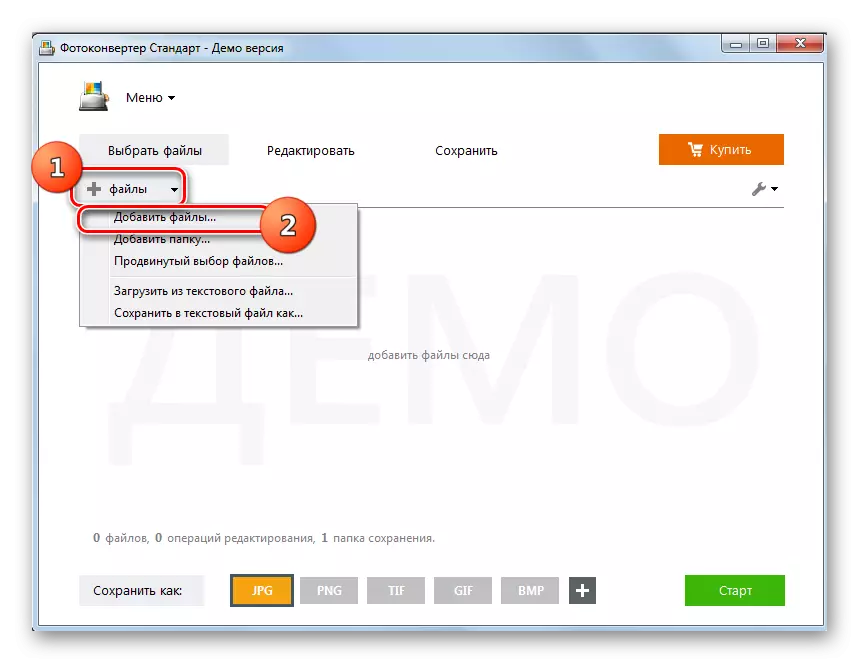
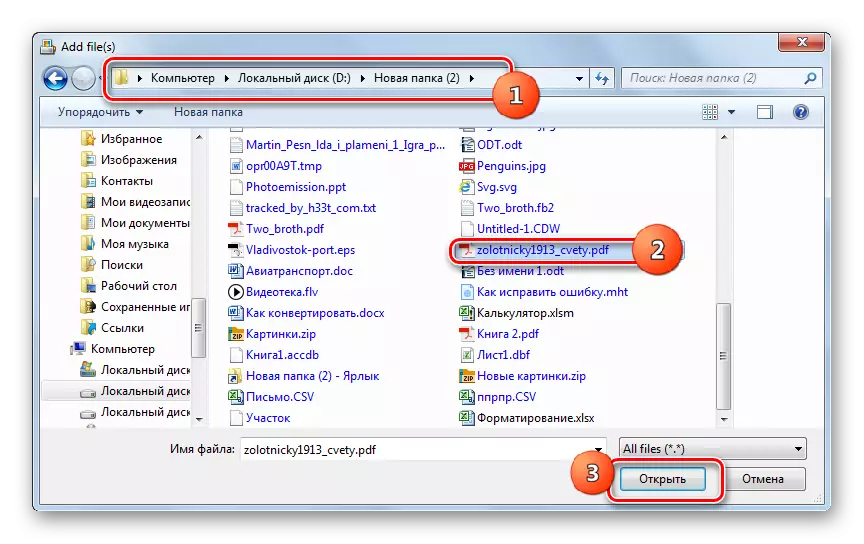
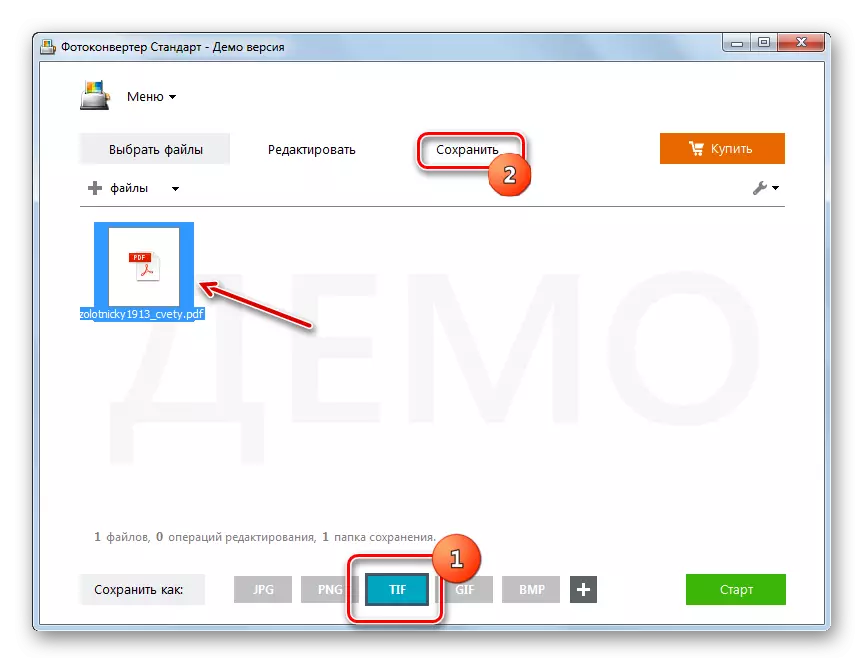
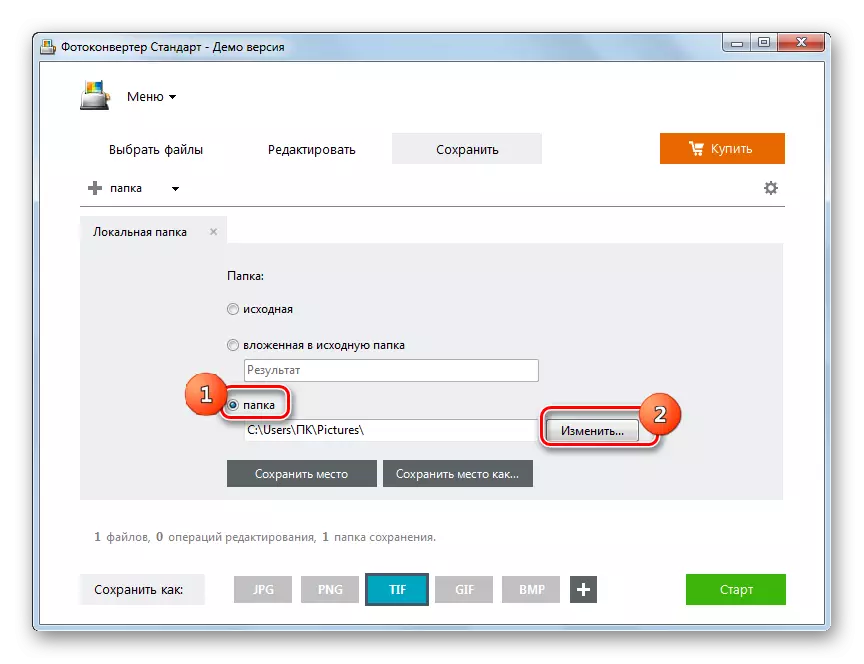
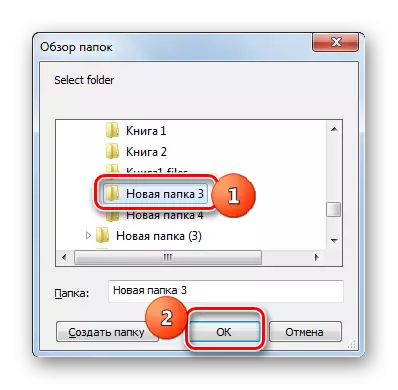
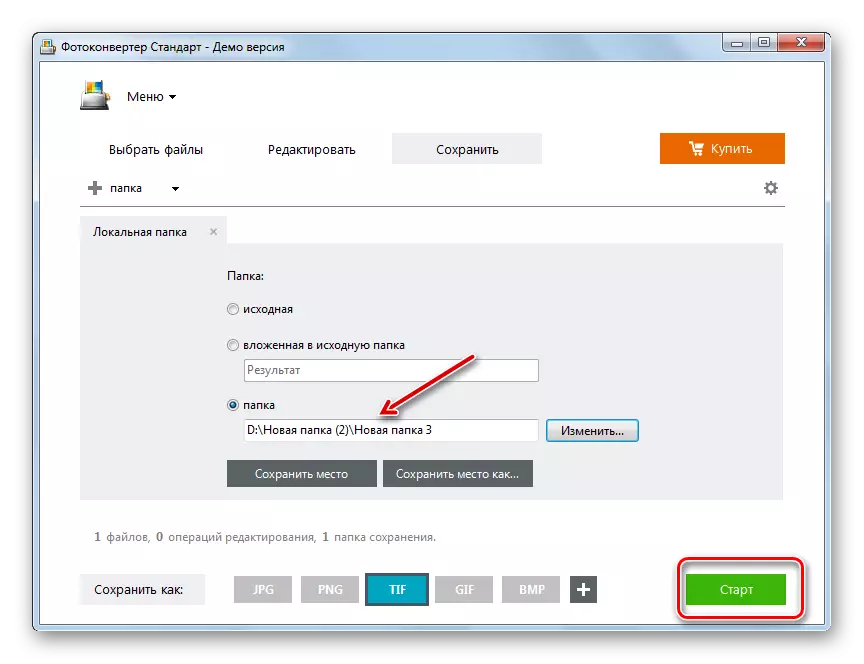
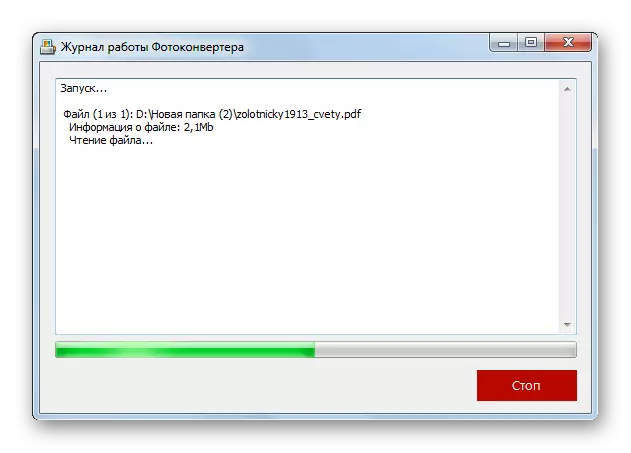
Nevýhodou tejto možnosti je tiež spočíva v tom, že Foto Converter je platený program. Môže sa však použiť na bezplatnú 15-dňovú skúšobnú dobu s obmedzením spracovania nie viac ako 5 prvkov naraz.
Metóda 3: Adobe Photoshop
Teraz prejdeme k riešeniu úlohy s pomocou grafických editorov, začínajúc, možno z najslávnejších z nich - Adobe Photoshop.
- Spustiť Adobe Photoshop. Kliknite na položku Súbor a vyberte možnosť "Otvoriť". Môžete použiť Ctrl + O.
- Spustí sa okno výberu. Ako vždy, prejdite tam, kde sa nachádza PDF a potom, čo je vybrané, kliknite na tlačidlo "Open ...".
- Začína sa okno Import PDF. Tu môžete zmeniť šírku a výšku obrázkov, uložiť proporcie alebo nie, zadajte plodinu, farebný režim a bitovú hĺbku. Ale ak nerozumiete všetkému, alebo vykonať úlohu, nemusíte vykonávať podobné úpravy (a vo väčšine prípadov je), potom jednoducho vyberte stránku dokumentu, ktorú chcete previesť na TIFF, a stlačte tlačidlo OK. Ak potrebujete konvertovať všetky PDF stránky alebo niekoľko z nich, all-popísaný algoritmus opísaný v tejto metóde bude musieť vykonať individuálne od každého z nich od začiatku až do konca.
- Vybraná stránka dokumentu PDF sa zobrazí v rozhraní Adobe Photoshop.
- Ak chcete vykonať konverziu, znova stlačte tlačidlo "Súbor", ale tentoraz v zozname, ktorý nie je "otvorený ..." a "Uložiť ako ...". Ak uprednostňujete konať pomocou tlačidiel "Hot", potom v tomto prípade použite Shift + CTRL + S.
- Spustí sa okno Uložiť ako ". Použitie navigačných nástrojov, presunúť, kde chcete uložiť materiál po preformátovaní. Uistite sa, že kliknite na pole typu súboru. Z obrovského zoznamu grafických formátov vyberte "TIFF". V oblasti "Názov súboru" môžete zmeniť názov objektu, ale to je úplne voliteľný stav. Všetky ostatné nastavenia uloženia nechajte predvolené a stlačte tlačidlo "Uložiť".
- Otvorí sa okno TIFF Možnosti. V ňom môžete zadať niektoré vlastnosti, ktoré chce užívateľ vidieť konvertovaný bitmapový obraz, konkrétne:
- Typ kompresie obrazu (predvolené - bez kompresie);
- Poradie pixelov (predvolené - prerušované);
- Formát (predvolené - IBM PC);
- Stláčanie vrstiev (predvolené - RLE), atď.
Po zadaní všetkých nastavení podľa vašich cieľov stlačte tlačidlo OK. Avšak, aj keď nerozumiete takýmto presným nastaveniam, nemusíte tvrdo bojovať, pretože často predvolené parametre spĺňajú požiadavky.
Jediná rada je, ak chcete, aby výsledný obraz bol tak malý, ako je to možné, potom v bloku "Kompresia obrazu", vyberte možnosť "LZW", a v bloku "Compression Compression", nastavte prepínač na " Odstráňte vrstvy a uložte polohu Kopírovať.
- Potom bude transformácia vykonaná, a nájdete hotový obraz podľa adresy, ktorú ste priradené ako uložená cesta. Ako je uvedené vyššie, ak potrebujete konvertovať nie jednu PDF stránku, ale niekoľko alebo všetko, vyššie uvedený postup sa musí vykonávať s každým z nich.
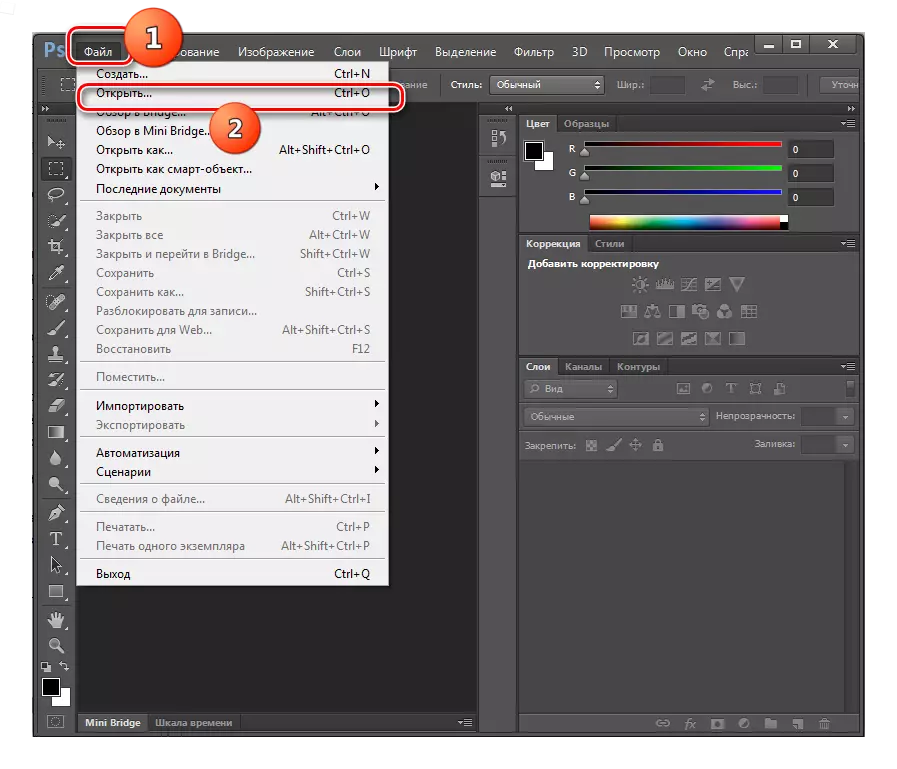
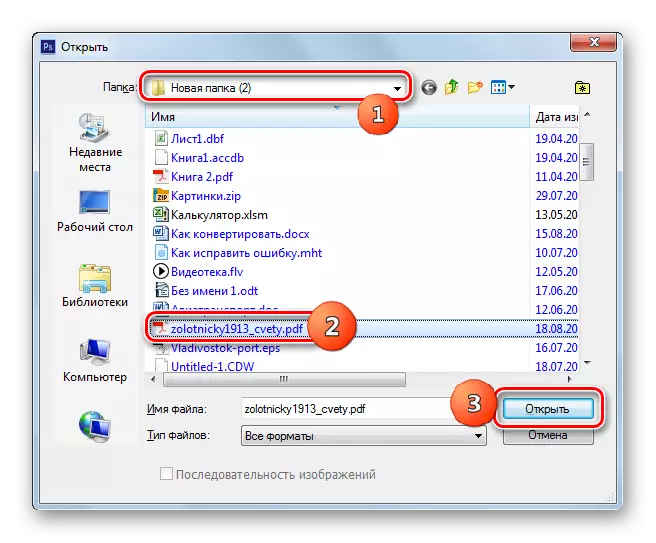
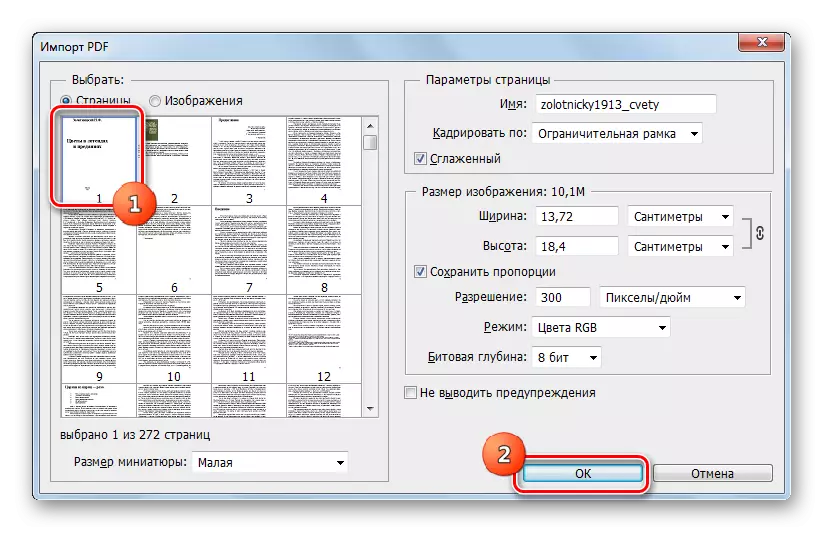
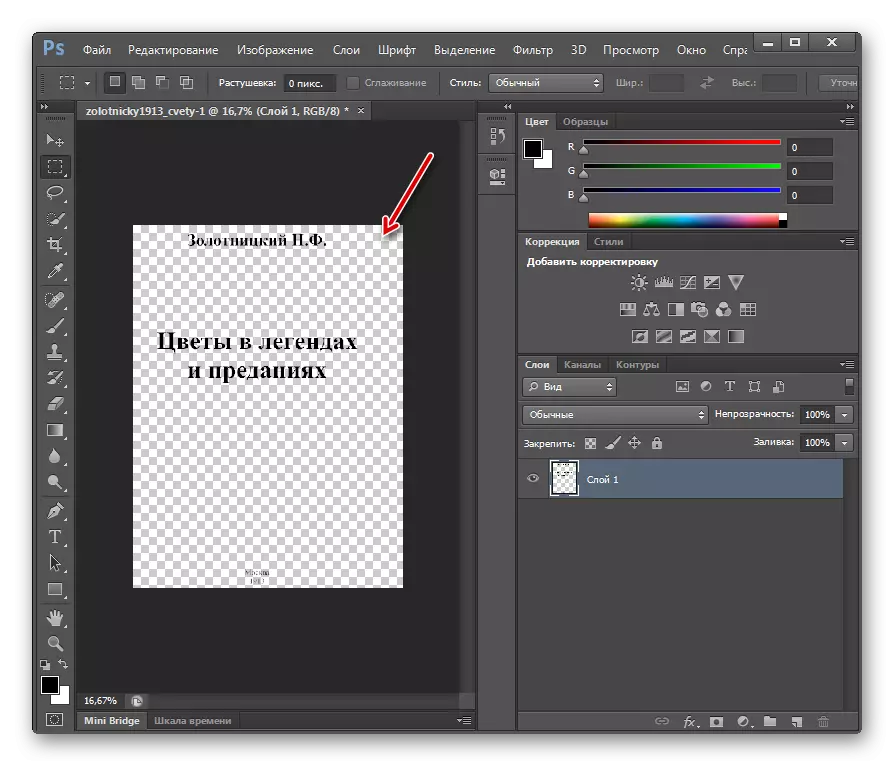
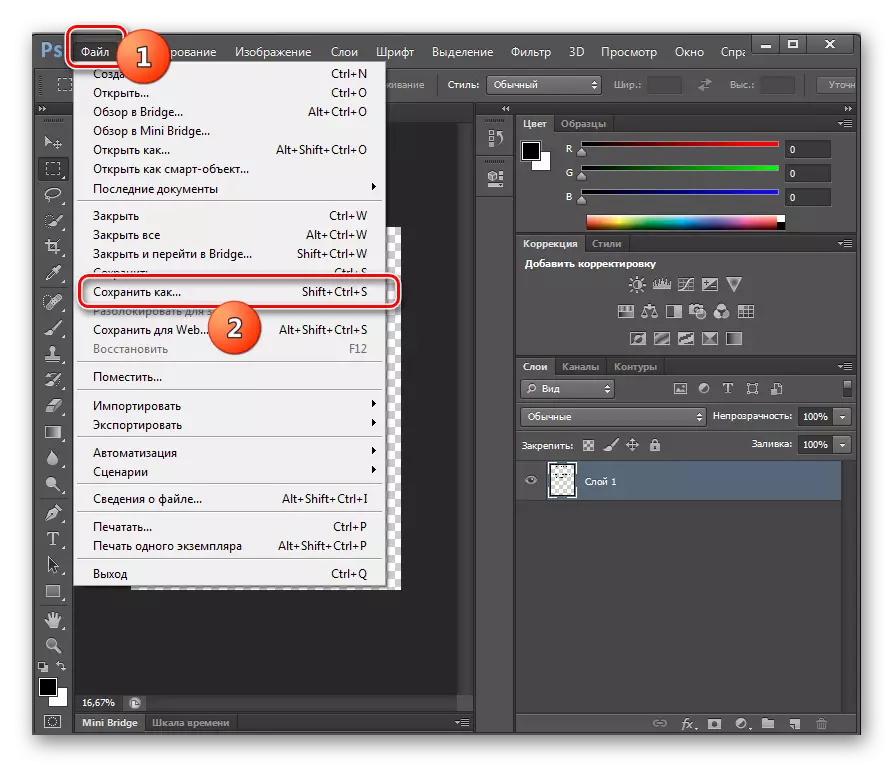

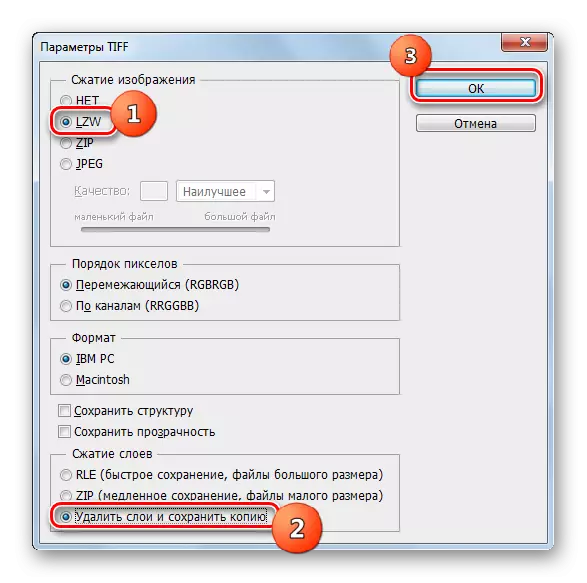
Nevýhodou tejto metódy, podobne ako predchádzajúce programy, je to, že grafický editor Adobe Photoshop. Okrem toho neumožňuje masovú transformáciu stránok PDF a viac súborov, ako to robia konvertory. Ale v rovnakom čase, s pomocou Photoshopu, môžete nastaviť presnejšie nastavenia pre konečný TIFF. Preto by sa prednostne k tejto metóde mali uviesť, keď užívateľ potrebuje prijímať TIFF s presne špecifikovanými vlastnosťami, ale s relatívne malým objemom konvertovaného materiálu.
Metóda 4: GIMP
Nasledujúci grafický editor, ktorý môže preformátovať PDF v TIFF, je GIMP.
- Aktivovať gimp. Kliknite na položku Súbor a potom "Open ...".
- Spustí sa "Open Image" Shell. Prejdite tam, kde je cieľový PDF uložený a označte ho. Kliknite na tlačidlo "Otvoriť".
- Spustí sa okno "Import z PDF", podobne ako z predchádzajúceho programu. Tu môžete nastaviť šírku, výšku a rozlíšenie importovaných grafických údajov, aplikovať vyhladenie. Povinná podmienka pre správnosť ďalších opatrení je inštalácia prepínača v poli "Otvoriť stránku ako" do polohy "Image". Ale čo je najdôležitejšie, môžete si vybrať niekoľko strán na importovanie alebo dokonca všetko. Ak chcete vybrať jednotlivé stránky, kliknite na ne s ľavým tlačidlom myši s klávesom CTRL PinCh. Ak sa rozhodnete pre importovať všetky stránky PDF, potom kliknite na tlačidlo "Vybrať všetko" v okne. Po vykonaní výberu stránok a v prípade potreby sa vykonávajú ďalšie nastavenia, kliknite na položku Importovať.
- Postup pre importovanie PDF sa vykonáva.
- Pridajú sa vybrané stránky. Okrem toho sa obsah prvého z nich zobrazí v centrálnom okne av hornej časti okenného plášťa bude umiestnený v režime náhľadu iných stránok, prepínanie medzi ktorým je možné ich skontrolovať.
- Kliknite na položku Súbor. Potom choďte na "Export ako ...".
- Sa zobrazí "exportné obrázky". Prejdite do časti súboru systému, kde chcete odoslať preformátovaný TIFF. Nižšie kliknite na zápis "Vybrať typ súboru". Zo zoznamu otváraní formátov kliknite na obrázok "TIFF". Stlačte "Export".
- Ďalej otvorí okno "Exportovať obrázok ako TIFF". Môže tiež vytvoriť typ kompresie. V predvolenom nastavení nie je vykonaná kompresia, ale ak chcete uložiť miesto na disku, potom nastavte prepínač na polohu "LWZ" a potom stlačte "Export".
- Konverzia jednej zo stránok PDF na vybraný formát bude vykonaný. Konečný materiál možno nájsť v priečinku, ktorý používateľ predpísaný. Ďalej presmerovanie sa vykonáva v bázovom okne GIMP. Ak chcete prepnúť, ak chcete preformátovať nasledujúcu stránku dokumentu PDF, kliknite na ikonu, aby sa zobrazil náhľad v hornej časti okna. Obsah tejto stránky sa zobrazí v centrálnej oblasti rozhrania. Potom urobte všetky predtým opísané manipulácie tejto metódy, počnúc bodom 6. Táto operácia by mala byť vykonaná s každým dokumentom PDF, ktorý sa bude konvertovať.
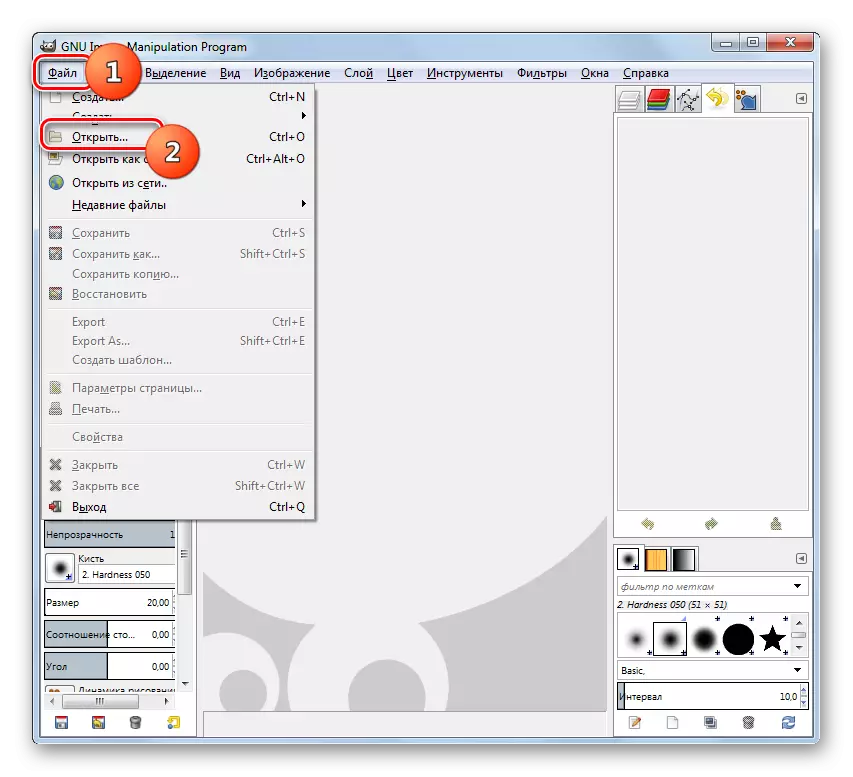
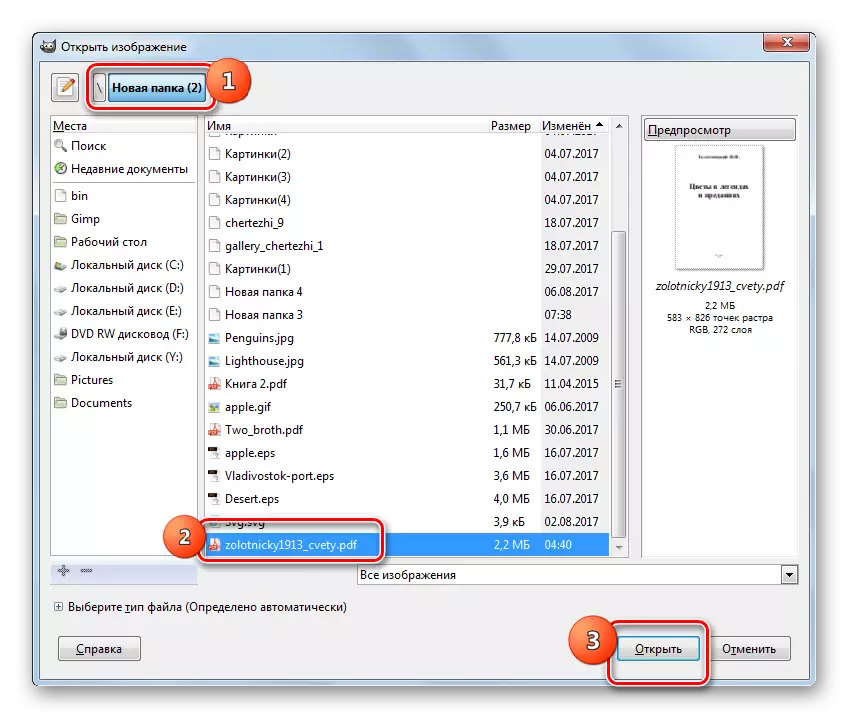
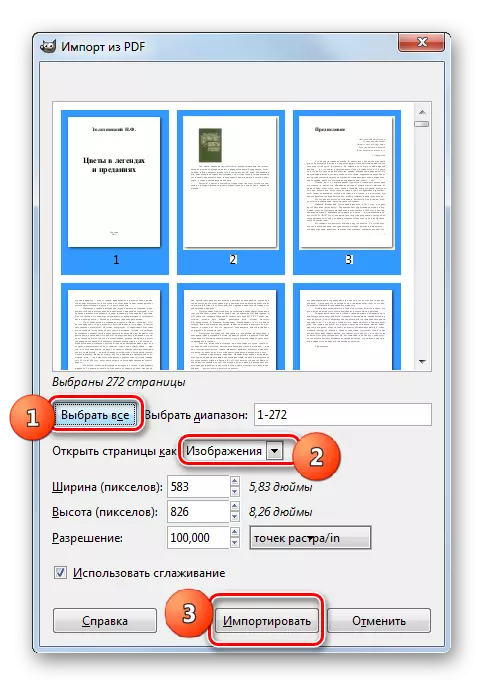
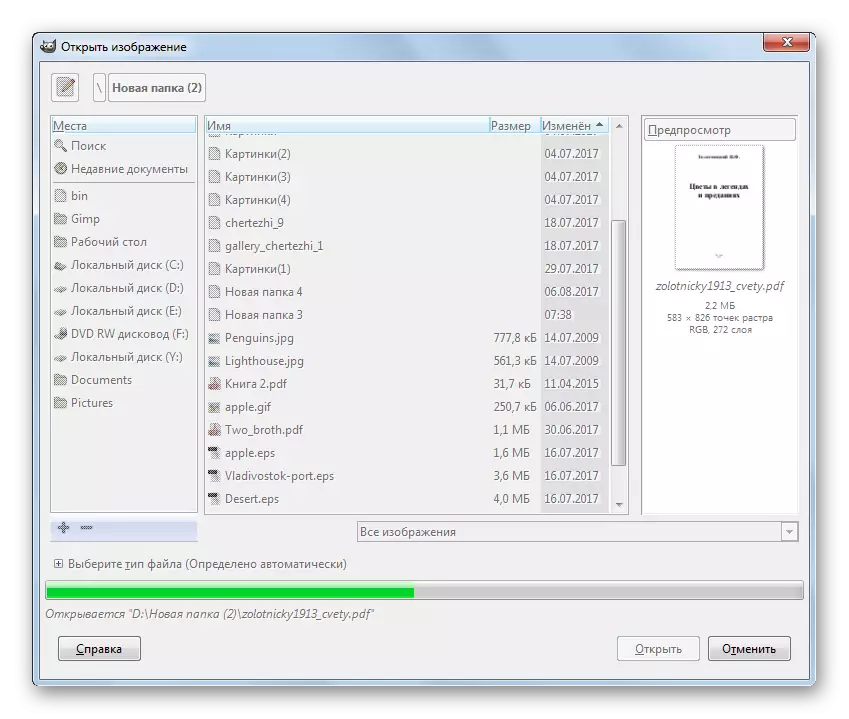

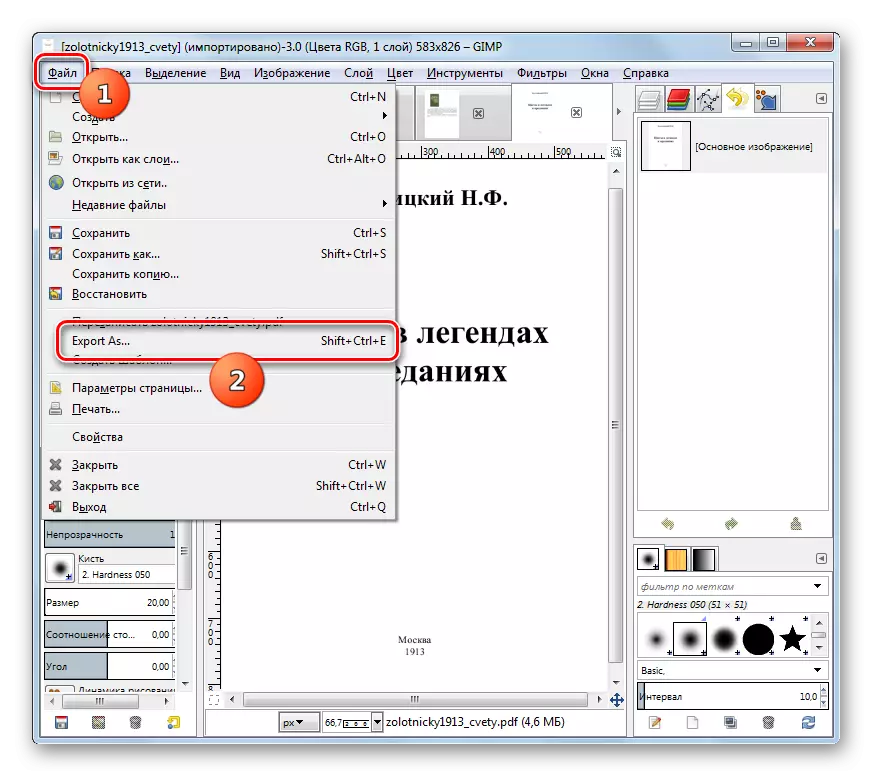
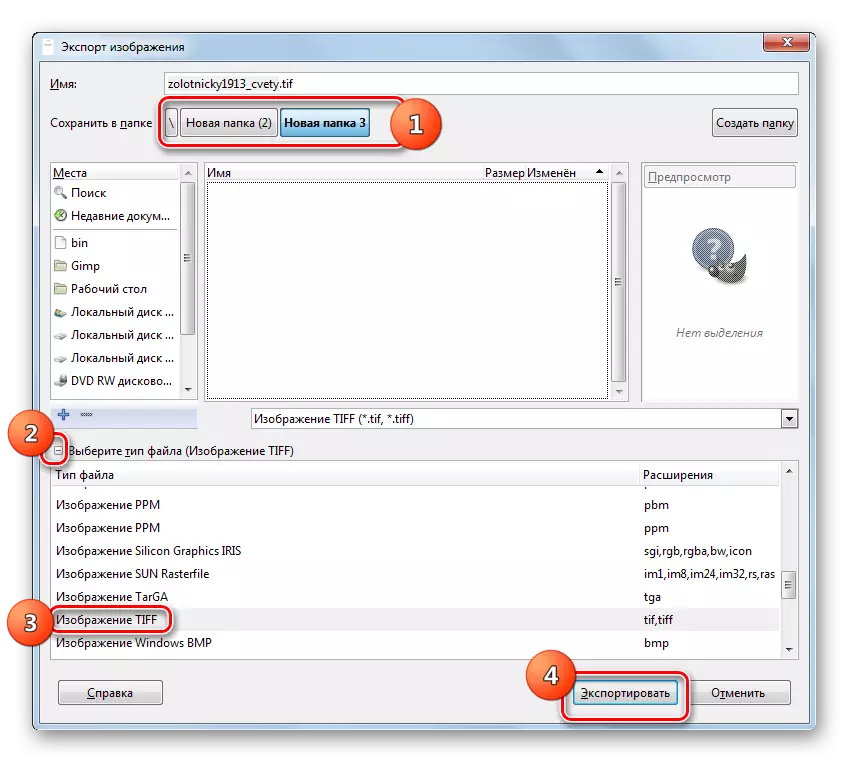
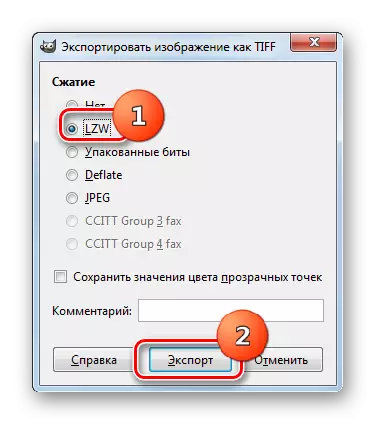
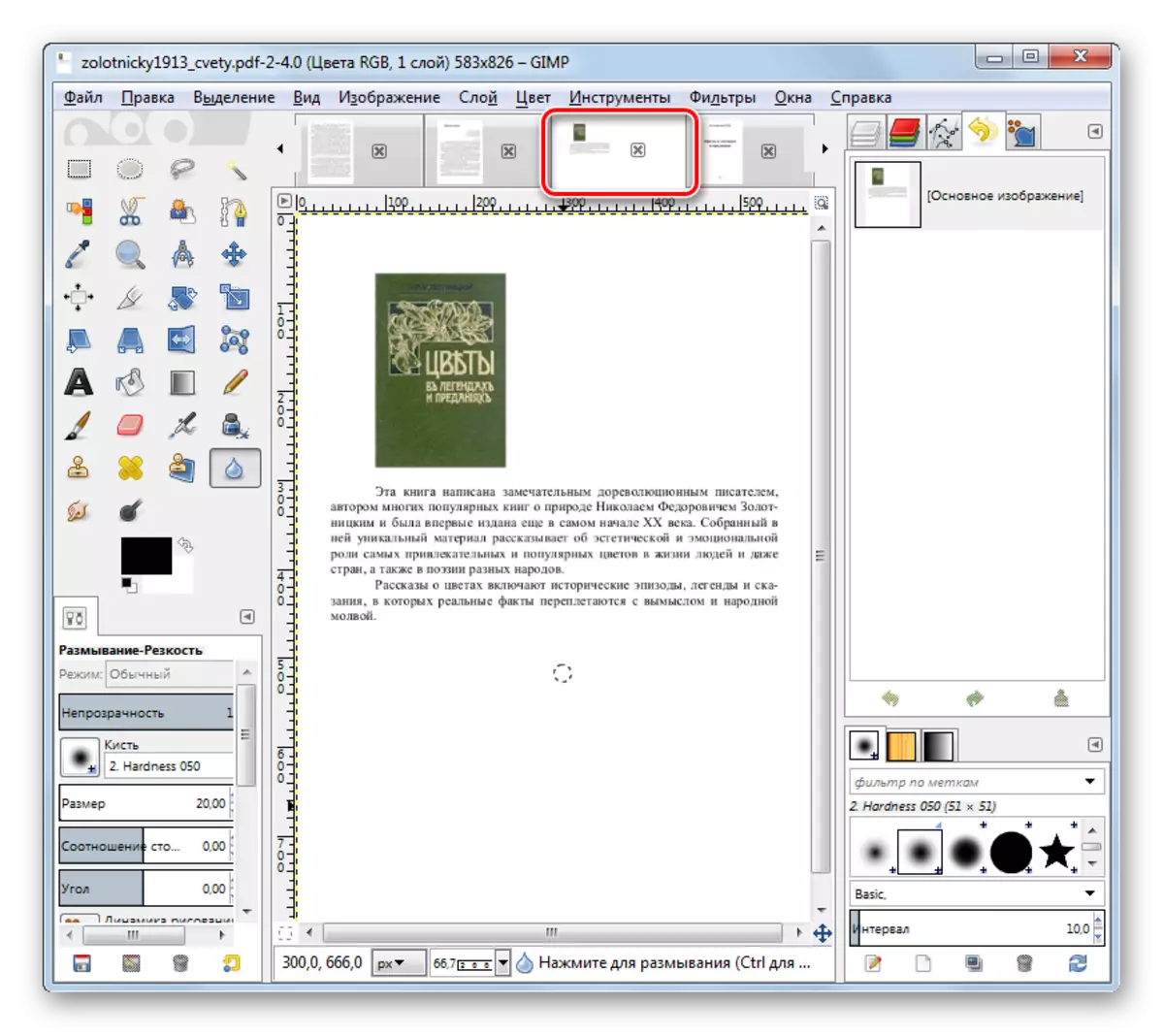
Hlavnou výhodou tejto metódy pred predchádzajúcim je, že program GIMP je absolútne voľný. Okrem toho vám umožní importovať všetky strany PDF naraz v rovnakom čase, ale stále budete musieť exportovať do TIFF každej stránke samostatne. Treba tiež poznamenať, že GIMP poskytuje menej ako menej nastavení na úpravu vlastností konečného TIFF ako Photoshop, ale viac ako program-konvertory.
Metóda 5: Readiris
Ďalšia aplikácia, s ktorou môžete preformátovať objekty v študijnom smere, je nástroj pre digitalizáciu obrázkov Readiris.
- Spustiť Readiris. Kliknite na ikonu "Súbor" v priečinku.
- Zobrazí sa nástroj "Prihlásenie". Prejdite do oblasti, kde sa uloží cieľový PDF, označte a kliknite na tlačidlo Otvoriť.
- Do aplikácie Readiris sa pridajú všetky stránky označeného prvku. Začne sa ich automatická digitalizácia.
- Ak chcete preformátovať v TIFF, kliknite na tlačidlo "INÉ" v paneli "Output File".
- Spustí sa okno "Exit". Kliknite na horné poschodie v tomto okne. Otvorí sa veľký zoznam formátov. Vyberte "TIFF (obrázky)". Ak chcete okamžite po konverzii otvoriť výsledný súbor v aplikácii, ak chcete zobraziť obrázky, potom začiarknite políčko v blízkosti parametra "Otvoriť po uložení". V poli, v tejto položke, môžete vybrať špecifickú aplikáciu, v ktorej sa otvor vykoná. Kliknite na tlačidlo OK.
- Po týchto akciách sa ikona TIFF zobrazí na paneli s nástrojmi v bloku "výstupný súbor". Kliknite naň.
- Zaujaté okno výstupného súboru. Musíte sa presunúť, kde chcete uložiť preformátovaný TIFF. Potom kliknite na tlačidlo "Uložiť".
- Program Readiris začína proces konverzie PDF v TIFF, ktorého pokrok zobrazuje ako percento.
- Po ukončení procedúry, ak ste opustili políčko v blízkosti položky, ktoré potvrdzujete otvorenie súboru po konverzii, obsah objektu TIFF sa otvorí v programe priradenom v nastaveniach. Samotný súbor sa uloží v adresári, požiadali ste používateľa.
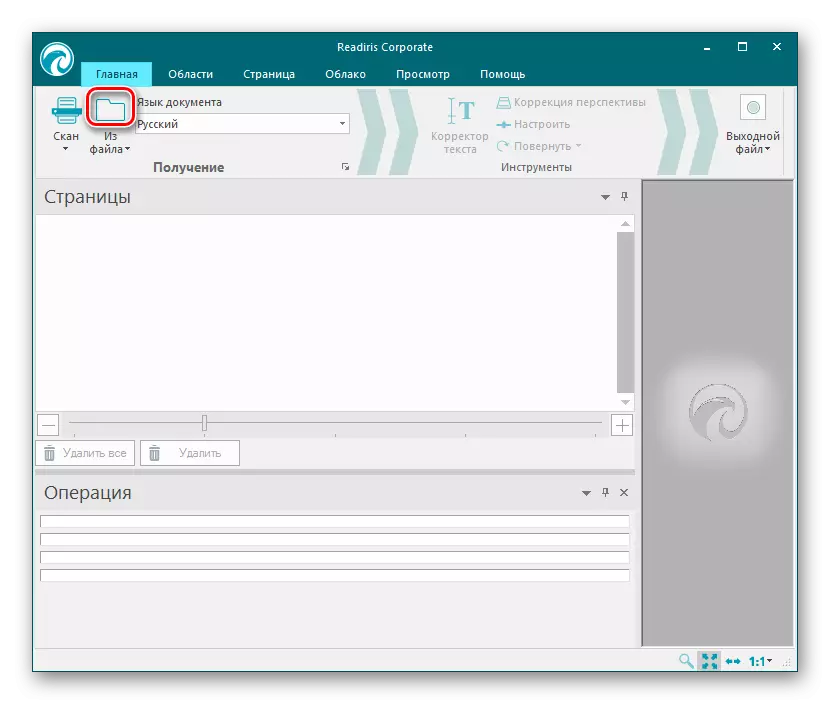



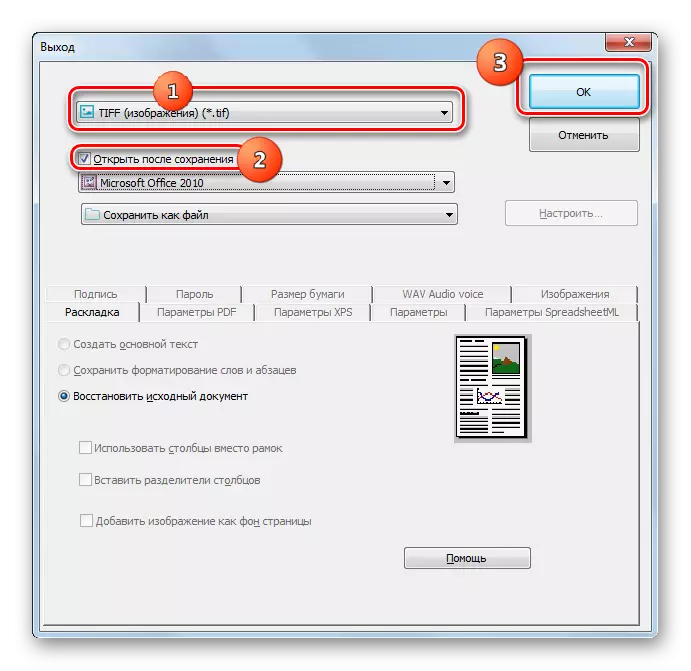

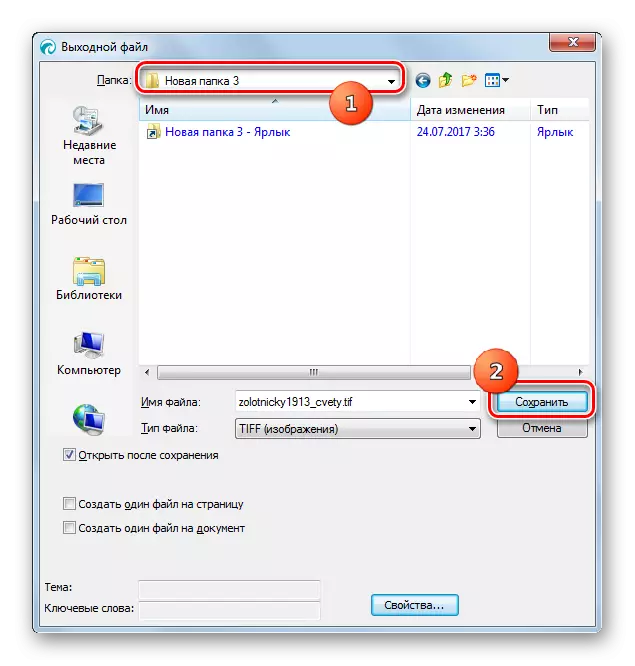

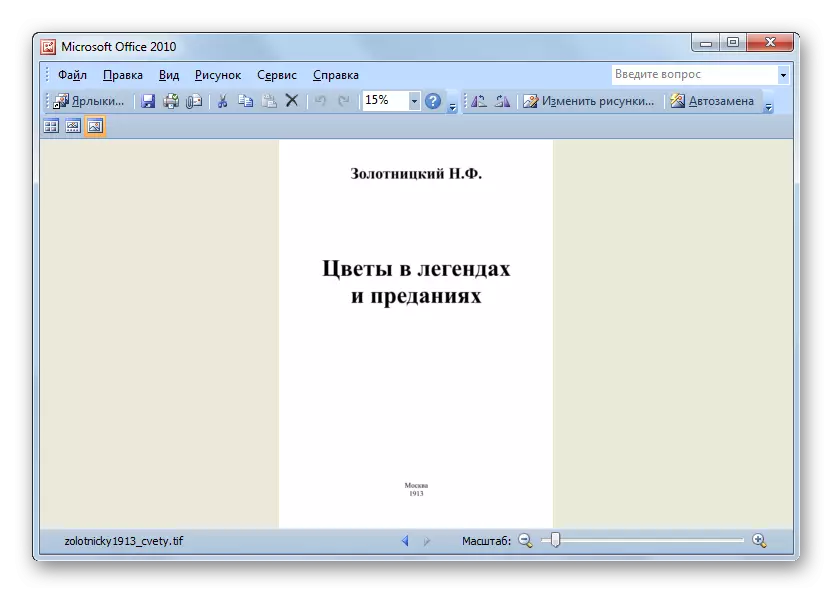
Prevod PDF do TIFF je možný s množstvom rôznych typov programov. Ak potrebujete previesť významný počet súborov, potom je lepšie používať programy konvertora, ktoré ušetria čas. Ak je to dôležité, aby ste presne vytvorili kvalitu konverzie a vlastnosti odchádzajúceho TIFF, potom je lepšie použiť grafických editorov. V poslednom prípade sa časové obdobie pre transformáciu výrazne zvýši, ale užívateľ bude môcť nastaviť oveľa presnejšie nastavenia.
