
Rozšírenie MKV je balenie video súborov a je výsledkom projektu Matroska. Tento formát sa široko používa pri distribúcii valcov na internete. Z tohto dôvodu nie je Transformácia MKV menej populárna MP4 je považovaná za veľmi dôležitú.
MKV konverzie metód v MP4
Pozrime sa podrobne špeciálne programy a postup na vykonanie transformácie v každom z nich krok za krokom.

Metóda 2: FREEMAKE VIDEO CONVERTER
Freemake Video Converter je jedným z populárnych bezplatných programov určených na konverziu multimediálnych súborov.
- Spustite Fremake Video Converter a kliknite na tlačidlo "Pridať video" v ponuke "File" pridajte valček.
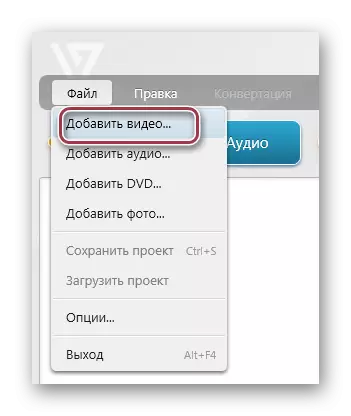
Táto akcia je tiež možné urobiť z panela kliknutím na "video".
- Následne sa zobrazí okno prehliadača, kde potrebujete zvýrazniť video súbor a kliknite na "Otvoriť".
- Valček sa pridá k aplikácii. Potom hľadáme vo výstupnom formáte, pre ktorý kliknete na "v MP4".

Podobné kroky je možné vykonať výberom "v MP4" na rozbaľovacej ponuke "Konverzia".
- Následne sa zobrazí okno Charakteristiky konverzie, v ktorom môžete priradiť profil videa a nastaviť miesto skladovania. Ak to chcete urobiť, kliknutím striedavo na "profile" a "Uložiť B" polia.
- Zobrazí sa karta, v ktorej je položka "TV Quality" vybratá zo zoznamu. V prípade potreby si môžete vybrať iné z dostupných, ktoré závisia od typu zariadenia, v ktorom budete hrať valček v nasledujúcom.
- Keď kliknete na tlačidlo vo forme bodka v poli "Uložiť B", zobrazí sa prehliadač priečinkov, v ktorom sa presunieme na potrebné umiestnenie, zadajte názov a kliknite na tlačidlo "Uložiť".
- Ak chcete spustiť konverziu, kliknite na tlačidlo "Konvertovať".
- Ďalej sa zobrazí okno "Konverzia na MP4", v ktorej môžete sledovať pokrok preukázaný v percentách. Okrem toho je možné zrušiť postup alebo nastaviť pauzu, navyše môžete naplánovať vypnutie počítača po jeho dokončení.
- Po dokončení konverzie na hlavičke Shell sa zobrazí stav "Konverzia". Ak chcete otvoriť adresár s konvertovaným súborom, kliknite na tlačidlo "Zobraziť v priečinku", po ktorom je zatvorený kliknutím na "Zatvoriť".
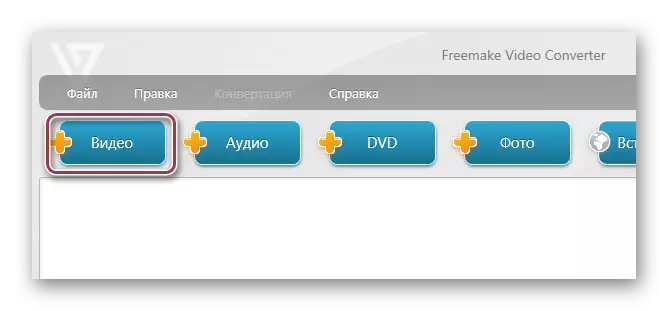


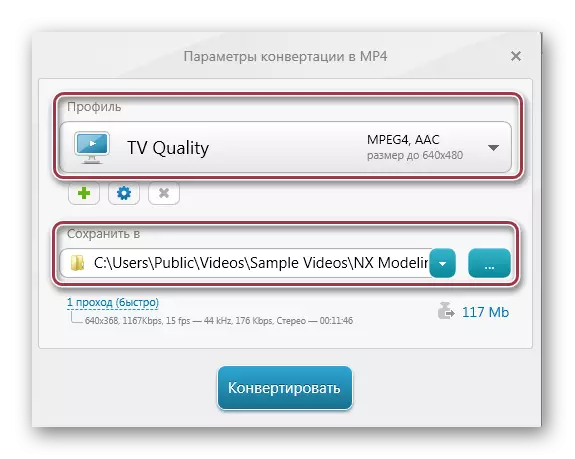


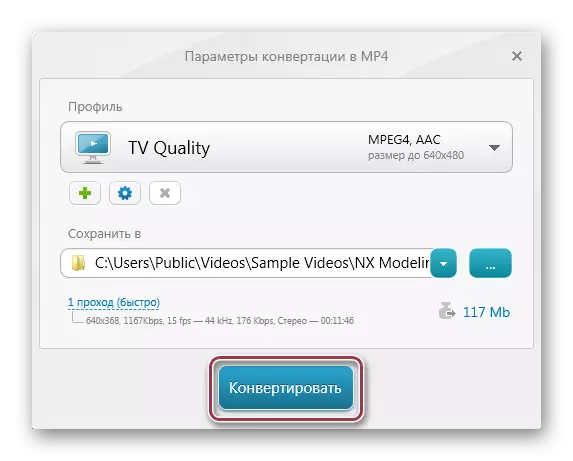

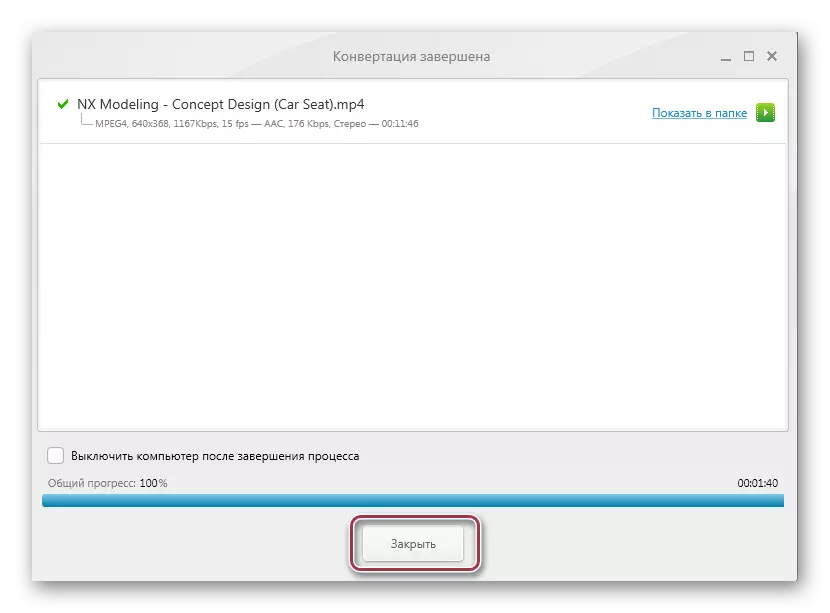
Metóda 3: MOVAVI VIDEO CONVERTER
V rozdiele od formátu Factory a Freemake Video Converter sa Movevi Video Converter vzťahuje na komerčné predplatné. Zároveň môžete počas týždňa používať bezplatnú verziu, aby ste mohli realizovať konverziu.
- Spustite konvertor a pridajte video súbor kliknutím na "Pridať video" na "súbor".
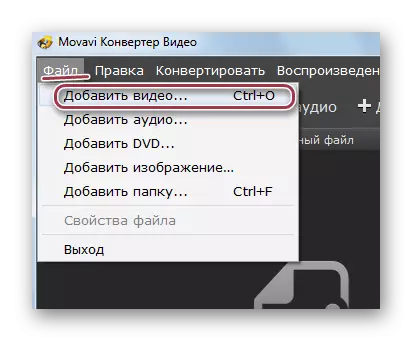
Môžete tiež použiť tlačidlo "Add Video" na buď preniesť video priamo z priečinka do "Drag súbory tu".
- V dôsledku toho bude prehliadač otvorený, v ktorom nájdeme priečinok s požadovaným objektom, všimneme si ho a kliknite na tlačidlo "Open".
- Postup pridania valca k projektu sa vykonáva. V oblasti "Preview Výsledok" máte možnosť vidieť, ako sa bude starať o konverziu. Výber výstupného formátu kliknutím na pole "Konvertovať B".
- Nainštalujte "MP4".
- Vrátime sa k predchádzajúcemu kroku a nastavujeme parametre s kliknutím na "Nastavenia". Spustí sa okno "MP4 Parametre", v ktorom zadáte kodek "H.264". K dispozícii je aj výber MPEG. Veľkosť rámca je ponechaná "ako originál" a v ostatných poliach - odporúčané hodnoty.
- Potom vyberte konečný adresár, v ktorom bude výsledok uložený. K tomu kliknite na "Review".
- Otvorený vodič, v ktorom vyberiete požadovaný priečinok.
- Konverzia sa spustí stlačením tlačidla "Štart".

- Aktuálny postup procesu sa zobrazí v spodnej časti. V prípade potreby môže byť zrušená buď na pozastavenie.

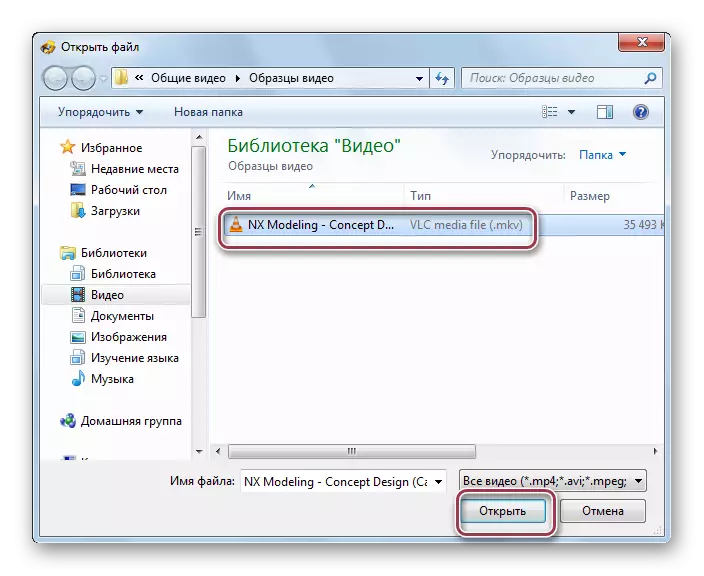
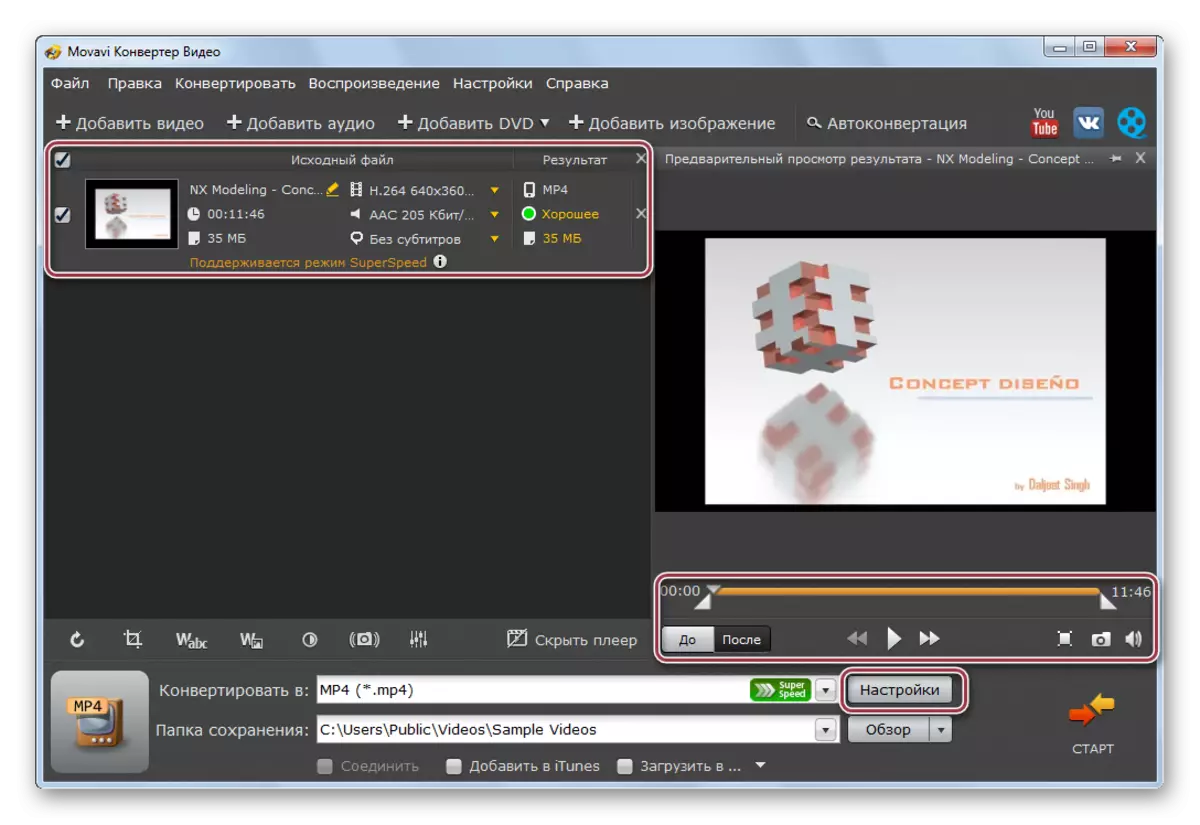

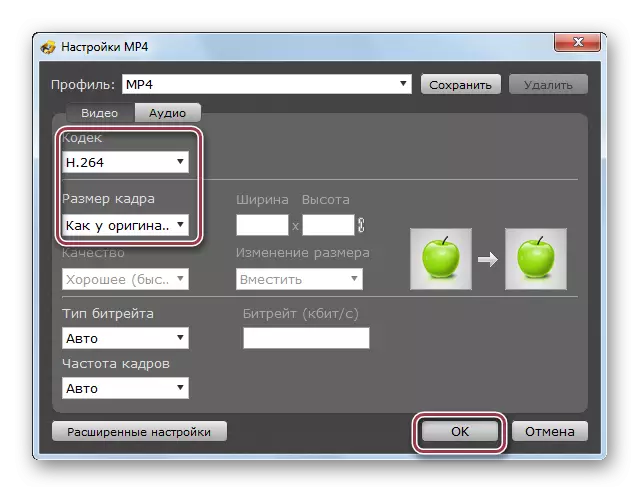



Je to vidieť vo voľným okom, že konvertovanie v MOVAVI Video Converter je urobený rádovo rýchlejšie ako vo formáte Factory alebo Freemake Video Converter.
Metóda 4: Xilisoft Video Converter
Ďalším zástupcom tejto triedy je Xilisoft Video Converter. Na rozdiel od tých, ktoré boli diskutované vyššie, neexistuje ruský jazyk.
- Spustite aplikáciu a otvárajte video MKV. Kliknite na oblasť vo forme obdĺžnika s nápisom "Pridať video". Môžete tiež jednoducho kliknúť na pravé tlačidlo myši na prázdnej oblasti av zozname, ktorý otvorí zoznam podľa vášho výberu na "Pridať video".
- Shell začína, v ktorom sa presuniete do adresára s objektom a potom ju vyberte a kliknite na tlačidlo "Otvoriť".
- Importovaný video súbor v programe. Potom vyberte výstupný formát kliknutím na pole HD-iPhone.
- Možno zobraziť nastavenia videa "Konverzia na". Tu kliknete na nápis "Všeobecné videá" a potom na "H264 / MR4 video-rovnako ako zdroj", čo znamená ako originál. Pole "Uložiť do" je určené na definovanie výstupného priečinka, klikneme na "Browse".
- V okne, ktoré sa zobrazí, vyberte adresár, ktorý chcete uložiť a potvrdiť kliknutím na "Folder".
- Po nastavení všetkých potrebných parametrov spustite proces kliknutím na položku Konvertovať.
- Súčasný pokrok sa zobrazuje ako percento. Proces môžete zastaviť kliknutím na tlačidlo "Stop".
- Po dokončení konverzie môžete spustiť valček priamo z okna programu kliknutím na začiatok stránky vedľa názvu.
- Zdrojové a konvertované valce je možné zobraziť v programe Windows Explorer.




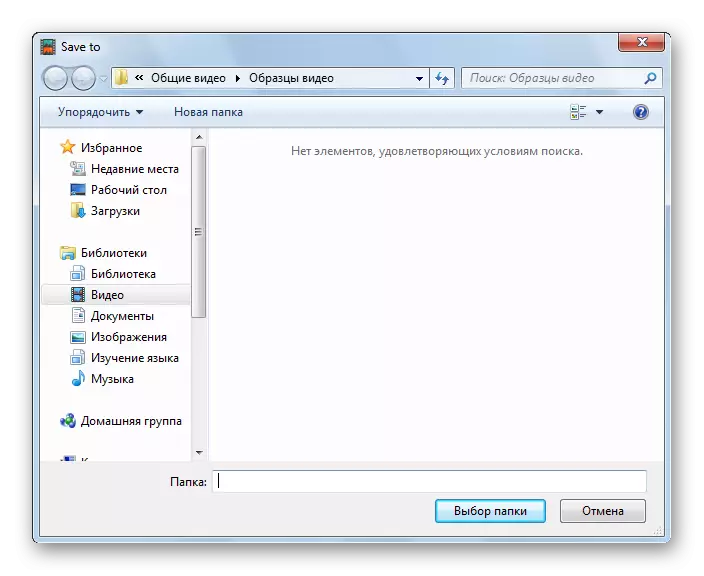


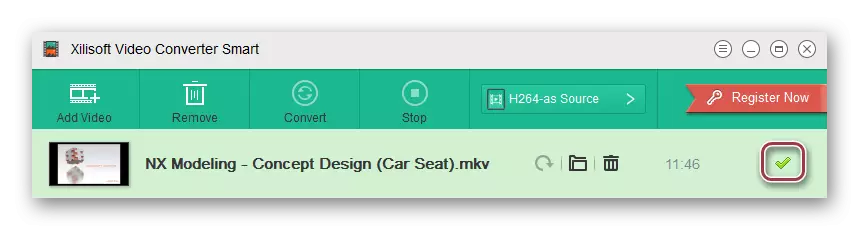
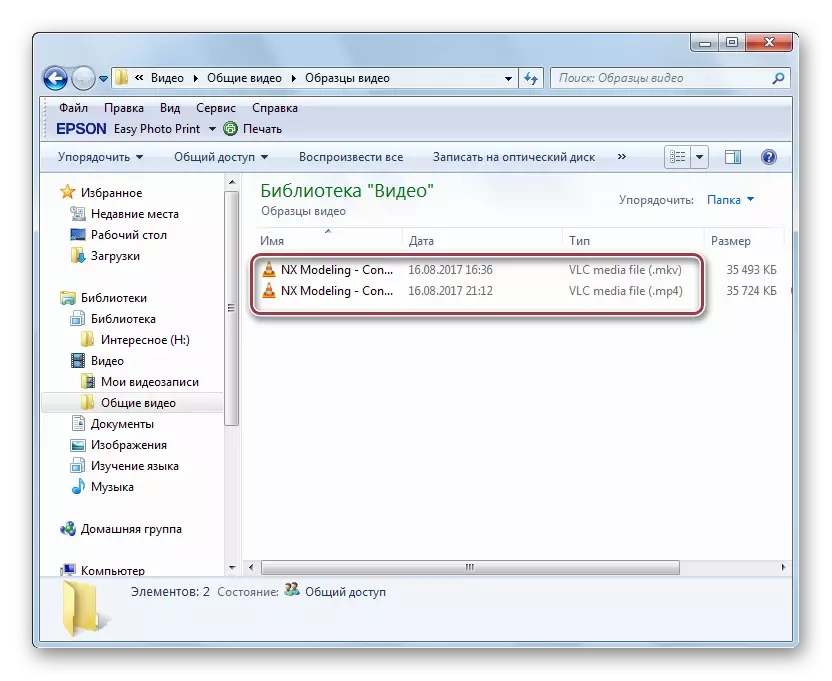
Všetky vyššie uvedené aplikácie sú dobre vyriešené. Formát Factory a Freemake Video Converter sú bezplatné, čo je ich nepochybná výhoda. Z platených programov môžete vybrať MOVAVI Video Converter, zobrazujúci vysokú rýchlosť transformácie. V Xilisoft Video Converter je realizovaný najjednoduchší konverzný postup, ktorý je intuitívny, napriek nedostatku ruštiny.
