
Každé zariadenie musí správne vybrať ovládač. V opačnom prípade nebudete môcť používať všetky svoje schopnosti. V tejto lekcii sa pozrieme na to, ako prevziať a nainštalovať softvér pre multifunkčné zariadenie Canon Pixma MP160.
Inštalácia ovládačov pre Canon Pixma MP160
Nainštalujte ovládače na Canon Pixma MP160 MFP niekoľkými spôsobmi. Budeme sa pozrieť na to, ako si vybrať softvér manuálne na internetovej stránke výrobcu, ako aj aké iné metódy okrem úradníka.Metóda 1: Vyhľadávanie na oficiálnych stránkach
Po prvé, zvážte najjednoduchší a efektívny spôsob inštalácie ovládačov - vyhľadávanie na internetovej stránke výrobcu.
- Začnime so skutočnosťou, že navštívite oficiálny internetový zdroj spoločnosti Canon na uvedenom spojení.
- Nájdete sa na hlavnej stránke stránky. Myš nad položkou "Podpora" v hlavičke stránky a potom prejdite na časť "Downloads a Help" a potom kliknite na String "Ovládače".
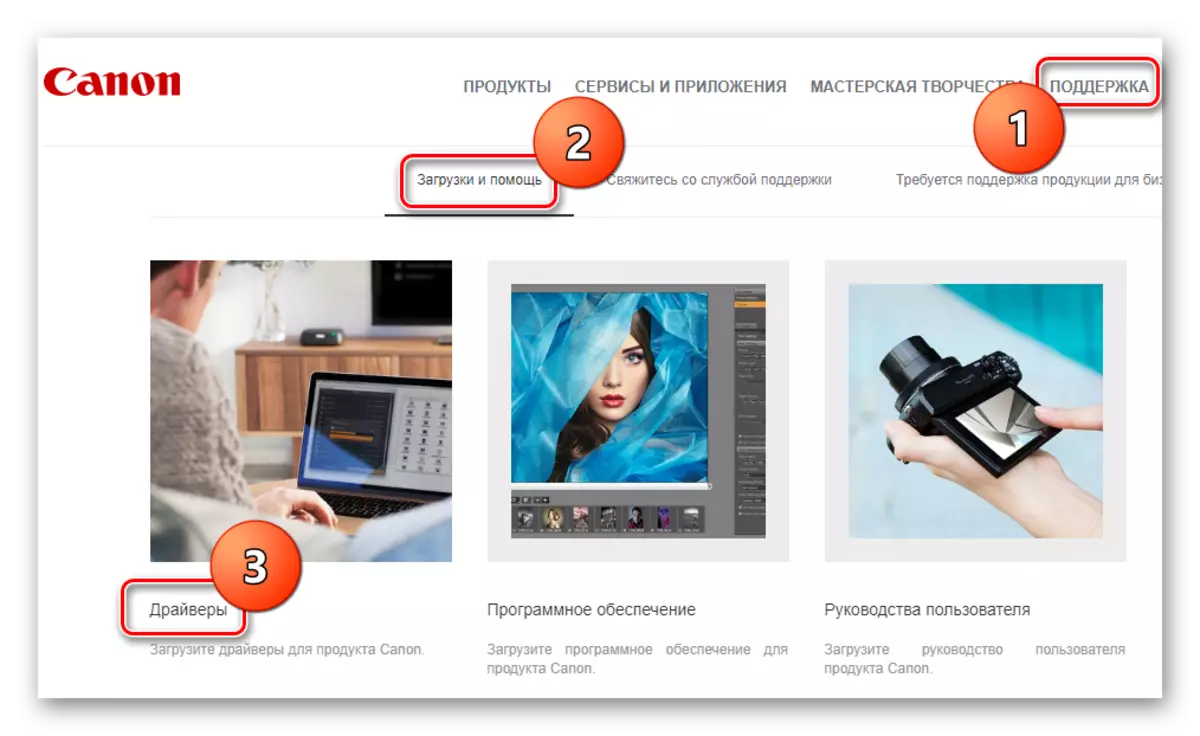
- Trochu nižšie nájdete pole na vyhľadávanie vášho zariadenia. Zadajte model tlačiarne tu - Pixma MP160 - a stlačte kláves ENTER na klávesnici.

- Na novej stránke môžete zistiť všetky informácie o softvéri, ktorý je k dispozícii na prevzatie tlačiarne. Ak chcete prevziať softvér, kliknite na tlačidlo "Download" v požadovanej časti.

- Zobrazí sa okno, v ktorom sa môžete oboznámiť s podmienkami používania softvéru. Ak chcete pokračovať, kliknite na tlačidlo "Prijať a načítať".
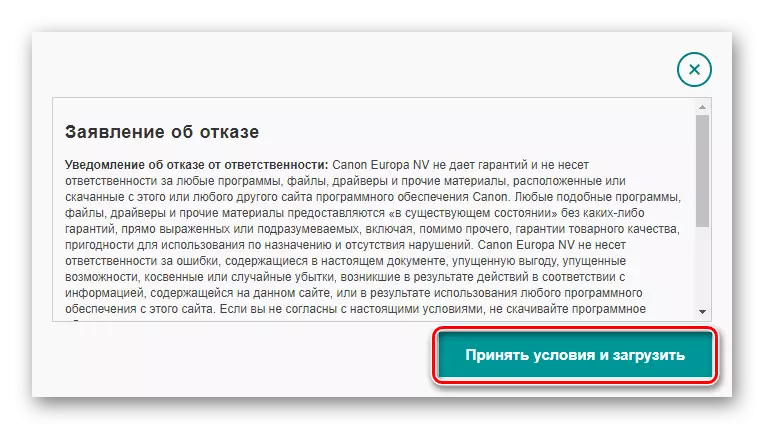
- Keď je súbor stiahnutý, spustite ho pomocou dvojitého kliknutia. Po procese rozpustenia uvidíte uvítacie okno inštalatéra. Kliknite na tlačidlo "Ďalej".

- Potom je potrebné prijať licenčnú zmluvu kliknutím na tlačidlo "Áno".
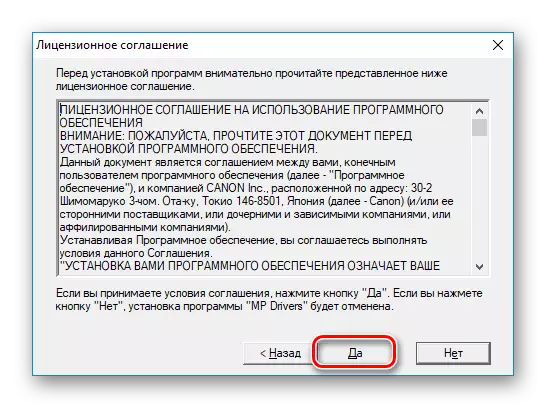
- Nakoniec budete počkať len na inštaláciu ovládača a môže začať pracovať so zariadením.
Metóda 2: Spoločný softvér pre vyhľadávanie vodiča
Nasledujúca metóda bude vyhovovať používateľom, ktorí si nie sú istí, ktorý softvér potrebujú a radšej by opustili výber vodičov pre niekoho, kto má viac skúsenosti. Môžete použiť špeciálny program, ktorý automaticky určuje všetky komponenty systému a vyberte požadovaný softvér. Táto metóda nevyžaduje používateľa žiadnych špeciálnych znalostí alebo úsilia. Odporúčame tiež čítanie článku, kde sme preskúmali najobľúbenejší softvér na prácu s ovládačmi:
Prečítajte si viac: Výber softvéru na inštaláciu ovládačov

Populárne medzi užívateľmi, ako sú napríklad booster s vodičom. Má prístup k veľkej databáze ovládačov pre akékoľvek zariadenie, ako aj intuitívne užívateľské rozhranie. Pozrime sa na to, ako si vybrať softvér s jeho pomocou.
- Ak chcete začať, stiahnite si program na oficiálnej stránke. Prejdite na webovú stránku developera, ktorú môžete odkazovať na položku Prehľad o vodiča Booster, odkaz, na ktorý sme dali trochu vyššie.
- Teraz spustite prevzatý súbor na spustenie inštalácie. V hlavnom okne jednoducho kliknite na položku Prijať a inštalovať ".

- Potom počkajte, kým nie je ukončené skenovanie systému, čo určí stav ovládačov.
Pozor!
V tomto štádiu sa uistite, že je tlačiareň pripojená k počítaču. To je potrebné, aby ho nástroj mohol zistiť.

- V dôsledku skenovania uvidíte zoznam zariadení, pre ktoré chcete nainštalovať alebo aktualizovať ovládače. Položte tu a tlačiareň Canon Pixma MP160. Zaškrtnite požadované políčko a naopak kliknite na tlačidlo "Update". Môžete tiež kliknúť na "Update All", ak chcete nastaviť softvér pre všetky zariadenia občas.
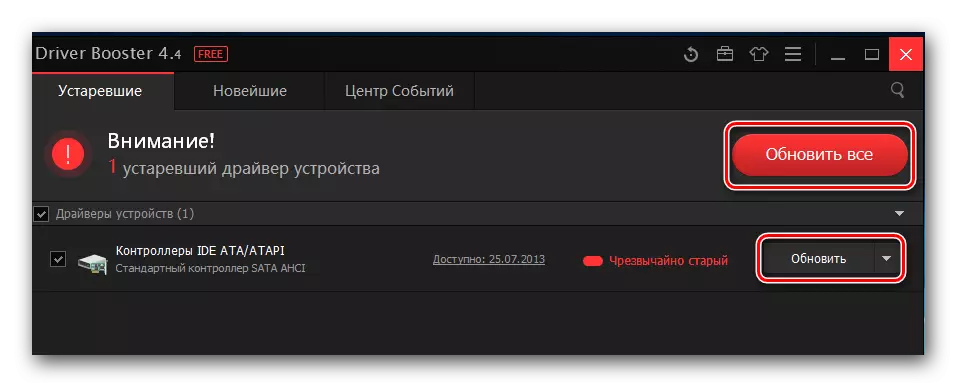
- Pred inštaláciou uvidíte okno, v ktorom si môžete prečítať tipy na inštaláciu softvéru. Kliknite na tlačidlo OK.

- Teraz len počkajte, kým nie je dokončené softvérové zaťaženie a potom ho nainštalovať. Zostaneme len na reštartovanie počítača a môžete začať pracovať so zariadením.
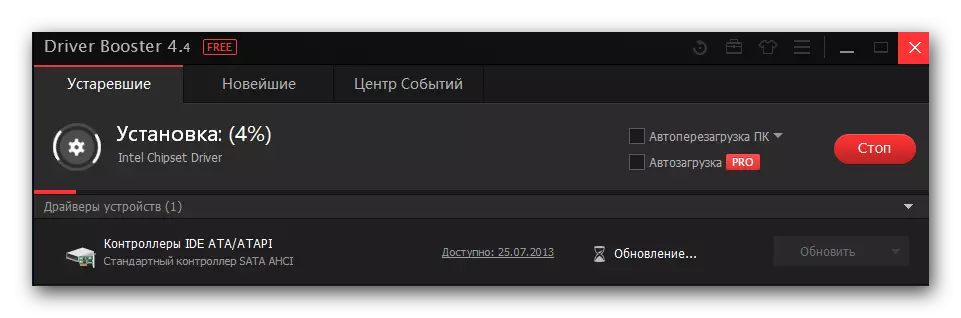
Metóda 3: Používanie identifikátora
Určite, už viete, že môžete použiť ID na vyhľadávanie softvéru, ktorý je jedinečný pre každé zariadenie. Aby ste zistili, otvoriť akýmkoľvek spôsobom "Správca zariadení" a zobraziť "vlastnosti" pre zariadenie, o ktoré máte záujem. Aby sme vám ušetrili od neoprávnených trás čas, našli sme potrebné hodnoty vopred, ktoré môžete použiť:
CANONMP160.
USBPrint CanonMP160103c.
Potom jednoducho použite jeden z ID údajov na špeciálnom zdroji Internet, ktorý umožňuje používateľom vyhľadávať softvér pre zariadenia týmto spôsobom. Zo zoznamu, ktorý vám poskytnete pre vás a nainštalovať najvhodnejšiu verziu. Na tejto téme nájdete podrobnú lekciu:
Lekcia: Vyhľadávanie ovládačov Identifikátor zariadení

Metóda 4: Štandardné systémové systémy
Ďalším spôsobom, ako to povieme, nie je najúčinnejšie, ale nevyžaduje inštaláciu akéhokoľvek ďalšieho softvéru. Samozrejme, mnohí nepatria k tejto metóde vážne, ale niekedy môže pomôcť. Môžete ho kontaktovať a ako dočasné riešenie.
- Otvorte "Ovládací panel" akýmkoľvek spôsobom, ktorý je pohodlný.
- Tu nájdete časť "Zariadenie a zvuk", v ktorom kliknite na "Zobraziť zariadenia a tlačiarne".

- Zobrazí sa okno, kde na príslušnej karte môžete zobraziť všetky tlačiarne pripojené k počítaču. Ak nie je v zozname vášho zariadenia, nájdite odkaz "Pridať tlačiareň" v hornej časti okna a kliknite na ňu. Ak je - to znamená, že nie je potrebné inštalovať softvér.

- Teraz počkajte na chvíľu, kým systém nie je naskenovaný na prítomnosť pripojeného zariadenia. Ak sa v zariadení zobrazí vaša tlačiareň, kliknite naň, ak chcete začať inštalovať softvér. V opačnom prípade kliknite na odkaz v dolnej časti okna "Požadovaná tlačiareň nie je v zozname".

- Ďalším krokom je skontrolovať položku "Pridať lokálnu tlačiareň" a kliknite na tlačidlo Ďalej.
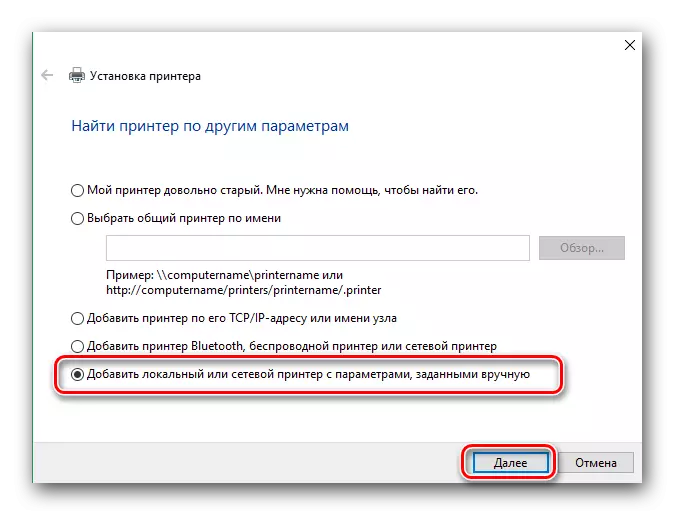
- Teraz vyberte port, s ktorým je tlačiareň pripojená, v špeciálnom rozbaľovacej ponuke. V prípade potreby pridajte port manuálne. Potom kliknite na tlačidlo "Ďalej" a prejdite na ďalší krok.

- Teraz sme prišli k výberu zariadenia. Na ľavej strane okna vyberte výrobcu - Canon a vpravo - Model, Tlačiareň Canon MP160. Potom kliknite na tlačidlo "Ďalej".
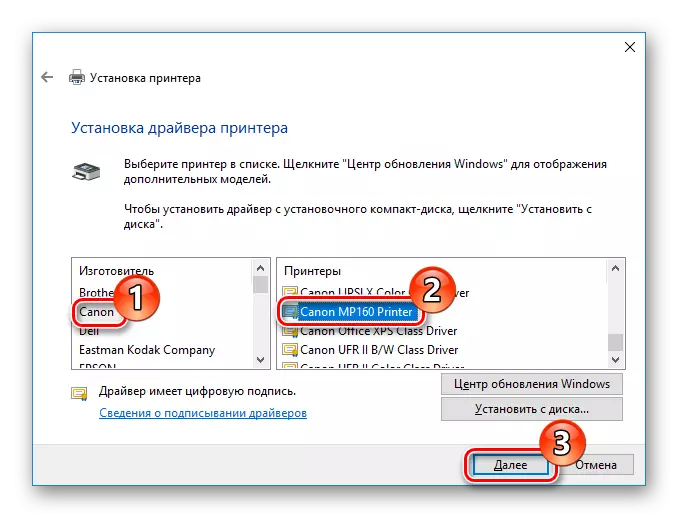
- A nakoniec jednoducho zadajte názov tlačiarne a kliknite na tlačidlo "Ďalej".
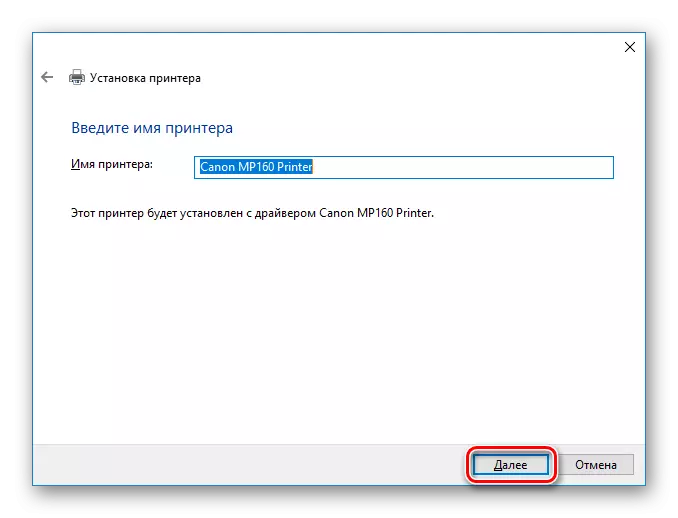
Ako vidíte, nie je nič komplikované na zdvihnutie vodiča pre MFP Canon Pixma MP160. Potrebujete len malú trpezlivosť a starostlivosť. Ak počas procesu inštalácie máte akékoľvek otázky - opýtajte sa ich v komentároch a my vám odpovieme.
