
Pre pohodlnejšiu kontrolu virtuálneho operačného systému v VirtualBox je možné vytvoriť zdieľané priečinky. Sú rovnako dostupné z hostiteľských a hosťujúcich systémov a sú určené pre pohodlnú výmenu údajov medzi nimi.
Zdieľané priečinky vo VirtualBox
Prostredníctvom všeobecných zložiek môže užívateľ zobraziť a používať lokálne uložené súbory nielen na hostiteľskom stroji, ale aj v hosťovaní OS. Táto funkcia zjednodušuje interakciu operačných systémov a eliminuje potrebu pripojiť flash disky, prenášať dokumenty na služby ukladanie cloud a iné metódy na ukladanie údajov.Krok 1: Vytvorenie zdieľaného priečinka na hostiteľskom stroji
Spoločné priečinky, s ktorými môžu oba stroje pracovať v budúcnosti by sa mali nachádzať v hlavnom OS. Sú vytvorené presne rovnakým spôsobom ako obvyklé priečinky vo vašom oknách alebo linuxe. Okrem toho si môžete vybrať ľubovoľný existujúci ako zdieľaný priečinok.
Krok 2: Nastavenie VirtualBox
Vytvorené alebo vybrané priečinky musia byť k dispozícii pre oba operačné systémy prostredníctvom nastavenia virtualbox.
- Otvorte Správcu VB, zvýraznite virtuálny počítač a kliknite na tlačidlo "Nastaviť".
- Prejdite na časť "Zdieľané priečinky" a kliknite na ikonu s plus, čo je vpravo.
- Otvorí sa okno, kde sa zobrazí výzva na určenie cesty do priečinka. Kliknite na šípku a vyberte "Iné" z rozbaľovacej ponuky. Zadajte umiestnenie prostredníctvom štandardného systému systému.
- Pole "Názov priečinka" sa zvyčajne vyplní automaticky, tým, že si vytvorí pôvodný názov priečinka, ale ak si želáte, môžete ho zmeniť na druhú.
- Aktivujte parameter automatického pripojenia.
- Ak chcete zakázať zmeny priečinka pre hosťujúci OS, začiarknite políčko vedľa atribútu len na čítanie.
- Keď je nastavenie dokončené, zvolený priečinok sa zobrazí v tabuľke. Môžete pridať niekoľko takýchto priečinkov a všetky sa zobrazia tu.
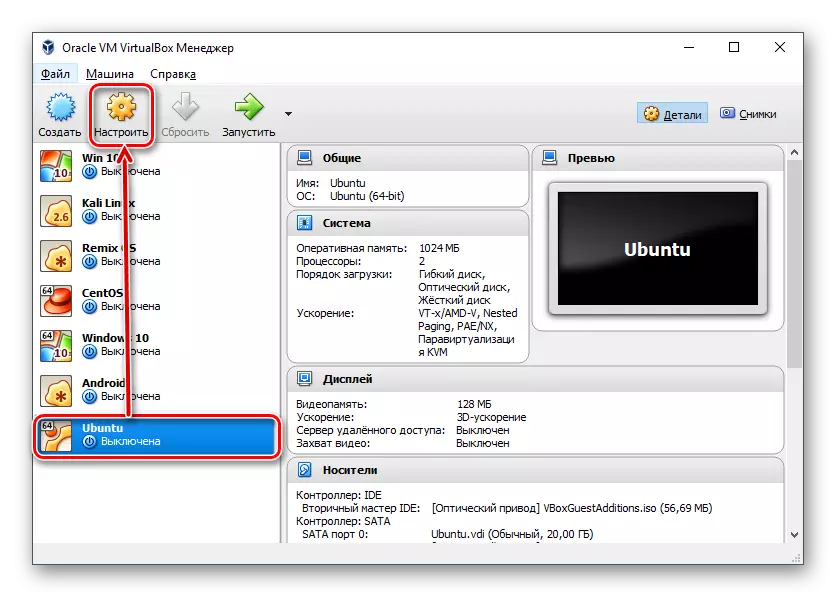
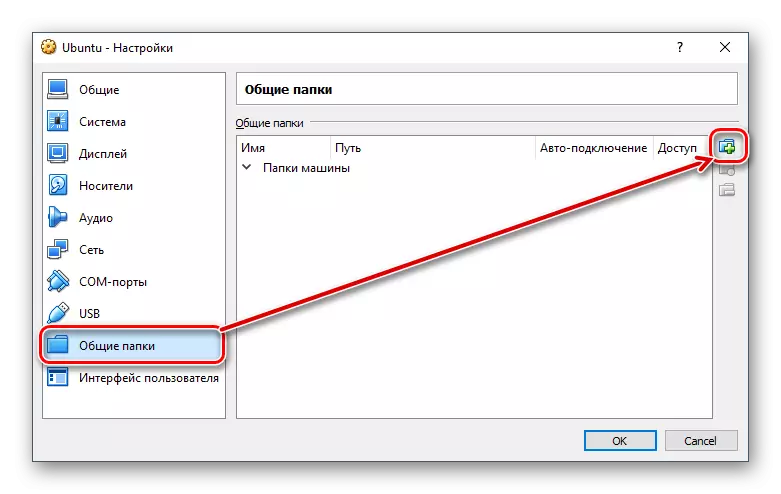
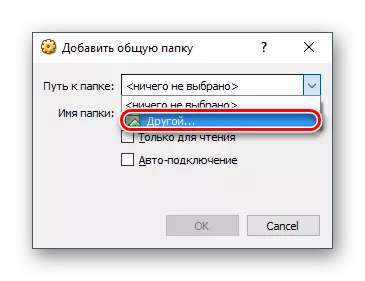
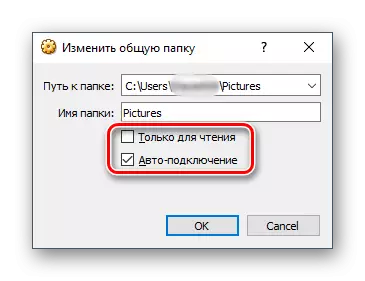
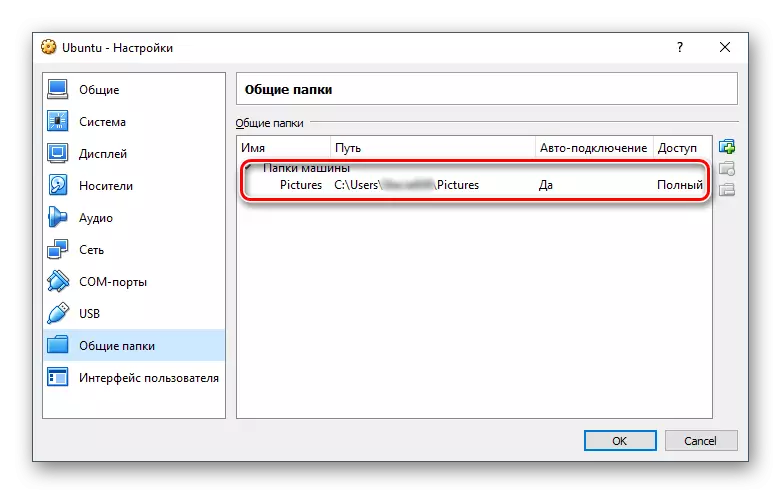
Keď je táto fáza dokončená, budete musieť použiť voliteľný softvér určený pre virtuálny priebeh dolačenia.
Krok 3: Inštalácia doplnkov hosťa
Hosťovský doplnok VirtualBox je firemný súbor pokročilých funkcií pre flexibilnejšiu prácu s virtuálnymi operačnými systémami.
Pred inštaláciou nezabudnite aktualizovať VirtualBox na najnovšiu verziu, aby ste sa vyhli problémom s kompatibilitou a prírastkami programu.
Prejdite cez tento odkaz na stránku na prevzatie oficiálnej stránky VirtualBox.
Kliknite na odkaz "Všetky podporované platformy" a prevziať súbor.
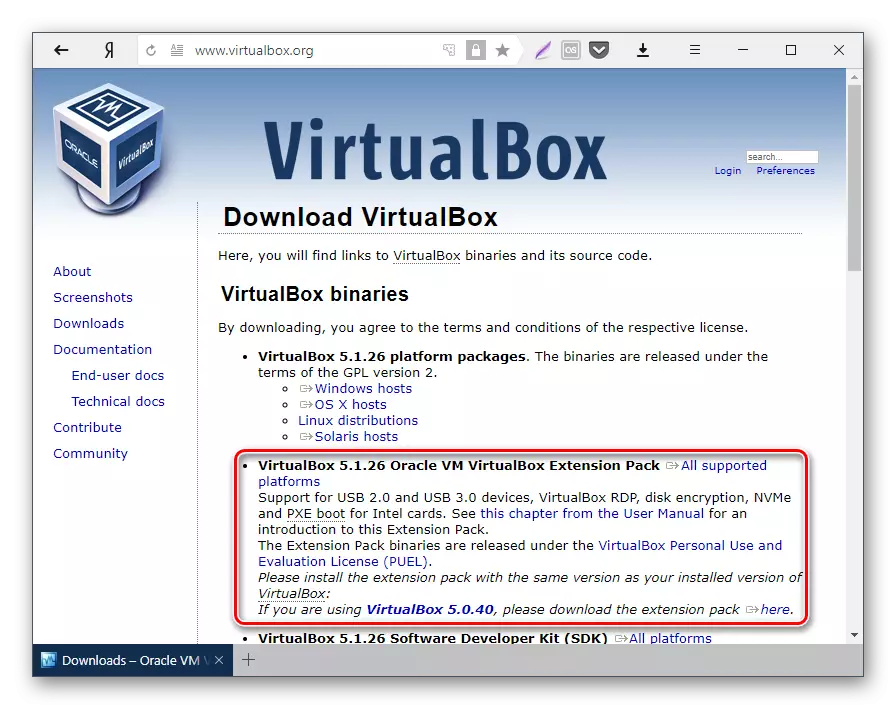
V systéme Windows a Linux je inštalovaný rôznymi spôsobmi, takže potom sa pozrieme na obe možnosti.
- Inštalácia extenzného balíka VM VirtualBox v systéme Windows
- Na paneli ponuky VirtualBox vyberte "Zariadenia"> "Pripojte obraz disku doplnku hosťujúceho operačného systému ...".
- Vodič sa zobrazí emulovaný disk so inštalátorom hosťovských prírastkov.
- Ak chcete spustiť inštaláciu, kliknite na disk dvakrát ľavé tlačidlo myši.
- Vyberte priečinok vo virtuálnom operačnom systéme, kde budú nainštalované doplnky. Odporúča sa zmeniť cestu.
- Zložky sa zobrazia pre inštaláciu. Kliknite na položku Inštalovať.
- Inštalácia začne.
- Na otázku: "Inštalácia softvéru pre toto zariadenie?" Zvoľte "Set".
- Po dokončení vám bude ponúknutý reštartu. Súhlasím stlačením dokončenia.
- Po reštarte, prejdite do vodiča av časti "Sieťová" nájdete najbežnejší priečinok.
- V niektorých prípadoch môže byť detekcia siete vypnutá, a keď kliknete na "sieť" Toto chybové hlásenie:
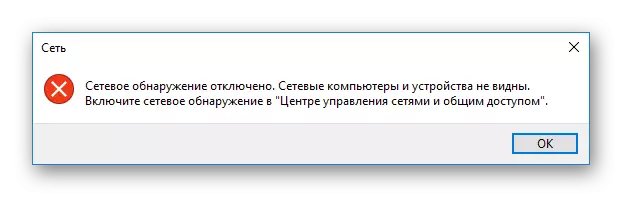
Kliknite na tlačidlo OK.
- Priečinok sa otvorí, v ktorom bude oznámenie, že parametre siete nie sú k dispozícii. Kliknite na toto upozornenie a v ponuke vyberte možnosť "Povoliť detekciu siete a zdieľanie súborov".
- V okne s otázkou o zahrnutí detekcie siete vyberte prvú možnosť: "Nie, vytvorte sieť, na ktorú je tento počítač pripojený, súkromný."
- Teraz kliknutím na "sieť" na ľavej strane okna znova uvidíte spoločný priečinok s názvom "VBOXSVR".
- Vnútri sa zobrazí uložené súbory priečinka, ktoré ste vyriešili.
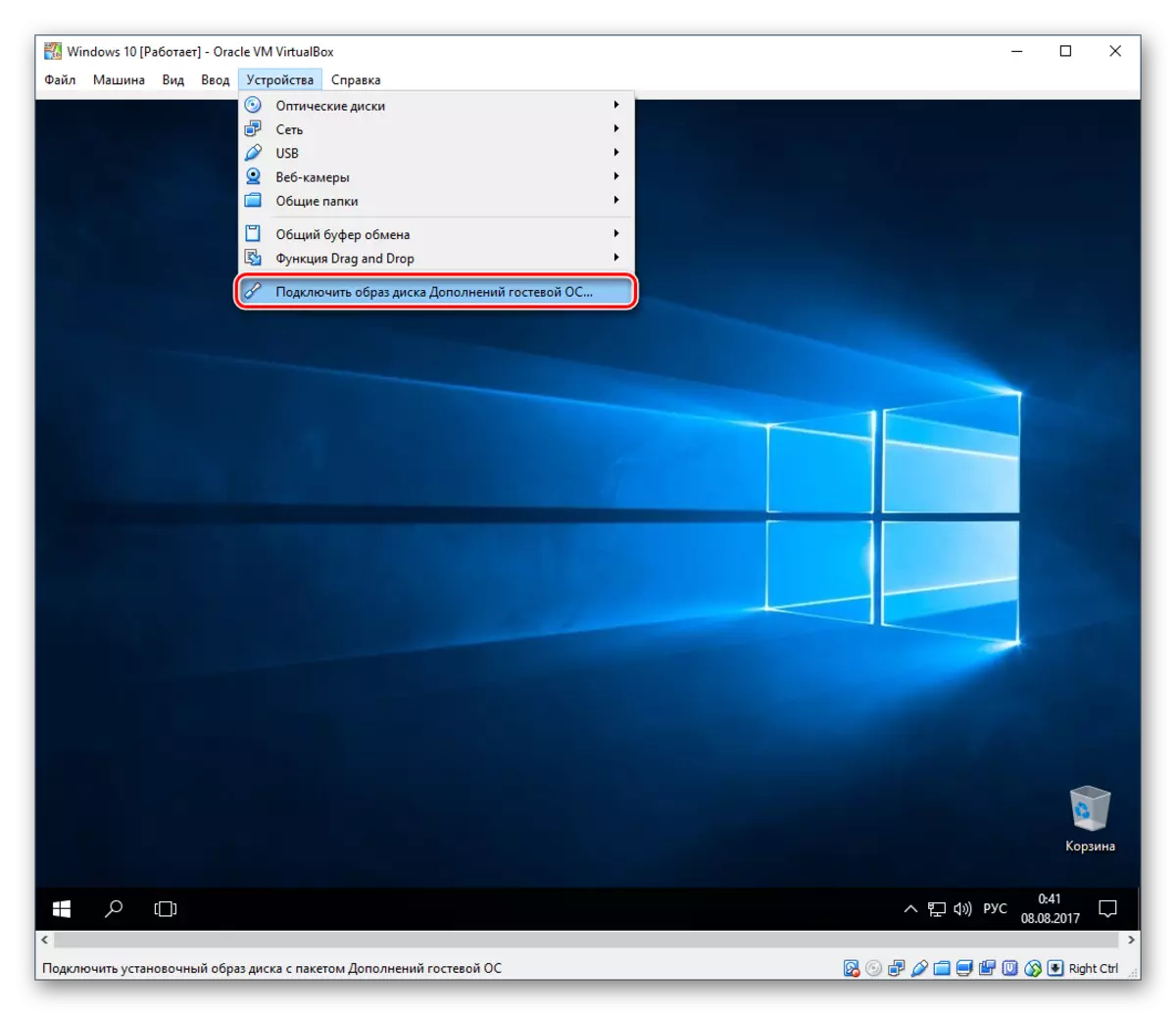
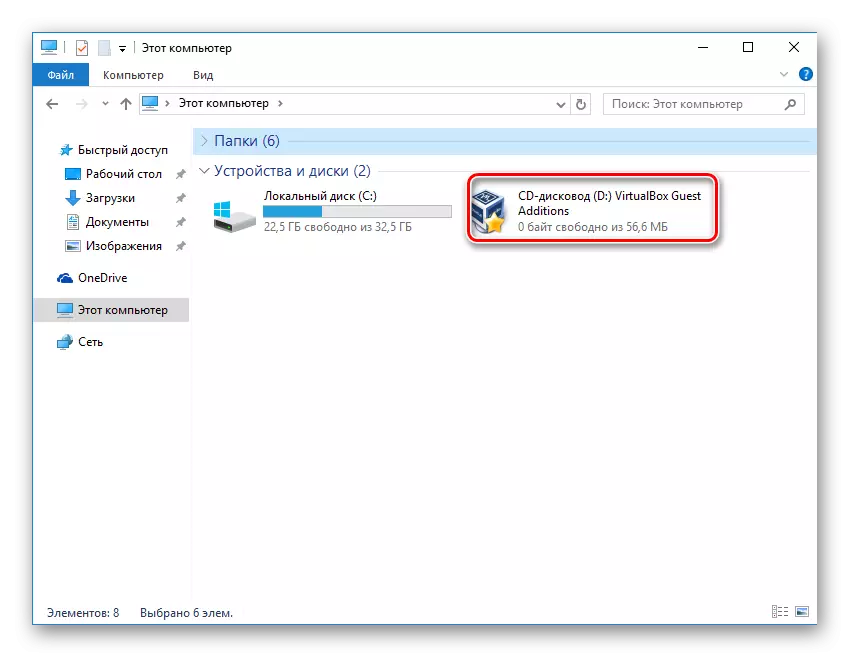
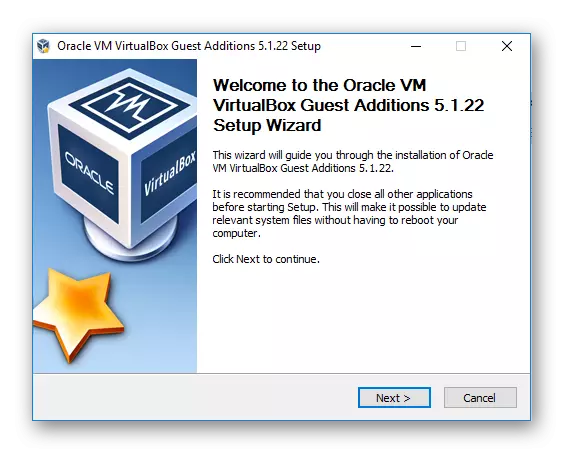
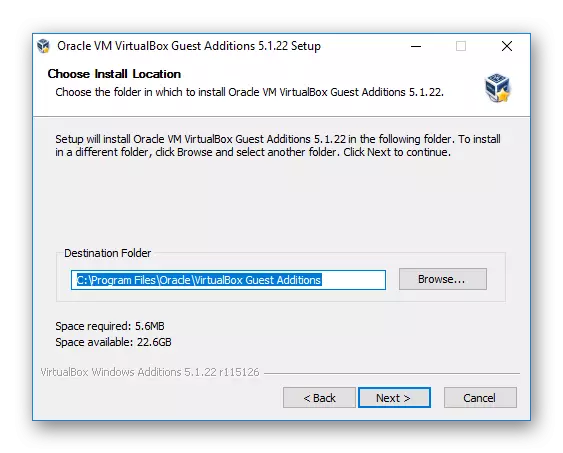
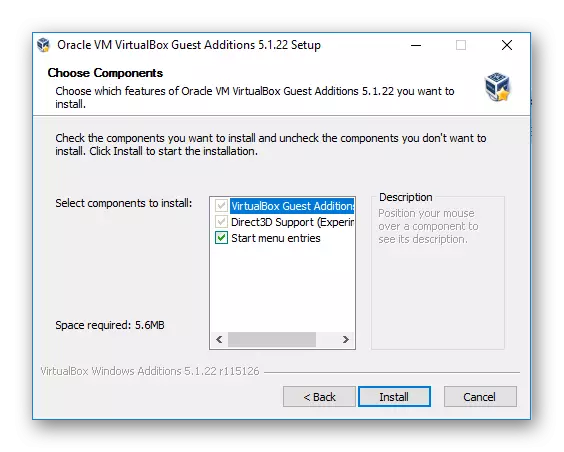



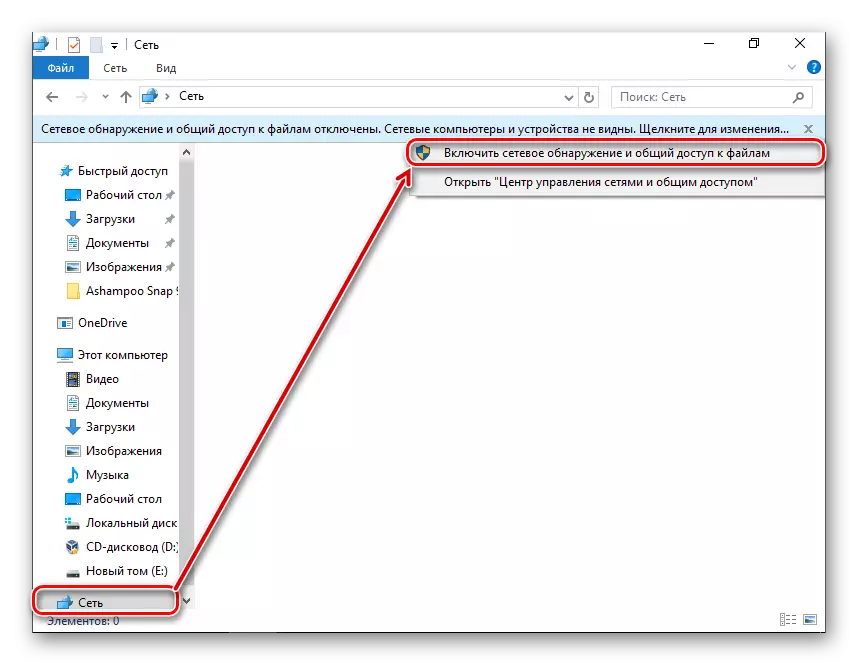
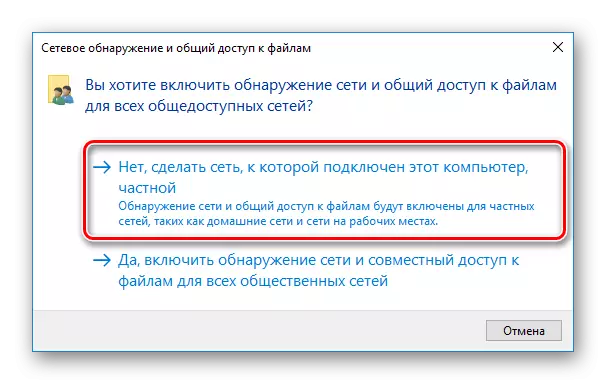
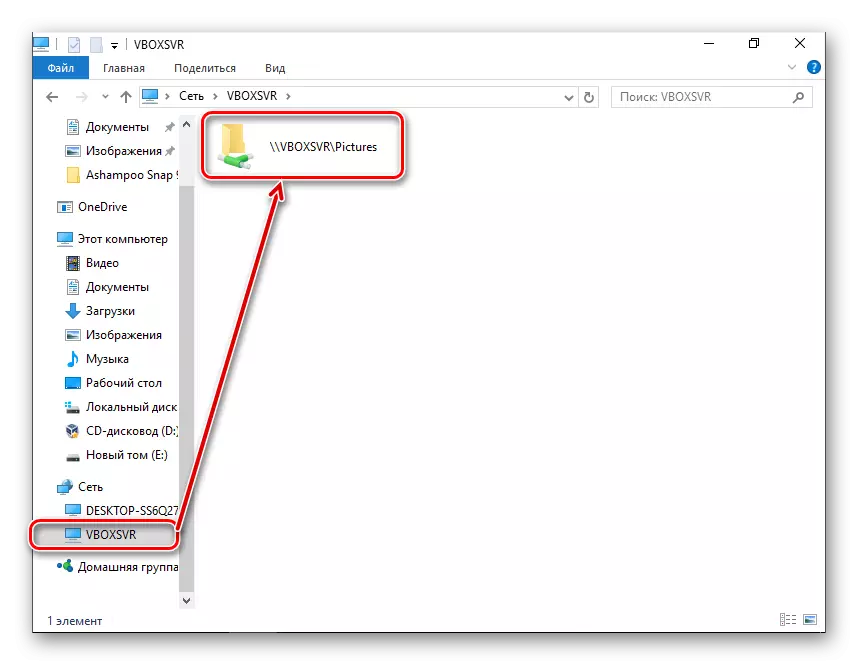
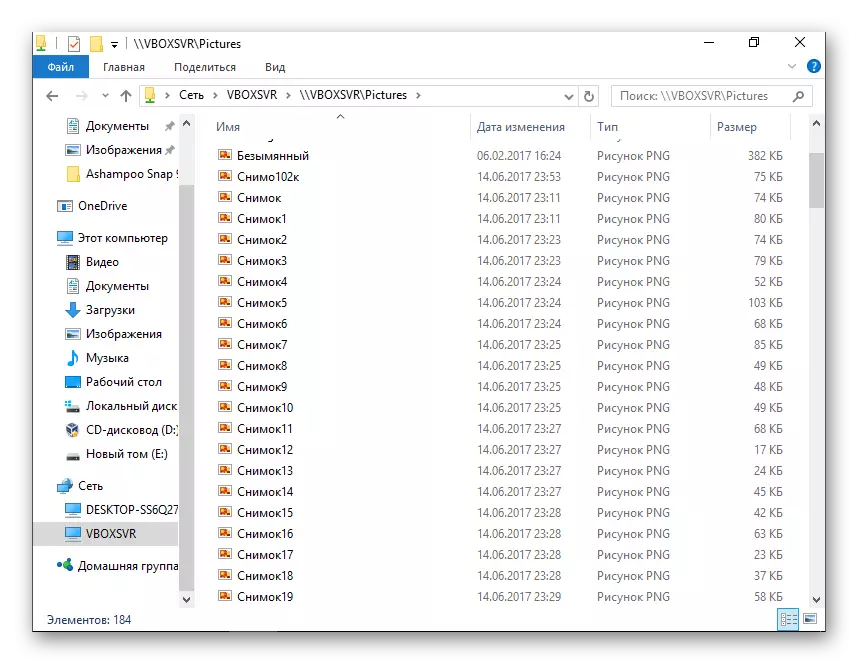
- Inštalácia extenzného balíka VM VirtualBox v Linuxe
Inštalácia doplnkov v systéme Linuxu sa zobrazí v príklade najbežnejšej distribúcie - Ubuntu.
- Spustite virtuálny systém a na paneli ponuky VirtualBox vyberte položku "Zariadenia"> Pripojte obraz ojazdeného disku.
- Otvorí sa dialógové okno na spustenie spustiteľného súboru na disku. Kliknite na tlačidlo RUN.
- Proces inštalácie sa zobrazí v termináli, ktorý potom môže byť zatvorený.
- Vytvorený zdieľaný priečinok nemusí byť k dispozícii s nasledovnou chybou:
"Nepodarilo sa zobraziť obsah tohto priečinka. Nie je to dosť práv na zobrazenie obsahu objektu SF_PAPE. "
Preto sa odporúča otvoriť nový "terminál" okno vopred a predpísať nasledujúci príkaz v ňom:
SUDO ADDUDUSER VBOXSF_PING NAME
Zadajte heslo pre SUDO a počkajte na používateľa do skupiny VBOXSF.
- Reštartujte virtuálny stroj.
- Po spustení systému prejdite na vodič a v adresári vľavo nájdite zdieľaný priečinok. V tomto prípade sa stal štandardným systémovým priečinkom "obrázky". Teraz môže využiť prostredníctvom hostiteľských a hosťujúcich operačných systémov.
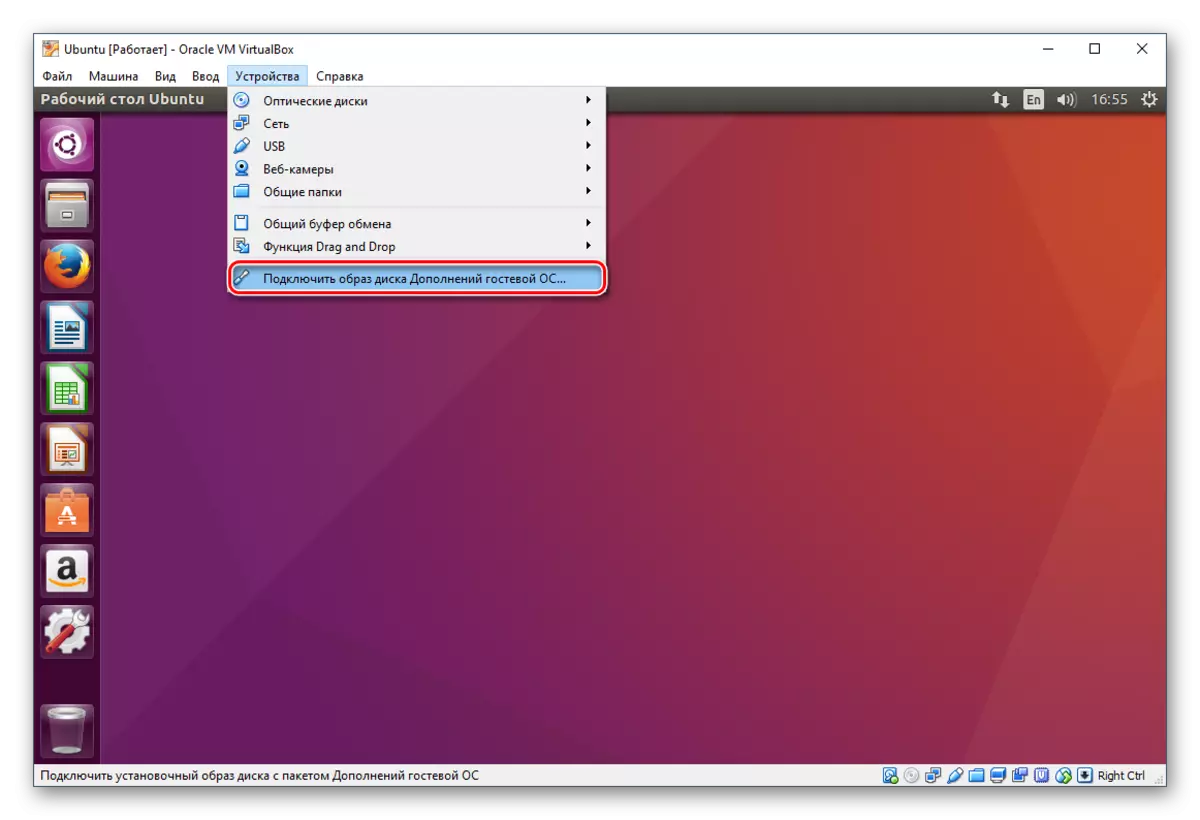

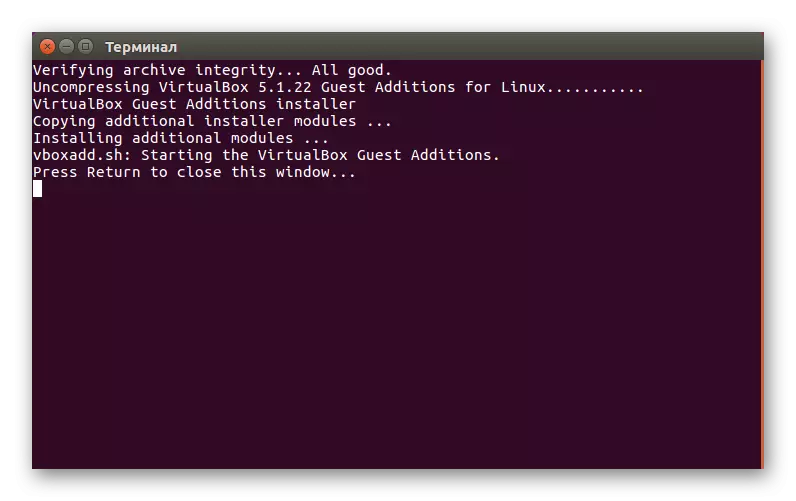
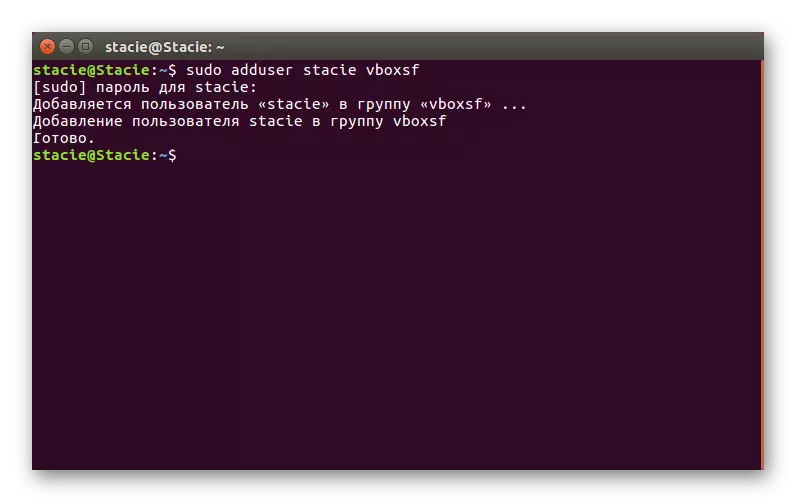
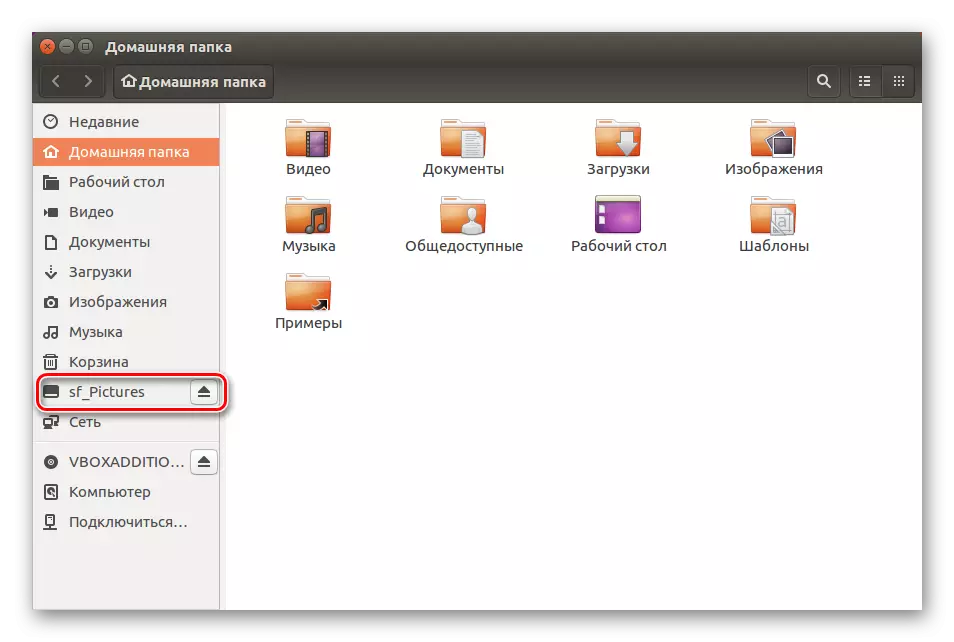
V iných distribúcii Linuxu môže byť posledný krok trochu iný, ale vo väčšine prípadov je zásada pripojenia zdieľaného priečinka rovnaký.
Takýmto jednoduchým spôsobom môžete pripojiť ľubovoľný počet verejných priečinkov vo VirtualBox.
