
Niekedy je potrebné vykonať konverziu audio formátu AMR na viac populárnej mp3. Uvažujme rôzne spôsoby, ako tento problém vyriešiť.
Metódy transformácie
Konverzia AMR v MP3 je schopná predovšetkým programový konvertory. Poďme zvážiť vykonanie tohto postupu v každom z nich samostatne.Metóda 1: MOVAVI VIDEO CONVERTER
Po prvé, zvážte možnosti konverzie AMR v MP3 pomocou video konvertora MOVAVI.
- Otvorte MOVAVI VIDEO CONVERTER. Kliknite na položku Pridať súbory. Vyberte si z otvoreného zoznamu "Pridať zvuk ...".
- Otvorí sa okno Pridávanie zvuku. Nájdite umiestnenie originálneho AMR. Zvýraznite súbor, kliknite na tlačidlo "Otvoriť".
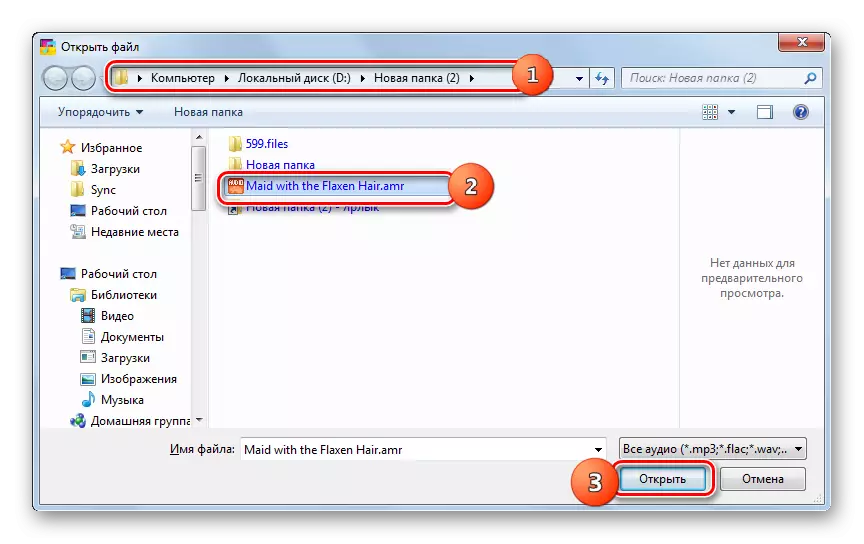
Môžete vykonať objavu a obísť vyššie uvedené okno. Aby ste to urobili, musíte presunúť AMR z "Explorer" do oblasti MOVAVI VIDEO CONVERTER.
- Súbor bude pridaný do programu, ako to dokazuje jeho zobrazenie v aplikačnom rozhraní. Teraz musíte vybrať výstupný formát. Prejdite na časť "Audio".
- Ďalej kliknite na ikonu "MP3". Otvorí sa zoznam rôznych variantov bitovej dráhy tohto formátu od 28 do 320 kbs. Môžete si tiež vybrať zdrojový bitrate. Kliknite na preferovanú možnosť. Potom sa musí zvolený formát a bitrate zobrazený v poli "výstupný formát".
- Ak chcete zmeniť nastavenia odchádzajúceho súboru, ak je to potrebné, stlačte "Edit".
- Otvorí sa okno Úpravy zvuku. V karte "Rezanie" môžete stopu znížiť pred potrebou veľkosti.
- V karte "Zvuk" môžete nastaviť úroveň hlasitosti a hluku. Ako ďalšie možnosti môžete použiť normalizáciu zvuku a redukcie hluku inštaláciou začiarkavacích políčok v blízkosti príslušných parametrov. Po vykonaní všetkých potrebných akcií v okne Úpravy kliknite na tlačidlo "Apply" a "Hotovo".
- Ak chcete zadať adresár ukladania súborov, ak nie ste spokojní s tým, ktorý je zadaný v oblasti "Uložiť priečinok", kliknite na logo ako priečinok vpravo od názvového poľa.
- Spustí sa "Select Folder". Presunúť do cieľového adresára a kliknite na položku Zvoľte priečinok.
- Cesta do zvoleného adresára je vložená do oblasti "Conservation Folder". Začnite konverziu stlačením tlačidla "Štart".
- Postup konverzie bude vyrobený. Potom sa automaticky spustí "Explorer" v priečinku, v ktorom je uložený odchádzajúci MP3.
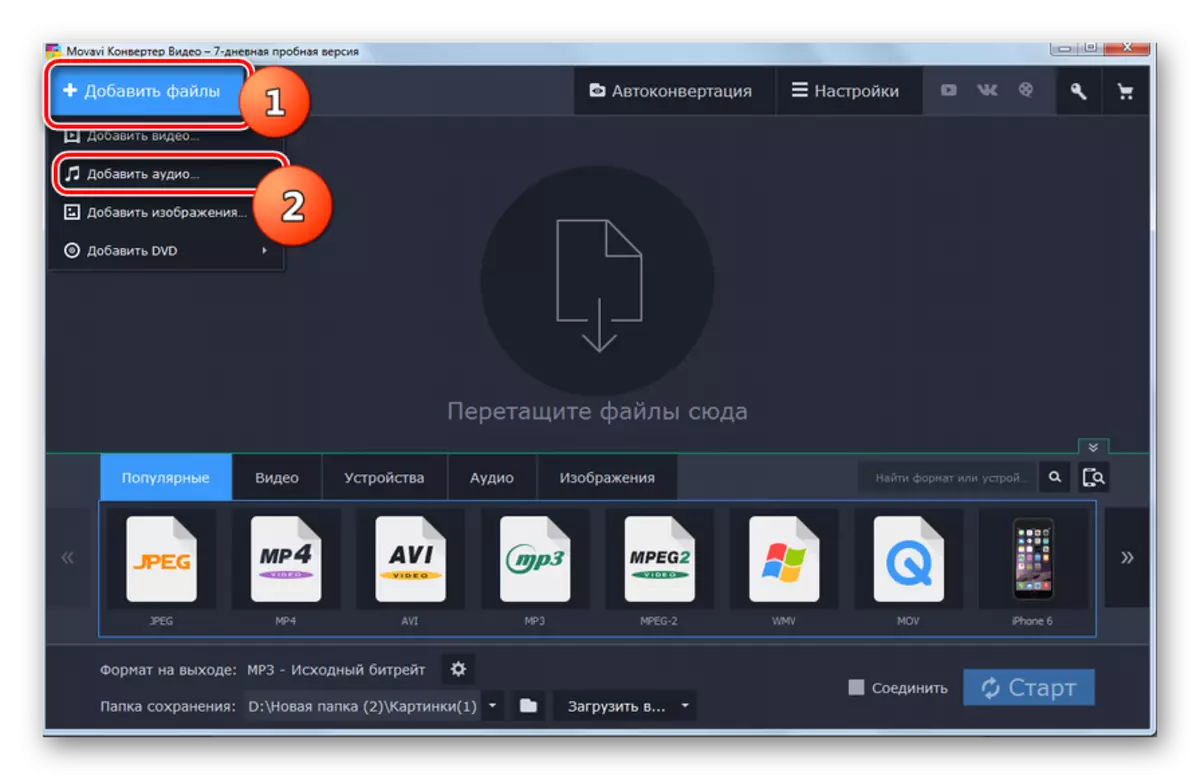
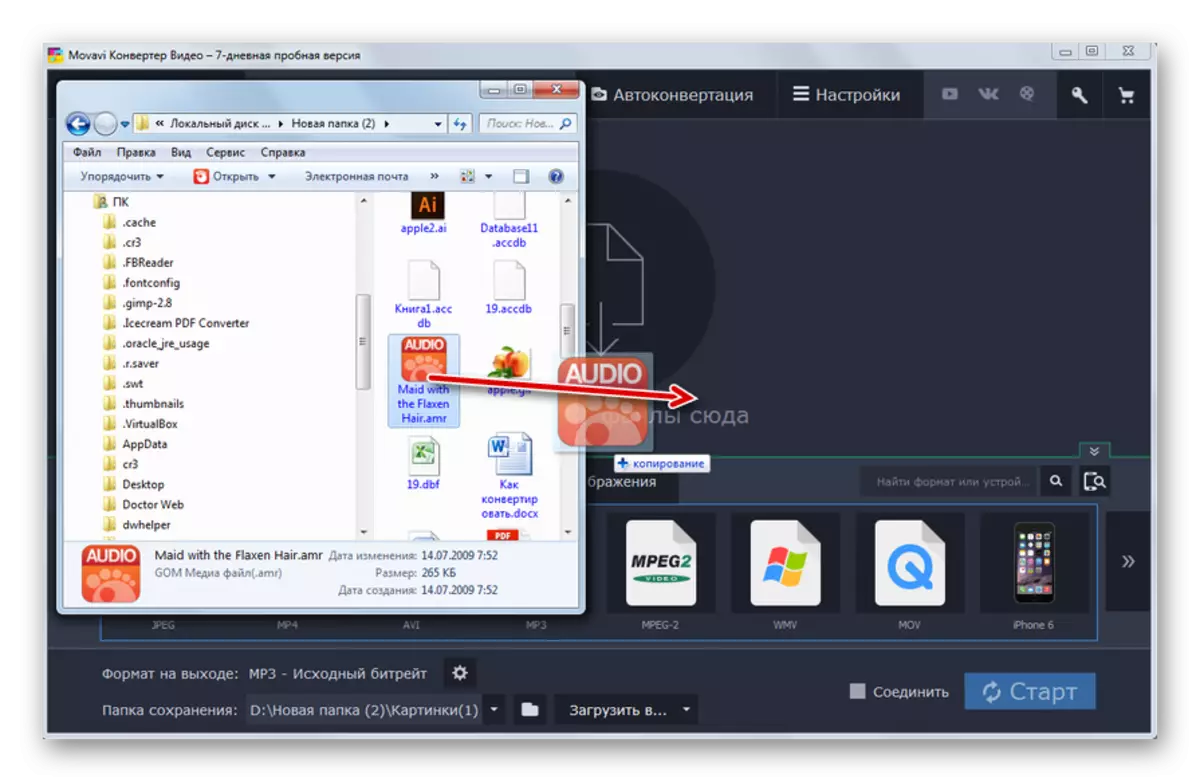
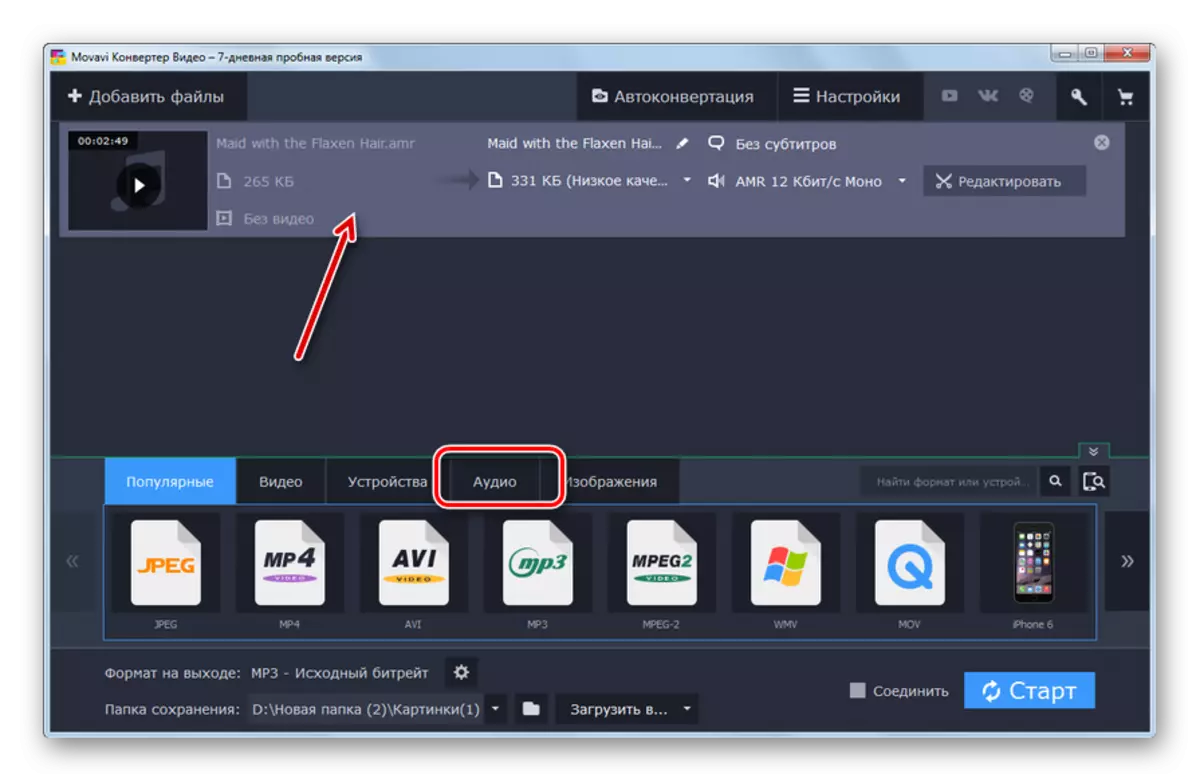
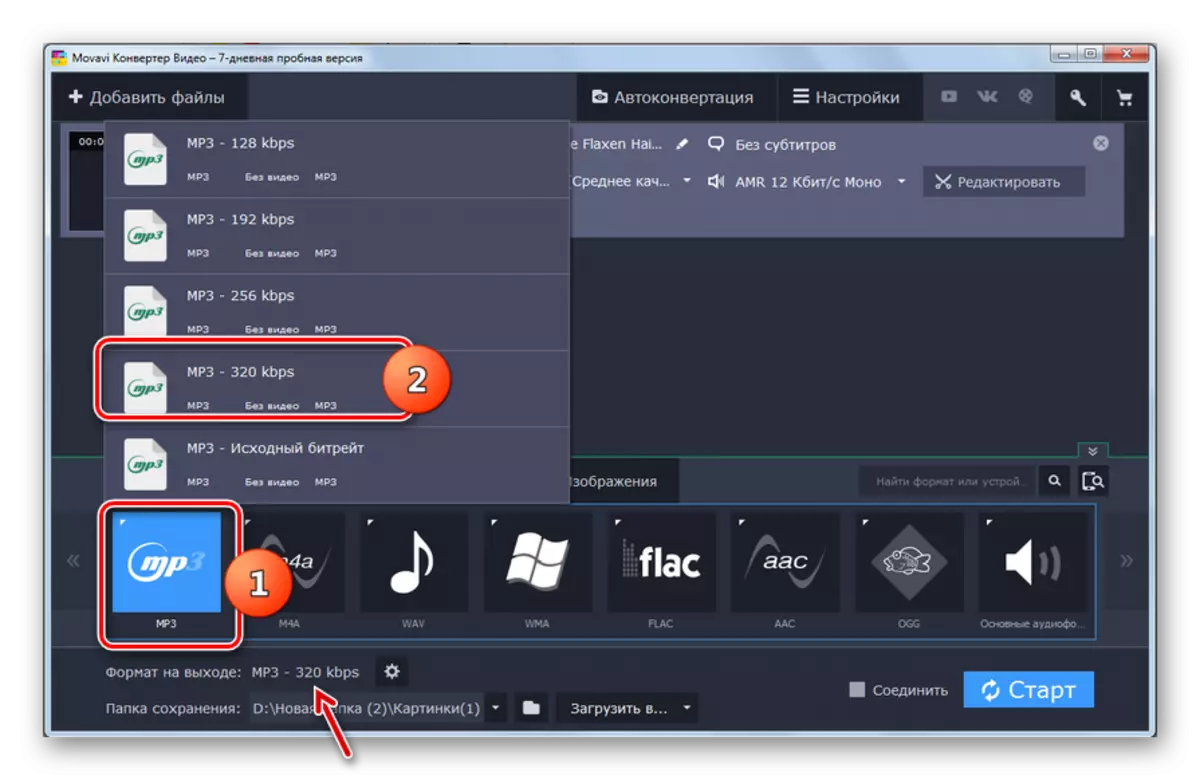

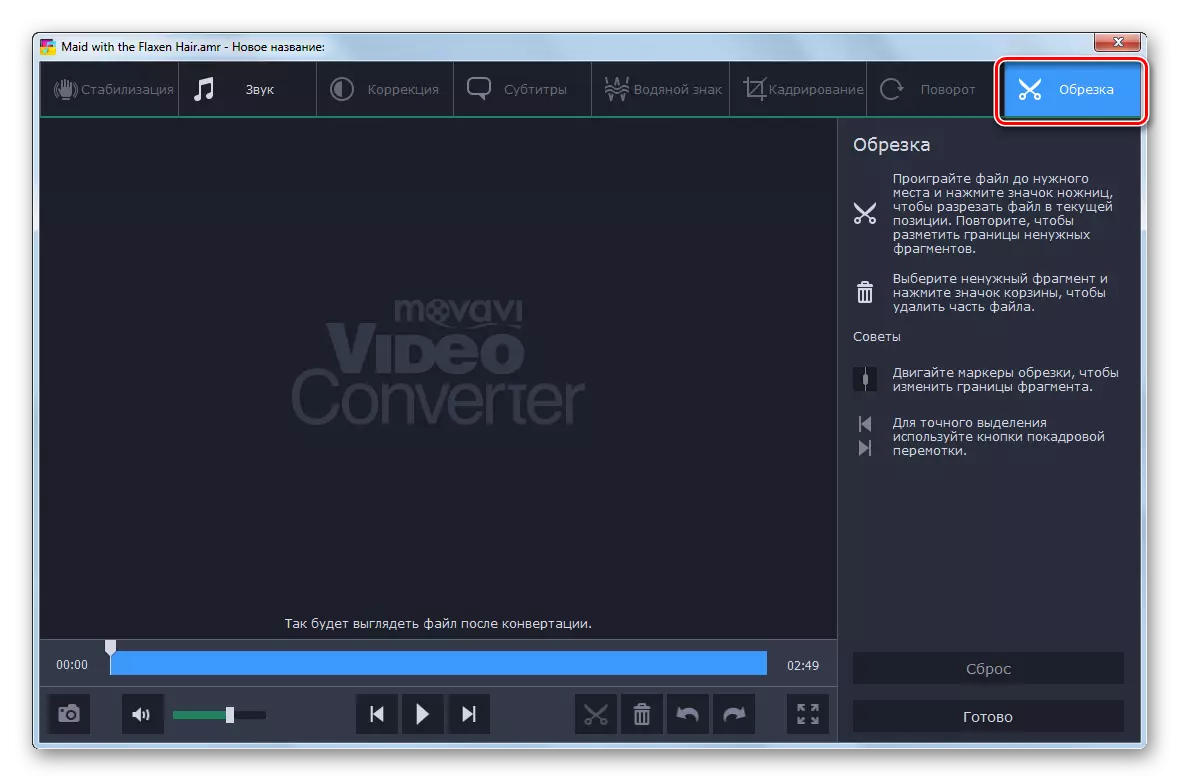
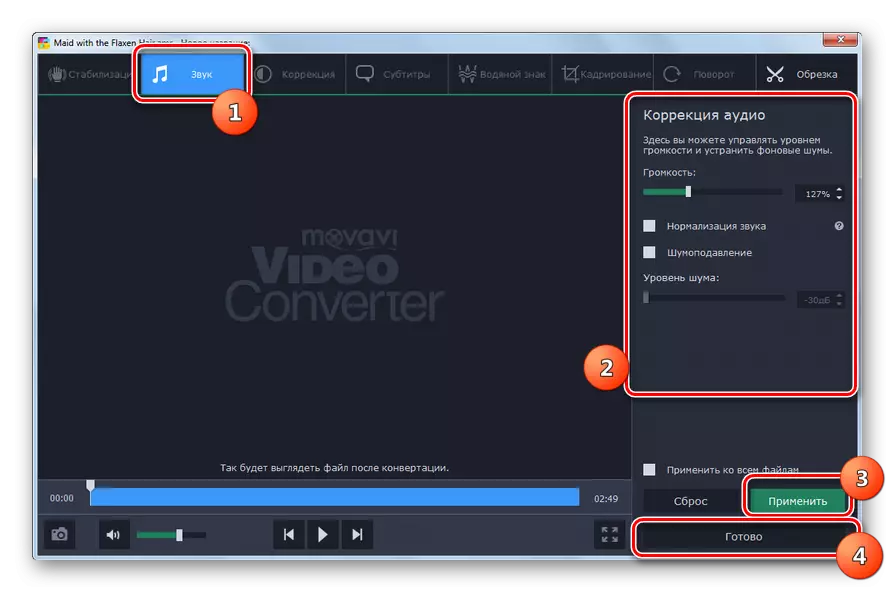
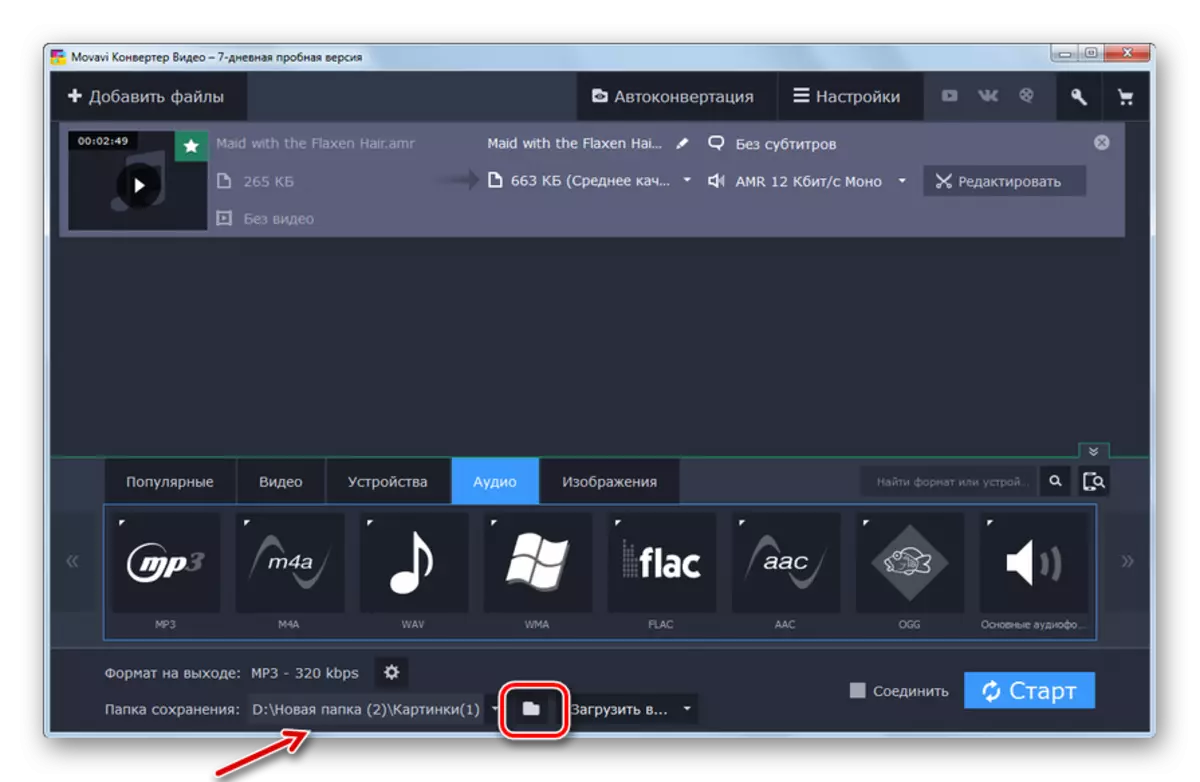
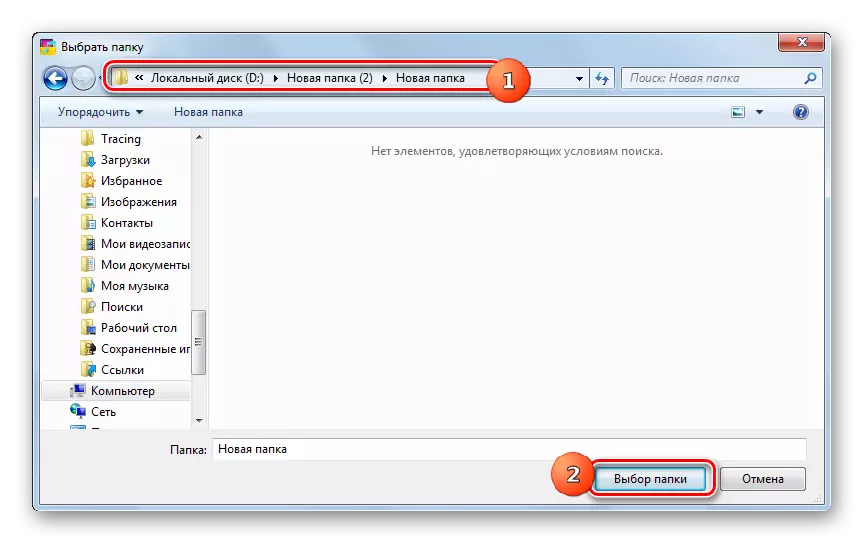
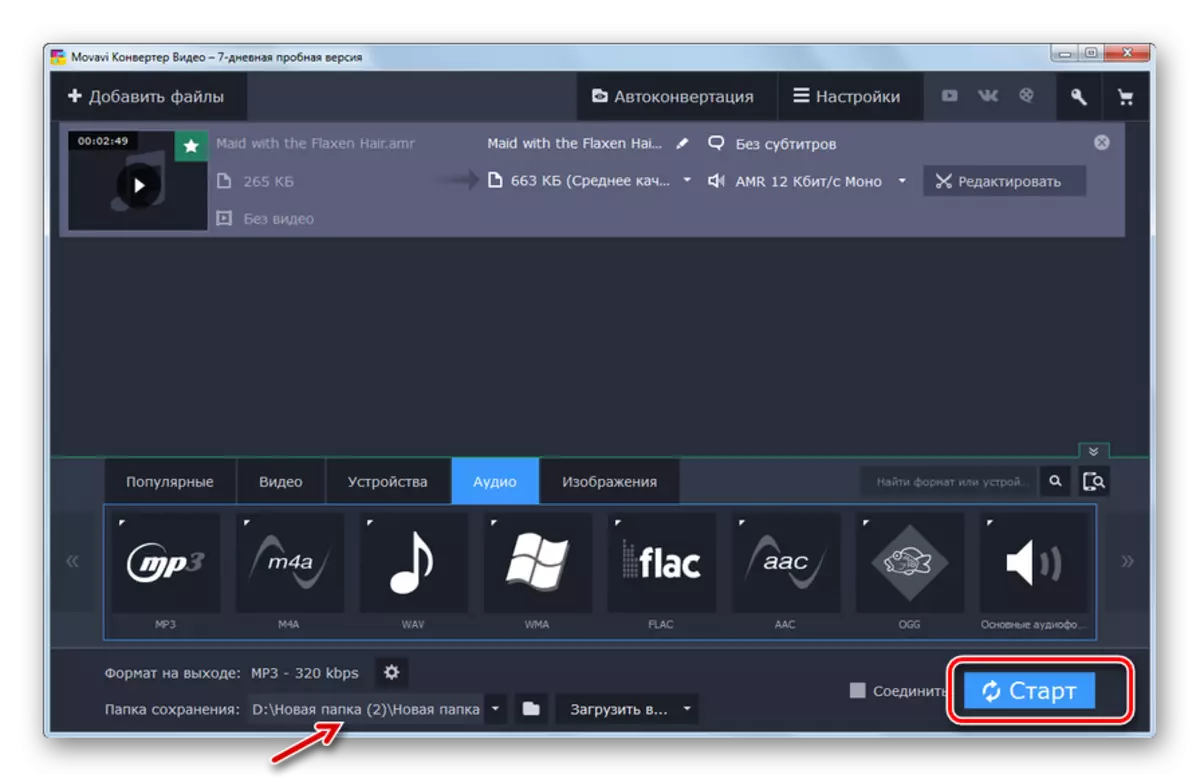
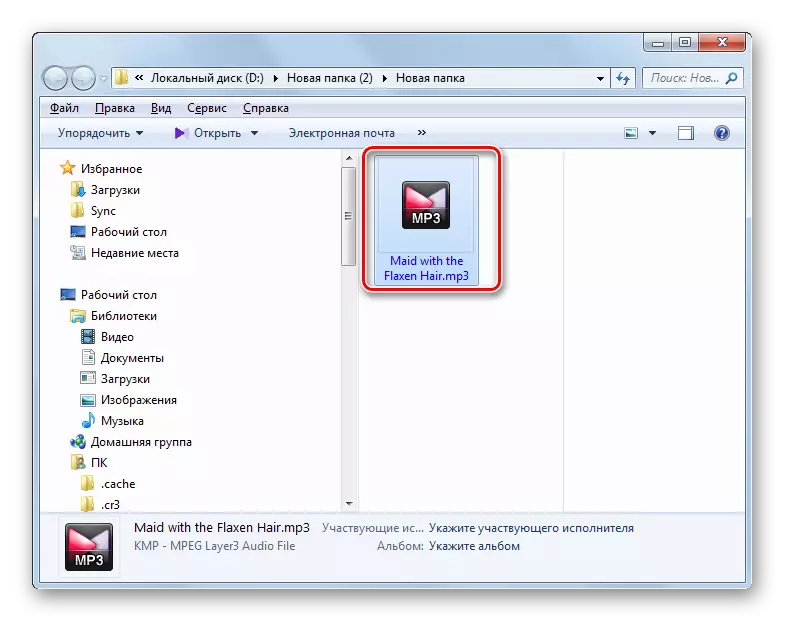
Treba poznamenať, že najviac nepríjemné použitie programu MOVAVI Video Converter je najnepríjemnejším aplikáciou tejto metódy. Skúšobná verzia môže byť použitá len 7 dní, ale umožňuje previesť iba polovicu originálneho audio súboru AMR.
Metóda 2: Výrobné formáty
Ďalší program, ktorý dokáže previesť AMR do MP3, je formát továrenského konvertora (formátová továreň).
- Aktivujte továreň na formát. V hlavnom okne sa presuňte na časť "Audio".
- Zo zoznamu prezentovaných zvukových formátov vyberte ikonu "MP3".
- Otvorí sa okno Nastavenia konverzie v MP3. Musíte vybrať zdroj. Kliknite na položku Pridať súbor.
- V otvorenej shell nájdete adresár umiestnenia AMR. Označenie zvukového súboru, kliknite na tlačidlo "Otvoriť".
- Názov audio súboru AMR a cesta k nej sa zobrazia v okne centrálneho nastavenia konverzie vo formáte MP3. V prípade potreby môže užívateľ vykonať ďalšie nastavenia. Kliknite na tlačidlo "Nastaviť".
- Aktivuje nástroj "Nastavenie zvuku". Tu si môžete vybrať jednu z možností kvality:
- Vyššie;
- Priemerný;
- Nízke.
Čím vyššia je kvalita, veľké veľkosti miesta na disku budú mať odchádzajúci zvukový súbor, a tým dlhšie sa vykoná postup konverzie.
Okrem toho v tom istom okne môžete zmeniť takéto nastavenia:
- Frekvencia;
- Bitrate;
- Kanál;
- Objem;
- VBR.
Po vykonaní zmien kliknite na tlačidlo "OK".
- Podľa predvolených nastavení je odchádzajúci zvukový súbor odoslaný do rovnakého adresára, kde je zdroj umiestnený. Jeho adresa je možné vidieť v oblasti "Koniec priečinka". Ak má užívateľ v úmysle zmeniť tento adresár, potom by mal kliknúť na "Zmeniť".
- Spustí sa nástroj prehľadu priečinka. Označte požadovaný adresár umiestnenia a stlačte "OK".
- Adresa nového umiestnenia odchádzajúceho zvukového súboru sa zobrazí v oblasti "Koniec priečinka". Kliknite na tlačidlo OK.
- Vrátime sa do okna centrálneho formátu. Tam je už zobrazený názov preformátovacej úlohy AMR v MP3 so zadaným užívateľom v predchádzajúcich parametroch krokov. Ak chcete spustiť proces, vyberte úlohu a stlačte "Štart".
- Postup transformácie AMR v MP3 sa vykonáva, ktorých pokrok je indikovaný pomocou dynamického indikátora v percentách.
- Po dokončení procesu v stave sa stav "vykonaný".
- Ak chcete prejsť do priečinka Odchádzajúce MP3, zvýraznite názov úlohy a kliknite na "Koncový priečinok".
- Okno "Explorer" sa otvorí v adresári, kde je zobrazený transformovaný MP3.
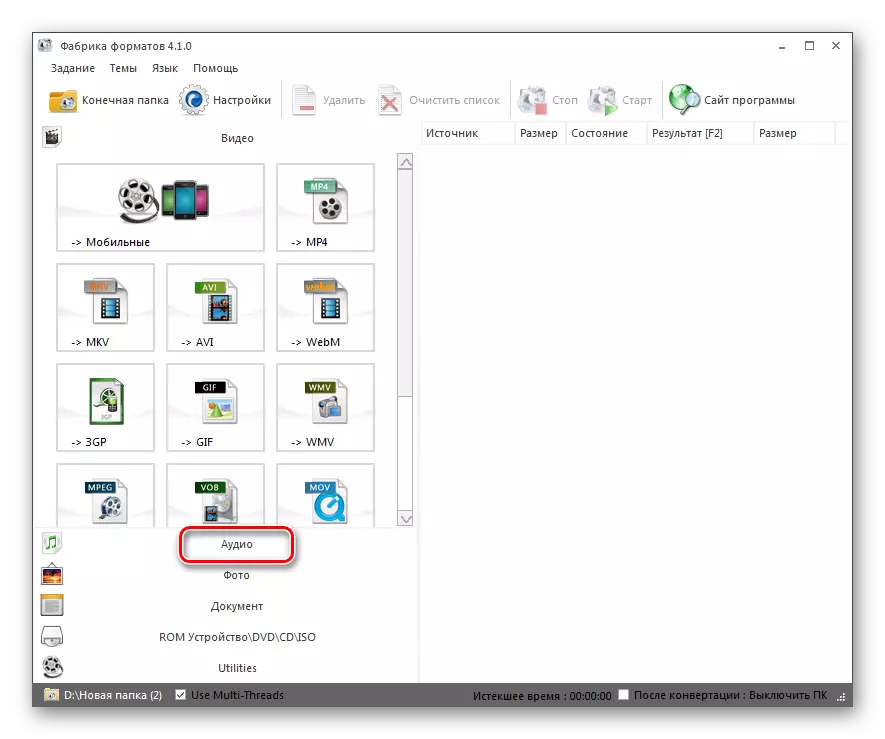
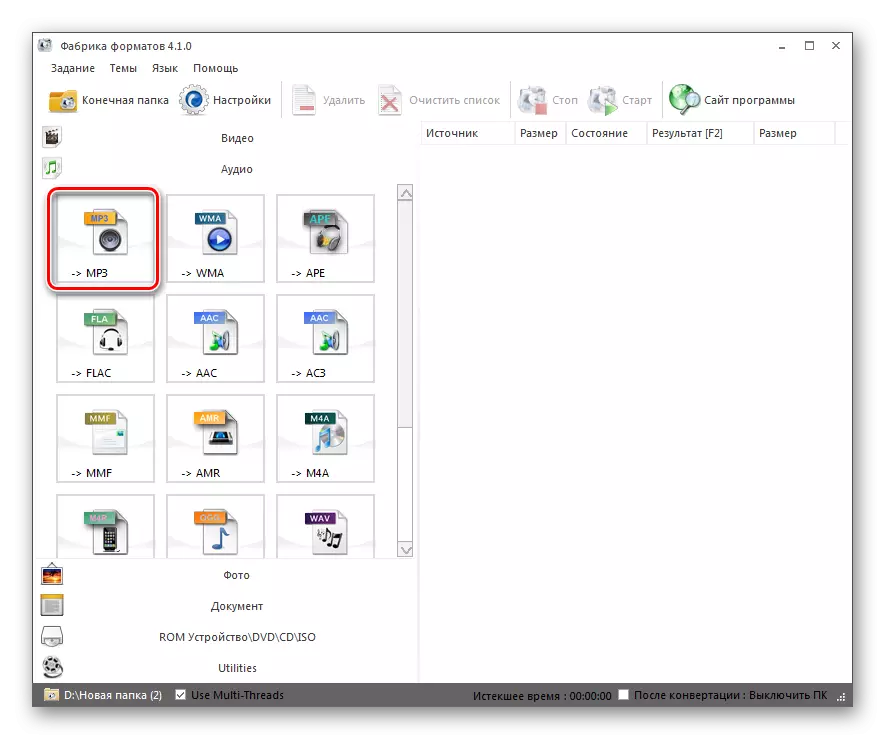
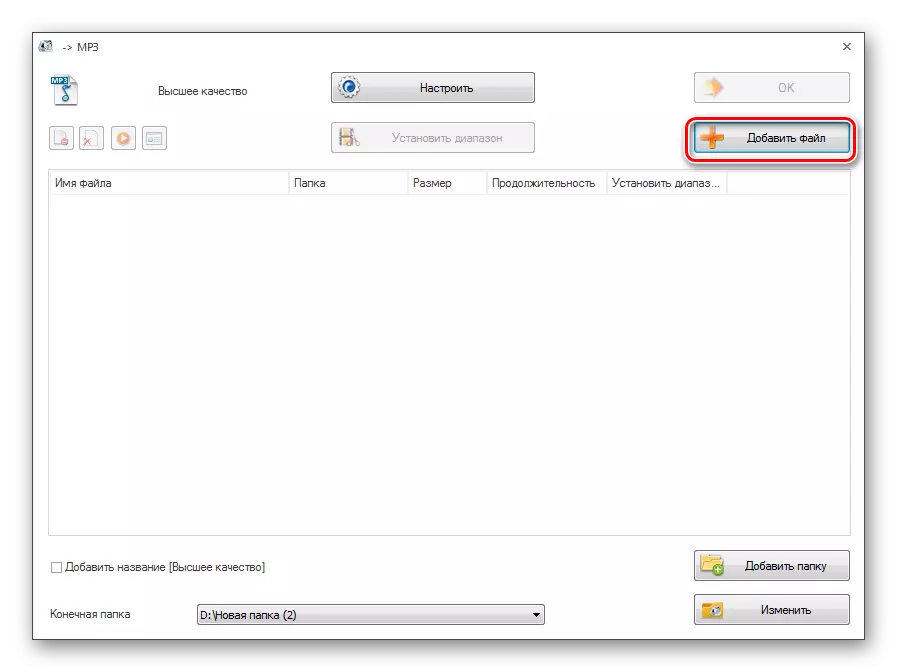
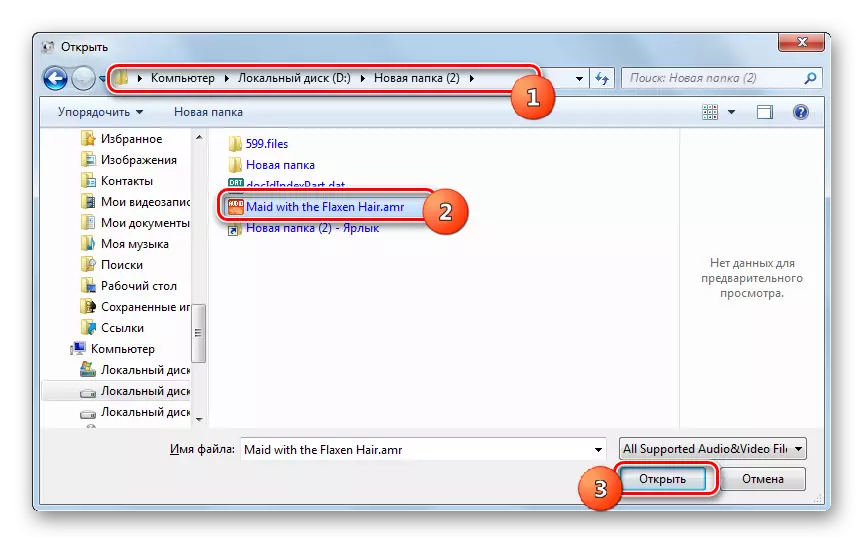
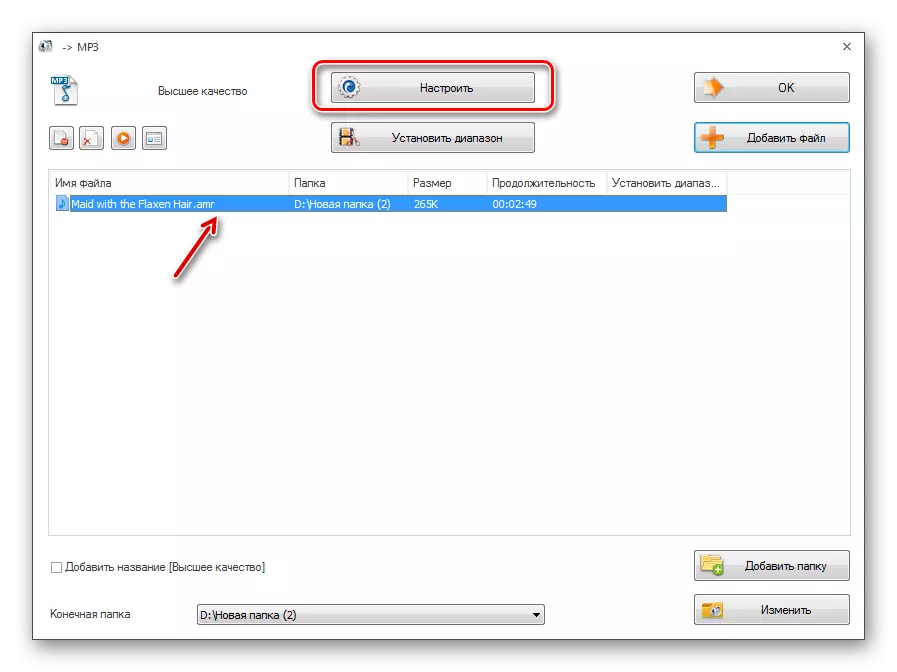
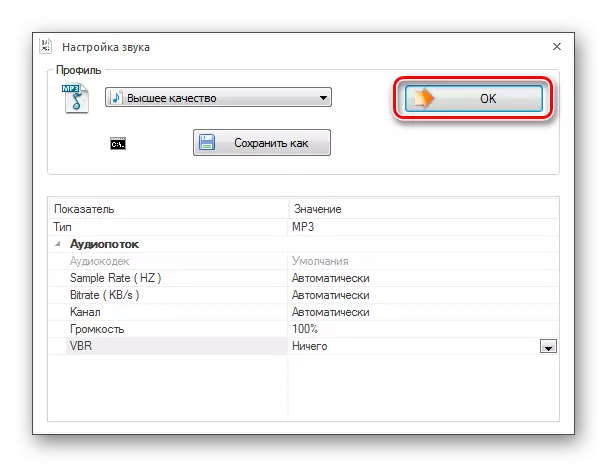
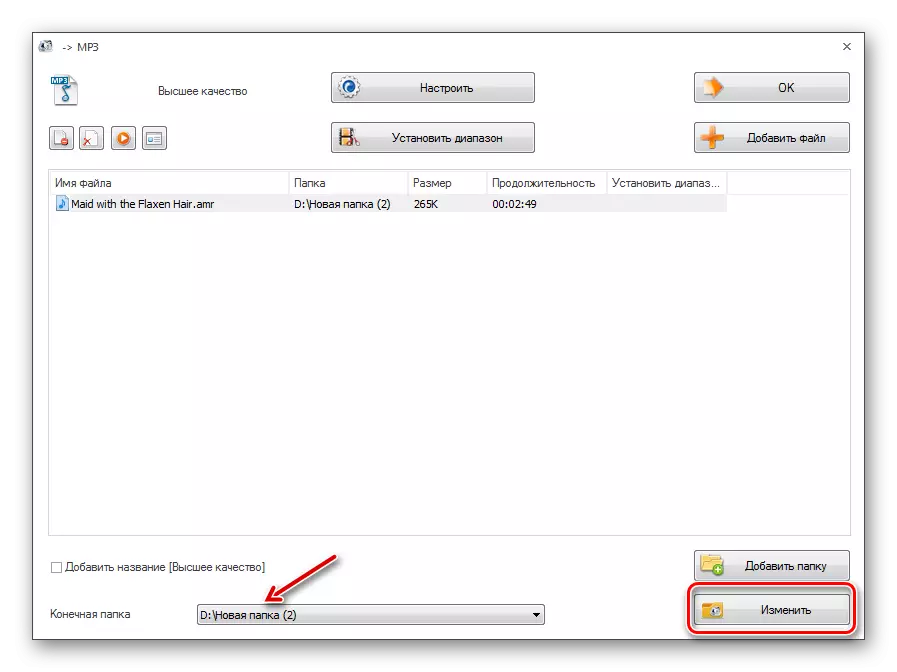
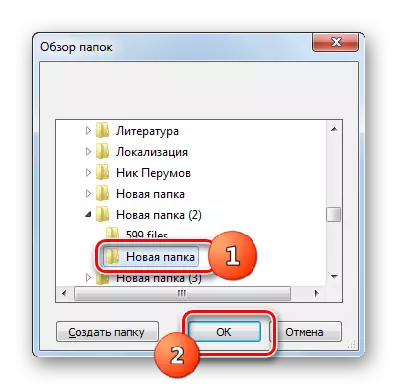
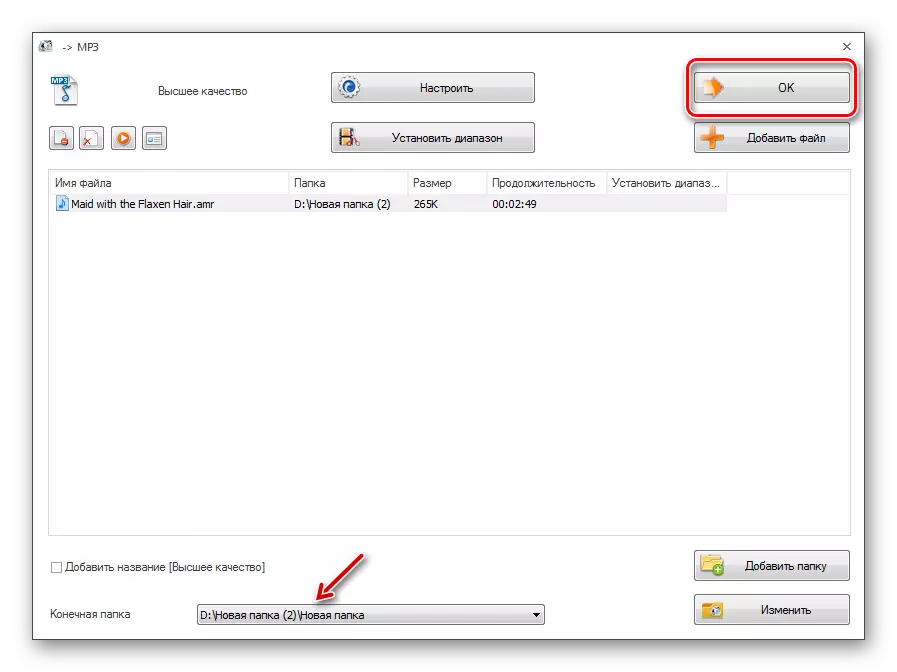
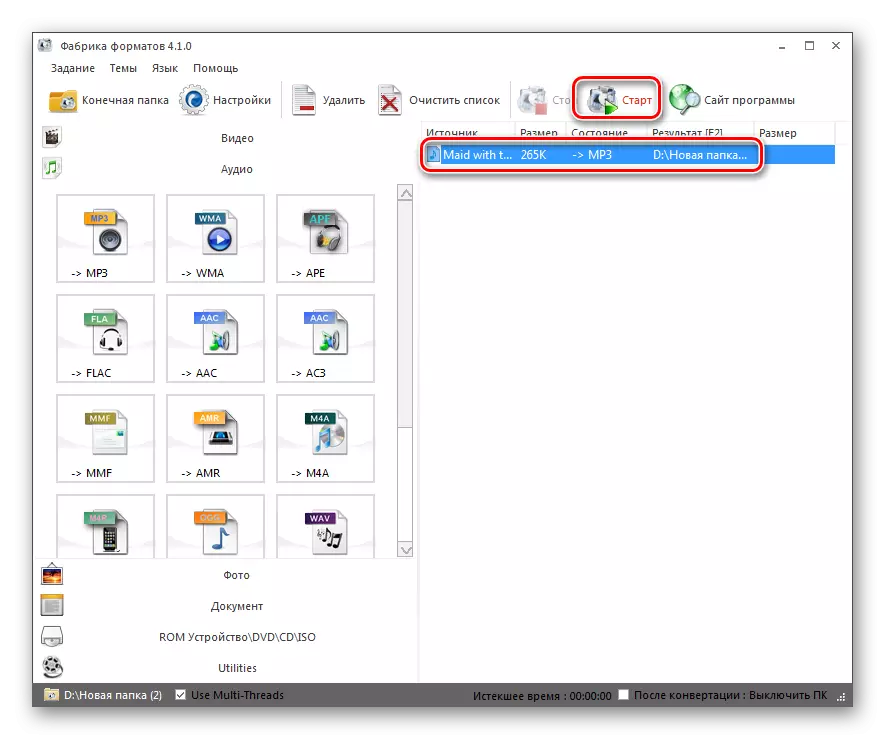
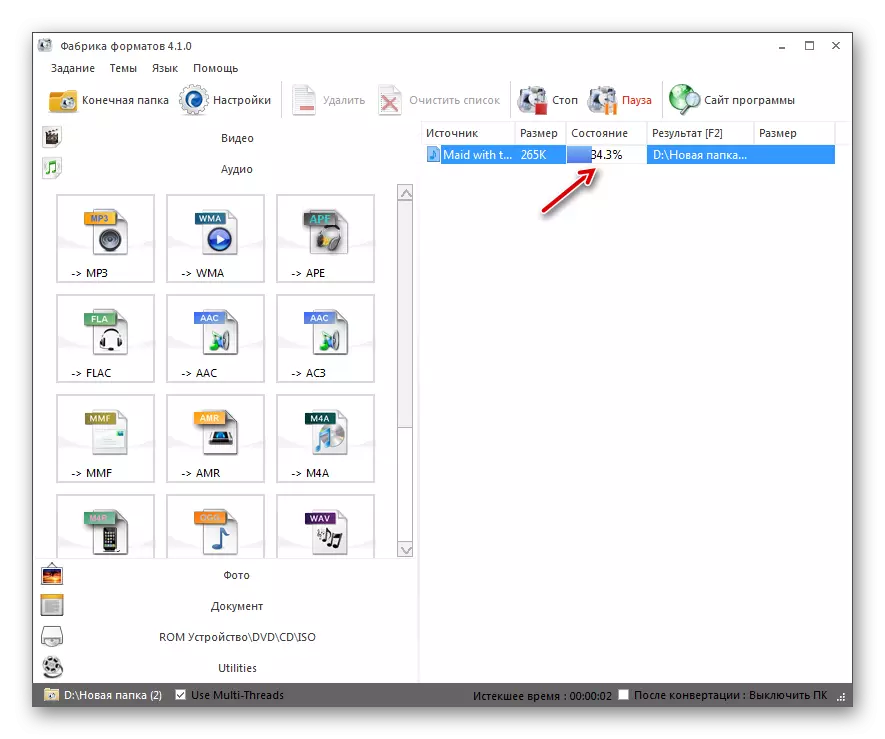
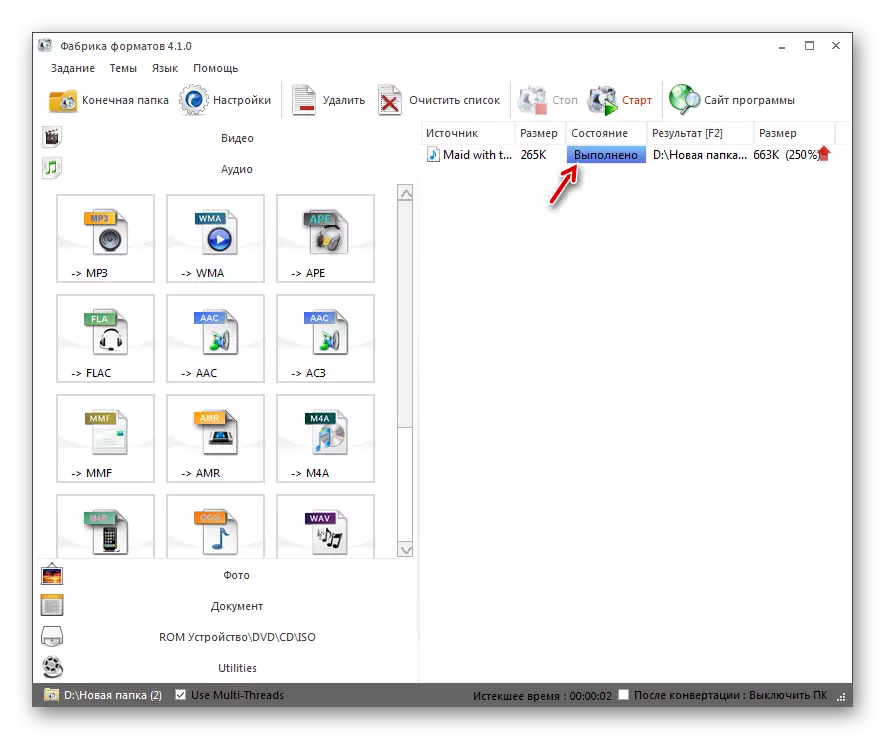
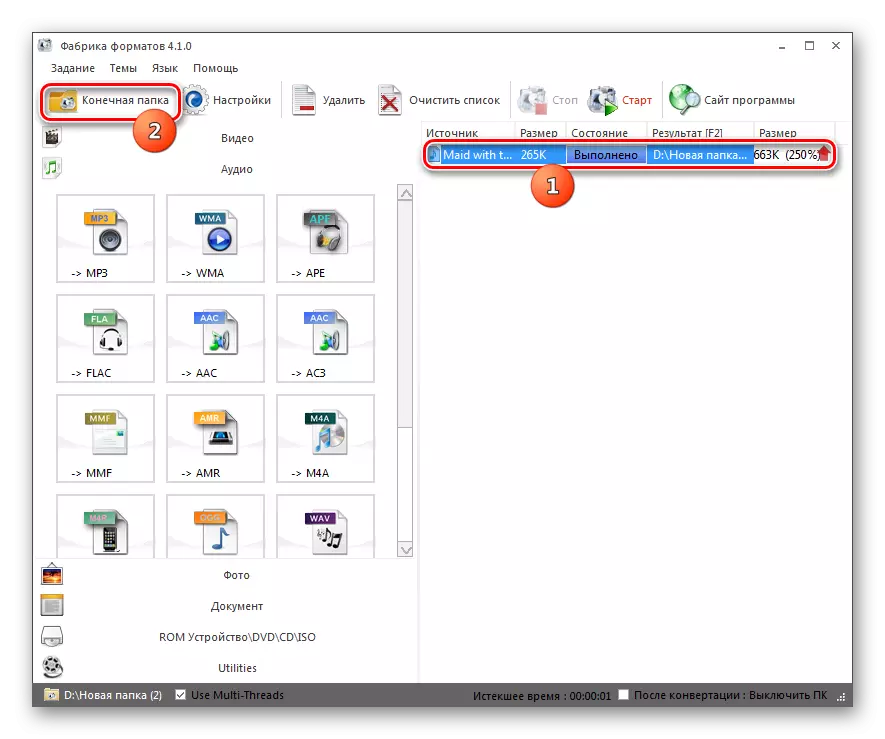

Táto metóda je lepšia ako predchádzajúca úloha pri vykonávaní úlohy v tom, že používanie továrne formát je úplne zadarmo a nevyžaduje platbu.
Metóda 3: Akýkoľvek video konvertor
Ďalším voľným konvertorom, ktorý sa môže transformovať v určenom smere, je akýkoľvek video konvertor.
- Aktivujte ENI video konvertor. Byť v karte "Konverzia", kliknite na "Pridať video" alebo "Pridať alebo ťahajte súbory".
- Spustí sa doplnková obálka. Položte miesto skladovania zdroja. Označte ho a stlačte "Open".
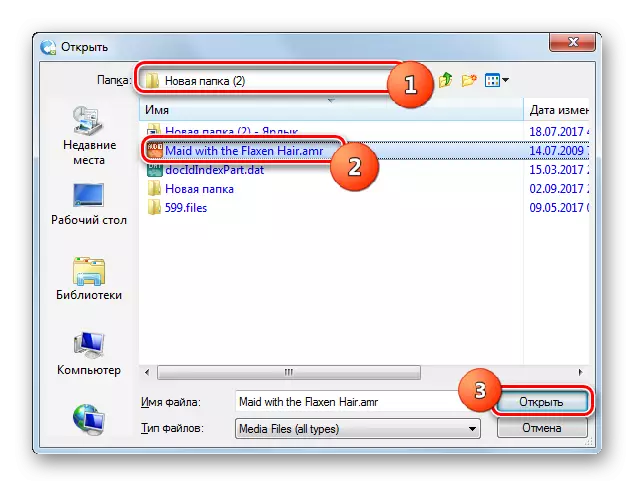
S úlohou pridávania zvukového súboru, môžete sa vyrovnať bez otvorenia ďalšieho okna, na to stačí ho presunúť z "Explorer" na hranici akéhokoľvek video konvertora.
- Názov zvukového súboru sa zobrazí v centrálnom okne ENI Video Converter. Mali by ste priradiť odchádzajúci formát. Kliknite na pole vľavo od položky "Konvertovať!".
- Otvorí sa zoznam formátov. Prejdite na časť "Audio súbory", ktorá je označená v zozname vľavo vo forme ikony vo forme poznámok. V zozname, ktorý sa otvorí, kliknite na Audio MP3.
- Teraz v oblasti "Základné nastavenia" môžete zadať základné nastavenia konverzie. Ak chcete nastaviť riaditeľstvo odchádzajúceho súboru, kliknite na logo priečinkov vpravo od poľa "výstupný adresár".
- Spustí sa prehľad priečinkov. Zvýraznite požadovaný adresár v shell tohto nástroja a kliknite na tlačidlo OK.
- Teraz sa v oblasti "výstupného katalógu" zobrazí cesta k umiestneniu odchádzajúceho zvukového súboru. V parametroch "Základné nastavenia" môžete stále nastaviť kvalitu zvuku:
- Vysoká;
- Nízke;
- Normálne (predvolené).
Ihneď, ak si želáte, môžete zadať čas začiatku a konca transformovaného fragmentu, ak sa chystáte konvertovať celý súbor.
- Ak kliknete na názov bloku "Audio Settings", potom sa zavedie množstvo ďalších možností pre meniace sa parametre:
- Audio kanály (od 1 do 2);
- Bitrate (od 32 do 320);
- Odber vzoriek (od 11025 do 48000).
Teraz môžete začať preformátovať. Kliknite na tlačidlo "Konvertovať!".
- Konverzia sa vykonáva. Pokrok sa zobrazí pomocou údajov o vydávaní indikátora v percentách.
- Po dokončení procesu sa "vodič" automaticky spustí v oblasti odchádzajúcich MP3.
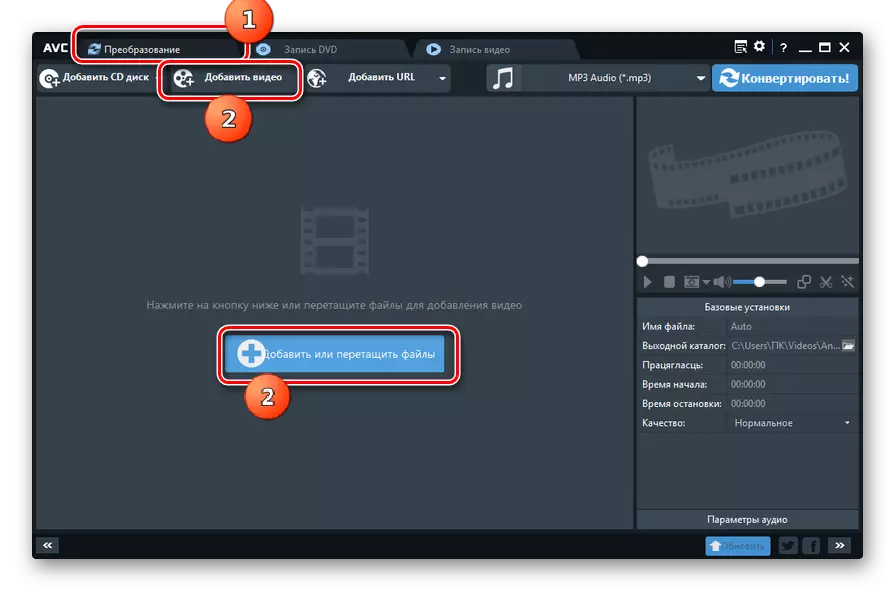
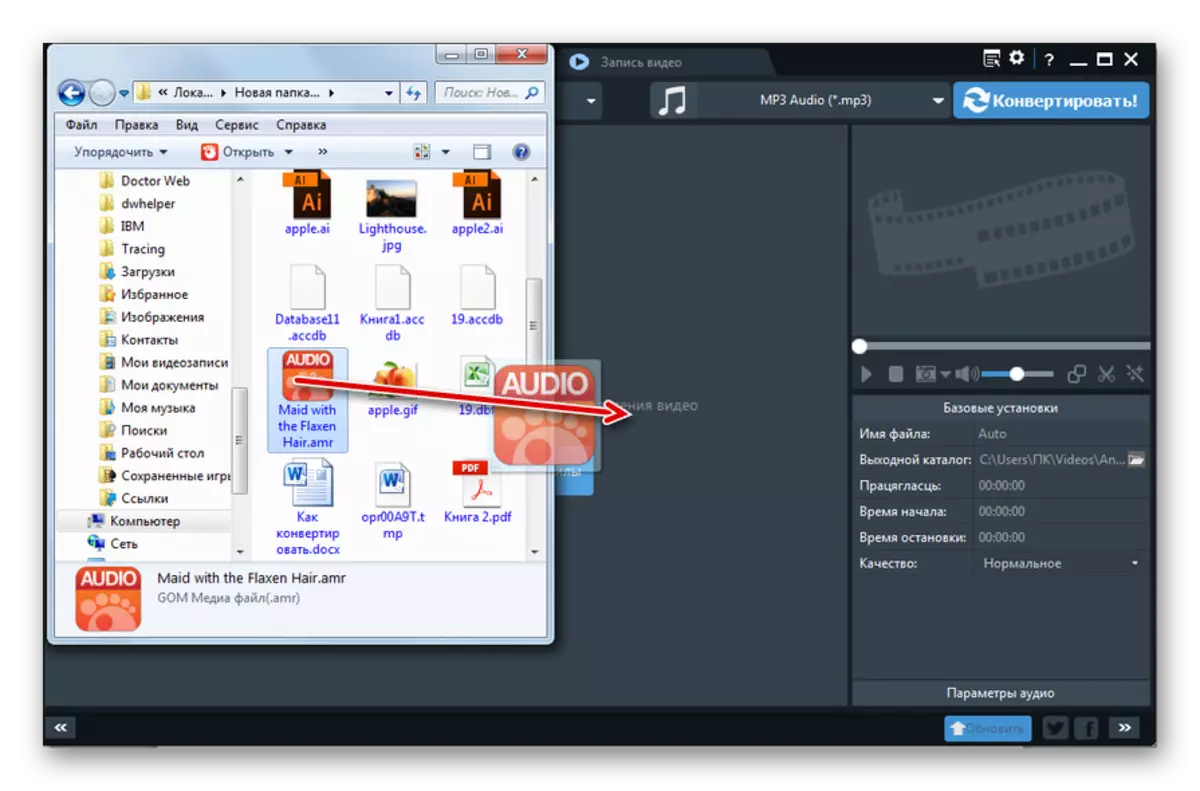
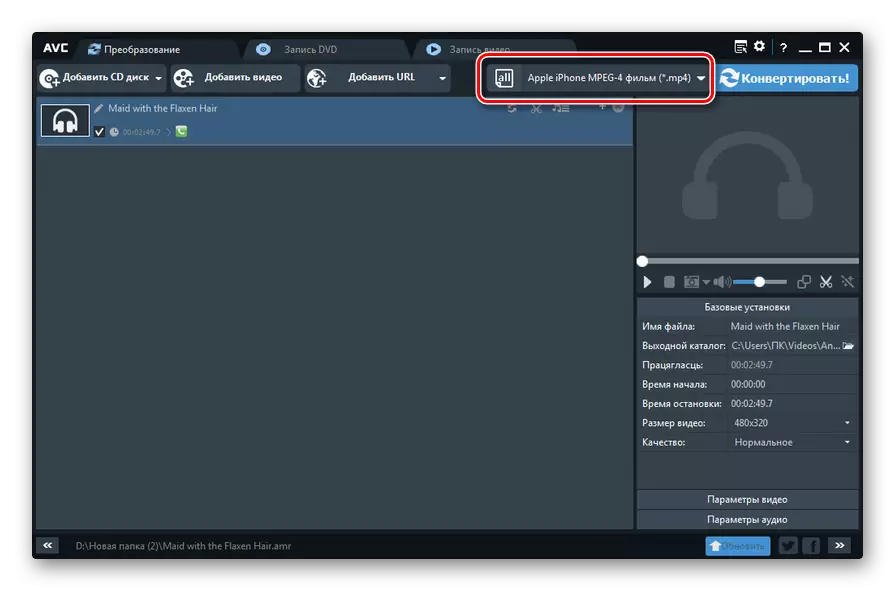
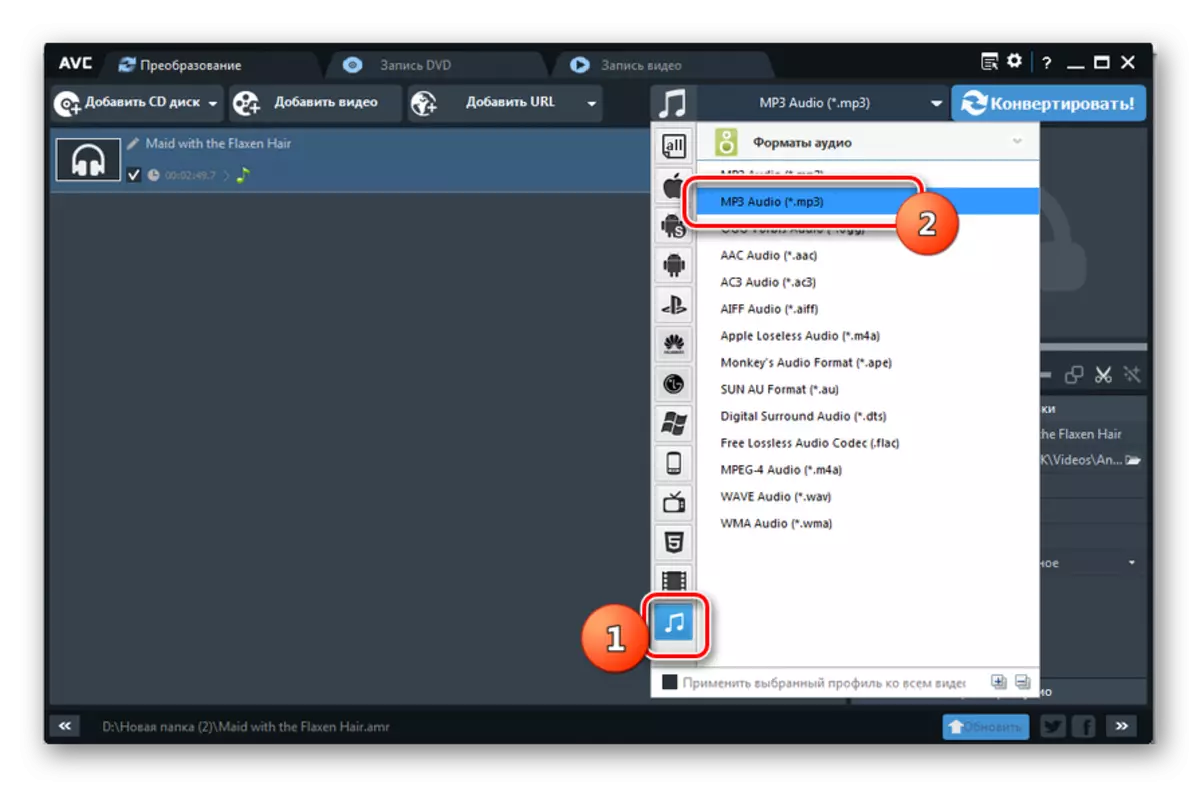
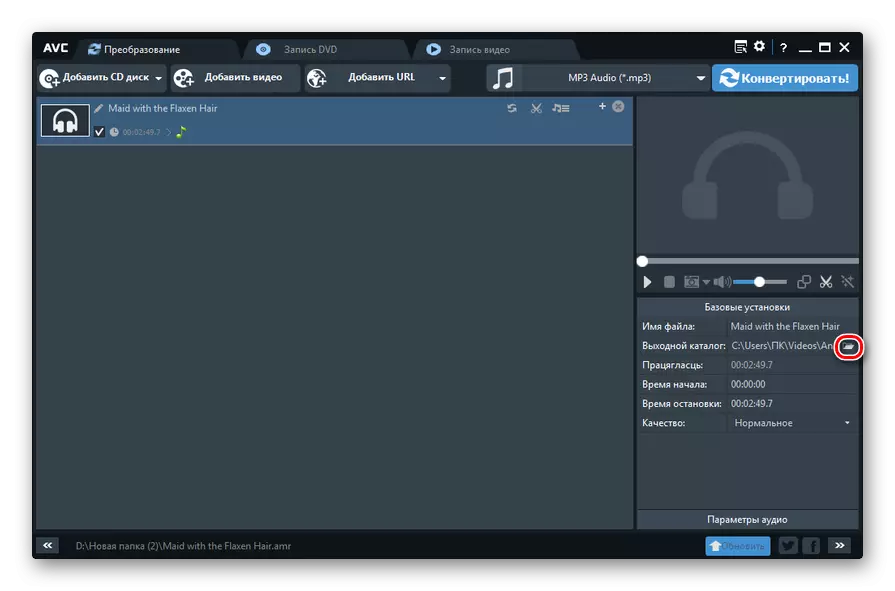
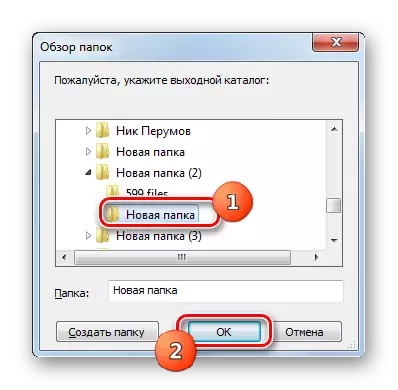
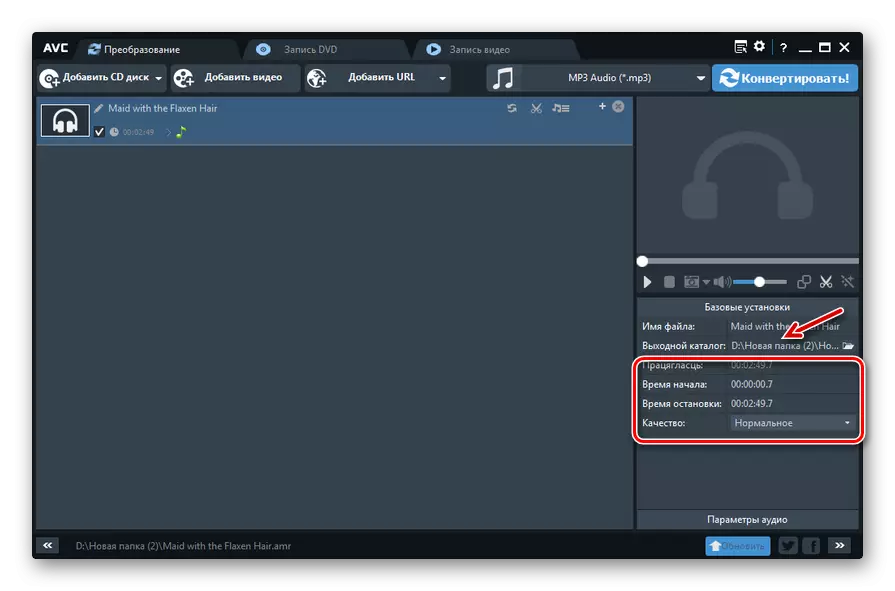
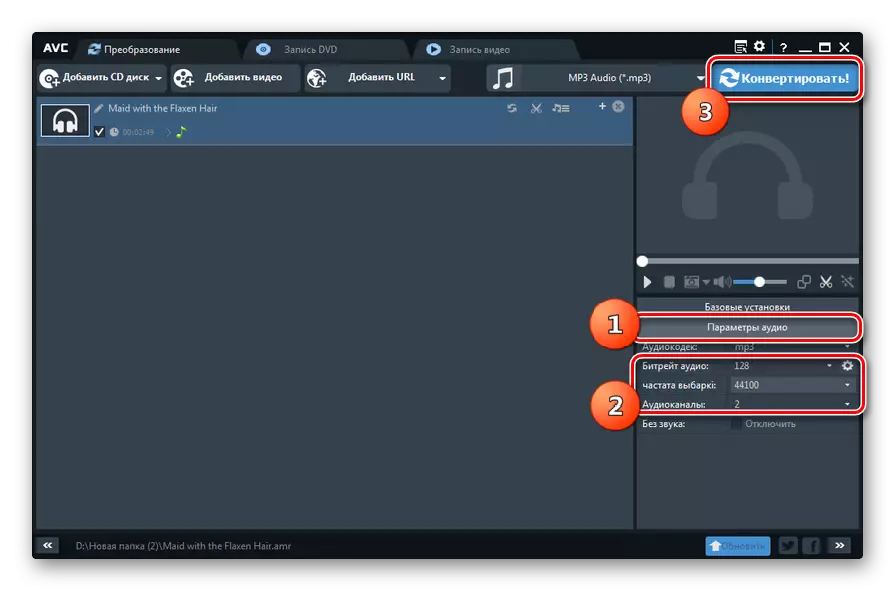
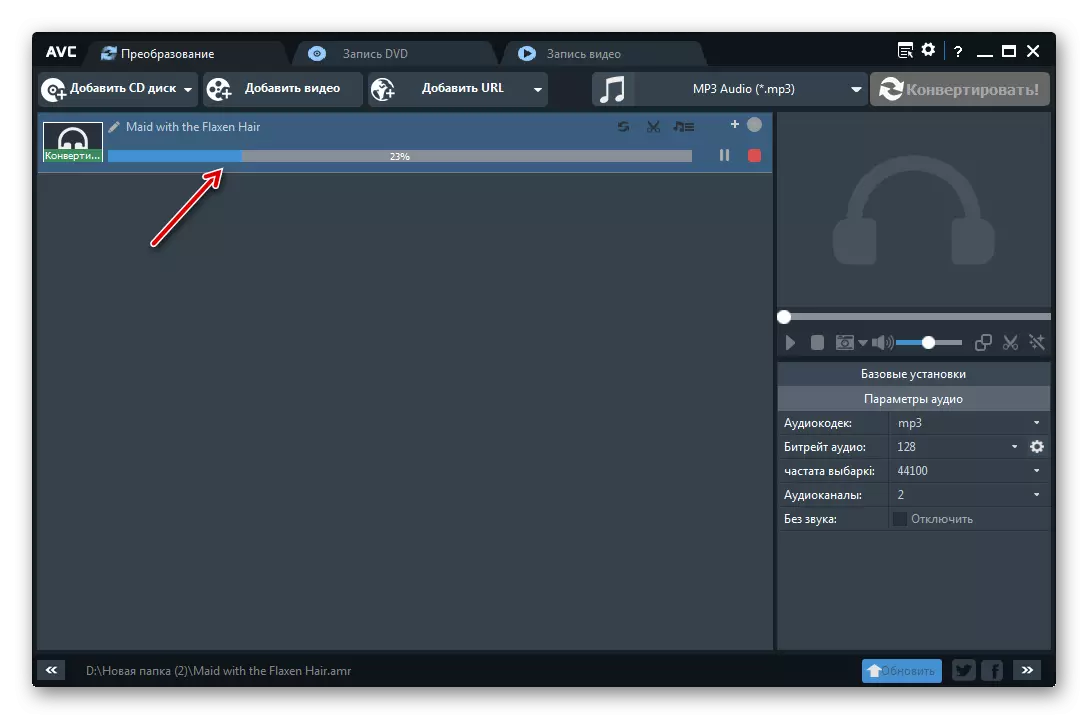

Metóda 4: Celkový audio konvertor
Ďalší zadarmo konvertor, ktorý rieši úlohu, je špecializovaný program pre konverziu celkového audio konvertora zvukových súborov.
- Spustite celkový audio konvertor. Pomocou vstavaného správcu súborov skontrolujte priečinok v ľavej strane okna, ktorá otvorila okno, kde je uložený zdroj AMR. V správnej hlavnej časti programového rozhrania sa zobrazia všetky súbory tohto katalógu, ktorý podporuje celkový audio konvertor. Vyberte objekt konverzie. Potom kliknite na tlačidlo "MP3".
- Ak použijete skúšobnú verziu programu, potom sa spustí malé okno, v ktorom potrebujete počkať 5 sekúnd, kým časovač dokončí odpočítavanie. Potom stlačte tlačidlo "Pokračovať". V platenej verzii sa tento krok preskočí.
- Spustí sa okno Nastavenia konverzie. Choďte do časti "Kde." Tu je potrebné určiť, kde bude prejsť transformovaný zvukový súbor. Podľa predvolených nastavení je to rovnaký adresár, kde je zdroj uložený. Ak má užívateľ v úmysle nastaviť iný adresár, potom by ste mali kliknúť na tlačidlo s obrazom bodiek vpravo od oblasti "Názov súboru".
- Spustí sa nástroj "Save As ...". Choďte tam, kde sa chystáte dať pripravené MP3. Kliknite na tlačidlo "Uložiť".
- Zvolená adresa sa zobrazí v oblasti "Názov súboru".
- V sekcii "Časť" môžete zadať začiatok času súboru, ktorý chcete previesť, ak nemáte v úmysle previesť celý objekt celého objektu. Ale táto funkcia je k dispozícii výlučne v platených verziách programu.
- V časti "Hlasitosť" presunutím posuvníka môžete zadať rovnováhu objemu.
- V sekcii "Frekvencia" prepnutím rádiových bazénov môžete nastaviť frekvenciu reprodukcie zvuku v rozsahu od 800 do 48000 Hz.
- V sekcii "kanály" prepnutím prepínania prepínača sa vyberie jedno z troch kanálov:
- Stereo (predvolené);
- Quasystero;
- Mono.
- V časti "Stream" v rozbaľovacom zozname si môžete vybrať bitovú rýchlosť od 32 do 320 kbps.
- Po zadaní všetkých nastavení môžete spustiť konverziu. Ak to chcete urobiť, vľavo vertikálne menu kliknite na položku Spustiť konverziu.
- Otvorí sa okno, ktoré poskytuje súhrnné informácie o nastaveniach konverzie na základe údajov, ktoré boli predtým zadané užívateľom, alebo tie, ktoré sú predvolené nastavené, ak sa zmena nebola vykonaná. Ak súhlasíte s každým, stlačte tlačidlo "Štart" spustíte proces.
- Postup transformácie AMR sa vykonáva vo formáte MP3. Jeho pokrok sa zobrazí pomocou dynamického indikátora a percenta.
- Na konci procesu v "Explorer" sa priečinok automaticky otvorí, v ktorom sa nachádza hotový zvukový súbor MP3.

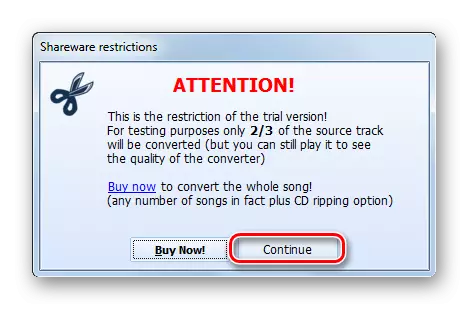
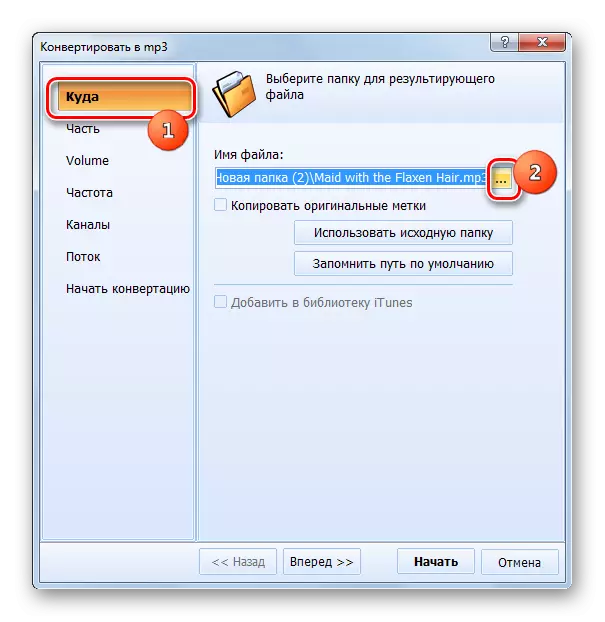
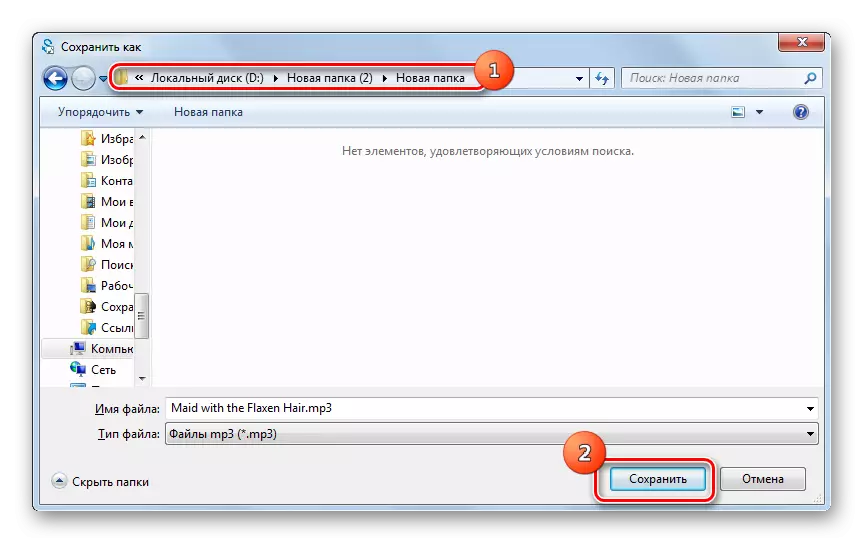
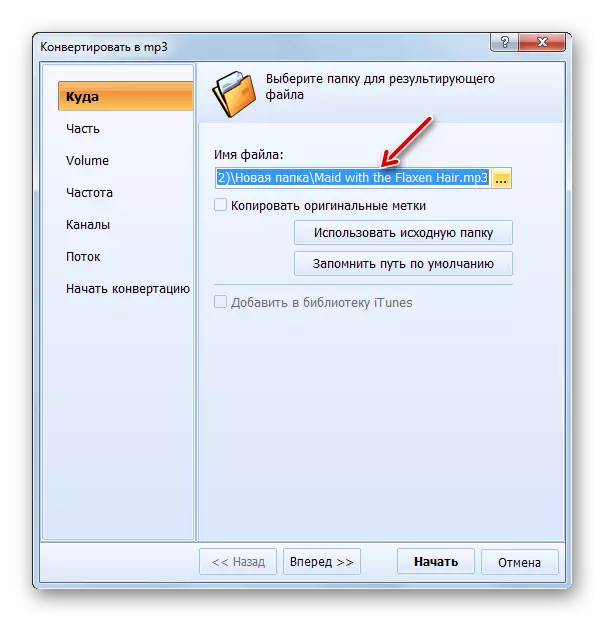
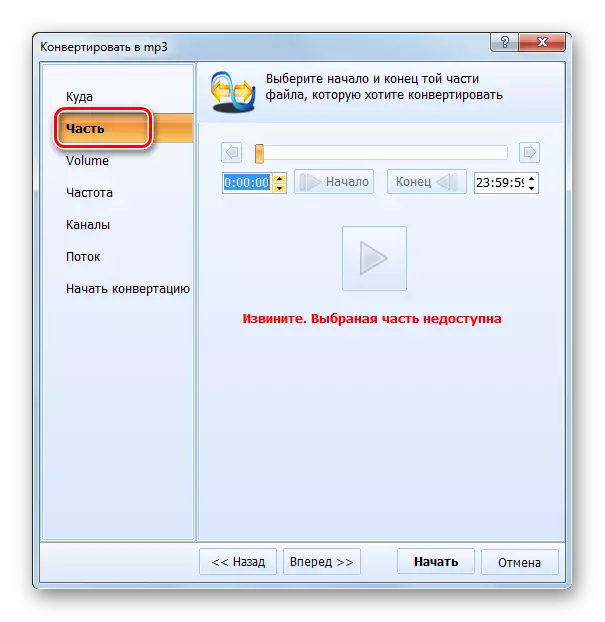
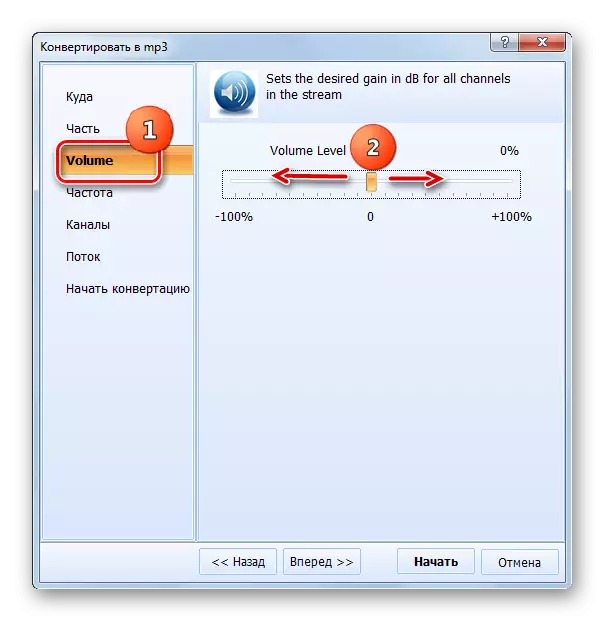
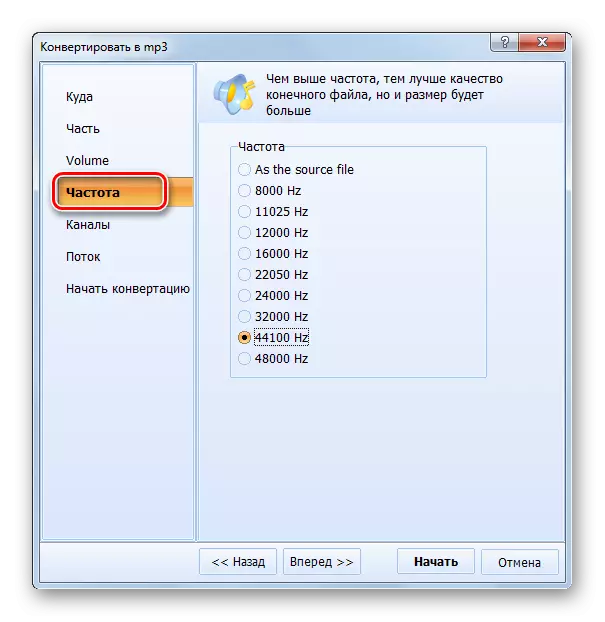


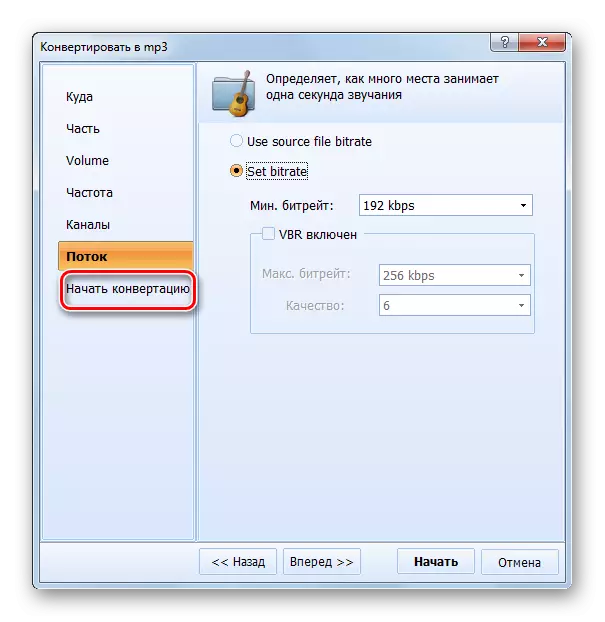
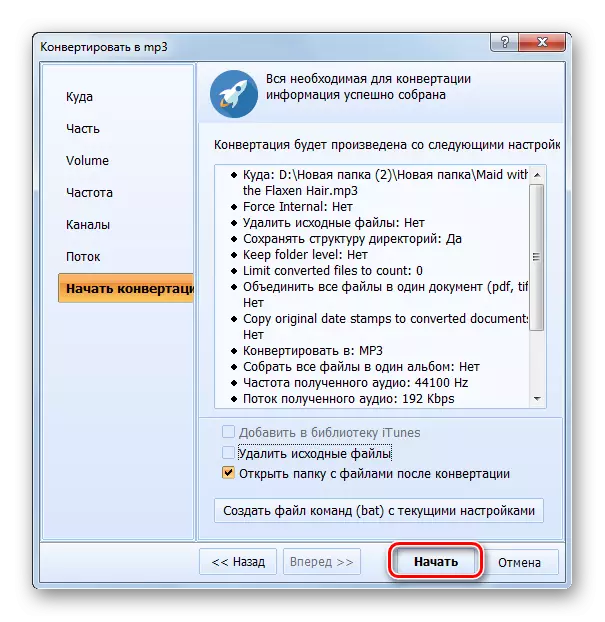
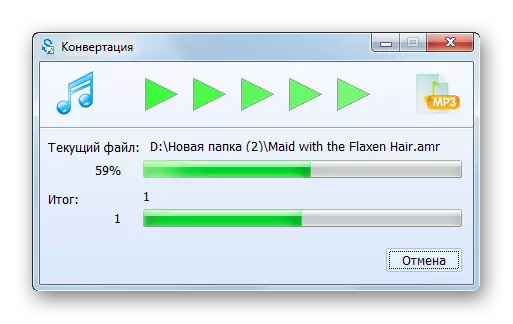
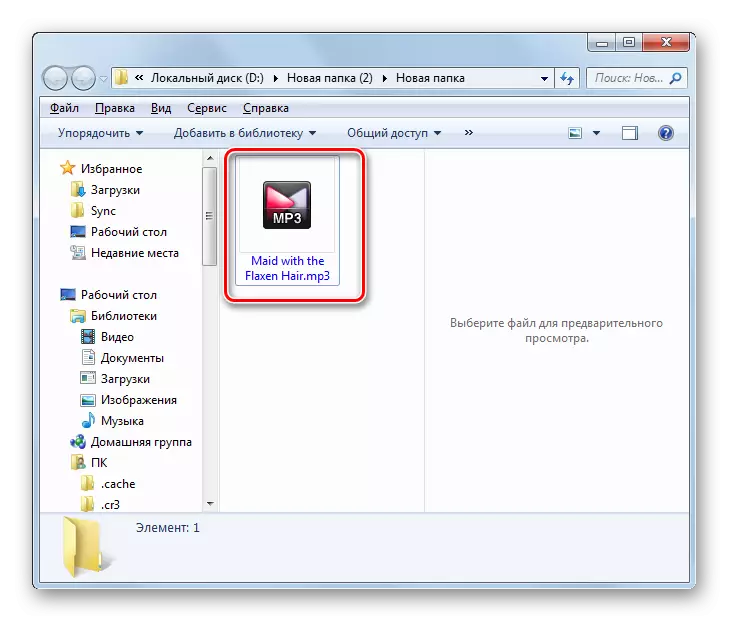
Nevýhodou tejto metódy je, že voľná verzia programu umožňuje previesť iba 2/3 časti súboru.
Metóda 5: Converilla
Ďalší program, ktorý dokáže previesť AMR na MP3, je konvertor s jednoduchým rozhraním - Convertilla.
- Run Convertilla. Kliknite na tlačidlo "Otvoriť".
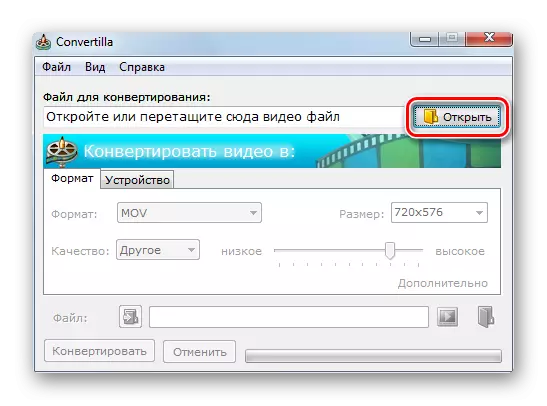
Menu môžete použiť aj kliknutím na tlačidlo "Súbor" a "Open".
- Otvorenie okna sa spustí. Uistite sa, že vyberte položku "Všetky súbory" v zozname zobrazených formátov a inak sa položka nezobrazí. Nájdite adresár, kde je uložený zvukový súbor s príponou AMR. S prvok, stlačte "Otvoriť".
- Existuje ďalšia možnosť pridať. Vykonáva sa, obchádzanie otváracieho okna. Ak ho chcete implementovať, presuňte súbor z "Explorer" do oblasti, v ktorej je text "Otvoriť alebo presunúť video súbor tu" v Converille.
- Pri použití ľubovoľnej z možností otvárania sa cesta k zadanému zvukovému súboru zobrazí v oblasti "Súbor pre konverziu". Nachádza sa v časti "Formát", kliknite na zoznam rovnakého mena. V zozname formátov vyberte "MP3".
- Ak má užívateľ v úmysle zmeniť kvalitu odchádzajúceho MP3, potom v oblasti "Kvalita" by sa mala zmeniť s "Originál" na "iné". Zobrazí sa posúvač. Presunutím doľava alebo doprava môžete znížiť alebo zvýšiť kvalitu zvukového súboru, ktorý vedie k zníženiu alebo zvýšeniu svojej konečnej veľkosti.
- V predvolenom nastavení bude konečný zvukový súbor prejde do rovnakého priečinka, kde sa zdroj nachádza. Jeho adresa sa zobrazí v poli Súbor. Ak má užívateľ v úmysle zmeniť cieľový priečinok a potom kliknite na logo vo forme adresára so šípkou umiestnenou na ľavej strane poľa.
- V spustenom okne prejdite na požadovaný adresár a kliknite na tlačidlo "Otvoriť".
- Cesta v poli "Súbor" sa teraz zmení na ten, ktorý si užívateľ vybral. Môžete spustiť preformátovanie. Kliknite na tlačidlo "Konvertovať".
- Konverzia. Po dokončení v spodnej časti konverzie Converilla je stav "Konverzia kompletná". Zvukový súbor bude v priečinku, ktorý bol užívateľ opýtal. Ak chcete navštíviť, kliknite na logo vo forme adresára vpravo od oblasti "Súbor".
- "Explorer" sa otvorí v priečinku, kde je uložený odchádzajúci zvukový súbor.
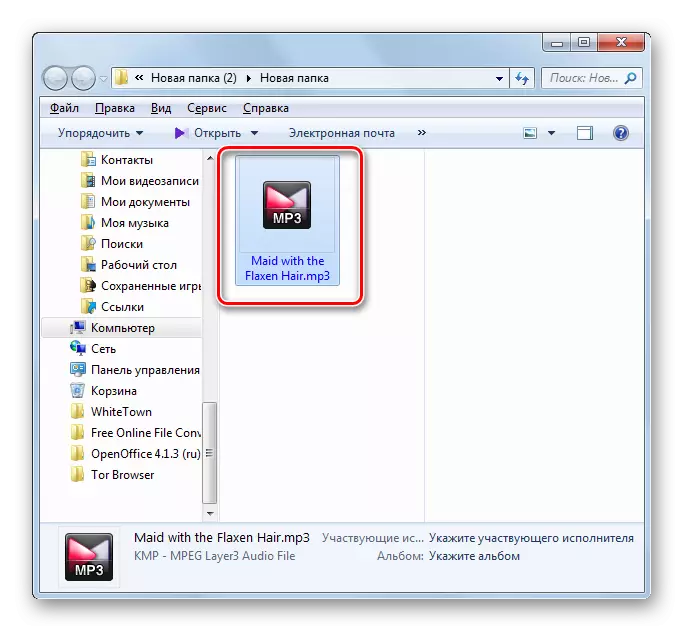
Mínus opísanej metódy je, že vám umožní konvertovať iba jeden súbor pre jednu operáciu a nemôže vykonávať skupinovú transformáciu, pretože sú uvedené vyššie opísané programy. Okrem toho má Convertilla veľmi málo nastavení zvukového súboru.
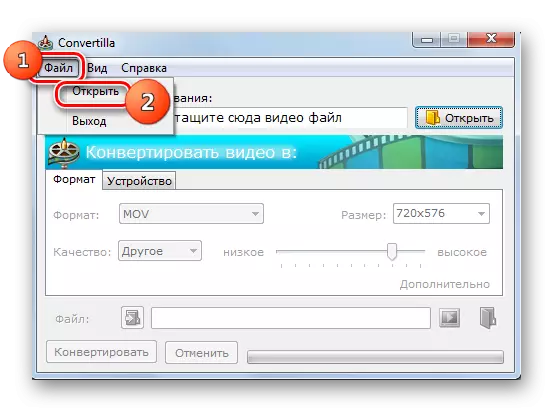
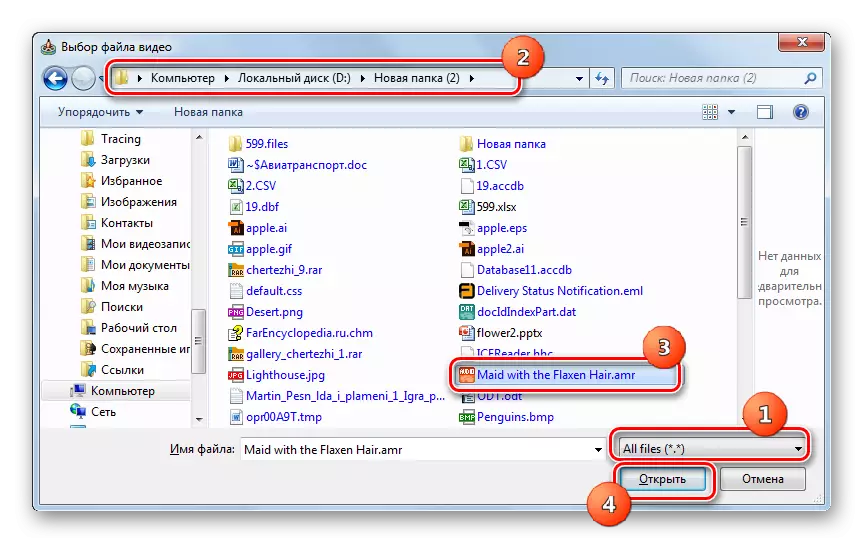
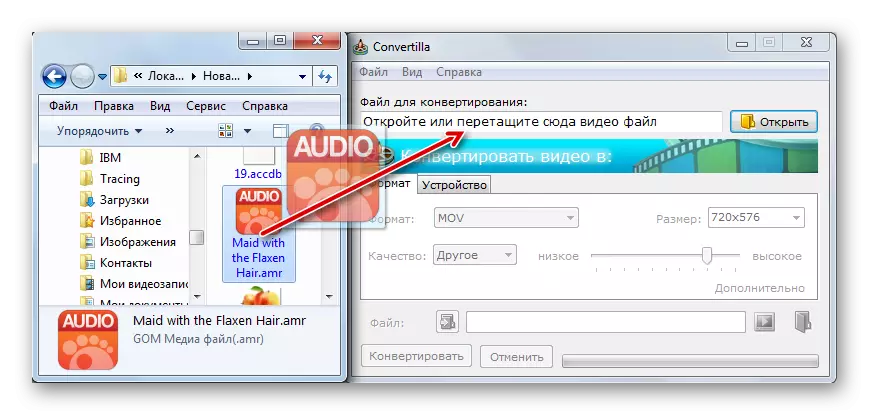
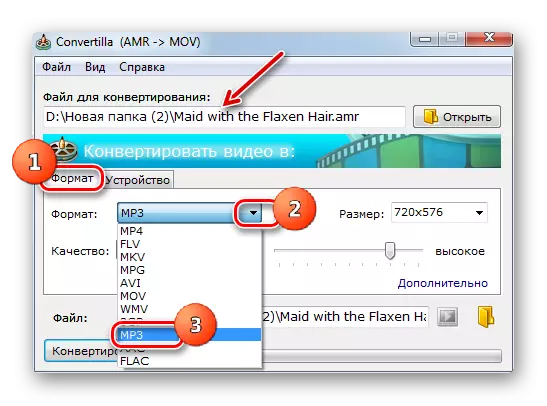
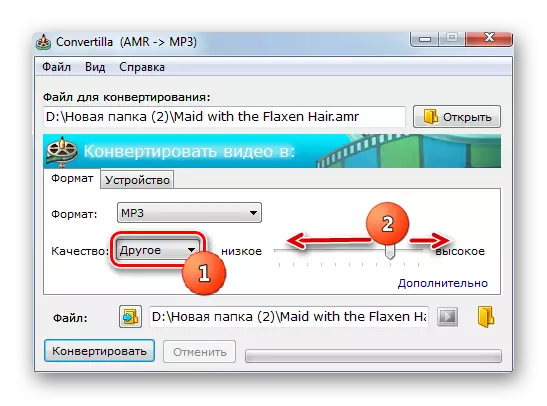
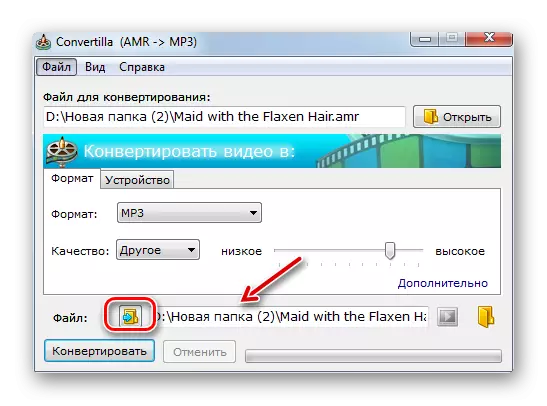
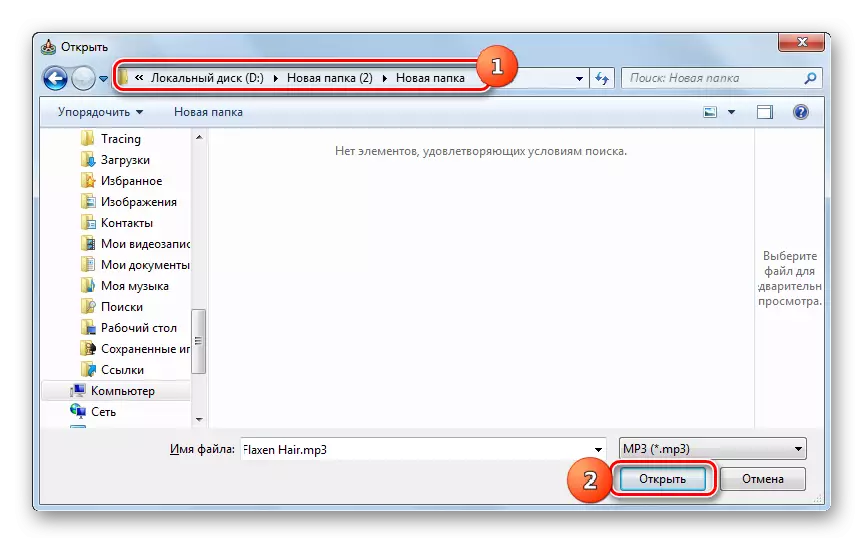
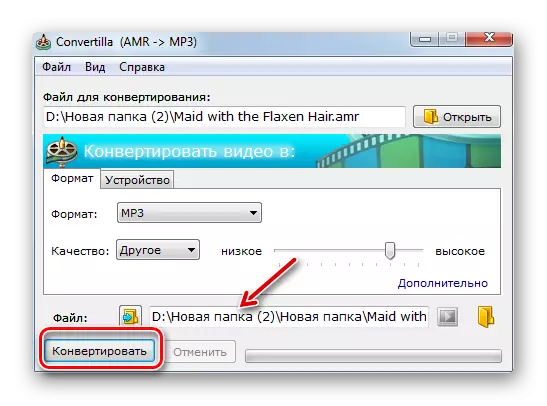
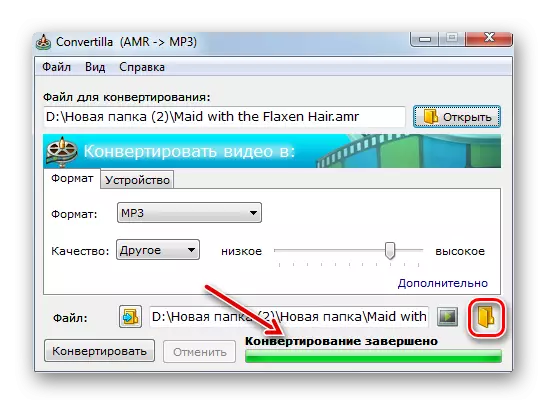
Existuje niekoľko meničov, ktorí vedia, ako previesť AMR do MP3. Ak chcete urobiť jednoduchú konverziu jedného súboru s minimálnym počtom ďalších nastavení, potom v tomto prípade bude program Converilla dokonalý. Ak potrebujete vykonať hromadnú konverziu alebo nastavte odchádzajúci zvukový súbor, špecifickú veľkosť, bitrate, frekvenciu zvuku, alebo iné presné nastavenia, potom použite silnejšie konvertory - MOVAVI VIDEO CONVERTER, FORMULÁRNY TOMKONÁCIA, AKÉKOĽVEK VIDEO CONVERTER ALEBO CELKOM AUDIO CONVERTER.
