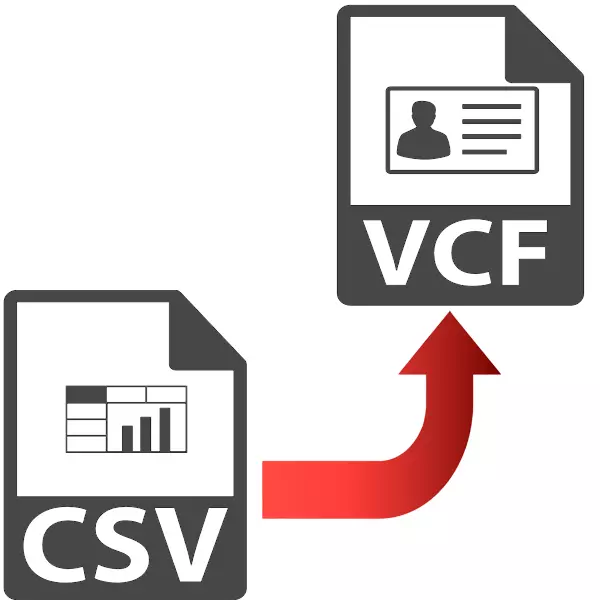
Vo formáte CSV sa uložia textové údaje, ktoré sú oddelené čiarkami alebo bodkočiarkou. VCard je súbor vizitky a má rozšírenie VCF. Zvyčajne sa používa na odosielanie kontaktov medzi užívateľmi telefónu. A súbor CSV sa získa pri exportovaní informácií z pamäte mobilného zariadenia. Vo svetle toho, čo bolo povedané, konverzia CSV na vcard je naliehavou úlohou.
Metódy transformácie
Ďalej uvažujeme, aké programy je CSV premenený na vcard.
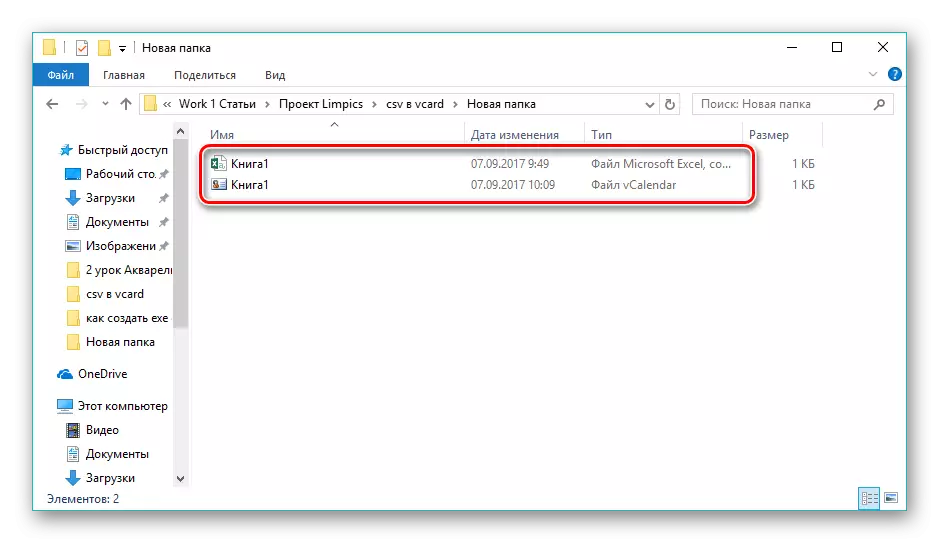
Metóda 2: Microsoft Outlook
Microsoft Outlook je populárny e-mailový klient, ktorý podporuje formáty CSV a vCard.
- Otvorte program Outlook a prejdite do menu "Súbor". Tu kliknete na "Otvoriť a export" a potom na "import a export".
- V dôsledku toho sa otvorí okno "Import a Export Master", v ktorom som zvoliť "Import z iného programu alebo súboru" a kliknite na tlačidlo "Ďalej".
- V poli "Vybrať typ súboru pre import", uvedieme potrebné "hodnoty oddelené čiarkami" a kliknite na tlačidlo "Ďalej".
- Potom kliknite na tlačidlo "Prehľad" otvoríte zdrojový súbor CSV.
- V dôsledku toho sa otvorí "vodič", v ktorom sa presunieme do požadovaného adresára, prideľujeme objekt a kliknite na tlačidlo "OK".
- Súbor sa pridá do okna importu, kde sa cesta k nej zobrazí v konkrétnom riadku. Tu je stále potrebné určiť pravidlá pre prácu s duplicitnými kontaktmi. K dispozícii sú iba tri možnosti, keď je zistený podobný kontakt. V prvom prípade bude nahradená, v druhom prípade sa vytvorí kópia a v treťom budú ignorovaná. Odporúčaná hodnota ponecháme "vyriešiť vytvorenie duplikátov" a kliknite na tlačidlo "Ďalej".
- Vyberte priečinok "Kontakty" v programe Outlook, kde sa musia uložiť importované údaje, potom kliknite na "Ďalej".
- Je tiež možné nastaviť zápas poľa stlačením tlačidla rovnakého mena. Pri importovaní vám to pomôže vyhnúť sa nezrovnalostiam údajov. Dovoz potvrdzujem tým, že si začiarknite políčko "Import ..." a kliknite na tlačidlo "Dokončiť".
- Zdrojový súbor sa dováža do aplikácie. Aby ste videli všetky kontakty, musíte kliknúť na piktogram vo forme ľudí v spodnej časti rozhrania.
- Bohužiaľ, program Outlook vám umožňuje uložiť iba jeden kontakt vo formáte vCard naraz. Zároveň si musíte zapamätať, že je predvolený kontakt zachovaný, ktorý je vopred zvýraznený. Potom prejdite do menu "Súbor", kde kliknete na tlačidlo "Uložiť ako".
- Spustí sa prehliadač, v ktorom sa v prípade potreby presunieme do požadovaného adresára, ak je to potrebné, predpíšeme nový názov vizitky a kliknite na tlačidlo "Uložiť".
- O tomto procese konverzie. Môžete pristupovať k konvertovanému súboru pomocou programu Windows Explorer.
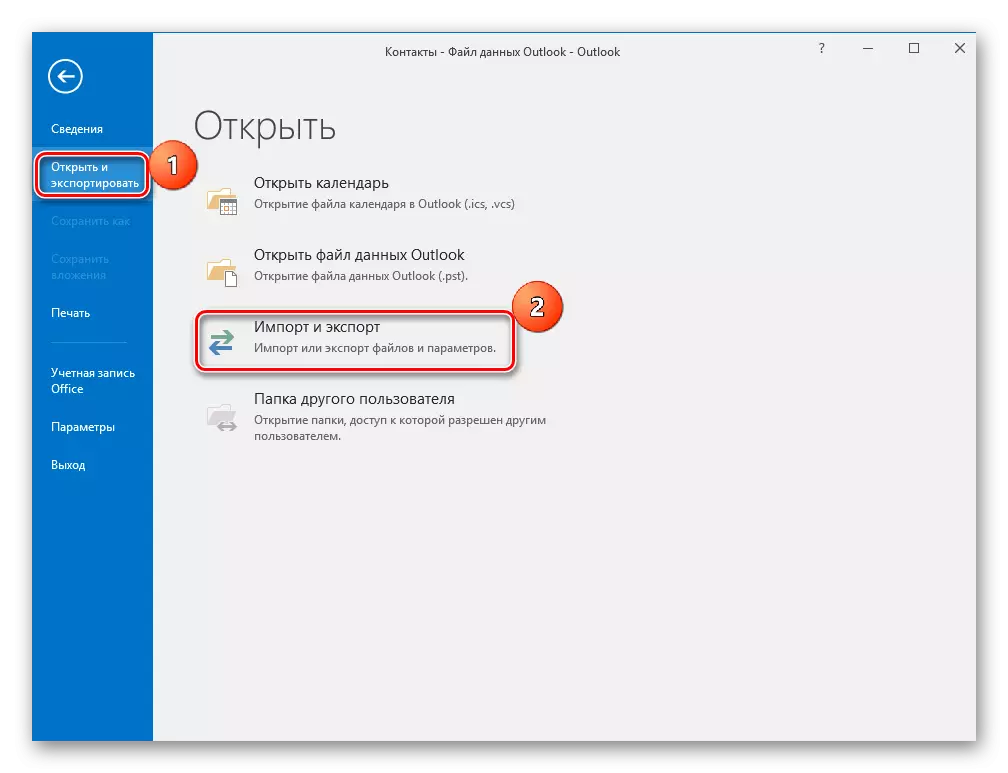
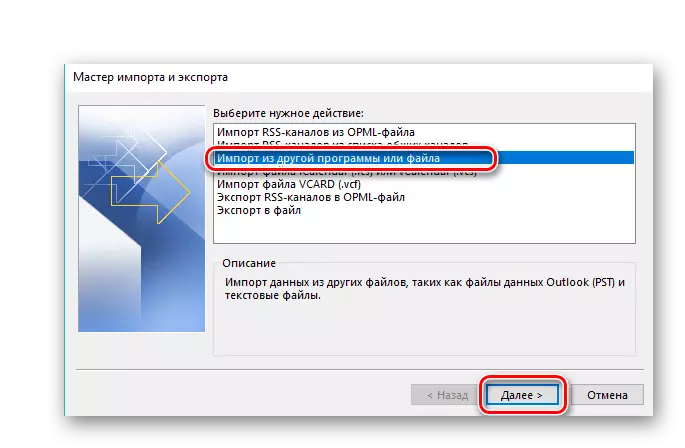
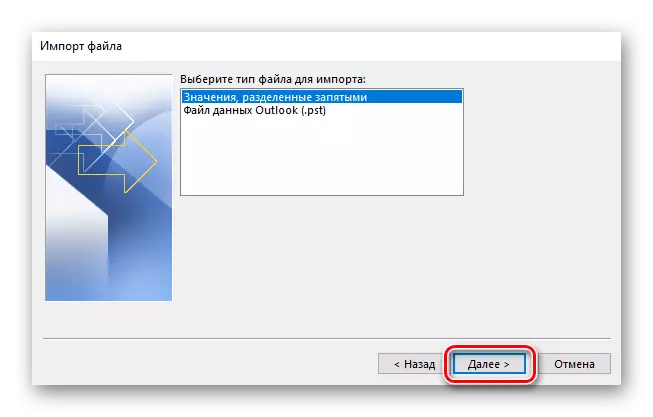
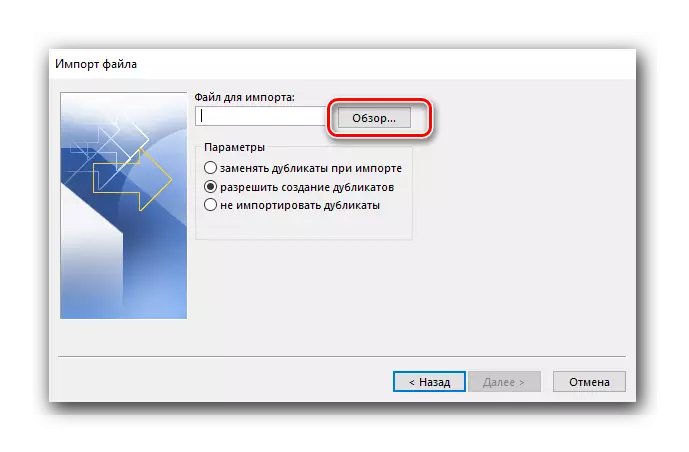
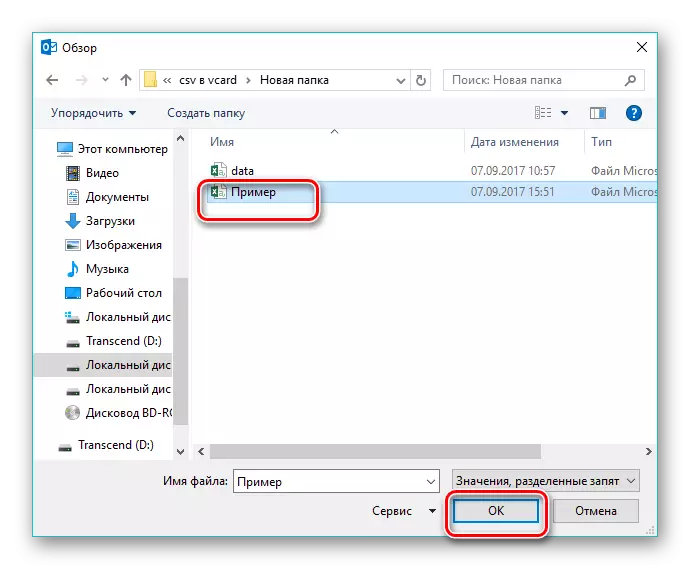
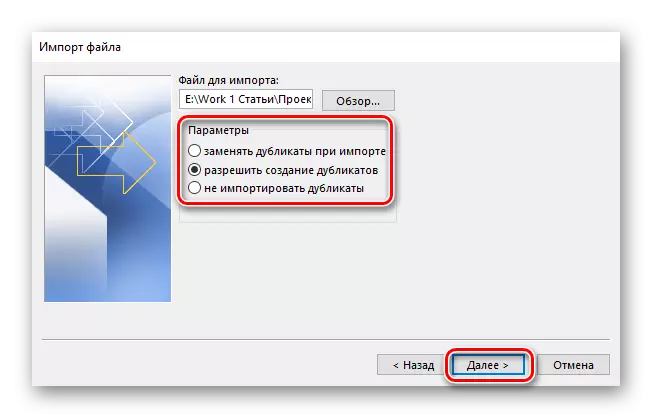
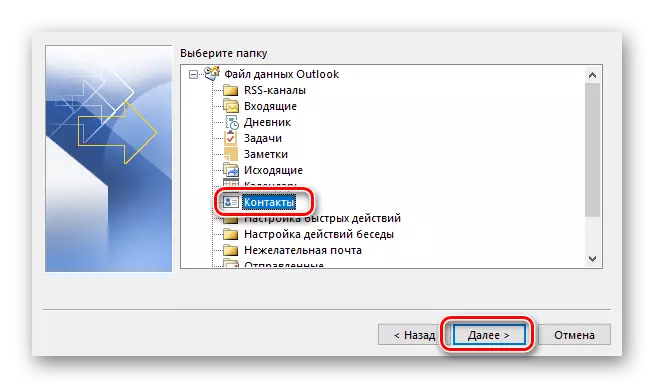
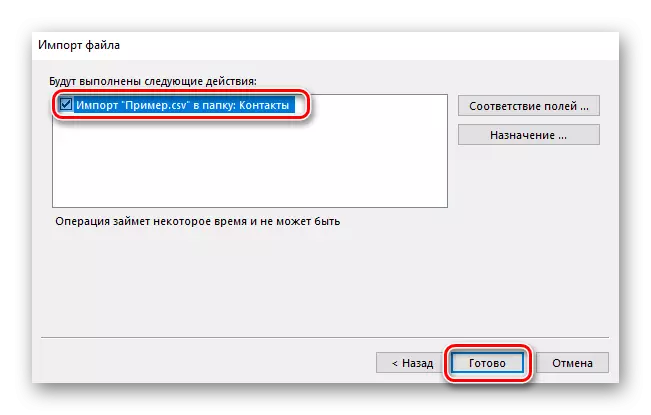
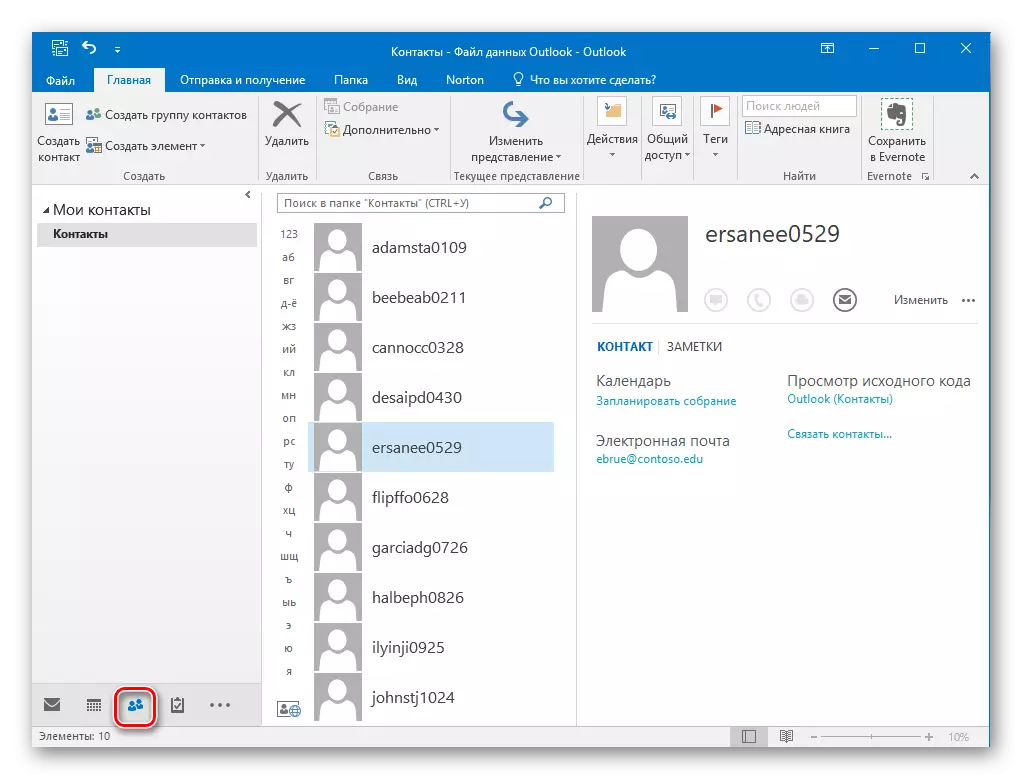
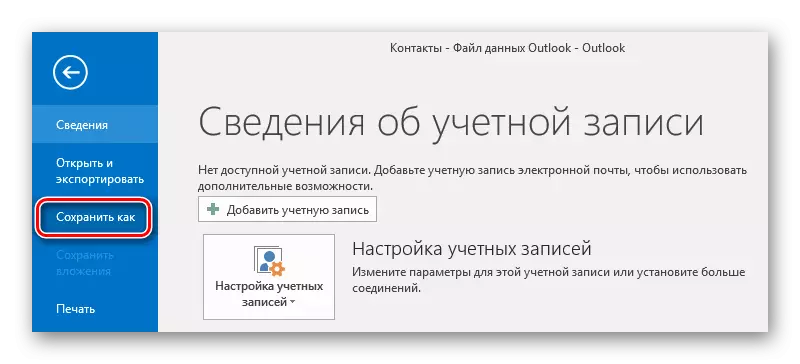
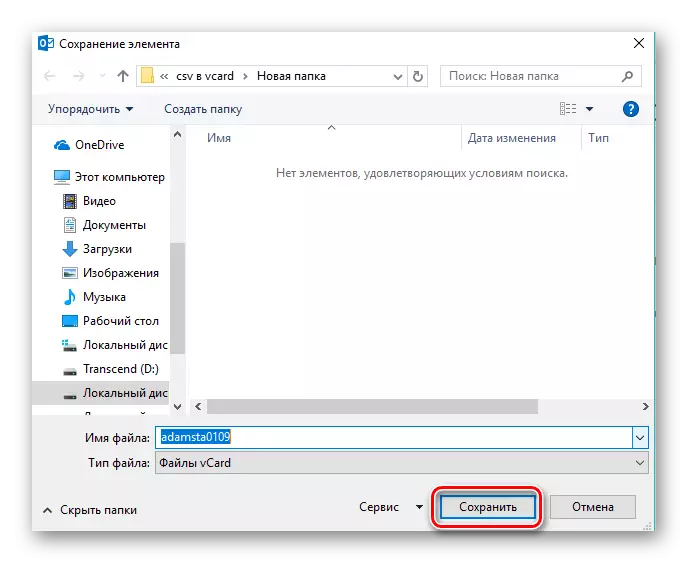
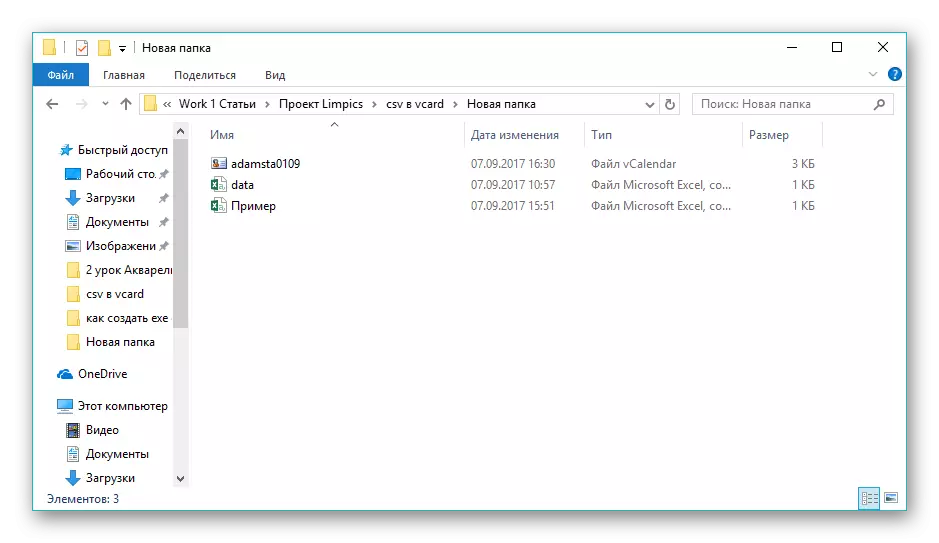
Možno teda dospieť k záveru, že obidve revidované programy sa vyrovnávajú s úlohou konverzie CSV na vklade. Zároveň je najvhodnejší postup implementovaný v CSV na vCard, ktorého rozhranie je jednoduché a intuitívne, napriek angličtine. Microsoft Outlook poskytuje širšiu funkčnosť spracovania a importovať súbory CSV, ale aj uloženie formátu vCard sa vykonáva len jedným kontaktom.
