
Video Editor MOVAVI je silný nástroj, s ktorým môže každý priania vytvoriť vlastný klip, prezentáciu alebo video. To si bude vyžadovať špeciálne zručnosti a vedomosti. Bude stačiť na zoznámenie sa s týmto článkom. V ňom vám povieme o tom, ako používať uvedený softvér.
Vlastnosti MOVAVI Video Editor
Charakteristickým znakom posudzovaného programu, v porovnaní s rovnakými Adobe After Effects alebo Sony Vegas Pro, je relatívna jednoduchosť použitia. Napriek tomu Movavi video editor má pôsobivý zoznam funkcií, ktoré sú nižšie a budú diskutované. Poďme informovať vašu pozornosť, že tento článok sa zaoberá slobodnou oficiálnou demonštračnou verziou programu. Jeho funkčné je v porovnaní s plnou verziou o niečo obmedzené.

Aktuálna verzia opísaného softvéru je "12.5.1" (september 2017). V budúcnosti je možné zmeniť alebo presunúť do iných kategórií. Na druhej strane sa pokúsime aktualizovať túto príručku, takže všetky opísané informácie boli relevantné. Teraz pokračujte priamo do práce s MOVAVI Video Editor.
Pridanie súborov na spracovanie
Rovnako ako v každom editore, v popísaných nás, existuje niekoľko spôsobov, ako otvoriť súbor, ktorý potrebujete na následné spracovanie. To je z toho, v skutočnosti, práca v Editor Movevi Video Editor.
- Spustiť program. Samozrejme, že by sa malo nainštalovať v počítači.
- V predvolenom nastavení sa otvorí požadovaná časť s názvom "Import". Ak z akéhokoľvek dôvodu ste omylom otvorili inú kartu, potom sa vrátite na zadaný oddiel. Ak to chcete urobiť, stlačte raz ľavé tlačidlo myši na označenej oblasti. Je na ľavej strane hlavného okna.
- V tejto časti uvidíte niekoľko voliteľných tlačidiel:
Pridať súbory - Táto možnosť vám umožní pridávať hudbu, video alebo obrázok do programu WorkSpace.

Po kliknutí na zadanú oblasť sa otvorí štandardné okno výberu súborov. Nájdite požadované údaje na počítači, prideľte ich jedným stlačením ľavého tlačidla myši a potom kliknite na tlačidlo "Otvoriť" v spodnej časti okna.
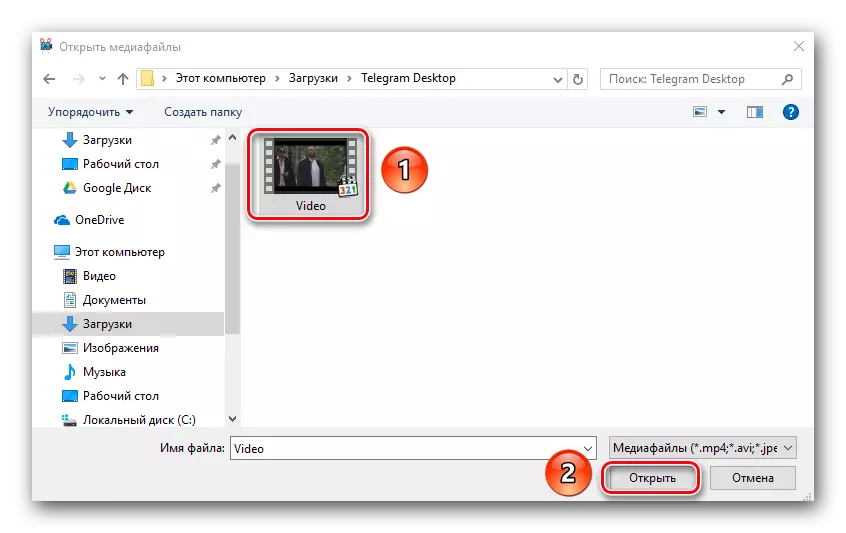
Pridať priečinok - Táto funkcia je podobná predchádzajúcemu. To vám umožní pridať na následné spracovanie nie jeden súbor, ale okamžite priečinok, v ktorom môže byť niekoľko mediálnych súborov.
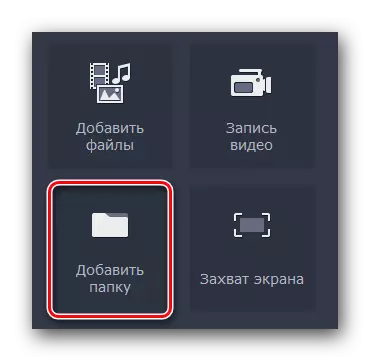
Kliknutím na zadanú ikonu, ako v predchádzajúcom odseku, zobrazí sa okno Výber priečinka. Vyberieme si to na počítači, prideľujeme ho, potom, čo klikneme na "výber priečinka".

Nahrávať video - Táto funkcia vám umožní nahrávať na webovú kameru a okamžite ju pridať do programu na zmenu. Po nahrávaní počítača sa uložia rovnaké informácie.
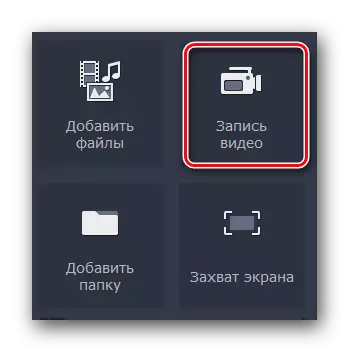
Keď kliknete na zadané tlačidlo, zobrazí sa okno s ukážkou obrázka a jeho nastavení. Tu môžete zadať povolenie, snímkové frekvencie, záznamové zariadenia a tiež zmeniť umiestnenie pre budúci záznam a jeho meno. Ak sú všetky nastavenia spokojní s vami, jednoducho stlačte tlačidlo "Spustiť uchopenie" alebo ikonu vo forme fotoaparátu, aby ste mohli fotografovať. Po nahrávaní bude prijatý súbor automaticky pridaný do časovej osi (pracovný priestor programu).
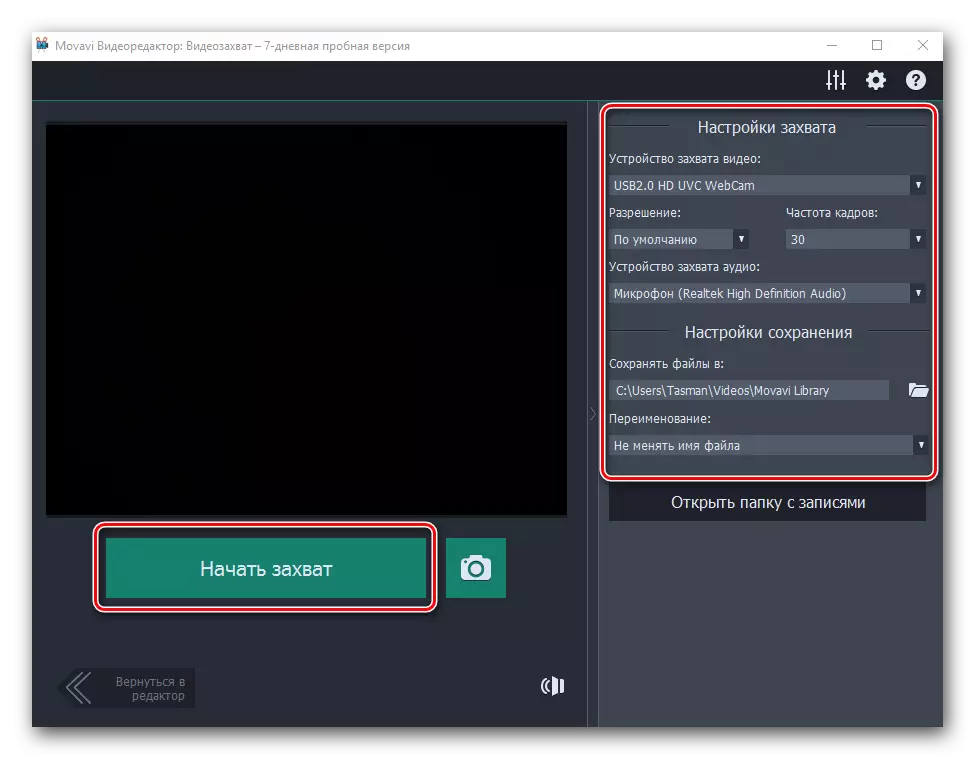
Snímanie obrazovky - S touto funkciou môžete nahrať video priamo z obrazovky počítača.

TRUE, to bude mať špeciálne aplikácie MOVAVI Video Suite. Rozširuje sa ako samostatný produkt. Kliknutím na tlačidlo Capture, uvidíte okno, v ktorom budete ponúknuté, aby ste si mohli kúpiť plnú verziu programu alebo vyskúšať dočasné.

Chceme venovať pozornosť snímaniu informácií z obrazovky, môžete použiť nielen MOVAVI Video Suite. Je tu veľa iného softvéru, ktorý sa vyrovná s touto úlohou, nie je horšie.
- Na tej istej karte, "Import" Existujú ďalšie pododdiely. Sú určené na doplnenie ich stvorenia s rôznymi pozadiami, vložkami, zvukmi alebo hudbou.
- Ak chcete upraviť jednu alebo inú položku, stačí ho vybrať, a potom držte ľavé tlačidlo myši, presuňte vybraný súbor na časovú os.
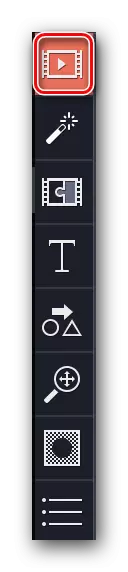
Čítajte viac: Zachytávanie videa z obrazovky počítača


Teraz viete, ako otvoriť zdrojový súbor na ďalšie zmeny v Editore MOVAVI Video. Ďalej môžete pokračovať priamo na jeho úpravu.
Filtre
V tejto časti nájdete všetky filtre, ktoré možno použiť pri vytváraní valčeka alebo prezentácie. Použite ich v popísanom softvéri je mimoriadne jednoduchý. V praxi budú vaše akcie vyzerať takto:
- Po pridaní pôvodného spracovateľského materiálu do pracovného priestoru prejdite na časť "Filtre". Požadovaná karta je na vrchole vo vertikálnom menu. Nachádza sa na ľavej strane okna programu.
- Zoznam podsekcií sa zobrazí trochu správne a vedľa seba sa zobrazia miniatúry samotných filtrov. Karta "All" môžete vybrať na zobrazenie všetkých dostupných možností alebo prepnete na navrhované pododdiely.
- Ak v budúcnosti plánujete v budúcnosti, aby ste použili niektoré filtre, potom bude múdrejší pridať ich do kategórie "Obľúbené". Ak to chcete urobiť, prejdite myšou na miniatúr požadovaného efektu a potom kliknite na obrázok ako hviezdička v ľavom hornom rohu miniatúry. Všetky vybrané efekty budú uvedené v pododseku s rovnakým názvom.
- Aby ste mohli aplikovať filter do valčeka, stačí ho presunúť na požadovaný fragment klipu. Môžete to urobiť, stačí držať ľavé tlačidlo myši.
- Ak chcete aplikovať efekt, nie na jednu lokalitu, ale na všetky vaše valce, ktoré sú umiestnené na časovej osi, potom stačí kliknúť na filter pravým tlačidlom myši, potom, čo v kontextovom menu vyberte položku "Pridať na všetky klipy ".
- Ak chcete odstrániť filter z záznamu, stačí kliknúť na ikonu vo forme hviezdičky. Je v ľavom hornom rohu klipu na pracovnom priestore.
- V zobrazenom okne vyberte filter, ktorý chcete odstrániť. Potom kliknite na tlačidlo "Odstrániť" na samom konci.



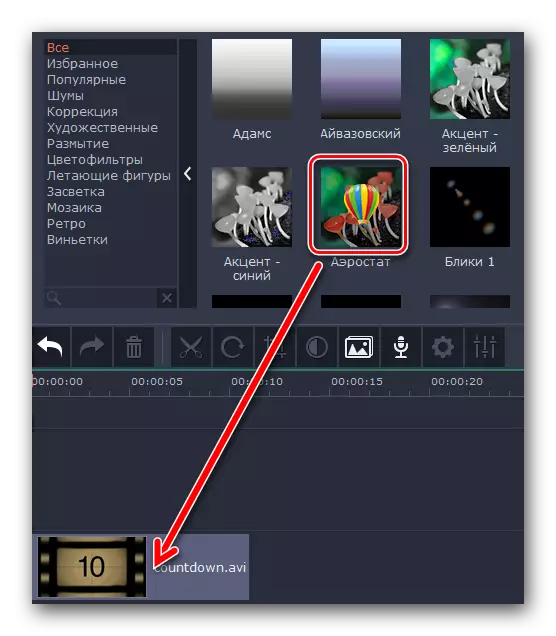
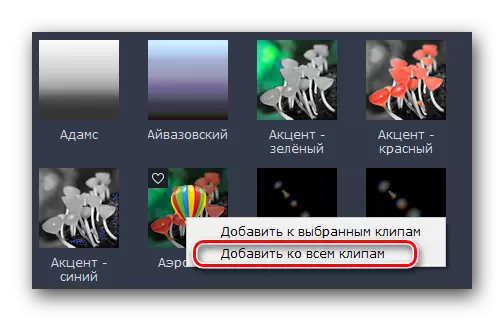
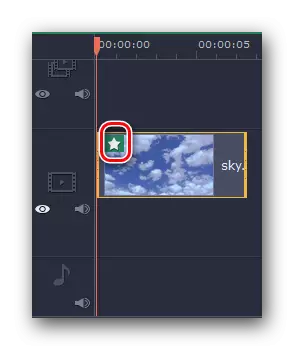
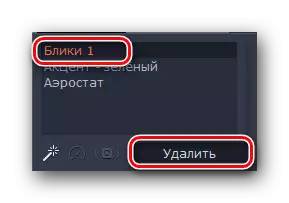
Tu, v skutočnosti, všetky informácie, ktoré potrebujete vedieť o filtroch. Bohužiaľ, na nastavenie parametrov filtrov vo väčšine prípadov je nemožné. Našťastie nie je obmedzená len táto funkcia programu. Ďalej.
Účinky prechodu
Vo väčšine prípadov sú valce vytvorené z rôznych rezov. Aby sa rozjasnil prechod z jedného kusu videa do druhého a táto funkcia bola vynájdená. Práca s prechodmi je veľmi podobná filtrom, ale existujú niektoré rozdiely a funkcie, o ktorých by ste mali vedieť.
- Vo vertikálnom menu ideme do karty, ktorá sa nazýva "prechody". Potrebujete ikonu - tretina zhora.
- Na pravej strane sa zobrazí zoznam subsekcií a miniatúr s prechodmi ako v prípade filtrov. Vyberte požadovanú pododdiel a potom v nestedových účinkoch nájdete potrebný prechod.
- Rovnako ako filtre, prechody môžu byť obľúbené. To automaticky pridá požadované účinky na príslušnú pododdiel.
- Prechody na obrázky alebo video sú pridané do jednoduchého ťahania a kvapky. Tento proces je tiež podobný používaniu filtrov.
- Akýkoľvek pridaný prechodový účinok môže byť odstránený alebo zmenený jeho vlastnosti. Ak to chcete urobiť, kliknite na oblasť, ktorú sme označili na obrázku nižšie, kliknite pravým tlačidlom myši.
- V zobrazenom kontexte, ktoré sa zobrazí, môžete odstrániť iba vybraný prechod, všetky prechody vo všetkých klipoch alebo zmeniť parametre zvoleného prechodu.
- Ak otvoríte vlastnosti prechodu, zobrazí sa nasledujúci obrázok.
- Zmenou hodnôt v položke "Trvanie" môžete zmeniť čas pre prechod. V predvolenom nastavení sa všetky efekty zobrazujú za 2 sekundy pred koncom videa alebo obrazu. Okrem toho môžete okamžite zadať čas pre prechod pre všetky položky klipu.
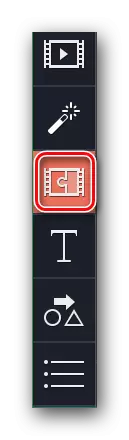
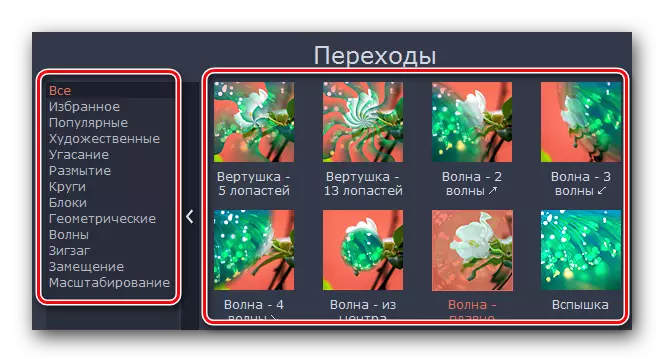

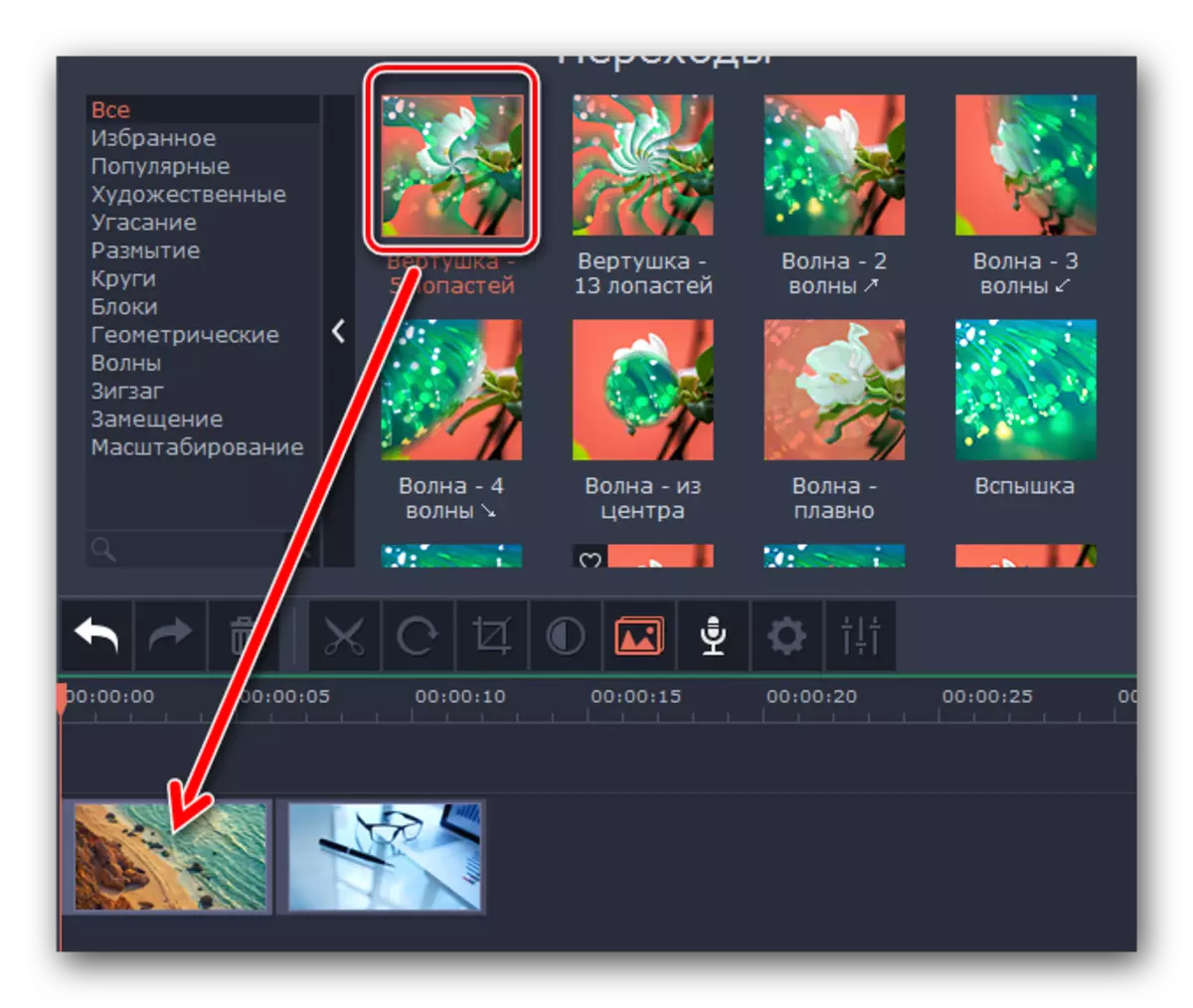

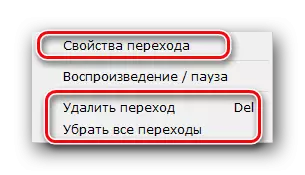
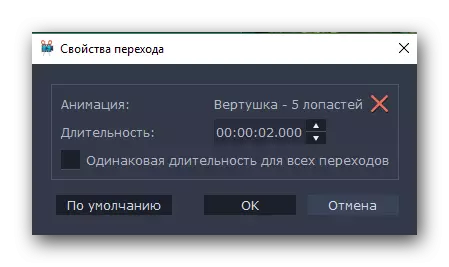
Na tomto, práca s prechodom sa priblížil k koncu. Ďalej.
Uloženie textu
Vo MOVAVI Video Editor sa táto funkcia nazýva "Titres". Umožňuje pridať iný text cez klip alebo medzi valcami. Okrem toho nemôžete jednoducho pridať nahé písmená, ale tiež používajte rôzne rámy, účinky vzhľadu a tak ďalej. Pozrime sa v súčasnosti podrobnejšie.
- Po prvé, otvorte kartu s názvom "Titres".
- Vpravo sa zobrazí známy panel so subsekciami a ďalšie okno s ich obsahom. Podobne ako predchádzajúce efekty, kredity môžu byť pridané do vašich obľúbených položiek.
- Text sa zobrazí z rovnakého ťahania zvolenej položky na pracovný panel. TRUE, na rozdiel od filtrov a prechodov je text prekrytý pred klipom, po jednom mieste. Ak potrebujete vložiť kredity pred alebo po videu, musíte ich preniesť na reťazec, kde je samotný súbor s záznamom.
- A ak chcete, aby bol text viditeľný na hornej strane obrazu alebo valčeka, potom pretiahnutím titrov je potrebné v samostatnom poli na časovej osi označenej veľkým písmenom "T".
- Ak potrebujete preniesť text na iné miesto, alebo musíte zmeniť čas pre jeho vzhľad, potom jednoducho kliknite raz, keď ľavé tlačidlo myši, potom, čo ho zatvoríte, presuňte tituly do požadovanej oblasti. Okrem toho môžete zvýšiť alebo znížiť čas textu na obrazovke. Na tento účel je potrebné priviesť kurzor myši na jeden z okrajov poľa s textom, potom upnite LKM a presuňte okraj doľava (na zníženie) alebo doprava (zvýšiť).
- Ak stlačíte pravú myš na vybraných tituloch, zobrazí sa kontextové menu. V ňom by sme chceli upozorniť na nasledujúce položky:
Skryť klip - Táto možnosť vám umožní vypnúť zobrazenie zvoleného textu. Nebude sa vymazať, ale pri prehrávaní sa zobrazí zobraziť na obrazovke.
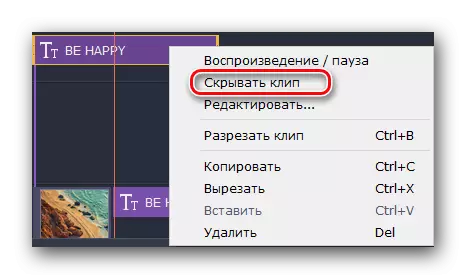
Show - Toto je reverzná funkcia, ktorá vám umožní znova zapnúť zobrazenie zvoleného textu.
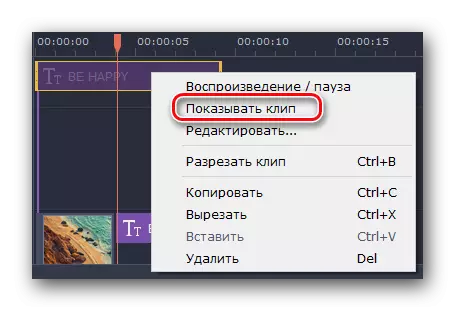
Rezaný klip - S týmto nástrojom môžete zdieľať titre na dve časti. Súčasne, všetky parametre a samotný text budú presne náhodou.
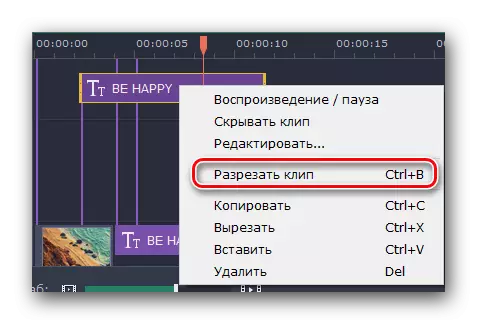
Upraviť - Tento parameter vám však umožní pohodlným spôsobom štýlové tituly. Všetko môžete zmeniť až do vzhľadu účinkov na farbu, fonty a iné veci.
- Kliknutím na posledný riadok v kontextovom menu by ste mali venovať pozornosť na oblasť pred zobrazením výsledku v okne programu. Nachádza sa tu, že sa zobrazia všetky body nastavení titulov.
- V prvom bode môžete zmeniť trvanie displeja nápisu a rýchlosť vzhľadu rôznych účinkov. Môžete tiež zmeniť text, jeho veľkosť a polohu. Okrem toho môžete zmeniť veľkosť a polohu rámu (ak je prítomný) so všetkými štýlovými doplnkami. Ak to chcete urobiť, jednoducho kliknite raz ľavé tlačidlo myši na texte alebo samotný rám, po ktorom pretiahli okraj (na zmenu veľkosť) alebo uprostred prvku (pre jeho pohyb).
- Ak kliknete na samotný text, bude to dostupné menu jeho úpravy. Ak chcete prejsť do tohto menu, kliknite na ikonu "T" tesne nad oknom prezeraním.
- Toto menu vám umožní zmeniť písmo textu, jeho veľkosť, zarovnanie a aplikovať ďalšie možnosti.
- Farba a kontúry môžu byť tiež upravené. A nielen v texte, ale aj na veľmi rozsah titulov. Ak to chcete urobiť, vyberte požadovanú položku a prejdite do príslušného menu. Je to spôsobené stlačením položky s obrázkom strapca.

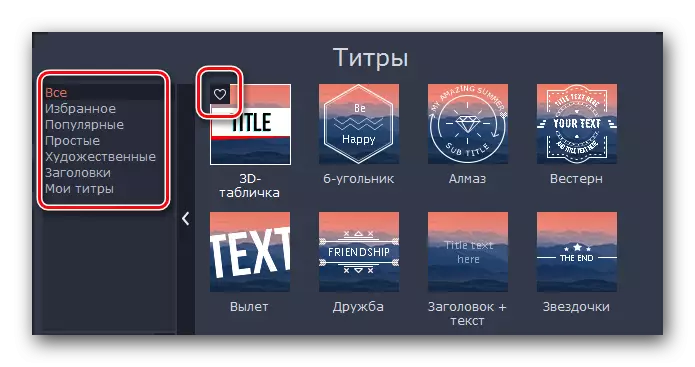
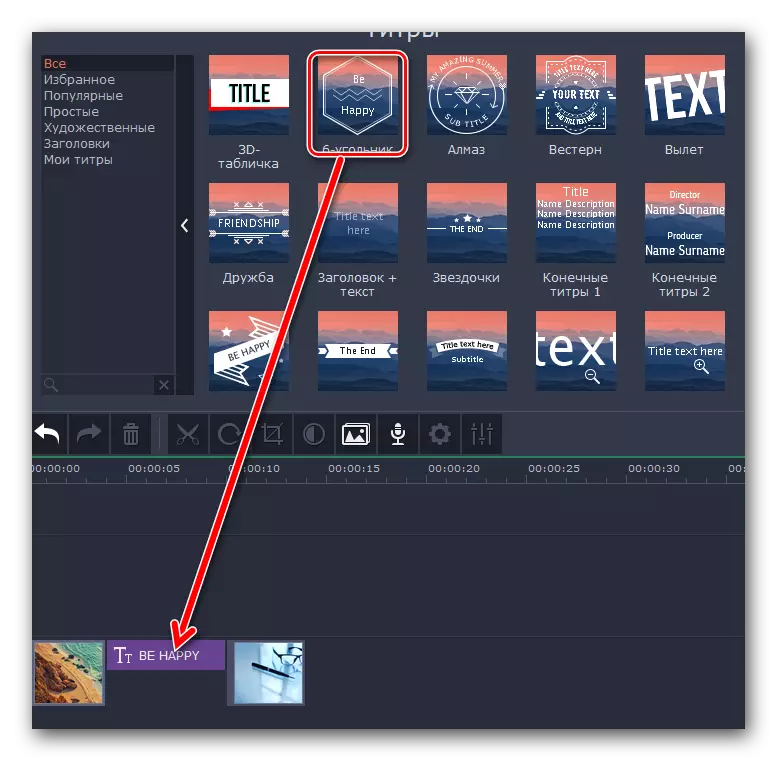
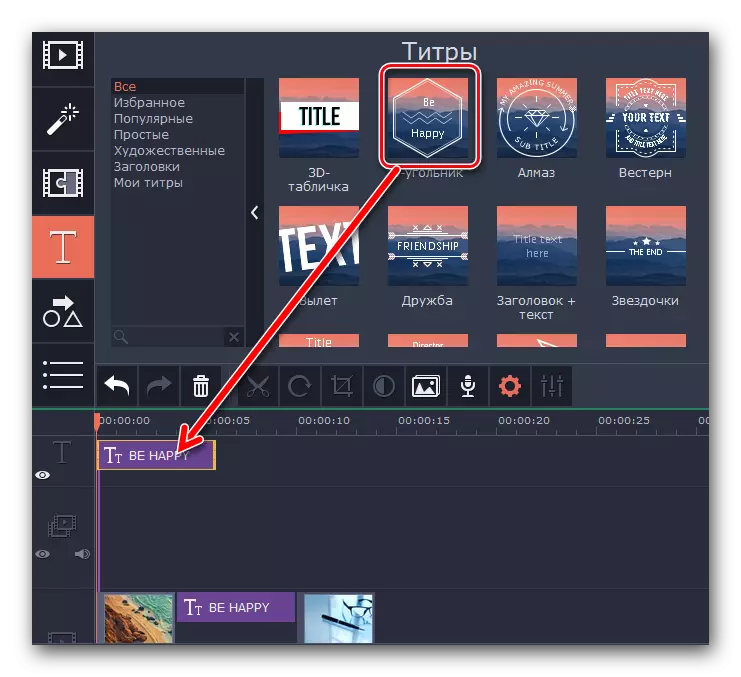


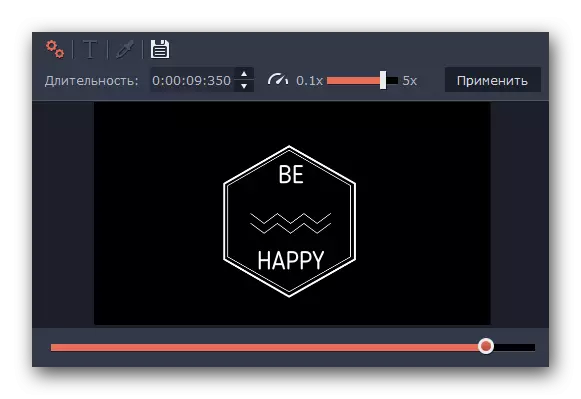
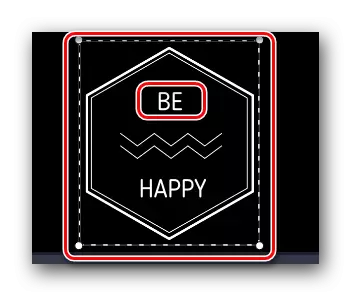
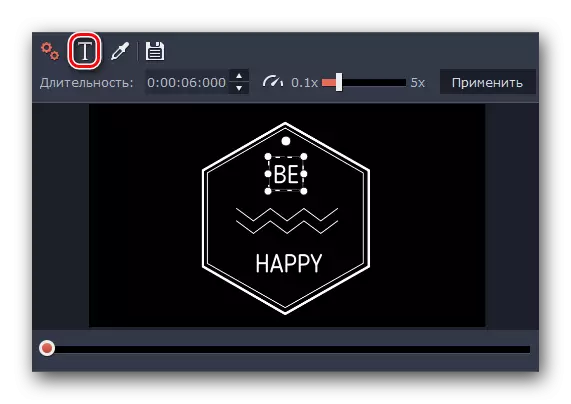


Toto sú základné funkcie, ktoré potrebujete vedieť pri práci s titrami. Urobíme o iných funkciách nižšie.
Použitie obrázkov
Táto funkcia vám umožní zdôrazniť akýkoľvek video alebo obrazový prvok. Okrem toho, s pomocou rôznych šípok, môžete sa zamerať na požadovanú oblasť alebo jednoducho priťahovať pozornosť. Práca s číslami je nasledovná:
- Ideme do sekcie s názvom "Čísla". Jeho ikona vyzerá takto.
- V dôsledku toho sa objaví zoznam podsekcií a ich obsah. Spomenuli sme to v popise predchádzajúcich funkcií. Okrem toho, obrázky môžu byť tiež pridané do časti "Obľúbené".
- Podobne ako predchádzajúce prvky, obrázky sa prenášajú do upínania ľavého tlačidla myši a ťahajú do požadovanej oblasti pracovného priestoru. Obrázky sa vkladajú rovnakým spôsobom ako text - buď v samostatnom poli (na zobrazenie cez klip), alebo na začiatku / koncovi.
- Parametre, ako napríklad zmena času zobrazenia, poloha položky a jeho úprava je úplne rovnaká ako pri práci s textom.


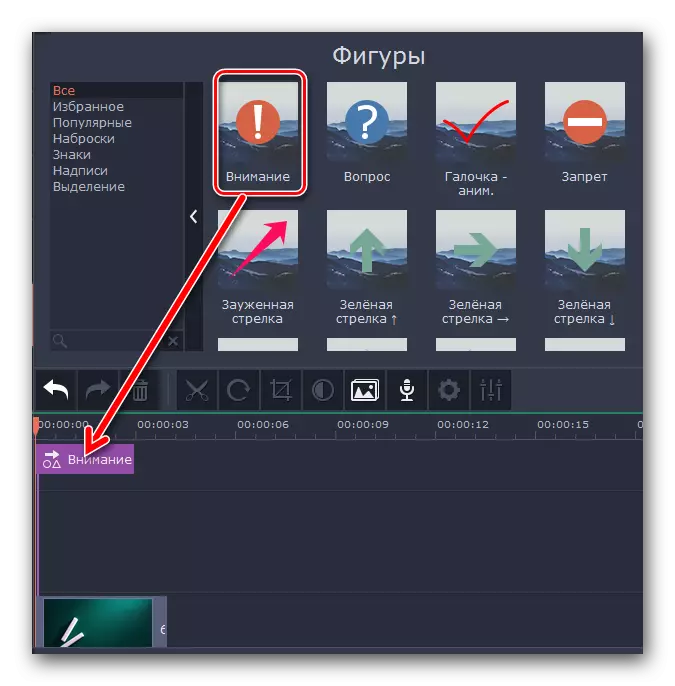
Rozsah a panoráma
Ak potrebujete zväčšiť alebo odstrániť fotoaparát počas prehrávania médií, potom je táto funkcia práve pre vás. Okrem toho je veľmi jednoduché.
- Otvorte kartu s rovnakými funkciami. Upozorňujeme, že požadovaná oblasť môže byť na vertikálnom paneli a sú skryté v prídavnom menu.
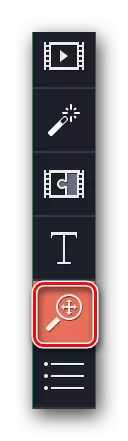
Záleží na tom, akú veľkosť okna programu ste vybrali.
- Potom vyberte klip klipu, ku ktorému je potrebné aplikovať účinky aproximácie, odstránenia alebo panorámu. Top sa zobrazí zoznam všetkých troch možností.
- Pod parametrom "Zvýšenie" nájdete tlačidlo Pridať. Kliknite naň.
- V okne náhľadu uvidíte obdĺžnikovú oblasť, ktorá sa zobrazí. Posunujeme ho na túto časť videa alebo fotografie, ktorú chcete zvýšiť. V prípade potreby môžete zmeniť veľkosť samotného regiónu alebo ho vôbec presunúť. Toto sa robí banálnym ťahaním.
- Nastavením tejto oblasti stačí kliknúť na ľavé tlačidlo myši kdekoľvek - nastavenia budú uložené. Na miniatúr sa zobrazí objavená šípka, ktorá je zameraná na právo (v prípade približovania).
- Ak prinesiete ukazovateľ myši do stredu tejto šípky, namiesto ukazovateľa myši sa zobrazí obraz ruky. Vytiahnite ľavé tlačidlo myši, môžete pretiahnuť šípku doľava alebo doprava, čím sa mení používanie účinku. A ak vytiahnete jeden z okrajov šípky, môžete zmeniť celkový čas priblíženia.
- Aby ste mohli zakázať aplikovaný efekt, stačí ísť do časti "Scale a Panorama" a potom kliknite na ikonu označenú na obrázku nižšie.
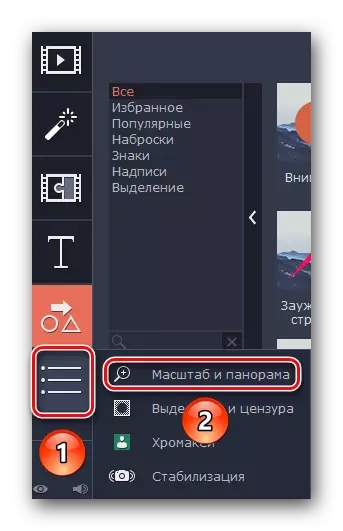
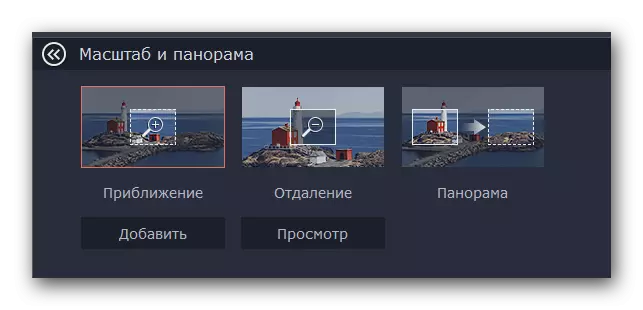
Upozorňujeme, že v skúšobnej verzii MOVAVI Video Editor môžete použiť iba funkciu aproximácie. Zostávajúce parametre sú k dispozícii v plnej verzii, ale pracujú na rovnakom princípe ako "zväčšenie".
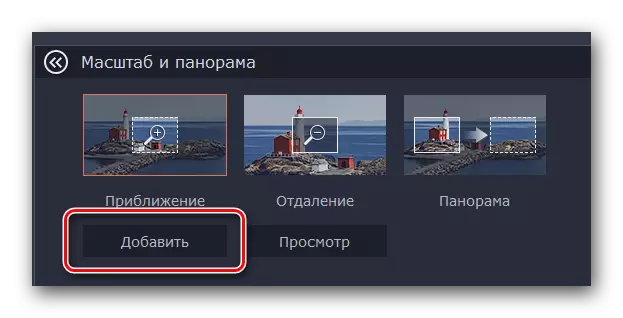
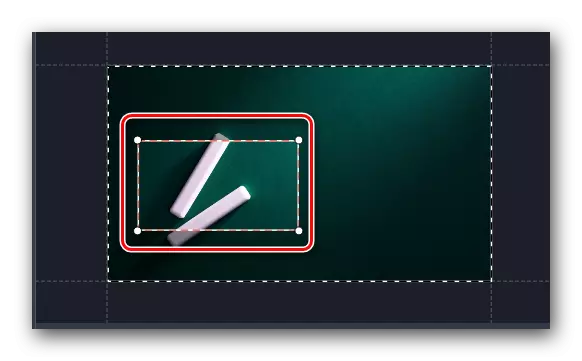
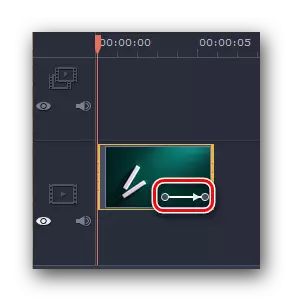

Tu, v skutočnosti, všetky funkcie tohto režimu.
Výber a cenzúra
S týmto nástrojom môžete ľahko zatvoriť zbytočnú časť videa alebo na ňu uložiť masku. Proces použitia tohto filtra je nasledovný:
- Ideme do časti "Prideľovanie a cenzúra". Tlačidlo tohto obrázka môže byť na vertikálnom menu a skryté pod pomocným panelom.
- Ďalej vyberte fragment klipu, na ktorom potrebujete umiestniť masku. V samom hornej časti okna programu sa zobrazí možnosti pre konfiguráciu. Tu môžete zmeniť veľkosť pixelov, ich tvaru a tak ďalej.
- Výsledok sa zobrazí v okne prezerania, ktorý sa nachádza vpravo. Ihneď môžete pridať alebo odstrániť ďalšie masky. Ak to chcete urobiť, stlačte príslušné tlačidlo. V prípade potreby môžete zmeniť pozíciu samotných masiek a ich veľkosť. To sa dosahuje ťahaním prvku (pre pohyb) alebo jedného z jeho hraníc (na zmenu1).
- Censorship efekt je veľmi jednoduchý. Na stránke nahrávania uvidíte hviezdičku. Kliknite naň. V zozname, ktorý sa otvorí, vyberte požadovaný efekt a kliknite nižšie "Delete".


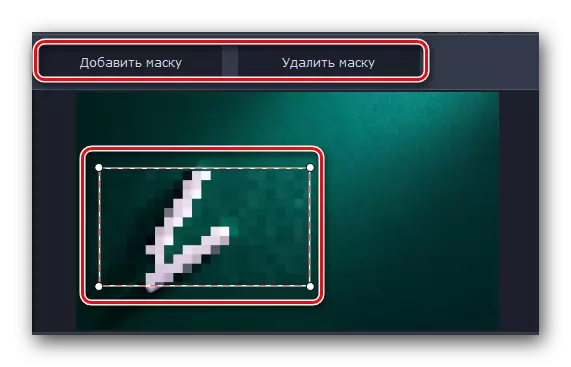

Podrobnejšie sa môžete vysporiadať so všetkými nuansami len v praxi. Budeme pokračovať. Vo fronte máme dva nedávne nástroje.
Stabilizácia videa
Ak počas snímania máte veľmi trepací fotoaparát, môžete túto nuansu vyhladiť trochu pomocou uvedeného nástroja. Urobí maximálnu stabilizáciu obrazu.
- Otvorte časť "Stabilizácia". Obraz tejto časti je nasledovný.
- Jediná položka sa zobrazí mierne vyššie, čo je podobné. Kliknite naň.
- Nové okno sa otvorí s nastaveniami nástroja. Tu môžete určiť hladkosť stabilizácie, jeho presnosti, polomeru atď. Správne otočte parametre, stlačte "Stabilizovať".
- Čas liečby bude priamo závislý od dĺžky videa. Stabilizačná stabilizácia sa zobrazí ako percento v samostatnom okne.
- Po dokončení spracovania, okno s pokrokom zmizne a stačí kliknúť len na tlačidlo "Apply" v okne Nastavenia.
- Účinok stabilizácie je odstránený, ako aj väčšina ďalších - kliknite na obrázok hviezdičky v ľavom hornom rohu miniatúr. Potom v zozname, na ktorom sa zobrazí, vyberte požadovaný efekt a kliknite na tlačidlo "Delete".



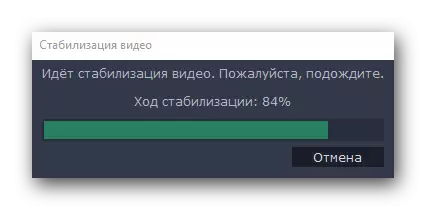

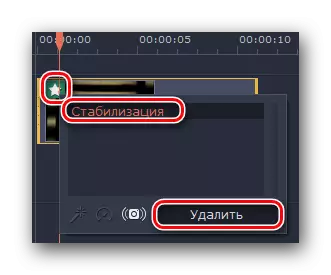
Takto vyzerá proces stabilizácie. Máme posledný nástroj, ktorý vám chceme povedať.
Chromacia
Táto funkcia bude užitočná len tým, ktorí odstránia valce na špeciálnom pozadí, tzv. Chromazea. Podstatou prístroja je, že z valca je odstránená betónová farba, ktorá je najčastejšie pozadia. Na obrazovke sa teda na obrazovke zostávajú len základné prvky a samotné pozadie možno jednoducho nahradiť iným obrázkom alebo videom.
- Otvorte kartu z vertikálneho menu. Nazýva sa "chromaci".
- Právo sa zobrazí zoznam nastavení pre tento nástroj. V prvom rade vyberte farbu, ktorá sa má odstrániť z valca. Ak to chcete urobiť, stlačte najprv na plochu uvedenú na obrázku nižšie, potom kliknite na video na farbe, ktorú vymažeme.
- Podrobnejšie nastavenia môžete tieto parametre znížiť alebo zvýšiť zvuky, hrany, nepriehľadnosť a toleranciu. Posilňovače údajov Pomocou týchto možností nájdete v samotnom okne s nastaveniami.
- Ak sú všetky parametre vystavené, potom kliknete na "Použiť".

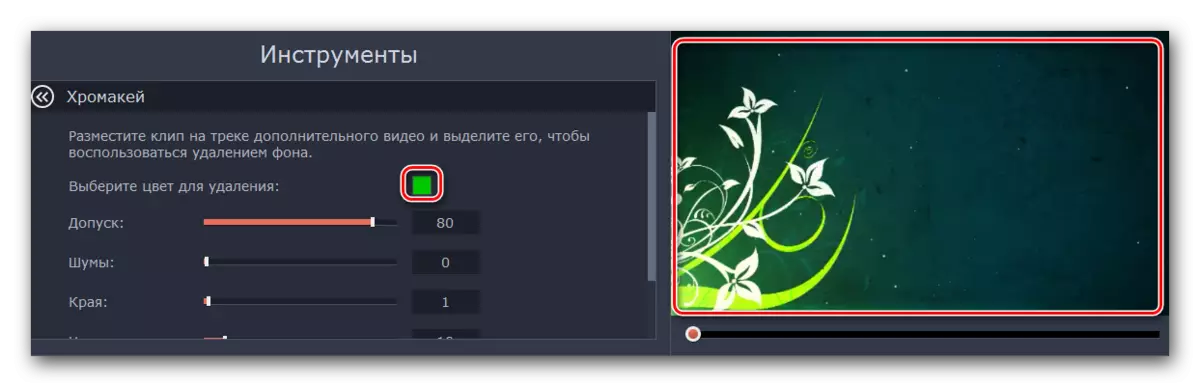
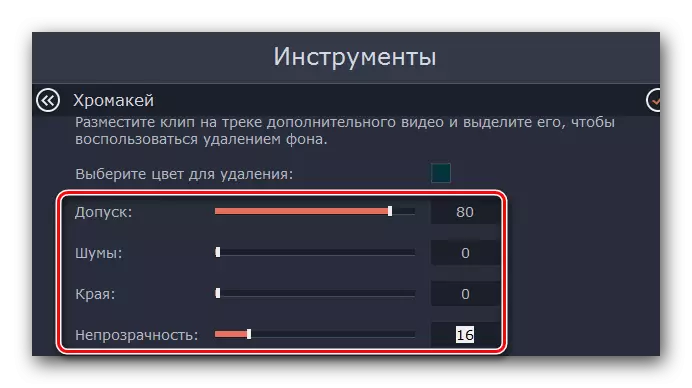

V dôsledku toho dostanete video bez zadného pozadia alebo špecifickej farby.
Tip: Ak používate pozadie, ktorý bude v budúcnosti odstránený v budúcnosti, uistite sa, že sa nezhoduje s farbou vašich očí a farieb oblečenia. V opačnom prípade budete mať čierne oblasti, kde by nemali byť.
Dodatočný panel s nástrojmi
Video Editor MOVAVI má tiež panel, ku ktorým sa vykonávajú vedľajšie nástroje. Nebudeme na nich obzvlášť vyostriť, aby si zaostili, ale stále potrebujeme vedieť o existencii. Samotný panel vyzerá takto.
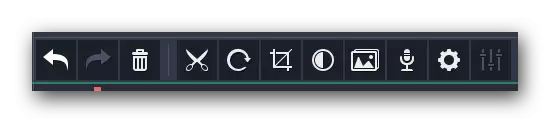
Poďme sa krátko spustiť na každej z položiek, počnúc doľava doprava. Všetky mená tlačidiel možno nájsť, ak im prinesiete ukazovateľ myši.
Zrušiť - Táto možnosť je reprezentovaná ako šípka. Umožňuje vám zrušiť poslednú akciu a vrátiť sa k predchádzajúcemu výsledku. Je veľmi pohodlné, ak ste sa stalo niečo zlé alebo vymazali niektoré z prvkov.
Zopakovať - Aj šípka, ale zapne sa už správne. Umožňuje vám duplikovať poslednú operáciu so všetkými následnými dôsledkami.
Vymazať - Tlačidlo vo forme URN. Je to analógový kľúč "Odstrániť" na klávesnici. Umožňuje odstrániť vybratý objekt alebo položku.
Vyrezať - Táto možnosť je aktivovaná stlačením tlačidla vo forme nožníc. Zdôrazňujeme, že klip, ktorý chceme rozdeliť. Zároveň sa oddelenie prejde tam, kde sa časový ukazovateľ v súčasnosti nachádza. Tento nástroj bude pre vás užitočný, ak chcete orezať video alebo vložku medzi fragmentmi určitého prechodu.

Otáčať sa - Ak je váš zdrojový klip odstránený na trase, toto tlačidlo vám umožní opraviť všetko. Zakaždým, keď stlačíte ikonu videa, sa otočí o 90 stupňov. Týmto spôsobom, môžete nielen zosúladiť obraz, ale aj na to.
Usmerňovať - Táto funkcia vám umožní zbytočnejšie zbytočnejšie. Aplikovaný aj pri zameraní na konkrétnu oblasť. Kliknutím na položku môžete nastaviť uhol otáčania regiónu a jeho veľkosť. Potom musíte kliknúť na "Použiť".
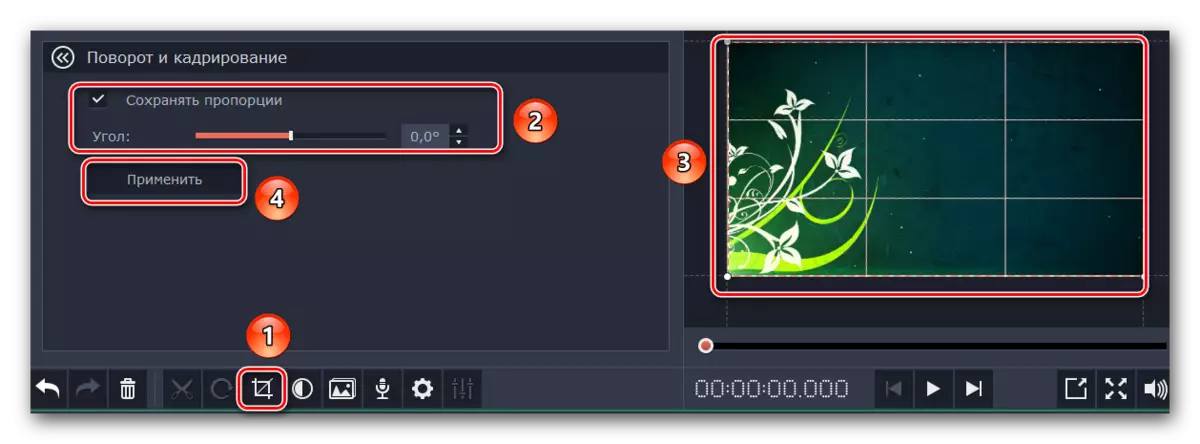
Korekcia farieb - S týmto parametrom je každý s najväčšou pravdepodobnosťou znamenia. Umožňuje nastaviť vyváženie bielej, kontrast, saturáciu a iné nuansy.
Majster prechodov - Táto funkcia vám umožňuje pridať jeden alebo iný prechod na všetky fragmenty. V tomto prípade môžete nastaviť pre všetky prechody, obidve časy, ako aj rovnaké.
Záznam - S týmto nástrojom môžete pridať svoj vlastný hlas priamo do samotného programu na ďalšie použitie. Stačí kliknúť na ikonu Mikrofón, nastaviť nastavenia a spustiť proces stlačením tlačidla Štart Record. Výsledkom je, že výsledok bude okamžite pridaný do časovej osi.

Vlastnosti CLIP - Tlačidlo tohto nástroja je prezentované vo forme prevodového stupňa. Kliknutím naň sa zobrazí zoznam takýchto parametrov ako rýchlosť prehrávania, čas vzhľadu a zmiznutia, spätné prehrávanie a ďalšie. Všetky špecifikované parametre ovplyvňujú zobrazenie vizuálnej časti valca.

Audio Vlastnosti - Tento parameter je absolútne podobný predchádzajúcemu, ale s dôrazom na zvukovú podporu vášho videa.
Úspora výsledkov
Na konci nám môžeme povedať len, ako správne uložiť prijaté video alebo prezentáciu. Pred uložením musíte zadať vhodné parametre.
- Kliknite na obrázok ako ceruzku v dolnej časti okna programu.
- V okne, ktoré sa zobrazí, môžete určiť rozlíšenie videa, rámcové frekvencie a vzorky, ako aj audio kanály. Nastavením všetkých nastavení kliknite na tlačidlo OK. Ak nie ste silní v nastaveniach, je lepšie sa nedotýkať. Predvolené parametre budú veľmi prijateľné pre dobrý výsledok.
- Po zatvorení okna s parametrami sa musíte stlačiť veľké zelené tlačidlo "Uložiť" v pravom dolnom rohu.
- Ak používate skúšobnú verziu programu, uvidíte príslušnú pripomienku.
- V dôsledku toho uvidíte veľké okno s rôznymi možnosťami ochrany. V závislosti od toho, aký typ vyberiete, sa rôzne nastavenia a dostupné parametre budú líšiť. Okrem toho môžete zadať kvalitu zápisu, názov uloženého súboru a miesto, kde sa uloží. Na konci budete musieť len kliknúť na "Štart".
- Začne proces uloženia súboru. Jeho pokrok môžete sledovať v špeciálnom okne, ktoré sa zobrazí automaticky.
- Po dokončení ukladania uvidíte okno s príslušným oznámením. Kliknite na tlačidlo "OK".
- Ak ste nedokončili valček, a chcete pokračovať v tomto prípade v budúcnosti, potom len uložte projekt. Ak to chcete urobiť, kliknite na tlačidlo CTRL + S. V zobrazenom okne vyberte názov a miesto, kde je potrebné umiestniť. V budúcnosti budete dostatočne stlačte klávesy "CTRL + F" a vyberte predtým uložený projekt z počítača.





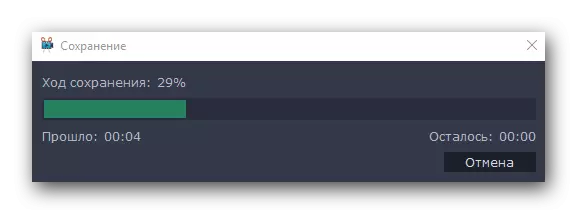

Na tomto článku sa našiel na konci. Snažili sme sa rozoberať všetky základné nástroje, ktoré vám môžu byť potrebné v procese vytvárania vlastného klipu. Pripomeňme, že tento program sa líši od analógov, nie je najväčším súborom funkcií. Ak potrebujete serióznejší softvér, mali by ste sa oboznámiť s naším špeciálnym článkom, v ktorom sú uvedené najvýhodnejšie možnosti.
Čítajte viac: Video inštalačné programy
Ak po prečítaní článku alebo počas procesu inštalácie máte otázky, odvážne sa ich opýtajte v komentároch. Radi vám pomôžeme.
