
Bohužiaľ, zuby na fotografii nie vždy vyzerajú bielu, takže musia byť whiten pomocou grafických editorov. Vykonajte takúto operáciu v profesionálnom softvérovom riešení typu Adobe Photoshop je jednoduché, ale nie je ďaleko od každého počítača, ale na pochopenie množstva funkcií a rozhrania k obvyklému používateľovi môže byť ťažké.
Vlastnosti práce s grafickými online editormi
Stojí za pochopenie, že bielenie zubov na fotografii vo voľných online editoroch môže byť náročným povolaním, pretože funkčnosť týchto je veľmi obmedzená, ktorá zabraňuje vysokokvalitnému spracovaniu. Je žiaduce, aby pôvodná fotografia bola vykonaná v dobrej kvalite, inak nie je fakt, že sa vám podarí bieliť zuby aj v profesionálnych editoroch.Metóda 1: Photoshop Online
To je jeden z najmodernejších online editorov, ktorý je vyrábaný na populárnej Adobe Photoshop. Avšak, len základné funkcie a manažment zostali z originálu, takže je takmer nemožné vykonať spracovanie profesionálnej úrovne. Zmeny v rozhraní sú zanedbateľné, vďaka ktorým sa tí, ktorí predtým pracovali vo Photoshope, budú môcť dobre navigovať v tomto editore. Použitie nástrojov pre výber a korekciu farieb vám umožní bieliť zuby, ale nedotkli sa do zvyšku fotografie.
Celá funkcia je úplne zadarmo, nemusíte byť registrovaný na stránke. Ak pracujete s veľkými súbormi a / alebo s nestabilným pripojením na internet, potom sa pripravte na skutočnosť, že editor môže začať buggy.
Prejsť na Photoshop online
Pokyny pre bielenie zubov vo Photoshope online vyzerá takto:
- Po prejdení na stránku s editorom sa otvorí okno s výberom možností na prevzatie / vytvorenie nového dokumentu. Ak kliknete na "Odovzdať fotografiu z počítača", môžete otvoriť fotografie z počítača na ďalšie spracovanie. Môžete tiež pracovať s fotografiami zo siete - pre to musíte poskytnúť odkaz na ne pomocou položky Open URL položky.
- Za predpokladu, že ste vybrali "Odovzdať fotografie z počítača", budete musieť zadať cestu na fotografiu pomocou programu Windows Explorer.
- Po načítaní obrázka sa odporúča priblížiť zuby zuby bližšie k pohodliu ďalšej práce. Stupeň aproximácie pre každý obrázok je individuálny. V niektorých prípadoch nie je potrebné. Priblížiť sa, použite nástroj Magnaya, ktorý sa nachádza na ľavej table.
- Venujte pozornosť oknom s vrstvami, ktoré sa nazývajú "vrstvy". Je na pravej strane obrazovky. V predvolenom nastavení existuje iba jedna vrstva s vašou fotografiou. Pomocou kombinácie klávesov CTRL + J. Je vhodné pre všetky ostatné, odporúča sa vynaložiť na túto dvojité, takže vidieť, že je zvýraznený modrou farbou.
- Teraz musíte zvýrazniť zuby. Na to je zvyčajne vhodné použiť nástroj "Magic Wand". Aby sa náhodne zachytil príliš biely kôňový osud, odporúča sa hodnota "tolerancia", ktorá je v hornej časti okna, dajte na 15-25. Táto hodnota je zodpovedná za výber pixelov s podobnými odtieňmi, a tým vyššie, tým väčšie sú časti fotografie, kde jeden alebo iný je prítomný.
- Zvýraznite zuby "Magic Wand". Ak prvýkrát nefungoval úplne, potom sa uzdravte kláves Shift a kliknite na časť, ktorú by ste chceli prideliť dodatočne. Ak ste ublížili svoje pery alebo kožu, potom upnite ctrl a kliknite na stránku, ktorá bola zvýraznená náhodou. Okrem toho môžete použiť kombináciu Ctrl + Z na zrušenie poslednej akcie.
- Teraz môžete pokračovať priamo na objasnenie zubov. Ak to chcete urobiť, presuňte kurzor na položku "Korekcia", ktorá je na vrchole. Z neho by mal vypadnúť menu, kde musíte ísť na "farebný tón / saturácia".
- Tam budú len traja bežci. Na dosiahnutie objasnenia sa odporúča "farebný tón" Runner odporúča, aby sa trochu viac (v rozsahu 5-15, zvyčajne je to dosť). Parameter "Saturation" je pod (približne -50 položiek), ale pokúste sa to preháňať, inak budú vaše zuby príliš neprirodzené biele. Okrem toho je potrebné zvýšiť "úroveň svetla" (do 10).
- Po dokončení nastavení aplikujte zmeny pomocou tlačidla "Áno".
- Ak chcete zachovať zmeny, presuňte kurzor na súbor "Súbor" a potom kliknite na tlačidlo "Uložiť".
- Potom sa objaví okno, kde musí užívateľ určiť rôzne parametre pre uloženie obrázka, menovite, dajte ho názov, vyberte formát súborov, nakonfigurujte kvalitu cez posuvník.
- Po vykonaní všetkých manipulácií v okne Uložiť kliknite na tlačidlo "Áno). Po tom, upravený obrázok sa zavádza na počítači.





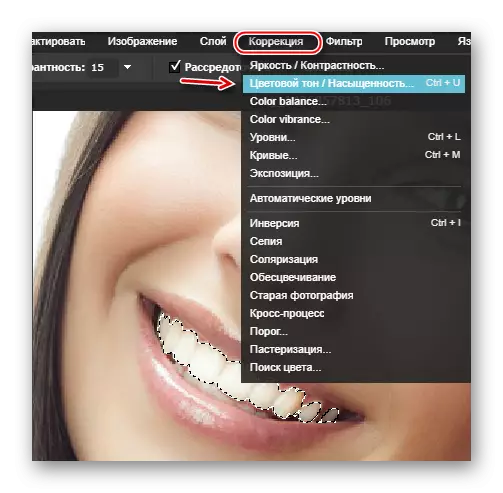
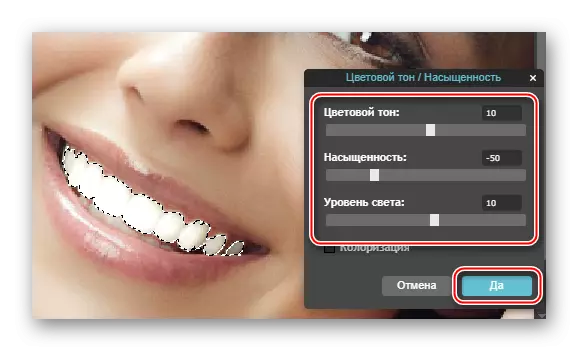

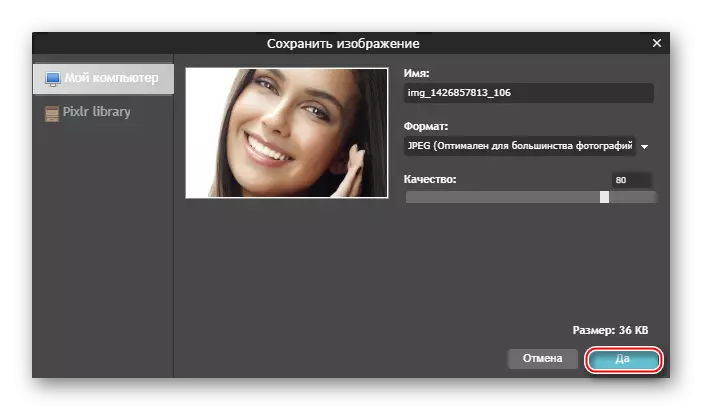
Metóda 2: make-up.pho.to
Prostredníctvom tohto zdroja môžete urobiť bielenie a retušovanie tváre len pár kliknutí. Hlavnou črtou služby je Neurallet, ktorá spracováva fotografiu takmer bez účasti používateľov. Avšak, tam je jedna veľká nevýhoda v tomto - niektoré fotografie, najmä zastrelené v chudobnej kvalite, môžu byť spracované zle, takže táto stránka nebude vyhovovať všetkému.
Ísť na makeup.pho.to.
Pokyny o jeho používaní vyzerá takto:
- Na stránke Hlavná služba kliknite na tlačidlo Spustiť retouch.
- Budete sa pýtať: Vyberte fotografiu z počítača, stiahnite si zo stránky na Facebooku alebo sa pozrite príklad služby na troch fotografiách ako vzorka. Môžete si vybrať možnosť pohodlnú pre vás.
- Keď vyberiete možnosť "Prevziať z počítača", otvorí sa okno výberu fotografií.
- Po výbere obrázka na PC, služba okamžite vyrába nasledujúce manipulácie s ním - urobí retuš, odstráňte oslnenie, bude rozbiť vrásky, robí malý make-up v očiach, bieli zuby, bude to robiť - Callled "očarujúce efekt".
- Ak nie ste spokojní s účinkami efektov, potom v ľavej table môžete zakázať niektoré z nich a / alebo povoliť "korekciu farieb". Ak to chcete urobiť, jednoducho odstráňte / skontrolujte kliešte oproti potrebným položkám a kliknite na "Apply".
- Porovnať výsledok pred a po, stlačte a podržte tlačidlo "Original" v hornej časti obrazovky.
- Ak chcete fotografiu uložiť, kliknite na odkaz "Uložiť a zdieľať", ktorý v spodnej časti pracovného priestoru.
- Vyberte možnosť, ktorú chcete uložiť na pravej strane. Ak chcete fotografiu uložiť do počítača, kliknite na "Download".




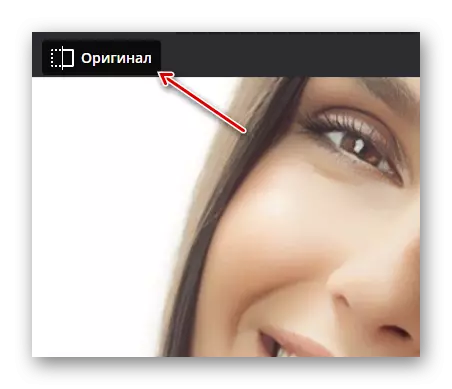


Metóda 3: Avatan
Avatan je služba, ktorá umožňuje korekciu tváre vrátane retušovania a bielenia zubov. S tým môžete pridať rôzne ďalšie prvky, ako sú nápisy, emotikony, atď. Editor je úplne zadarmo, a nemusíte sa zaregistrovať na sťahovanie fotografií. Nie je však odlíšená presnosťou a kvalitou, takže spracovanie určitých obrázkov možno ukázať nie veľmi dobré.
Pokyny na bielenie zubov v Avatíne vyzerá takto:
- Akonáhle sa ocitnete na hlavnej stránke stránky, potom položte myš na tlačidlo "Edit" alebo "Retouch". Neexistuje žiadny konkrétny rozdiel. Môžete sa posúvať po stránke nižšie, aby ste boli lepšie oboznámení s službou.
- Keď sa vznášate na "Edit" / "retouch" blok "Vyberte fotografiu pre retušovanie". Vyberte si najvhodnejšie možnosti preberania pre seba - "Computer" alebo Facebook / VK Foto Albums.
- V prvom prípade sa okno spustí tam, kde chcete vybrať fotografiu pre ďalšie úpravy.
- Fotografie záťaž bude nejaký čas trvať (závisí od rýchlosti pripojenia a hmotnosti obrázka). Na stránke editora kliknite na kartu ReTouch, potom v ľavej table, prejdite na zoznam mierne nižšie. Nájdite kartu "ústa", vyberte tam nástroj na bielenie zubov.
- Konfigurujte parametre "Veľkosť kefy" a "Prechod", ak si myslíte, že predvolené hodnoty nie sú vhodné pre vás.
- Strávte štetcom na zuby. Snažte sa dostať na pery a kožu.
- Po dokončení spracovania použite tlačidlo Uložiť, ktoré v hornej časti pracovného priestoru.
- Preneste do okna Nastavenia ochrany. Tu môžete nastaviť kvalitu hotového výsledku, vyberte formát súboru a zaregistrujte sa názov.
- Po vykonaní všetkých manipulácií s uložením parametrov kliknite na "Uložiť".






Pozri tiež: Ako Whiten tvoje zuby vo Photoshope
Môžete si vyrobiť bielenie zubov v rôznych online editoroch, ale bohužiaľ nie je vždy možné vykonávať kvalitatívne z dôvodu nedostatku určitého funkčného, ktoré sa nachádzajú v profesionálnom softvéri.
