
Flash Video (FLV) je formát, ktorý bol navrhnutý špeciálne pre vysielanie video súborov na internete. Napriek tomu, že sa postupne nahradí HTML5, je stále pomerne niekoľko webových zdrojov. Na druhej strane MP4 je multimediálny kontajner, ktorý je veľmi populárny medzi užívateľmi PC a mobilnými zariadeniami kvôli prijateľnej úrovni kvality valca počas svojej malej veľkosti. Zároveň toto rozšírenie podporuje HTML5. Na základe toho môžeme povedať, že konverzia Flv v MP4 je populárnou úlohou.
Metódy transformácie
V súčasnosti existujú online služby, takže špecializovaný softvér, ktorý je vhodný na riešenie tejto úlohy. Zvážte ďalšie programy konvertory.
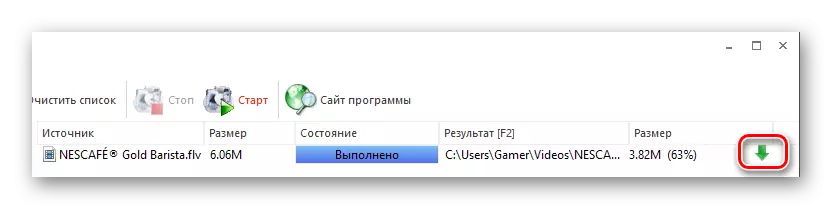
Metóda 2: FREEMAKE VIDEO CONVERTER
Freemake Video Converter je populárnym meničom a podporuje mnoho formátov, vrátane tých, ktoré sú zvažované.
- Po spustení programu kliknite na tlačidlo "Video", ak chcete importovať súbor FLV.
- Okrem toho existuje alternatívna verzia tejto akcie. Ak chcete urobiť, prejdite do menu "Súbor" a vyberte "Pridať video".
- V "Explorer" prejdeme do požadovaného priečinka, označujeme video a stlačte "Open".
- Súbor sa importuje do aplikácie a potom vyberte výstupné rozšírenie kliknutím na tlačidlo "IN MP4".
- Ak chcete videu upraviť, kliknite na tlačidlo s vzorom nožnice.
- Okno začína tam, kde je možné reprodukovať valček, orezanie extra rámy, alebo ho zapnúť, čo sa vykonáva v príslušných poliach.
- Po kliknutí na tlačidlo "MP4" sa zobrazia parametre konverzie v karte MP4. Tu klikneme na obdĺžnik v poli "Profil".
- Zobrazí sa zoznam hotových profilov, z ktorých vyberiete predvolenú možnosť - "Originálne parametre".
- Ďalej určíme poslednú zložku, pre ktorú kliknem na ikonu merania v poli "Uložiť B".
- Otvorí sa prehliadač, kde sa presunieme do požadovaného adresára a kliknite na tlačidlo "Uložiť".
- Potom spustite konverziu kliknutím na tlačidlo "Konverzia". Je tiež možné zvoliť 1 pass alebo 2 pasáž. V prvom prípade sa proces deje rýchlo, a v druhom - pomaly, ale nakoniec to bude lepší výsledok.
- Proces konverzie prebieha, počas ktorého sú k dispozícii možnosti dočasných alebo plných zastávok. V samostatnej oblasti sa zobrazia video atribúty.
- Po dokončení sa názov okna zobrazí stav "Konverzia konverzie". Je tiež možné otvoriť adresár s konvertovaným videom, kliknutím na zápis "Zobraziť v priečinku".


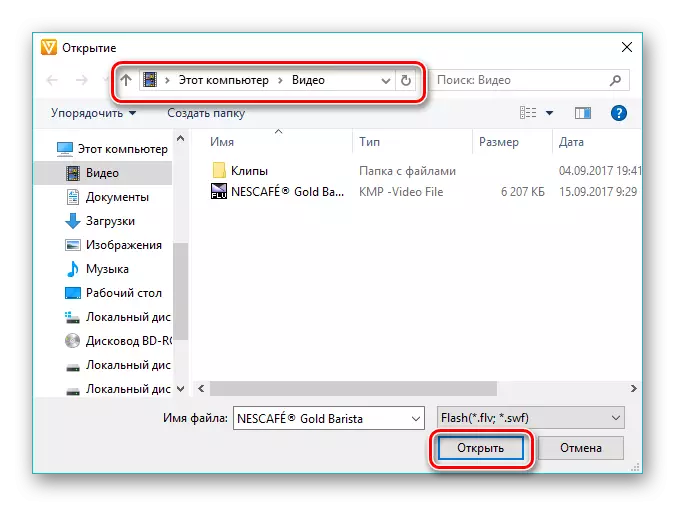
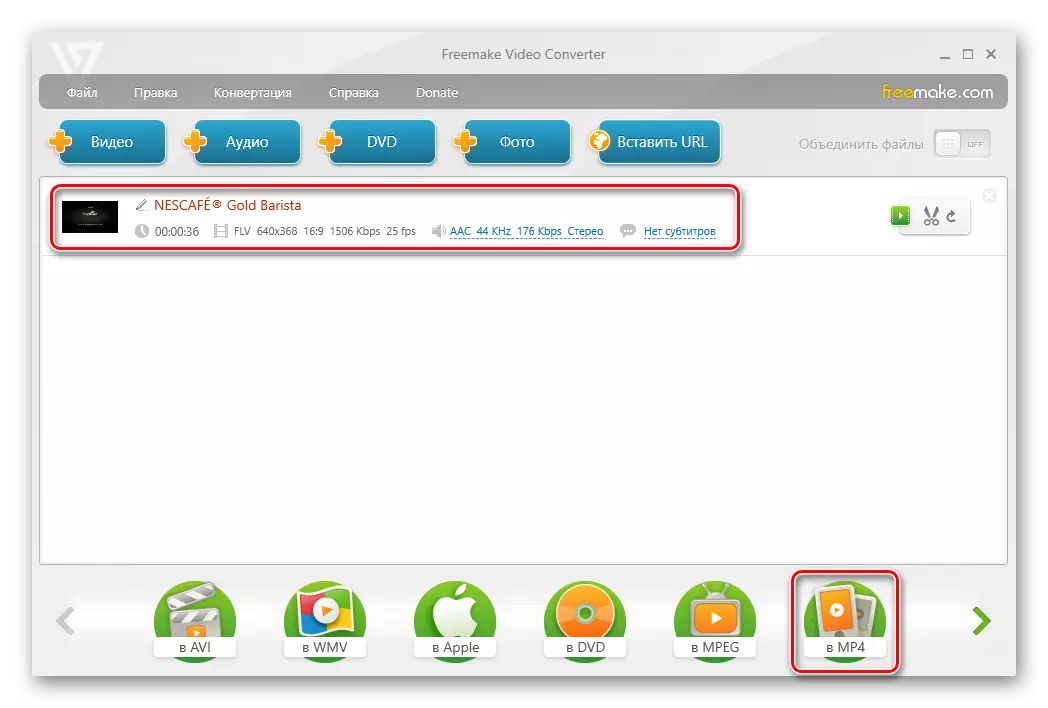

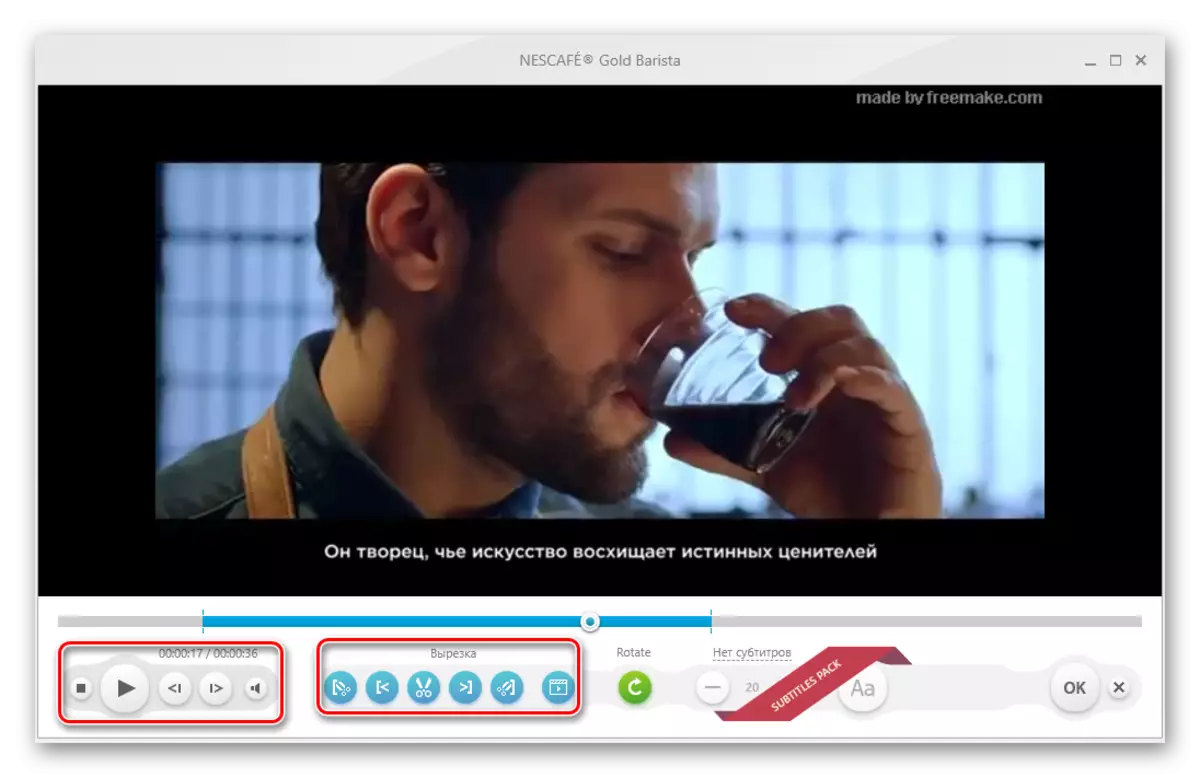
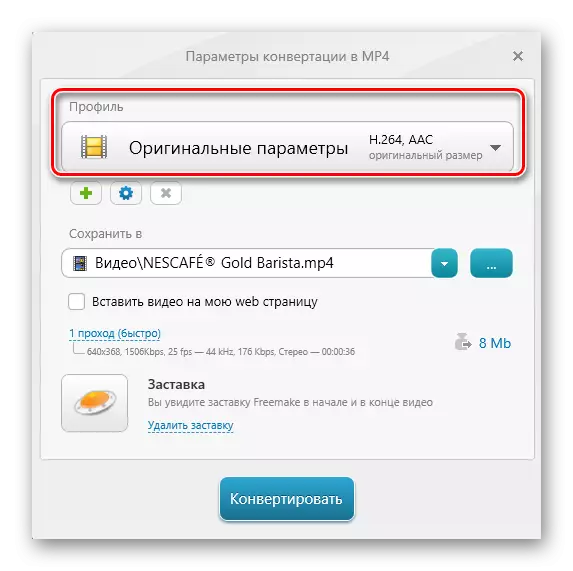



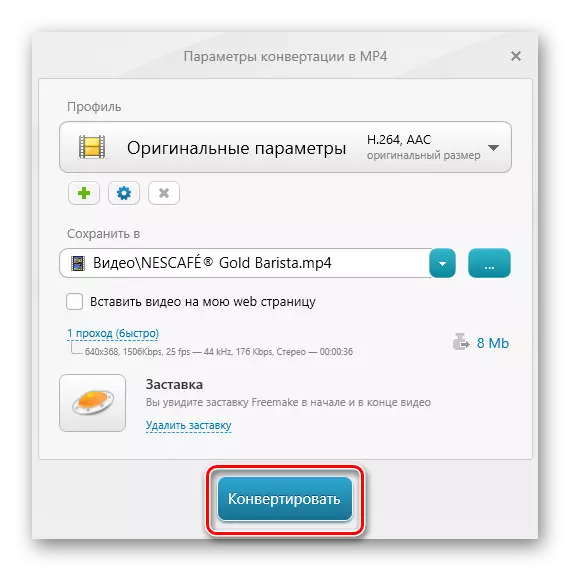

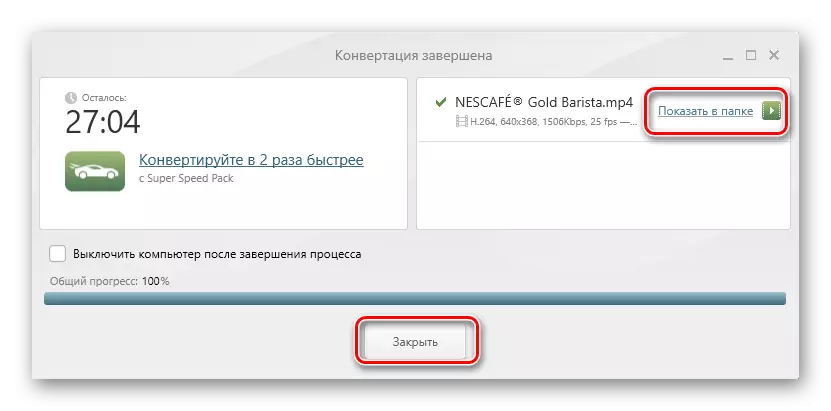
Metóda 3: MOVAVI VIDEO CONVERTER
Zvážte MOVAVI VIDEO CONVERTER, ktorý je oprávnene jedným z najlepších zástupcov svojho segmentu.
- Spustiť MUSAVI VIDEO CONVERTER, kliknite na tlačidlo "Pridať súbory" a potom v zozname zoznamu "Pridať video".
- V okne Explorer nájdeme adresár s FLV súborom, označujeme ho a kliknite na "Otvoriť".
- Je tiež možné použiť princíp "Drag and Drop" pretiahnutím zdrojového objektu z priečinka priamo do rozsahu rozsahu rozsahu.
- Súbor sa pridá do programu, kde sa reťazec zobrazí s menom. Potom určujeme výstupný formát kliknutím na ikonu MP4 ".
- Výsledkom je, že nápis v poli "výstupný formát" sa zmení na "MP4". Ak chcete zmeniť svoje parametre, stlačte ikonu vo forme prevodového stupňa.
- V okne, ktoré sa otvorí, najmä v karte "Video", musíte definovať dva parametre. Tento kodek a veľkosť rámca. Odporúčame tu odporúčané hodnoty, zatiaľ čo môžete experimentovať s druhým, nastaviť ľubovoľné hodnoty hodnoty rámcov.
- V karte "AUDIO" tiež opustíme všetko štandardne.
- Sme určení s miestom, kde bude výsledok uložený. Ak to chcete urobiť, kliknite na ikonu ako priečinok v poli "Conservation Folder".
- V "Explorer" prejdite na požadované miesto a kliknite na tlačidlo "Výber priečinka".
- Ďalej sa obrátime na úpravu valca kliknutím na tlačidlo "Edit" v programe Video String. Tento krok sa však môže vynechať.
- V okne Úpravy zobrazíte možnosti, zlepšenie kvality obrazu a orezávanie valčeka. Každý parameter je vybavený podrobným inštrukciou, ktorá sa zobrazuje v pravej strane. V prípade chyby možno video vrátené do pôvodného stavu kliknutím na položku "Reset". Na konci kliknite na tlačidlo Dokončiť.
- Kliknite na "Štart", čím sa spustíte konverziu. Ak sú videá trochu, je možné ich kombinovať, uveďte začiatok na "Connect".
- Prebieha proces konverzie, ktorého súčasný stav sa zobrazuje ako pás.
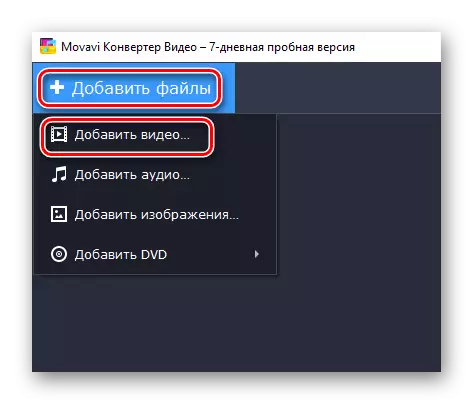
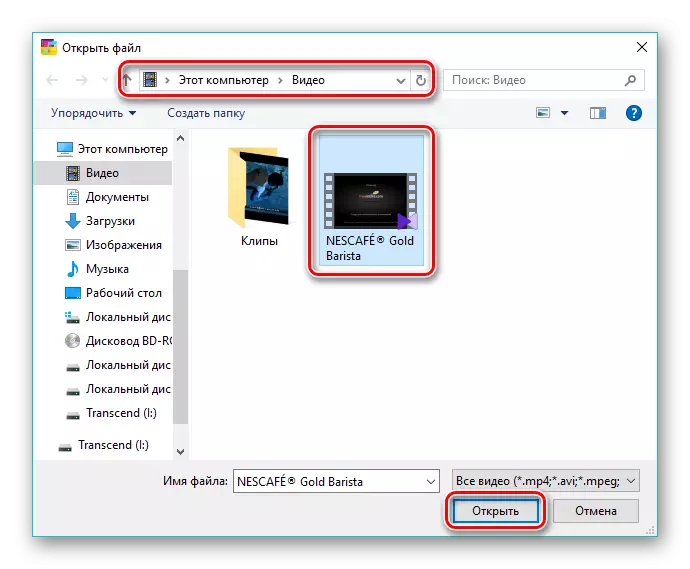

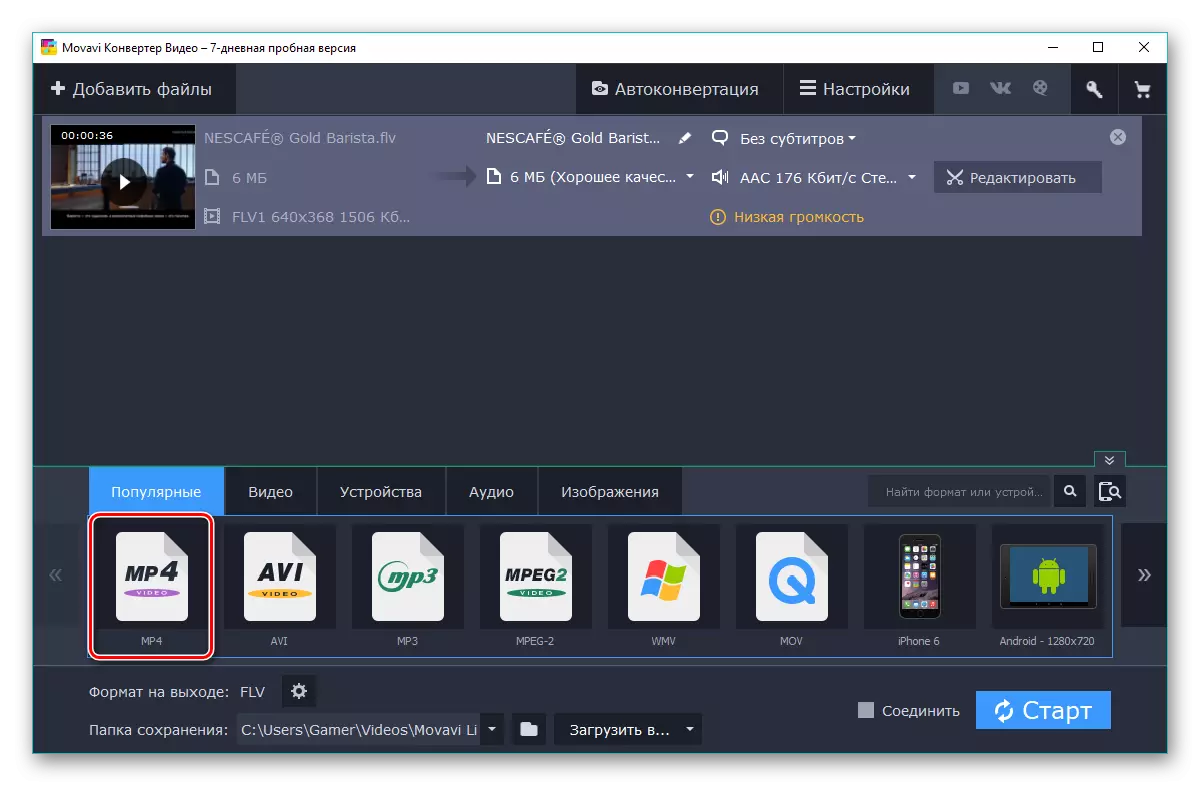








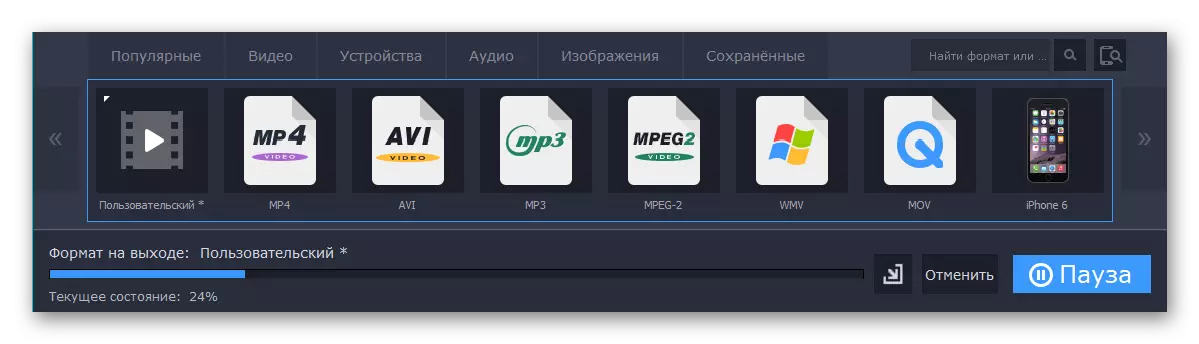
Výhodou tejto metódy je, že transformácia sa vykonáva pomerne rýchlo.
Metóda 4: Xilisoft Video Converter
Najnovšie v prehľade je Xilisoft Video Converter, ktorý má jednoduché rozhranie.
- Spustíme softvér, pridanie valčeka s kliknutím na tlačidlo "Pridať video". Prípadne môžete kliknúť na oblasť bielej rozhrania s pravou tlačidlom myši a vybrať položku s rovnakým názvom.
- V každom uskutočnení sa otvorí prehliadač, v ktorom nájdeme požadovaný súbor, vyberte ho a kliknite na tlačidlo "Open".
- Otvorený súbor sa zobrazí ako reťazec. Kliknite na pole s nápisom "HD-iPhone".
- Otvorí sa okno "Konverzia na", kde stlačíte "Všeobecné videá". V rozloženom záložke vyberte formát "H264 / MP4 Video-SD (480P), ale zároveň si môžete vybrať iné hodnoty rozlíšenia, napríklad" 720 "alebo" 1080 ". Ak chcete zistiť posledný priečinok, kliknite na tlačidlo "Browse".
- V okne, ktoré sa otvorí, prejdeme do vopred určeného priečinka a potvrďte ho stlačením tlačidla "Výber priečinka".
- Vyplňte nastavenie kliknutím na tlačidlo OK.
- Konverzia začína kliknutím na "Konvertovať".
- Súčasný pokrok sa zobrazuje ako percento, ale na rozdiel od vyššie uvedených programov nie je žiadne tlačidlo pozastavenia.
- Po ukončení konverzie môžete otvoriť adresár koncového adresára alebo odstrániť výsledok z počítača kliknutím na príslušné ikony ako priečinok alebo košík.
- Môžete pristupovať k výsledkom konverzie pomocou programu Windows Explorer.

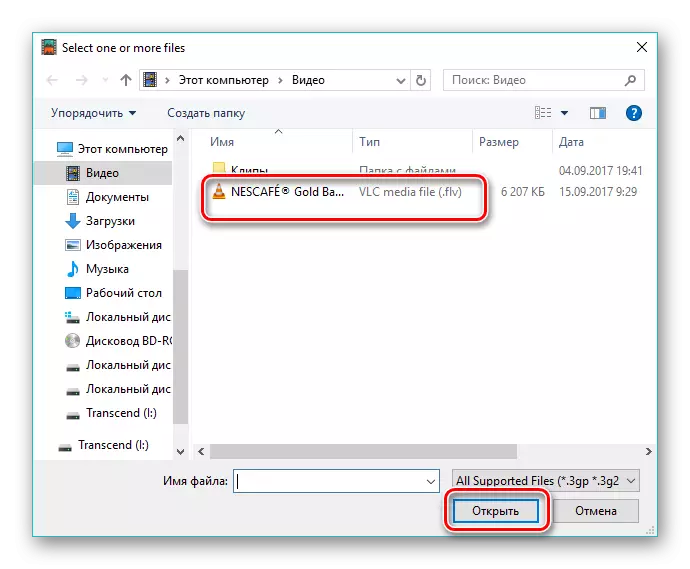


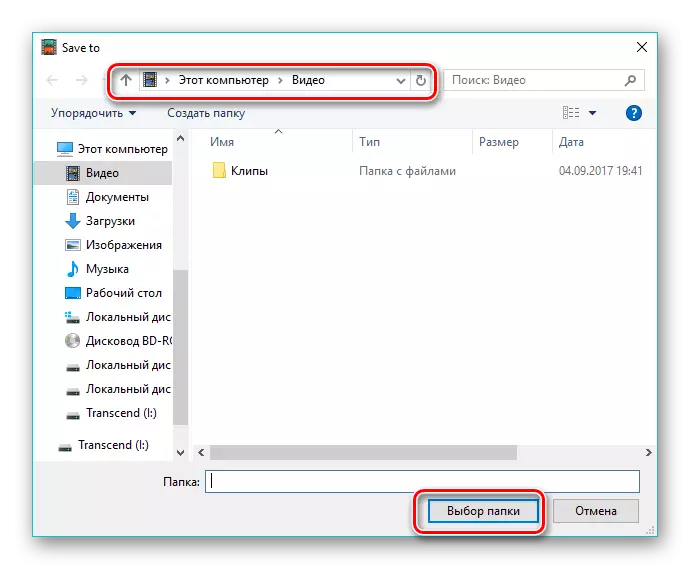




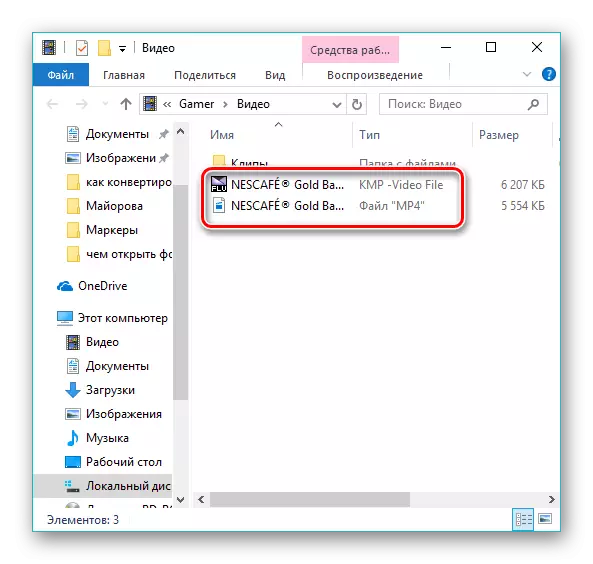
Všetky programy z našej recenzie rozhodujú o úlohe. Vo svetle najnovších zmien v poskytovaní bezplatnej licencie pre FREMYAKE VIDEO CONVERTER, ktorý je dodávaný na pridanie reklamného šetrič obrazovky v konečnom videu, najviac optimálnej voľby je továreň na formát. Zároveň, Movevi Video Converter vykonáva rýchlejšie zo všetkých účastníkov preskúmania, najmä vďaka zlepšenému algoritmu interakcie s viacjadrovými procesormi.
