
Nie je to tak zriedka situácia, keď potrebujete previesť MOV video súbory do populárnejších a podporovaných veľkým počtom formátov rôznych programov a zariadení AVI. Pozrime sa, s pomocou ktorých fondov môžete implementovať tento postup na počítači.
Transformácia formátu
Prevod MOV v AVI, ako väčšina iných typov súborov, môžete použiť konvertor softvér alebo online preformátovacie služby nainštalované na počítači. Náš článok zváži iba prvú skupinu metód. Algoritmus konverzie popíšeme podrobne na určenom smere pomocou rôznych softvér.Metóda 1: Formát továrne
Po prvé, budeme analyzovať postup vykonania zadanej úlohy v Universal Format Factory Converter.
- Formát otvoreného faktora. Ak je v predvolenom nastavení vybratá iná skupina, vyberte kategóriu "Video". Ak chcete prejsť na nastavenia konverzie, kliknite na ikonu v zozname ikonou, ktorá má názov "AVI".
- Spustí sa okno Nastavenia konverzie v AVI. Po prvé, je potrebné pridať zdrojové video na spracovanie. Kliknite na položku Pridať súbor.
- Aktivuje sa nástroj na pridanie súboru vo forme okna. Zadajte riaditeľstvo pôvodného MOV. Zvýraznite súbor video, stlačte tlačidlo "Otvoriť".
- Vybraný objekt sa pridá do zoznamu konverzie v okne Nastavenia. Teraz môžete zadať umiestnenie výstupného adresára konverzie. Aktuálna cesta k nemu sa zobrazí v poli "Koniec priečinka". Ak je to potrebné, upravte ho kliknite na tlačidlo "Zmeniť".
- Spustí sa nástroj Prehľad priečinka. Zvýraznite požadovaný adresár a kliknite na tlačidlo "OK".
- Nová cesta do konečného adresára sa zobrazí v oblasti "Koniec priečinka". Teraz môžete dokončiť manipulácie s nastaveniami konverzie kliknutím na tlačidlo OK.
- Na základe zadaných nastavení v hlavnom formáte faktora sa vytvorí úloha konverzie, ktorej základné parametre sú špecifikované samostatnou čiarou v zozname konverzie. Tento riadok označuje názov súboru, jej veľkosť, smer konverzie a posledný priečinok. Ak chcete spustiť spracovanie, vyberte tento zoznam zoznamu a stlačte tlačidlo Štart.
- Spracovanie súborov beží. Užívateľ má možnosť monitorovať priechod tohto procesu pomocou grafického indikátora v stĺpci "Status" a informácie, ktoré sa zobrazujú ako percento.
- Koniec spracovania označuje vzhľad stavu, ktorý je vyrobený v stĺpci štátu.
- Ak chcete navštíviť adresár, v ktorom sa nachádza výsledný AVI súbor, zvýraznite reťazec úlohy konverzie a kliknite na "Koncový priečinok".
- Spustiť "Explorer". Otvorí sa v priečinku, kde sa nachádza výsledok konverzie s rozšírením AVI.











Popísali sme najjednoduchší režim konverzie MOV v AVI v programe Faktor Formát, ale ak je to žiaduce, môže užívateľ použiť ďalšie nastavenia odchádzajúceho formátu na získanie presnejšieho výsledku.
Metóda 2: Akýkoľvek video konvertor
Teraz objavíme pozornosť štúdiu manipulačného algoritmu previesť MOV na AVI pomocou akéhokoľvek prevodníka prevodníka.
- Spustite konvertor ENI. Byť v karte "Konverzia", kliknite na položku Pridať video.
- Otvorí sa pridať video súbor. Tu sa prihláste do priečinka polohy pôvodného MOV. Po zvýraznení video súboru stlačte "Open".
- Názov valca a cesta k nemu bude pridaný do zoznamu objektov pripravených na konverziu. Teraz musíte vybrať konečný formát konverzie. Kliknite na pole vľavo od prvku "Konvertovať!" Vo forme tlačidla.
- Otvorí sa zoznam formátov. Po prvé, prepnite na "video súbory" režim kliknutím na ikonu vo forme videoslepého z ľavej strany samotného zoznamu. V kategórii "Video formáty" vyberte možnosť "Prispôsobený film AVI".
- Teraz je čas zadať odchádzajúci priečinok, kde bude spracovaný súbor umiestnený. Jeho adresa sa zobrazí na pravej strane okna v oblasti "Výstup katalóg" nastavení základných nastavení. Ak potrebujete zmeniť zadanú aktuálnu adresu, kliknite na priečinok s obrázkom vpravo od poli.
- Aktivované "Review priečinkov". Vyberte cieľový adresár a kliknite na tlačidlo OK.
- Cesta v oblasti výstupnej adresára je nahradená adresou zvoleného priečinka. Teraz môžete začať spracovať video súbor. Kliknite na tlačidlo "Konvertovať!".
- Spustí sa spracovanie. Užívatelia majú možnosť monitorovať rýchlosť procesu pomocou grafického a záujmu.
- Akonáhle je spracovanie dokončené, "Explorer" sa automaticky otvorí v mieste, ktorý obsahuje preformátované video AVI.



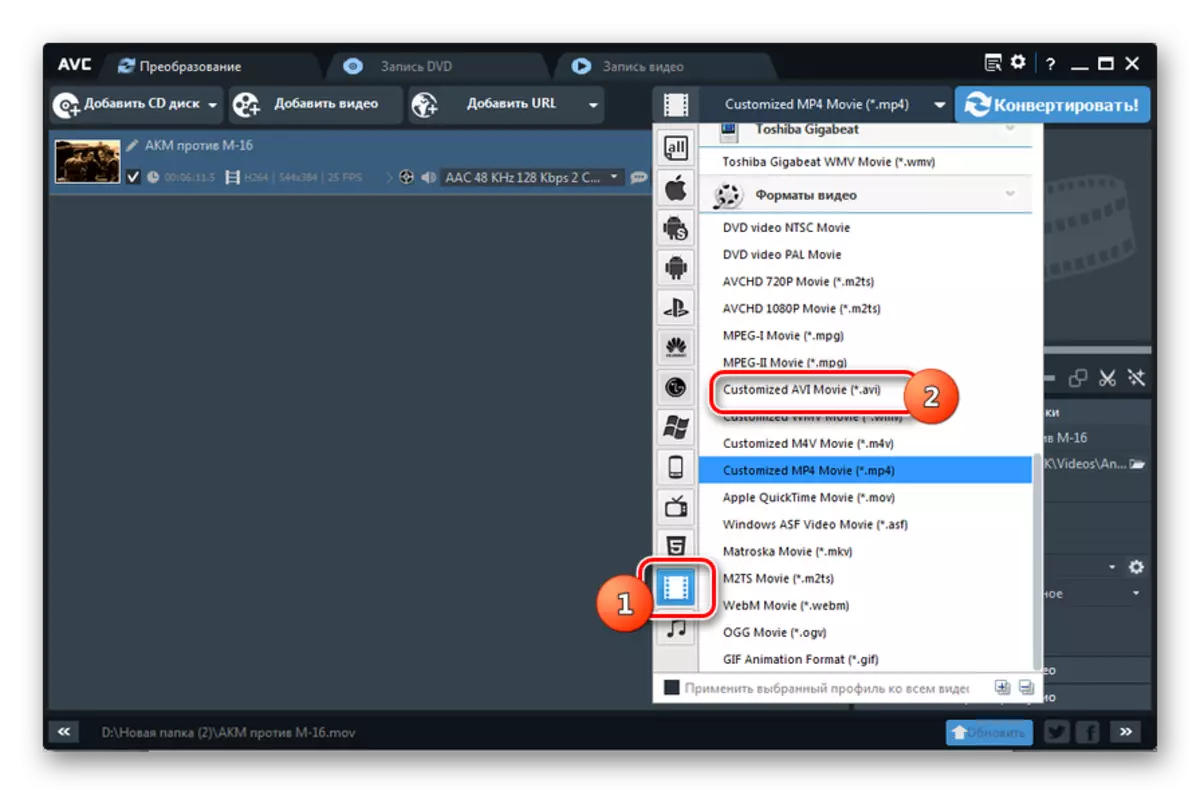

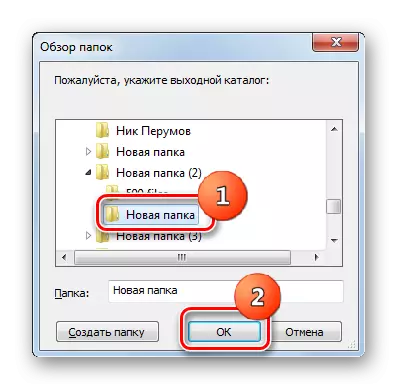



Metóda 3: Xilisoft Video Converter
Pozrime sa teraz, ako vykonať skúšobnú operáciu použitím aplikácie Xilisoft Video Converter.
- Spustite Xilsoft Converter. Kliknutím na tlačidlo "Pridať" pokračujte výberom pôvodného videa.
- Spustí sa okno výberu. Zadajte adresár umiestnenia MOV a označte príslušný video súbor. Kliknite na tlačidlo "Otvoriť".
- Názov videa sa pridá do zoznamu preformátovania hlavného okna XYLSOFT. Teraz vyberte formát konverzie. Kliknite na oblasť "Profil".
- Spustí sa zoznam výberu formátu. Po prvé, kliknite na názov "multimediálny formát", ktorý je umiestnený vertikálne. Ďalšie Kliknite v centrálnom bloku podľa názvu skupiny "AVI". Nakoniec, na pravej strane zoznamu, vyberte "AVI" nápis.
- Potom, čo sa parameter "AVI" zobrazí v poli "Profile" v dolnej časti okna av stĺpci rovnakého mena v rade s menom valčeka, ďalší krok by mal byť priradenie miesta, kde Výsledné video bude odoslané po spracovaní. Aktuálna adresa umiestnenia tohto adresára je registrovaná v oblasti "Účel". Ak ho potrebujete zmeniť, potom kliknite na prvku "Prehľad ..." vpravo od poli.
- Spustí sa nástroj otvoreného katalógu. Zadajte adresár, do ktorého chcete uložiť výslednú AVI. Kliknite na položku "Výber priečinka".
- Adresa zvoleného adresára je registrovaná v poli "Účel". Teraz môžete spustiť spracovanie. Kliknite na tlačidlo "Štart".
- Spracovanie zdroja videa sa spustí. Jeho dynamika odráža grafické indikátory v dolnej časti stránky av stĺpci Stav v riadku Názov valca. Tiež zobrazené informácie o poslednom čase od začiatku postupu zostávajúceho času, ako aj percentuálneho podielu ukončenia procesu.
- Po ukončení spracovania bude indikátor v stĺpci Stav nahradený zeleným začiarkavacím políčkom. Je to on, kto svedčí o konci operácie.
- Aby sme mohli prejsť na miesto hotového AVI, ktoré sme predtým definovali, stlačte "Otvoriť" vpravo od prvku "Účel" a "Prehľad ...".
- Otvorí sa oblasť umiestnenia videa v okne "Explorer".





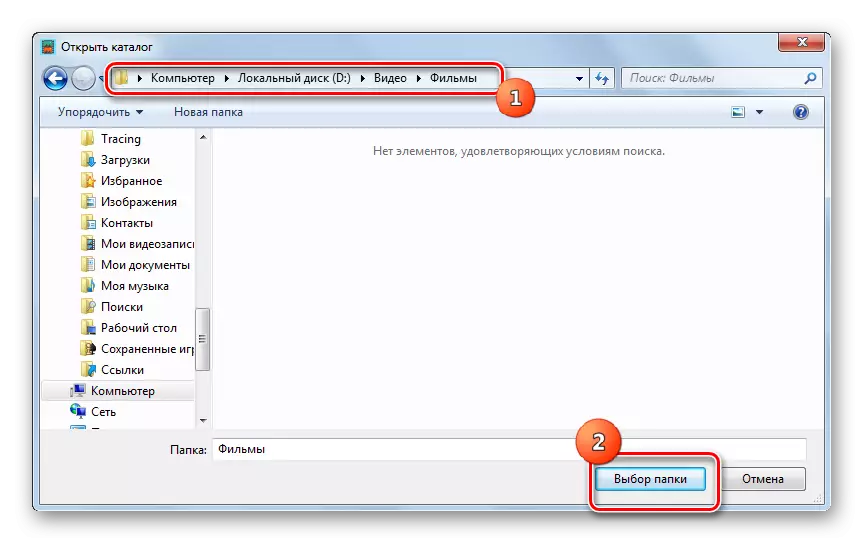





Rovnako ako všetky predchádzajúce programy, ak si želáte alebo potrebujete, môže užívateľ nastaviť mnoho ďalších nastavení odchádzajúceho formátu v Xilicof.
Metóda 4: Convertilla
Nakoniec budeme venovať pozornosť postupu vykonávania akcií na riešenie opísanej úlohy v malom softvérovom produkte previesť multimediálne objekty convertilla.
- Open Converilla. Ak chcete prejsť na výber pôvodného videa, stlačte tlačidlo "Otvoriť".
- Zadajte pomocou otvoreného nástroja k priečinku MOV Zdroj. Povoliť video súborom, kliknite na tlačidlo Otvoriť.
- Teraz je adresa na vybrané video zaregistrovaná v oblasti "Súbor pre konverziu". Potom musíte vybrať typ odchádzajúceho objektu. Kliknite na pole "Formát".
- Z rozšíreného zoznamu formátov vyberte "AVI".
- Teraz, keď je požadovaná možnosť zaregistrovaná vo formáte, zostáva len zadať konečný reformný adresár. Aktuálna adresa sa nachádza v poli Súbor. Ak je to potrebné, ak je to potrebné, kliknite na obrázok ako priečinok so šípkou vľavo od zadaného poľa.
- Výber sa spustí. S ním otvorte priečinok, v ktorom chcete uložiť prijaté video. Kliknite na tlačidlo "Otvoriť".
- Adresa požadovaného adresára na ukladanie videa je zaregistrovaný v poli Súbor. Teraz prejdite na spustenie spracovania multimediálneho objektu. Kliknite na tlačidlo "Konvertovať".
- Spracovanie video súborov sa spustí. O kurze svojho používateľa informuje indikátor, ako aj zobrazovanie úrovne vykonávania úlohy v percentách.
- Dokončenie postupu je preukázané vzhľadením nápisu "Konverzia dokončená" tesne nad indikátorom, ktorý je úplne naplnený zelenou farbou.
- Ak chce užívateľ okamžite navštíviť adresár, v ktorom sa nachádza konvertované video, potom pre tento postup postupujte podľa obrázka vo forme priečinka vpravo od oblasti súboru s adresou tohto adresára.
- Ako ste pravdepodobne hádali, "vodič" začína, otvorenie oblasti, kde je umiestnený AVI Roller.

Na rozdiel od predchádzajúcich konvertorov je Converilla veľmi jednoduchým programom s minimálnymi nastaveniami. Bude vyhovovať používateľom, ktorí chcú vykonávať obvyklú konverziu bez zmeny základných parametrov odchádzajúceho súboru. Výber tohto programu bude pre nich optimálny ako používanie aplikácií, ktorých rozhranie je preplávané rôznymi možnosťami.





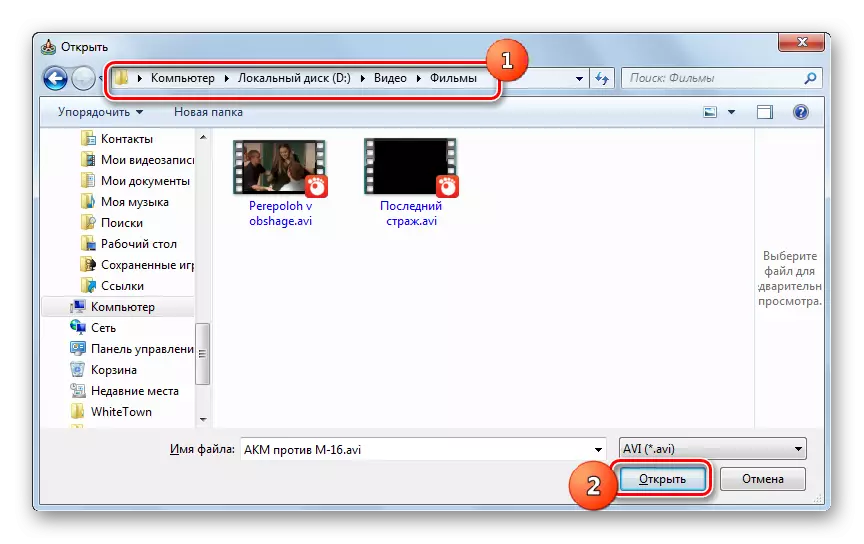




Ako vidíte, existuje niekoľko konvertorov, ktoré sú navrhnuté tak, aby prevod videa MOV na formát AVI. Medzi nimi je Mansion Converilla, ktorá má minimálne funkcie a vyhovuje tým ľuďom, ktorí ocenia jednoduchosť. Všetky ostatné prezentované programy majú silnú funkčnosť, ktorá umožňuje presné nastavenia odchádzajúceho formátu, ale vo všeobecnosti, v schopnosti preformátovať reformovanie, sa od seba navzájom líšia.
