
Jeden z najbežnejších trás, ktorým čelí užívateľ PC, ho visí. Niekedy tento problém jednoducho nedáva prácu. POLBIE, ak sa po reštartovaní re-situácie nevyskytuje, ale oveľa horšie, keď sa tento jav začne opakovať s frekvenčnou frekvenciou. Poďme na to, prečo notebook je zavesený alebo stacionárny počítač s Windows 7, ako aj definovať riešenie na zadaný problém.
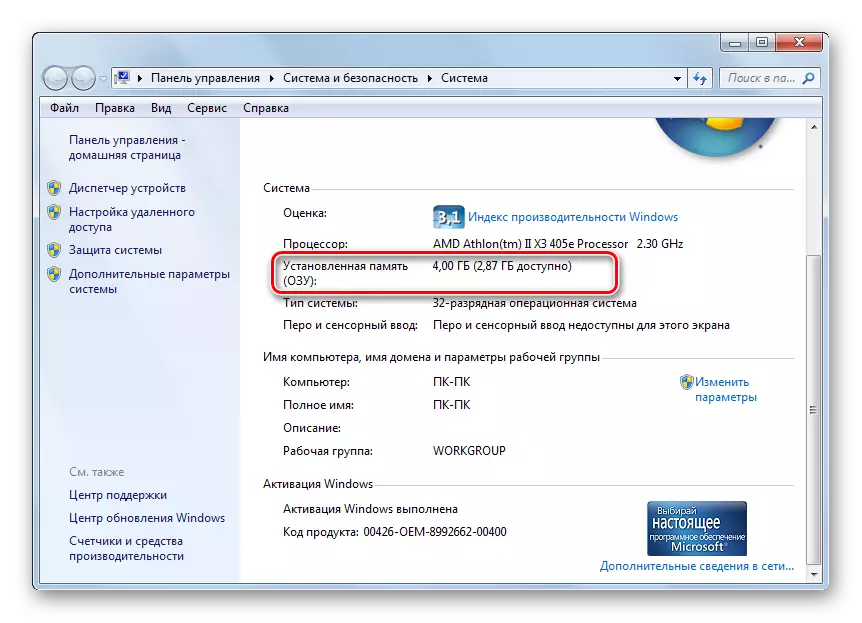
Okrem toho funkcie RAM, ak prepad, môže vykonávať špeciálny pagingový súbor umiestnený na PC Winchester.
- Ak chcete vidieť jeho veľkosť, v ľavej strane okna už známeho okna ", kliknite na" Rozšírené parametre systému ".
- Spustí sa okno "Vlastnosti systému". Prejdite na časť "Rozšírená". V bloku "Rýchlosť" stlačte prvok "Parametre".
- V okne Spustenia "Nastavenia výkonu" sa presuňte na sekciu "Rozšírená". V bloku "Virtual Memory" sa uvedie a veľkosť pagingového súboru.



Prečo sme všetci zistili? Odpoveď je jednoduchá: Ak sa veľkosť pamäte, ktorá je potrebná na prácu všetky aplikácie a procesy, ktoré sú v súčasnosti na počítači, sa priblíži alebo prekročí celkové množstvo dostupného RAM a pagingového súboru, systém bude zavesiť. Pozrite sa, koľko procesov bežiacich na PC môžu byť cez "Správca úloh".
- Kliknite na "panel úloh" PKM. V zobrazenom menu zvoľte "Spustiť správcu úloh".
- Otvorí sa okno Správca úloh. Prejdite na kartu "Process". V pamäťovom stĺpci sa zobrazí množstvo pamäte, ktorá sa zaoberá špecifickým procesom. Ak sa približuje k súčtu objemu RAM a pagingového súboru, systém visí.
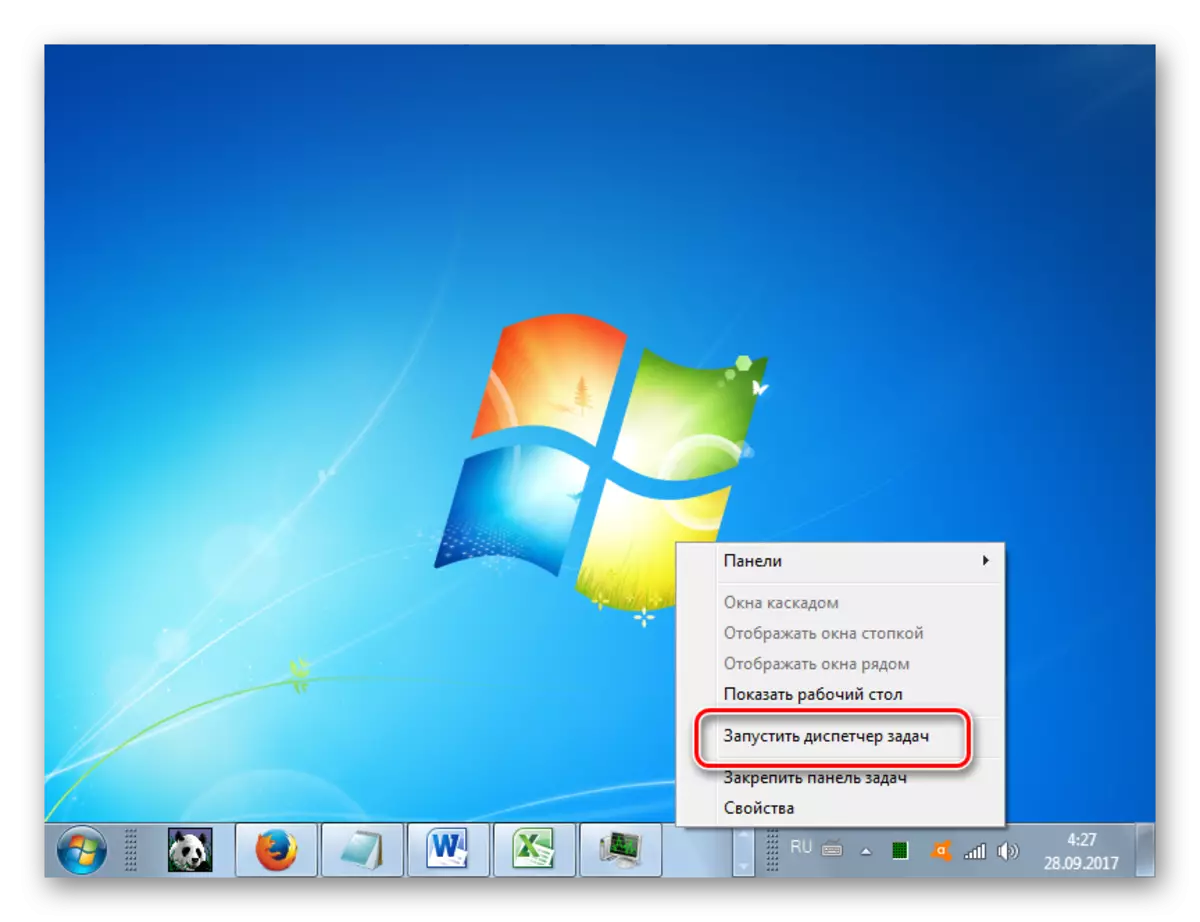

Čo robiť v tomto prípade? Ak je systém závislý "Tesné" a táto poloha je zachovaná dlhú dobu, výstup je studený reštart, to znamená, stlačte tlačidlo umiestnené na systémovej jednotke, ktorá je zodpovedná za reštartovanie PC. Ako viete, keď reštartujete alebo vypnete počítač, operačná pamäť sa automaticky čistí, a teda po aktivácii by mala fungovať normálne.
Ak počítač reaguje aspoň trochu alebo občas vráti aspoň niektoré z výkonu, potom existuje možnosť opraviť situáciu a bez reštartu. Ak to chcete urobiť, zavolajte "Správca úloh" a vymažte proces, ktorý trvá príliš veľa pamäte RAM. Ale výzva "Správca úloh" prostredníctvom "Control Panel" v prípade zamrznutí môže oneskoriť veľmi dlho, pretože vyžaduje vykonanie niekoľkých manipulácií. Preto vyrábame výzvu rýchlejším spôsobom stlačením kombinácie CTRL + SHIFT + ESC.
- Po spustení "Manager" v karte Procesy zaostrením na údaje v stĺpci "Memory" nájdite najviac "nenávistný" prvok. Hlavnou vecou je, že nepredstavuje systémový proces. Ak sa vám podarí, potom pre pohodlie môžete kliknúť na názov "MEMORY" na vytvorenie procesov v zostupnom poradí spotreby pamäte. Ako však vykazuje prax, v podmienkach zmrazovania, takéto manipulácie sú veľkým luxusom, a preto môže byť jednoduchšie vizuálne detekciu požadovaného objektu. Po ich nájdení vyberte túto položku a stlačte tlačidlo "Dokončiť proces" alebo tlačidlo Delete na klávesnici.
- Otvorí sa dialógové okno, v ktorom budú napísané všetky negatívne dôsledky núteného ukončenia zvoleného programu. Ale pretože nemáme nič iné, stlačte "Dokončiť proces" alebo kliknite na tlačidlo ENTER na klávesnici.
- Po dokončení väčšiny "nenávisti" proces je ukončený, systém visí. Ak počítač naďalej spomalí, potom sa pokúste zastaviť nejaký iný program náročný prostriedok. Tieto manipulácie by sa však mali vykonávať oveľa rýchlejšie ako v prvom prípade.
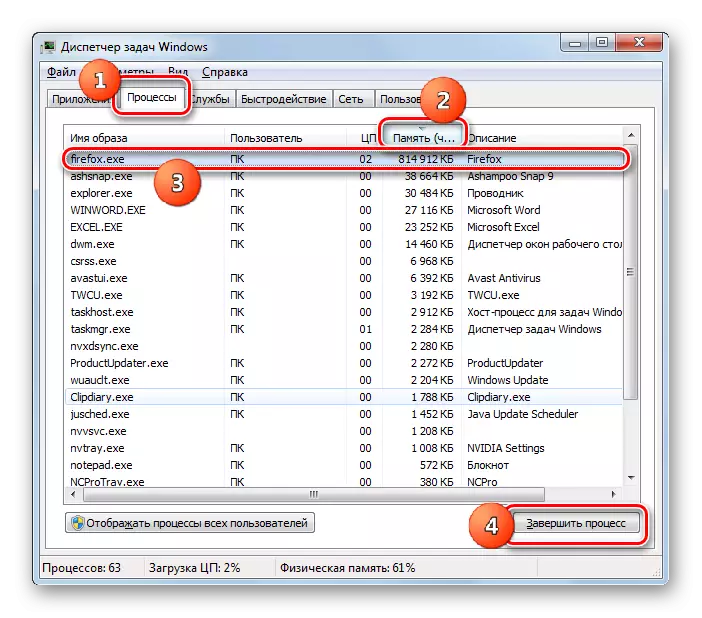

Samozrejme, ak dôjde k závesu relatívne zriedkavo, reštart alebo manipulácia v "Správcovi úloh" môže slúžiť ako cesta zo situácie. Ale čo robiť, ak s podobným fenoménom stretnete pomerne často a dôvodom na to, ako ste si mysleli, je nedostatok RAM? V tomto prípade sa musia prijať niektoré preventívne opatrenia, ktoré umožnia alebo výrazne znížiť počet takýchto prípadov, alebo sa ich úplne zbavujú. Nie je potrebné prijať všetky kroky, ktoré sú uvedené nižšie. Stačí na dokončenie jedného alebo viacerých z nich a potom vidieť výsledok.
- Najzrejmejším výstupom je pridanie RAM do počítača inštaláciou prídavnej pamäte RAM alebo väčšieho panela pre systémovú jednotku. Ak je príčinou problému problémy tohto zariadenia, potom je to jediný spôsob, ako to vyriešiť.
- Obmedzte používanie aplikácií náročných na zdroje, nezačínajte v rovnakom čase veľa programov prehliadača a kariet.
- Zvýšte veľkosť pagingového súboru. Aby ste to mohli urobiť, v časti "Rozšírená", ktorá už s nami známym, rýchlosť parametrov rýchlosti v "Virtual Memory" Block Kliknite na prvku "Zmeniť ...".

Otvorí sa okno "Virtual Memory". Vyberte disk, kde je umiestnený alebo chcete zariadiť stránkovacie súbor, zastaviť prepínač na polohu "Zadať" a v oblasti maximálnej veľkosti a oblasť "Minimálna veľkosť", aby ste riadili rovnaké hodnoty, ktoré budú väčšie ako ktoré stoja predtým. Potom stlačte tlačidlo OK.
- Odstráňte zriedkavo používané zriedkavo používané Autorun alebo programy, ktoré sú načítané so začiatkom systému.

Čítajte viac: Nastavenie aplikácií Autorun v systéme Windows 7
Vykonávanie týchto odporúčaní výrazne zníži počet prípadov zavesených systémom.
Lekcia: Čistenie RAM v systéme Windows 7
Príčina 2: Zaťaženie CPU
Systém visí môže byť spôsobený pracovnou záťažou centrálneho procesora. Či to možno tiež skontrolovať v karte Proces v správcovi úloh. Ale tentoraz venujte pozornosť hodnotám v stĺpci CPU. Ak sa hodnota jedného z prvkov alebo súčet hodnôt všetkých prvkov blíži 100%, potom je to príčina poruchy.

Táto situácia môže spôsobiť rôzne faktory:
- Slabý centrálny procesor, ktorý nie je vypočítaný za úlohy;
- Spustite veľký počet aplikácií náročných na zdroje;
- Programy konfliktu;
- Vírusovú aktivitu.
Na otázku vírusovej aktivity, objavíme podrobne pri zvažovaní samostatného dôvodu. Teraz sa pozrieme na to, čo mám robiť, ak iné faktory slúžili ako zdroj mrazenia.
- Po prvé, pokúste sa dokončiť proces, ktorý dodáva CPU cez "Správca úloh", ako aj to bolo uvedené skôr. Ak táto akcia zlyhá, reštartujte počítač. Ak sa program načítanie procesora pridá k spusteniu, potom ho odtiaľ odstráňte, inak sa neustále spustí na začiatku počítača. Snažte sa ho používať v budúcnosti.
- Ak si všimnete, že prudký nárast zaťaženia na PC sa vyskytuje len vtedy, keď sa spustí určitá kombinácia programov, potom s najväčšou pravdepodobnosťou konfliktu medzi sebou. V tomto prípade ich už nezačínate súčasne.
- Najradikálnejším spôsobom riešenia problému je nahradiť základnú dosku na analógu s výkonnejším procesorom. Je však potrebné zvážiť, že aj táto možnosť nepomôže, ak je príčinou preťaženia CPU vírus alebo konflikt programov.
Dôvod 3: Odovzdanie systému
Ďalším častým zdrojom zamrznutia je načítanie systémového disku, to znamená, že rozdelenie pevného disku, na ktorom je nainštalovaný systém Windows. S cieľom skontrolovať, či je možné zobraziť množstvo voľného miesta.
- Kliknite na tlačidlo "Štart". A prejdite na "počítač" k vám už známe. Tentokrát potrebujete kliknúť na to nie je vpravo, ale ľavé tlačidlo myši.
- Otvorí sa okno "Computer", v ktorom je zoznam diskov pripojených k počítaču, s informáciami o ich objeme a zostávajúce voľné miesto. Nájdite systémový disk, na ktorom je nainštalovaný systém Windows. Najčastejšie je označená písmenom "C". Pozrite sa na informácie o množstve voľného miesta. Ak je táto hodnota nižšia ako 1 GB, potom s vysokou pravdepodobnosťou možno povedať, že je to tak, že to bol dôvod na zavesenie.


Jediný výstup zo súčasnej situácie je možné vyčistiť pevný disk pred odpadkami a nepotrebnými súbormi. Je potrebné, aby veľkosť voľného miesta presahovala aspoň 2 - 3 GB. Je to taký objem, ktorý na počítači poskytne relatívne pohodlnú úlohu. Ak nie je možné vykonať čistiace manipulácie v dôsledku tuhého zavesenia, potom reštartujte systém. Ak táto akcia nepomôže, budete musieť vyčistiť pevný disk, pripojiť ho k inému PC alebo spusteniu pomocou LIVECD alebo LiveSB.
Na čistenie disku môžete vykonať nasledujúce kroky:
- Prenos sypkých súborov, ako sú filmy alebo hry, na iný disk;
- Plne vyčistite priečinok "TEMP" umiestnený v adresári Windows na disku s;
- Použite špeciálny systém na čistenie systému, ako je CCleaner.


Vykonávanie týchto manipulácií pomôže zbaviť sa visí.
Okrem toho, ako voliteľný nástroj na zvýšenie rýchlosti počítača, môžete použiť defragmentáciu pevného disku. Treba však pripomenúť, že tento postup samotný nebude schopný zbaviť zmrazení. Pomôže to len urýchliť systém a vyčistiť pevný disk v prípade preplnení bude mať v každom prípade.
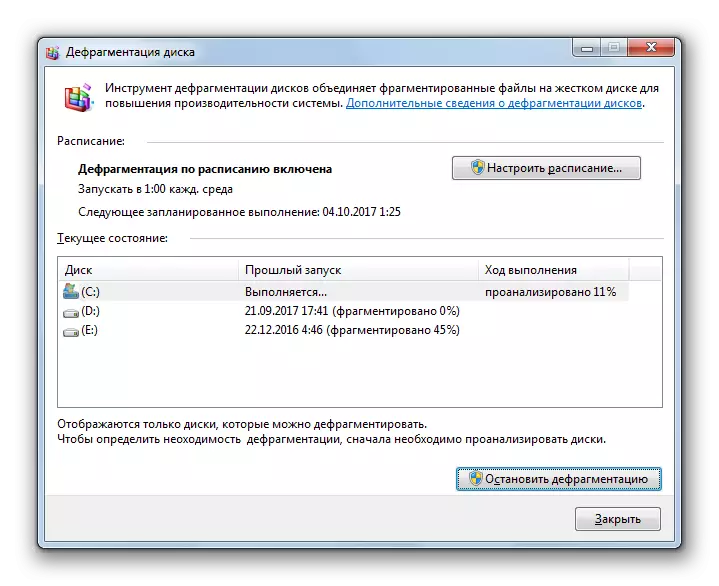
Lekcia: Ako vyčistiť umiestnenie na jednotke C v systéme Windows 7
Príčina 4: Virusy
Vírusová aktivita môže tiež spôsobiť zavesenie počítača. Vírusy to môžu urobiť vytvorením zaťaženia na CPU, použitie veľkého počtu RAM, poškodenia systémových súborov. Preto pri pozorovaní trvalých prípadov PC visí, je potrebné ho otestovať na prítomnosť škodlivého kódu.
Ako viete, skenovanie infikovaného počítača s antivírusom, ktorý je na ňom nainštalovaný, zriedka vám umožňuje detekovať vírus, aj keď je prítomnosť. V našej situácii je prípad komplikovaný skutočnosťou, že systém zamrzne, a to je zaručené, že neumožňuje antivírusový nástroj vykonávať svoje okamžité funkcie. Existuje len jedna cesta: Pripojte pevný disk PC, ktorý je podozrivý z infekcie, na iné zariadenie a skenovať so špecializovanou aplikáciou, ako napríklad Dr.Web Cureit.

V prípade odhalenia hrozby, konať podľa pokynov programu. Čistenie systému z vírusov vám umožní vytvoriť normálny robot počítača len vtedy, ak nepoškodili dôležité systémové súbory. V opačnom prípade bude potrebné preinštalovať OS.
Príčina 5: Antivirus
Ani paradoxné, ale niekedy príčinou závesu môže byť antivírus nainštalovaný na vašom PC. To sa môže stať v dôsledku rôznych faktorov:
- Technické schopnosti počítača nedodržiavajú požiadavky antivírusu, a jednoducho povedané, PC je pre neho príliš slabý;
- Antivírusový program konflikt so systémom;
- Antivírusový konflikt s inými aplikáciami.
Ak chcete skontrolovať, či je, vypnite antivírusový program.
Čítajte viac: Ako dočasne vypnúť Antivirus

Ak po tomto prípade sa visia zastavili, potom to znamená, že je lepšie chrániť počítač pred škodlivými programami a votrelcami používať iné softvérové produkty.
Príčina 6: Porucha zariadenia
Niekedy príčina počítača visí sa môže stať poruchou pripojeného zariadenia: klávesnica, myš atď. Najmä vysoká pravdepodobnosť takýchto porúch v prípade poškodenia pevného disku, na ktorom je nainštalovaný systém Windows.
Ak máte podozrenie na tento druh faktorov, musíte vypnúť vhodné zariadenie a zistiť, ako systém funguje bez neho. Ak nie je čas po tom, nie sú pozorované žiadne zlyhania, potom lepšie nahradíte podozrivé zariadenie inému. Použitie chybných zariadení pripojených k PC môže viesť k oveľa vážnejším problémom ako obvyklé zavesenie.
Niekedy príčinou zavesenia môže byť statické napätie vytvorené v systémovej jednotke. V tomto prípade sa odporúča vyčistiť počítač pred prachom a samotným blokom. Mimochodom, prach môže slúžiť aj ako faktor prehriatia, ktorý negatívne ovplyvňuje rýchlosť práce.
Ako vidíme, Dôvody pre počítač visí môžu vykonávať pomerne široký zoznam faktorov. Na vyriešenie problému je veľmi dôležité zistiť, čo presne vedie k jeho výskytu. Až potom, čo môžete pokračovať v akciách o jeho likvidácii. Ale ak ste ešte nepodarilo zriadiť príčinu a neviete, čo robiť ďalej, môžete sa pokúsiť vrátiť systém na skoršiu, neustále pracujúcu verziu pomocou systému "obnovenie systému". Extrémny krok, v prípade zlyhania, v pokusoch o vyriešenie problému s inými metódami, môže byť preinštalovať operačný systém. Musíte však zvážiť, že ak je zdrojom problému hardvérové faktory, potom vám táto možnosť nepomôže.
