
Jedna z smerov konverzie, ku ktorým niekedy je potrebné kontaktovať používateľov, je previesť dokumenty z formátu RTF na PDF. Zistil, ako sa tento postup môže vykonať.
Metódy transformácie
Transformácia môžete vykonať v zadanej oblasti pomocou online konvertorov a programov, ktoré sú nainštalované na počítači. Je to posledná skupina metód, ktorú v tomto článku zvážime. Na druhej strane, aplikácie sami vykonávajú opísanú úlohu, môžu byť rozdelené do konvertorov a nástrojov na úpravu dokumentov, vrátane textových procesorov. Pozrime sa na algoritmus na vykonávanie transformácie RTF na PDF na príklad rôznych softvér.Metóda 1: AVS Converter
A spustime popis algoritmu akcie s AVS Converter Converter Converter.
Nainštalujte AVS Converter
- Spustiť program. Kliknite na "Pridať súbory" v centre rozhrania.
- Zadaná akcia vedie k spusteniu otváracieho okna. Poloha hľadania RTF. Po výbere tejto položky kliknite na položku Otvoriť. Môžete si v rovnakom čase vybrať viacero objektov.
- Po vykonaní akejkoľvek metódy otvárania sa obsah RTF zobrazí v oblasti ukážky programu.
- Teraz musíte vybrať smer konverzie. V bloku "Výstupný formát", kliknite na tlačidlo "V PDF", ak je aktuálne aktívne tlačidlo.
- Môžete tiež priradiť cestu do adresára, kde bude zadaný hotový PDF. Cesta, ktorá je priradená predvoleným nastavením, sa zobrazí v prvku "výstupný priečinok". Toto pravidlo je to adresár, kde bola vykonaná posledná transformácia. Ale často pre novú konverziu, musíte zadať iný adresár. Ak to chcete urobiť, stlačte tlačidlo "Recenzia ...".
- Spustí sa nástroj Prehľad priečinka. Zvýraznite priečinok, v ktorom chcete odoslať výsledok spracovania. Kliknite na tlačidlo "OK".
- Nová adresa sa zobrazí v prvku "výstupný priečinok".
- Teraz môžete spustiť postup konverzie RTF v PDF stlačením štartu.
- Na spracovanie dynamiky môžete sledovať informácie zobrazené ako percento.
- Po dokončení spracovania sa objaví okno, ktoré správy o úspešnom ukončení manipulácií. Priamo z neho sa môžete dostať do oblasti nájsť hotové PDF kliknutím na tlačidlo "Rev. priečinok. "
- Explorer sa otvorí, kde je umiestnený preformátovaný PDF. Ďalej môže byť tento objekt použiť na priradenie, čítanie, úpravy alebo pohyb.
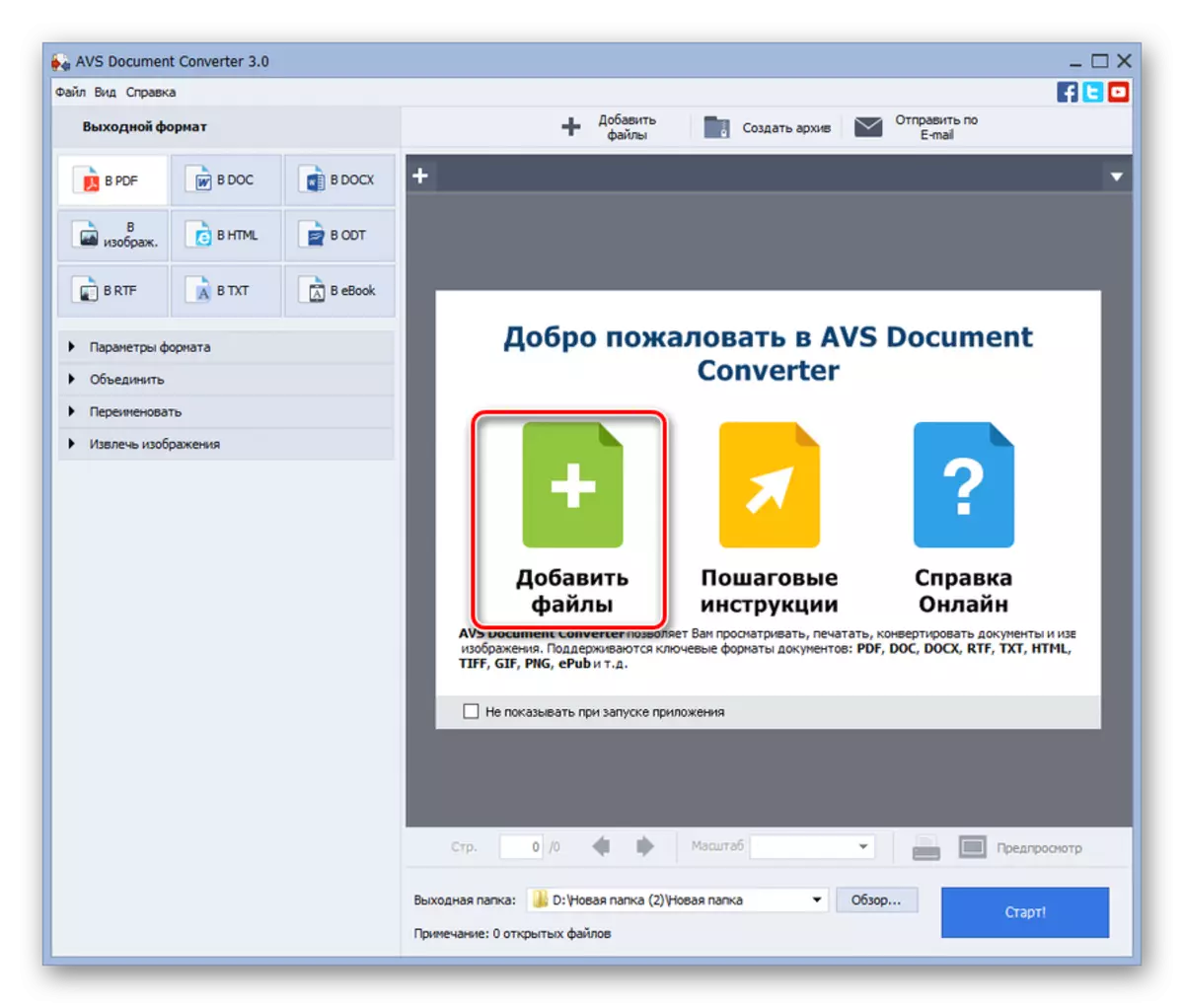
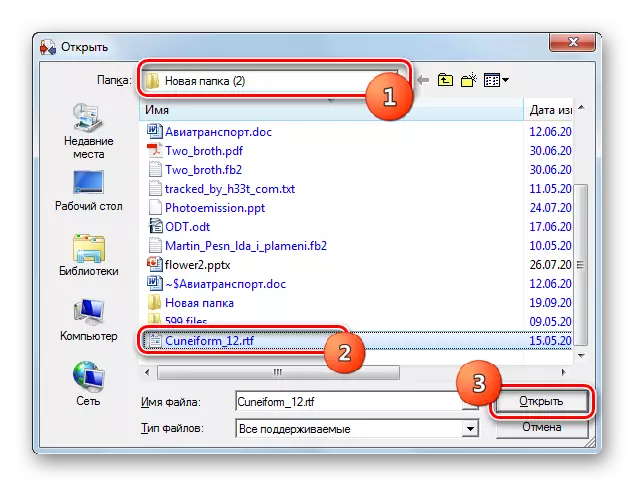
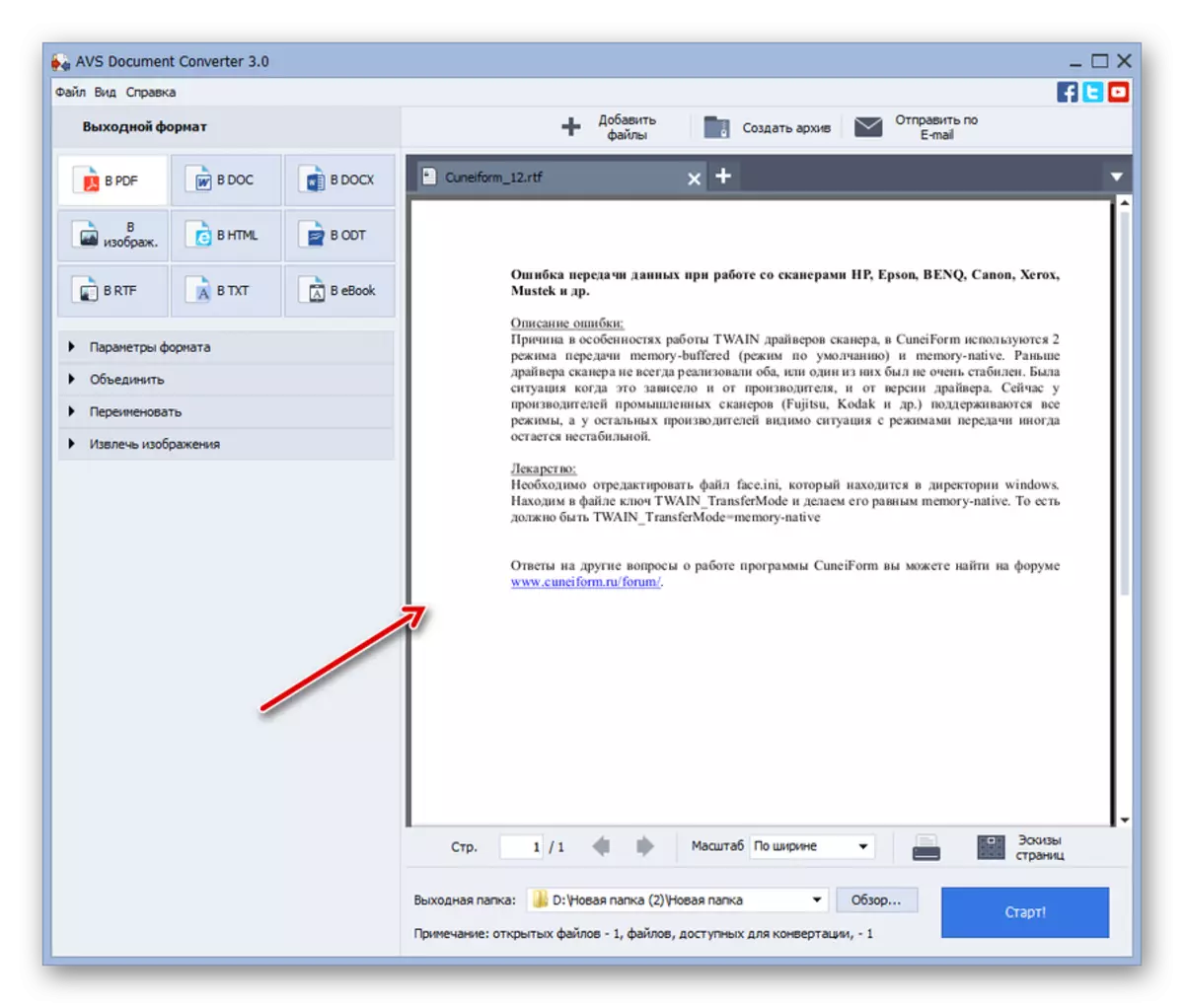
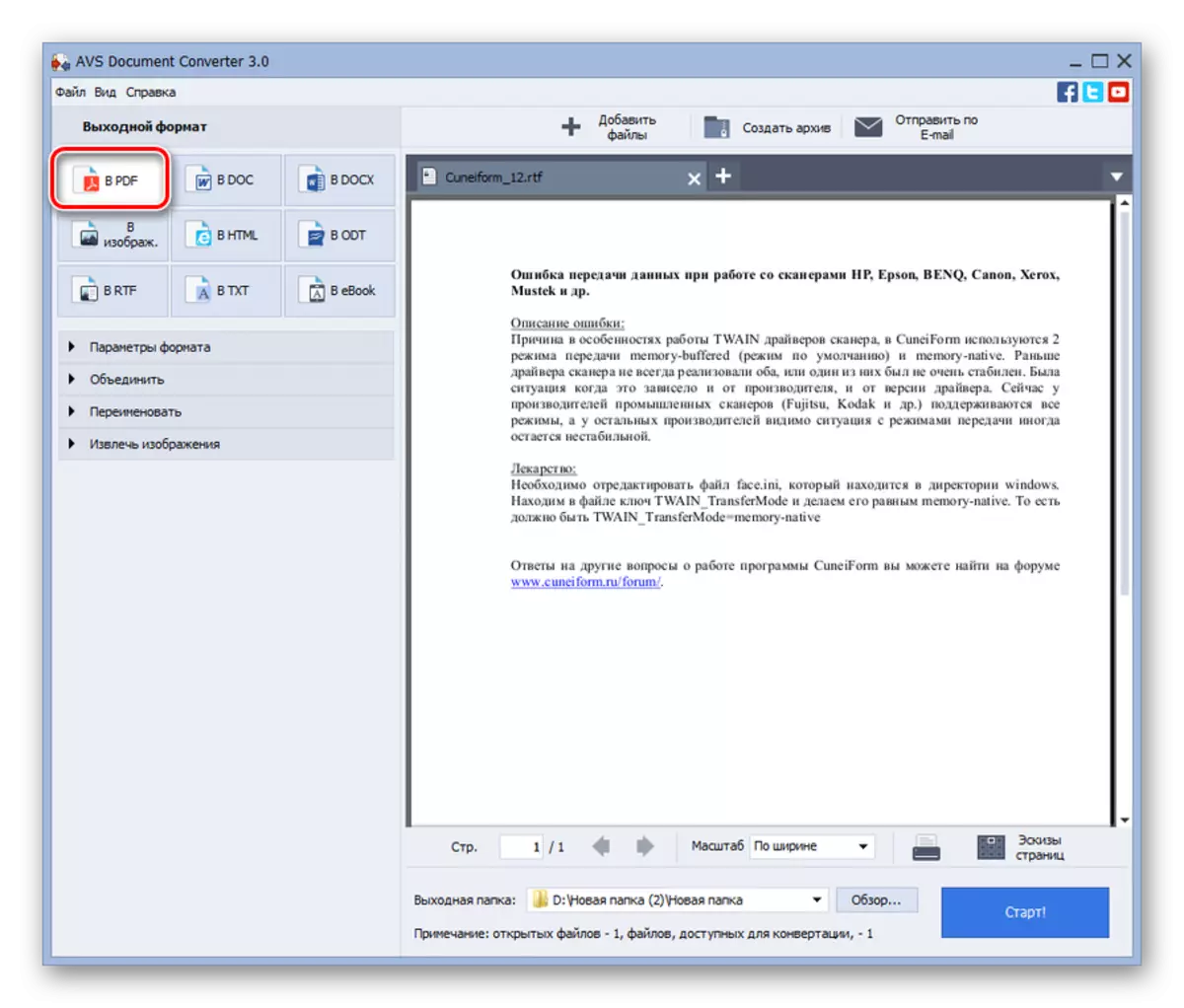

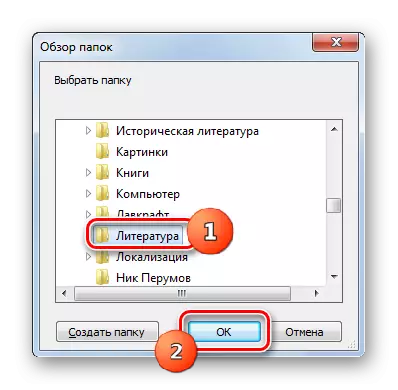

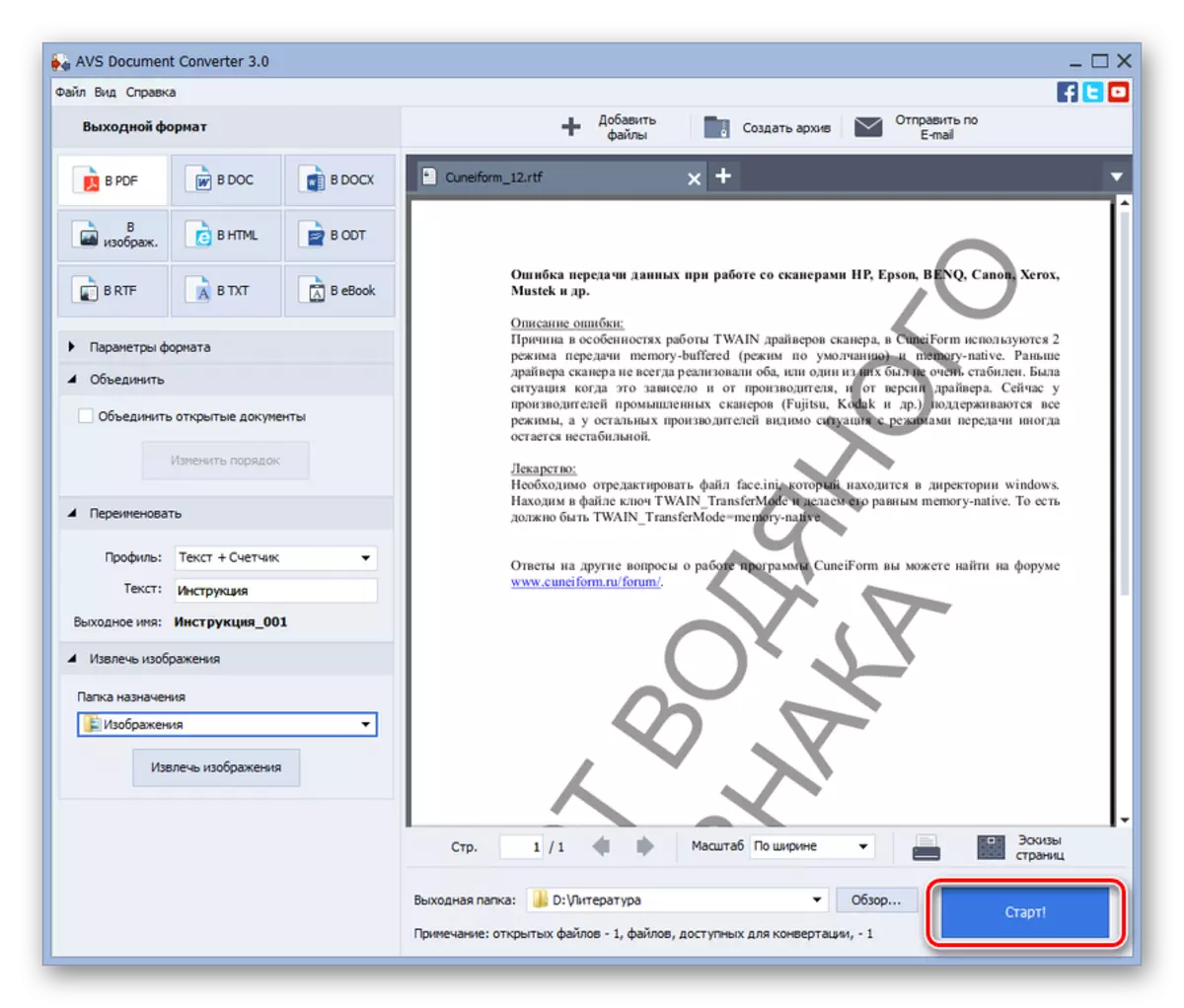
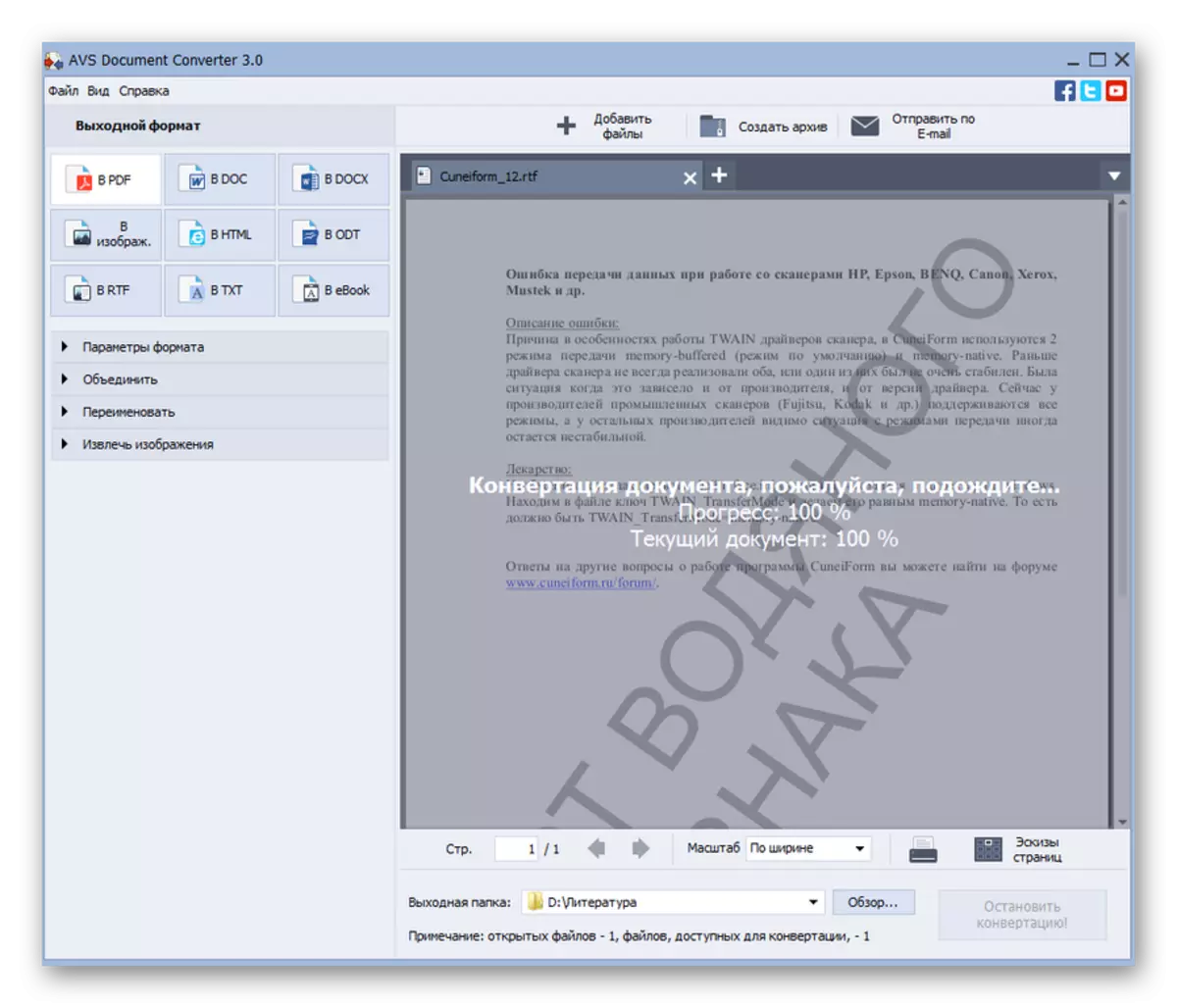
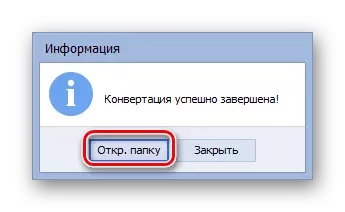

Jedinou významnou nevýhodou tejto metódy možno nazvať iba skutočnosť, že AVS Converter je platený softvér.
Metóda 2: CAIBER
Nasledujúca metóda transformácie poskytuje použitie multifunkčného programu Calibar, ktorý je knižnica, konvertor a elektronický čitateľ pod jednou škrupinou.
- Otvorte kalibru. Nuance of work s týmto programom je potreba pridať knihy do interného úložiska (knižnica). Kliknite na položku Pridať knihy.
- Otvorenie prostriedkov pridania. Vymeňte adresár RTF, ktorý je pripravený na spracovanie. Projektovanie dokumentu, aplikovať "OPEN".
- Názov súboru sa zobrazí v zozname v hlavnom okne Calibar. Ak chcete vykonať ďalšie manipulácie, označte ho a stlačte "Konvertovať knihy".
- Vstavaný konvertor beží. Otvorí sa karta Metadáta. Tu potrebujete vybrať hodnotu "PDF" v oblasti "Výstupný formát". V skutočnosti je to jediná povinná konfigurácia. Všetky ostatné, ktoré sú k dispozícii v tomto programe, nie sú povinné.
- Po vykonaní potrebných nastavení môžete stlačiť tlačidlo "OK".
- Táto akcia začína konverzný postup.
- Dokončenie spracovania je označené hodnotou "0" oproti nápisom "Úlohy" v spodnej časti rozhrania. Tiež, keď prideľujete názov knihy v knižnici, ktorý bol podrobený transformácii, by sa mal na pravej strane okna objaviť "PDF", na pravej strane okna oproti parametrom "formátov". Pri kliknutí na to je spustený súbor softvérom, ktorý je registrovaný v systéme, ako je štandard na otvorenie objektov PDF.
- Ak chcete prejsť na adresár z nájdenia prijatých PDF, musíte označiť názov knihy v zozname, a potom kliknite na tlačidlo "Kliknutím otvoríte" po nápise "PATH".
- Knižnica Knižnica z Calibri sa otvorí, kde je umiestnený PDF. Počiatočná RTF bude tiež s ním v blízkosti. Ak potrebujete presunúť PDF do iného priečinka, môžete ho urobiť pomocou obvyklých kópie.
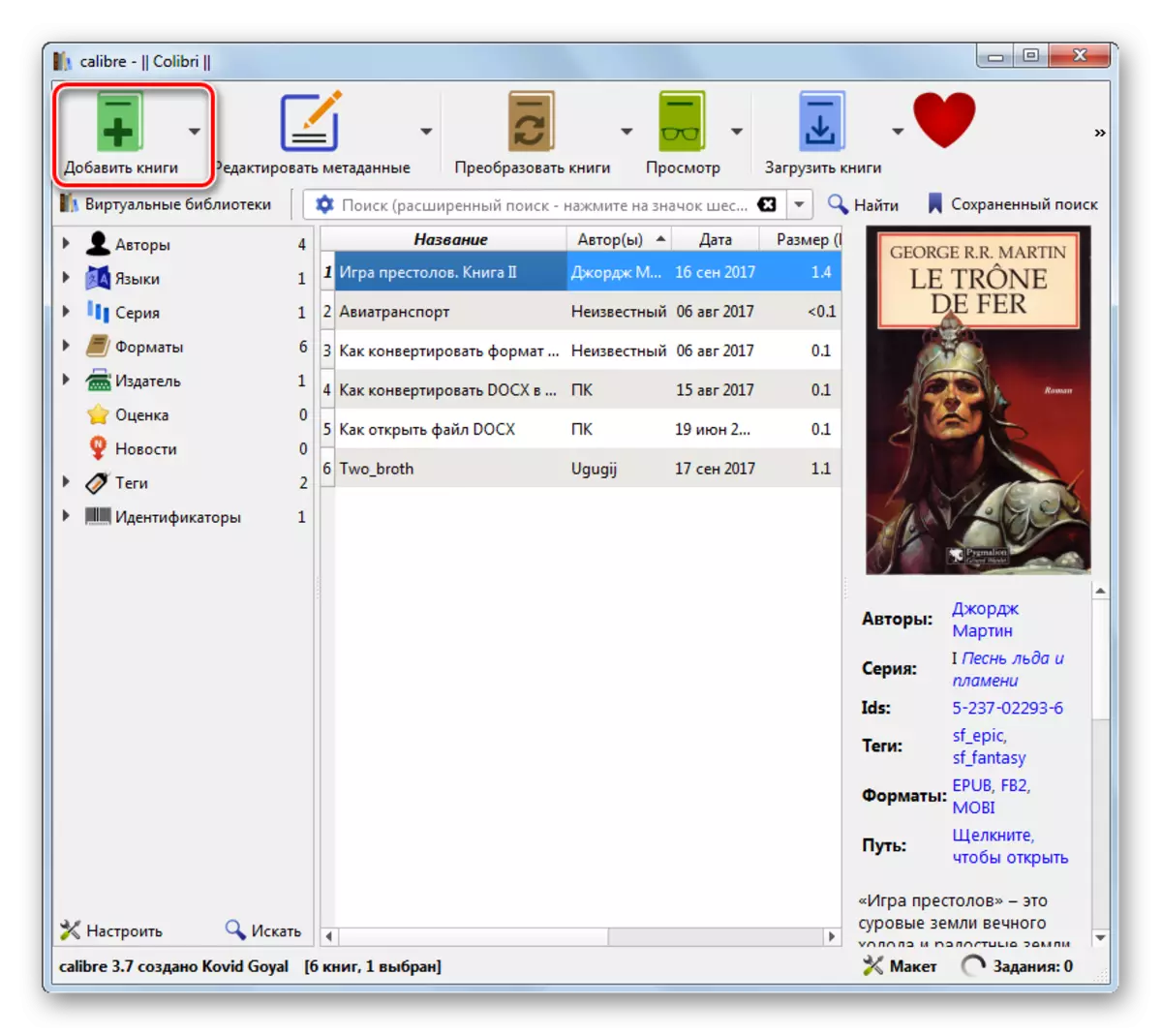
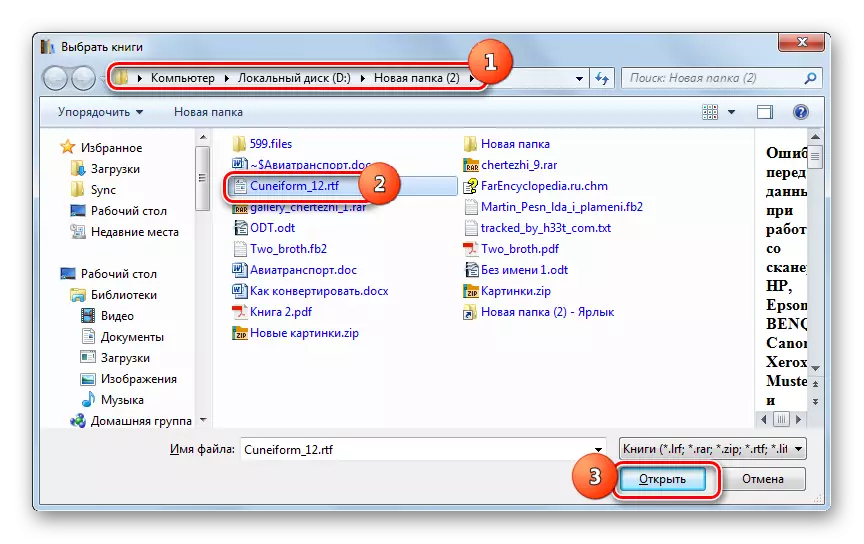
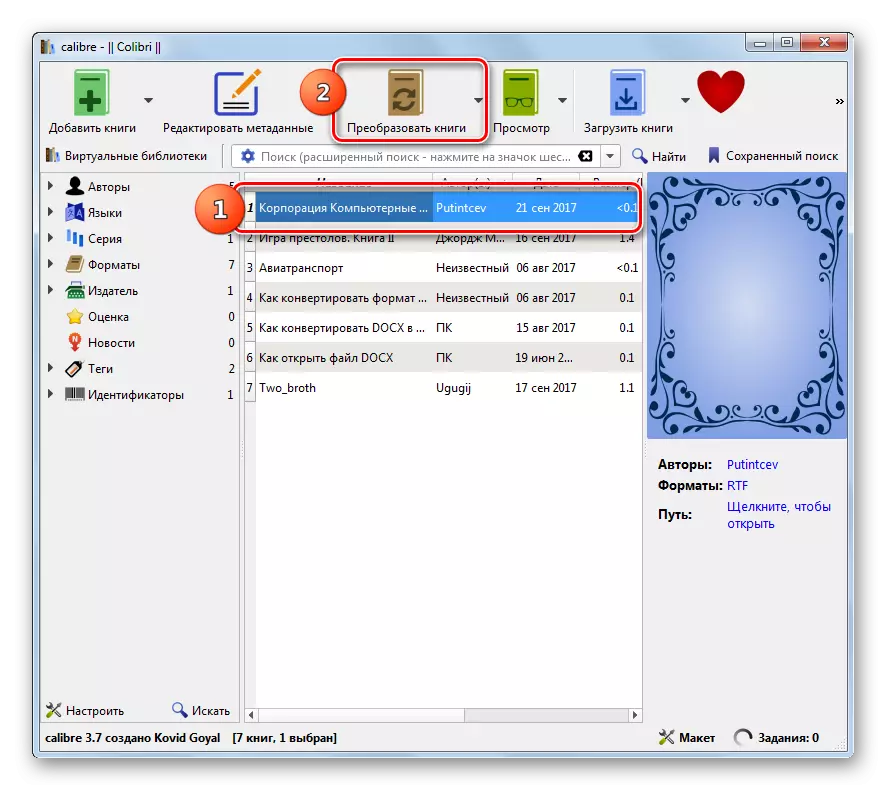
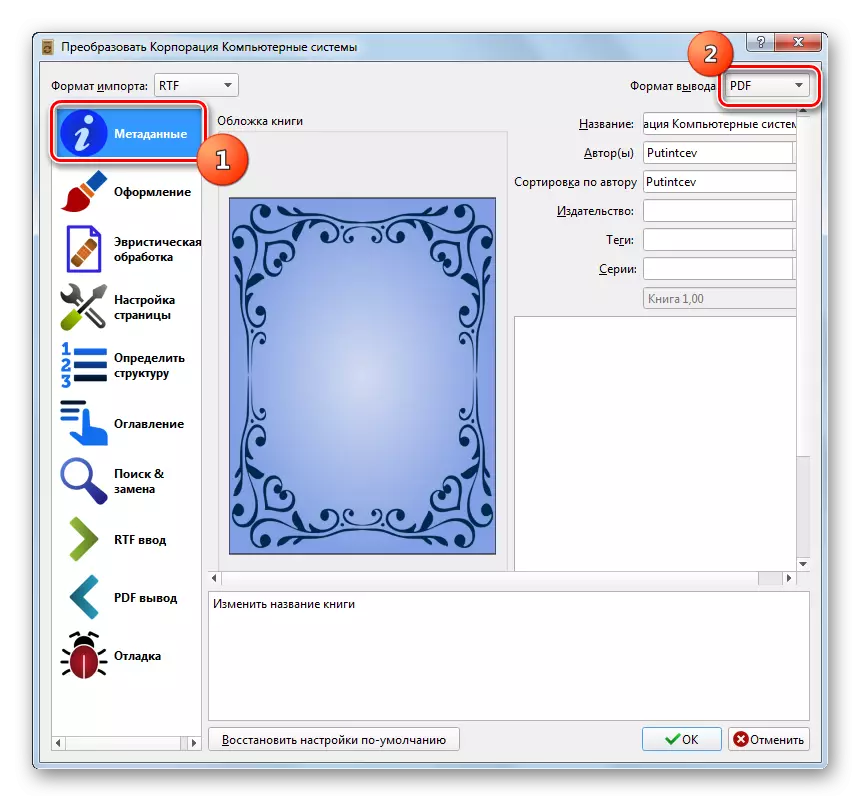

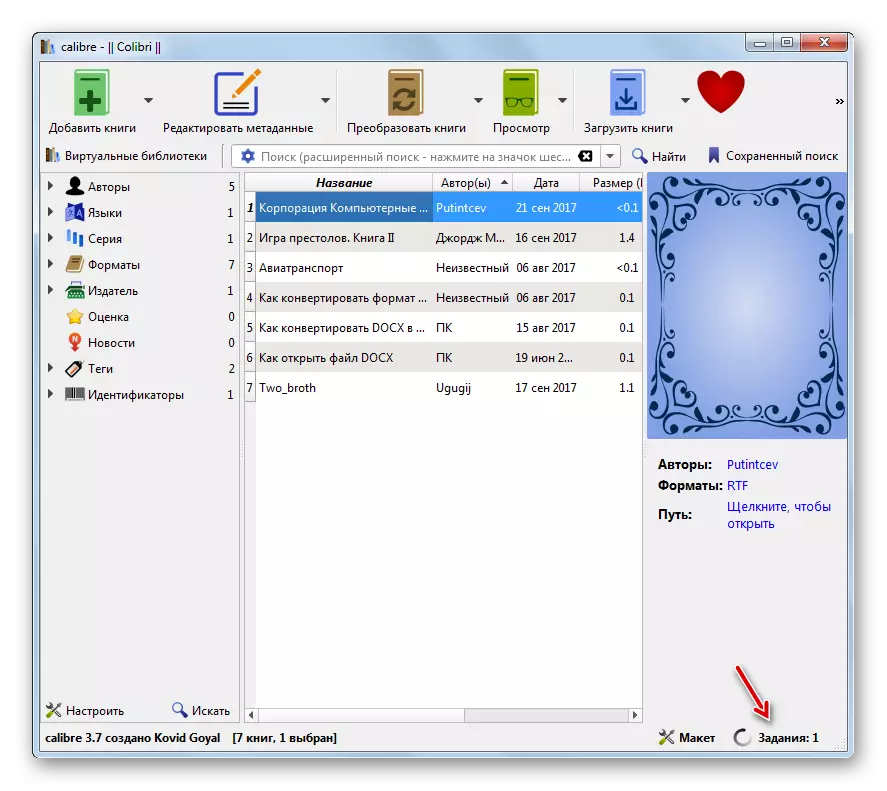

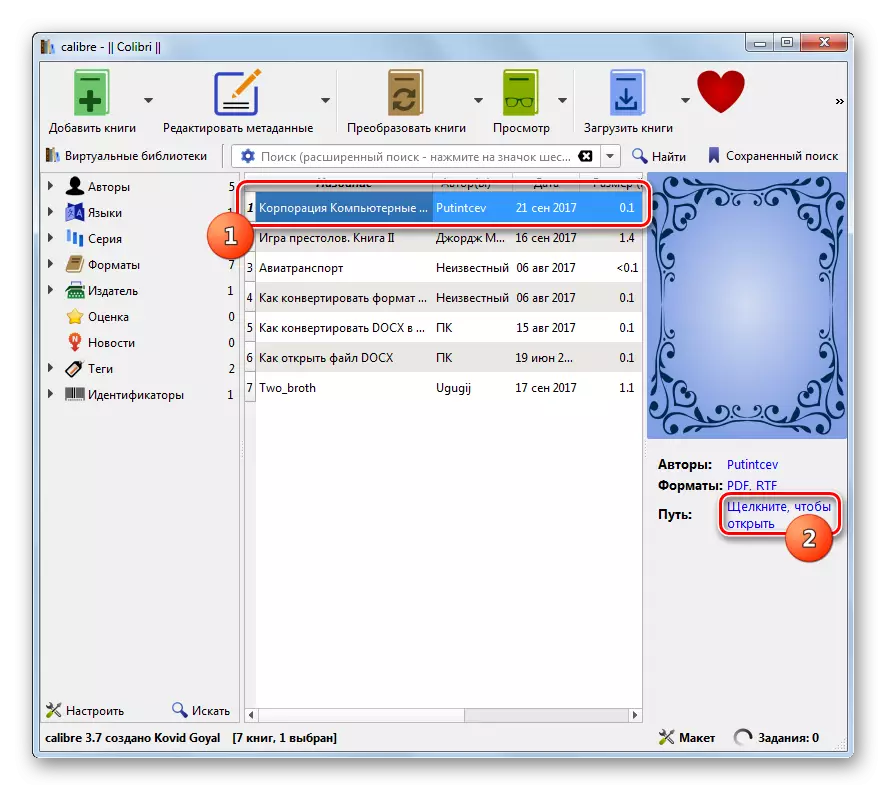
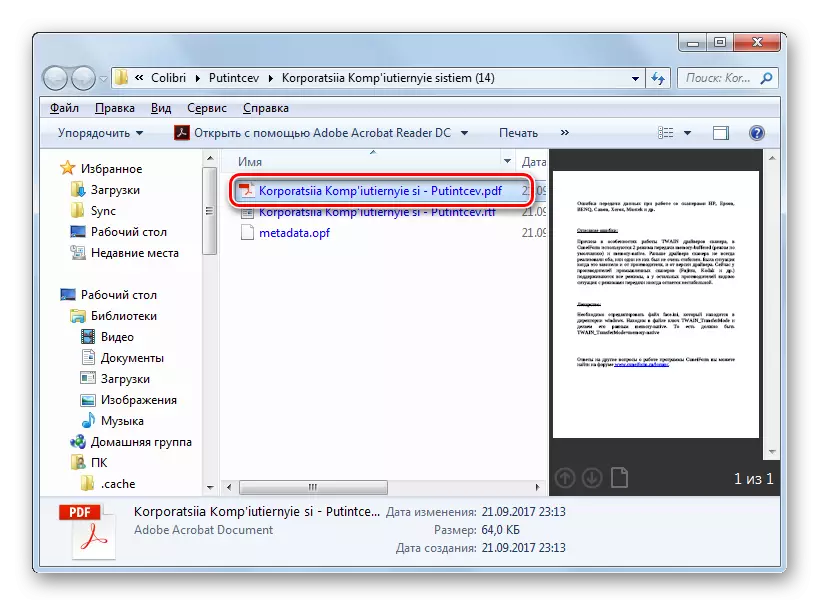
Primárny "mínus" tejto metódy v porovnaní s predchádzajúcou metódou je, že priamo v Caliber pridelí umiestnenie súboru nebude fungovať. Bude umiestnený v jednej z katalógov interných knižníc. Súčasne existujú výhody pri porovnávaní manipulácií v AVS. Sú vyjadrené v bezplatnom kalibri, ako aj podrobnejšie nastavenia odchádzajúceho PDF.
Metóda 3: ABBYY PDF Transformer +
Preformátovanie v smere, ktoré sme študovali, vysoko špecializovaný ABBYY PDF Transformer + Converter pomôže, navrhnutý tak, aby konvertoval súbory PDF do rôznych formátov a naopak.
Stiahnite si PDF Transformer +
- Aktivujte PDF Transformer +. Kliknite na tlačidlo "Open ...".
- Zobrazí sa okno výberu súborov. Kliknite na pole Súbor a zo zoznamu namiesto súborov Adobe PDF, vyberte položku "Všetky podporované formáty". Nájdite oblasť polohy cieľového súboru s rozšírením RTF. Všimnite si to, aplikujte "otvorené".
- RTF Transformácia na formát PDF sa vykonáva. Grafický zelený indikátor zobrazuje dynamiku procesu.
- Po dokončení spracovania sa obsah dokumentu zobrazí v rámci hraníc PDF transformátora +. Je možné upravovať pomocou prvkov na paneli s nástrojmi. Teraz je potrebné udržať ho na PC alebo Information Carrier. Kliknite na tlačidlo "Uložiť".
- Zobrazí sa okno Ochrana. Prejdite tam, kde chcete odoslať dokument. Kliknite na tlačidlo "Uložiť".
- Dokument PDF sa uloží na zvolenom mieste.
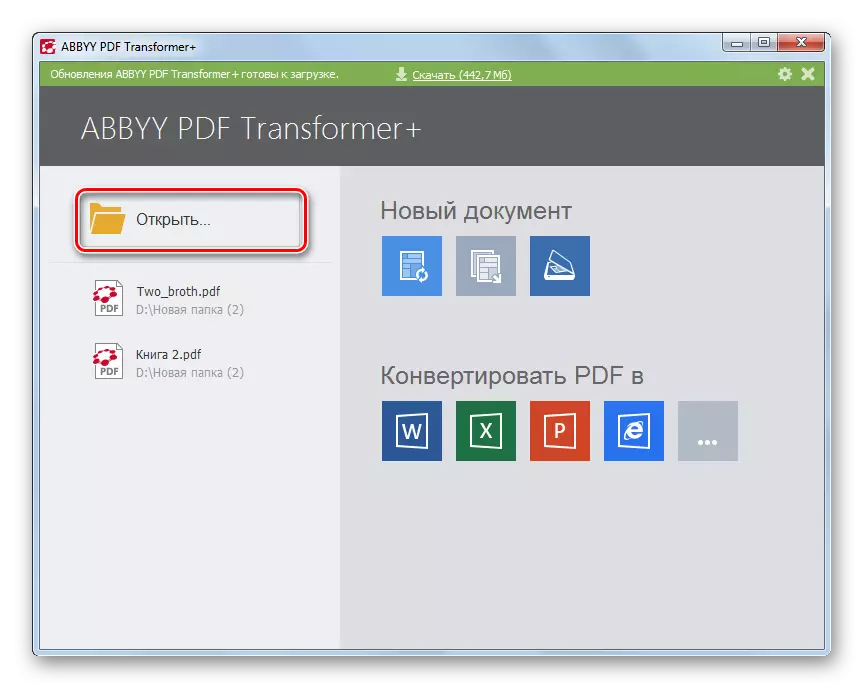
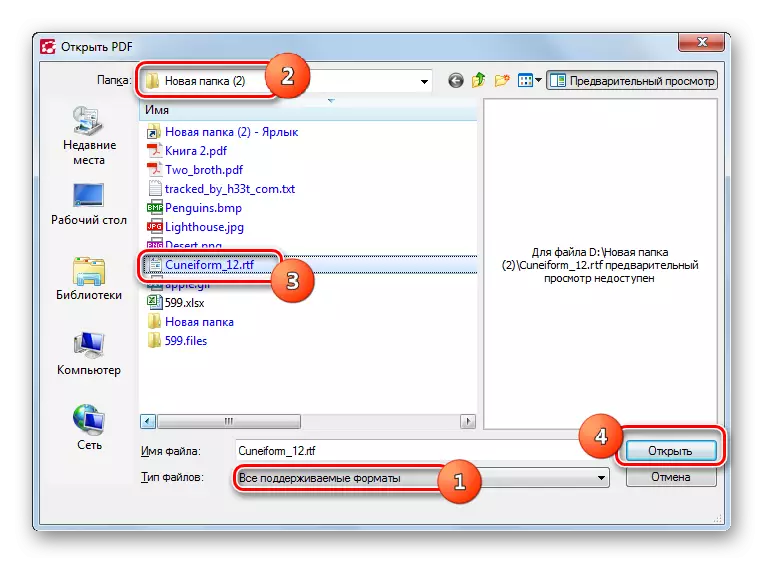
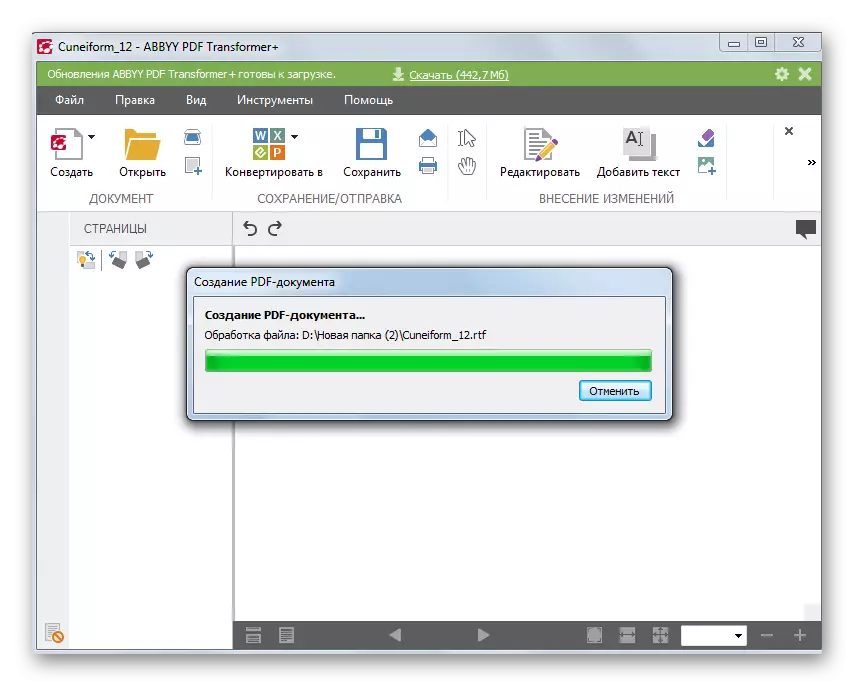
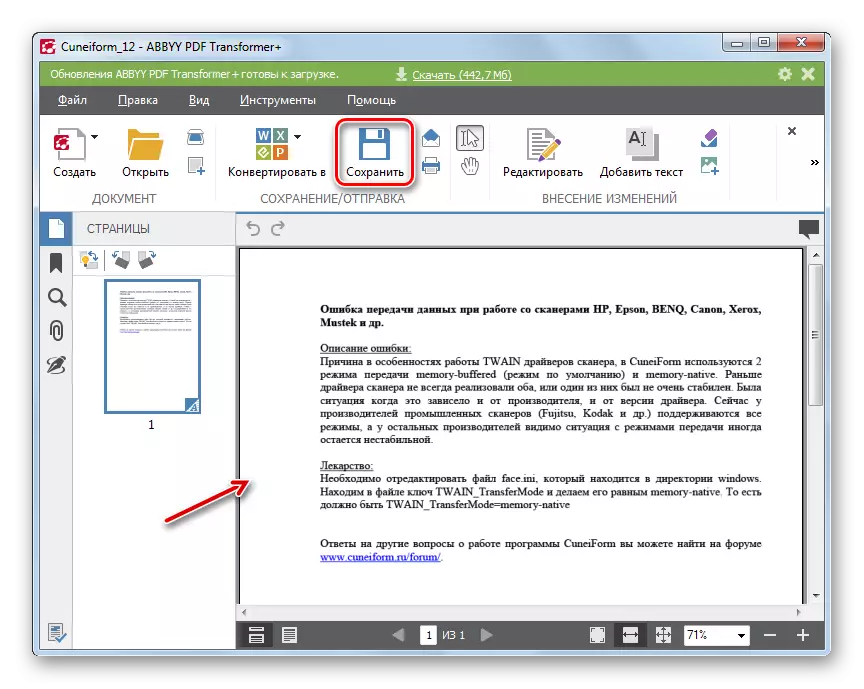

"Mínus" tejto metódy, ako pri používaní AVS, je PDF Transformer + PDF. Okrem toho, na rozdiel od AVS Converter, ABBYY produkt nevie, ako produkovať skupinovú transformáciu.
Metóda 4: Slovo
Bohužiaľ, nie každý vie, že konvertovanie formátu RTF do PDF môže používať konvenčný textový procesor programu Microsoft Word, ktorý je inštalovaný od väčšiny používateľov.
Stiahnite si slovo.
- Otvorte slovo. Prejdite na časť "Súbor".
- Kliknite na tlačidlo "Otvoriť".
- Zobrazí sa okno Otvorenia. Položte oblasť umiestnenia RTF. Ak chcete vybrať tento súbor, kliknite na tlačidlo "Otvoriť".
- Obsah objektu sa objaví v Slove. Teraz sa vráťte späť do časti "Súbor".
- V boku ponuky kliknite na tlačidlo "Uložiť ako".
- Otvorí okno Uložiť. V poli "Typ súboru" zo zoznamu označte polohu PDF. V bloku "Optimalizácia" presunutím rádiového kanála medzi polohami "Standard" a "Minimálna veľkosť" vyberte možnosť vhodnú pre vás. Režim "Standard" nie je len pre čítanie, ale aj na tlač, ale vytvorený objekt bude mať väčšiu veľkosť. Pri použití režimu "Minimálna veľkosť", výsledok prijatý pri tlači bude vyzerať tak dobrý ako v predchádzajúcej verzii, ale súbor bude kompaktnejší. Teraz sa musíte dostať do adresára, kde používateľ plánuje uložiť PDF. Potom kliknite na tlačidlo "Uložiť".
- Teraz bude objekt uložený s rozšírením PDF v oblasti, ktorú používateľ vymenoval v predchádzajúcom kroku. Tam si ho môže nájsť na prezeranie alebo ďalšie spracovanie.
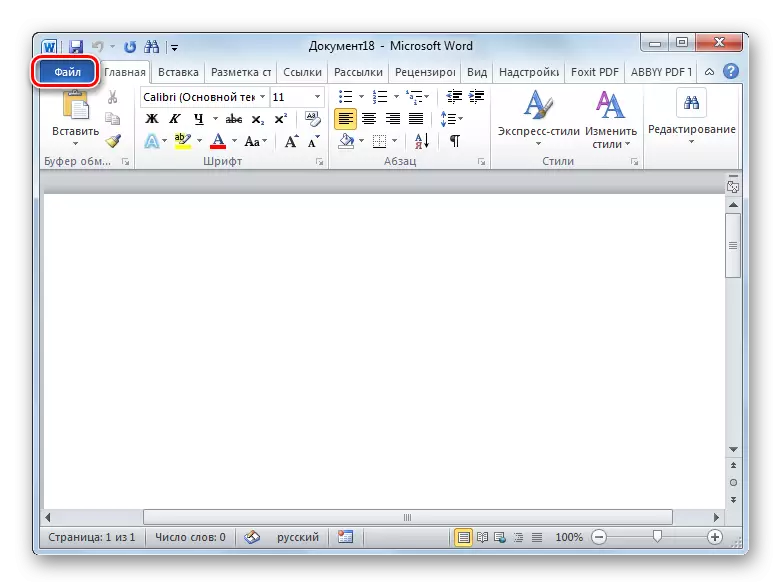
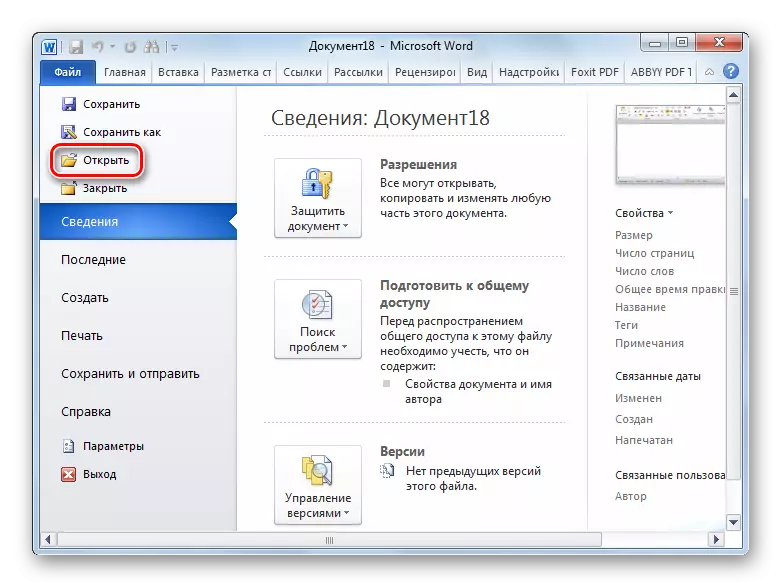
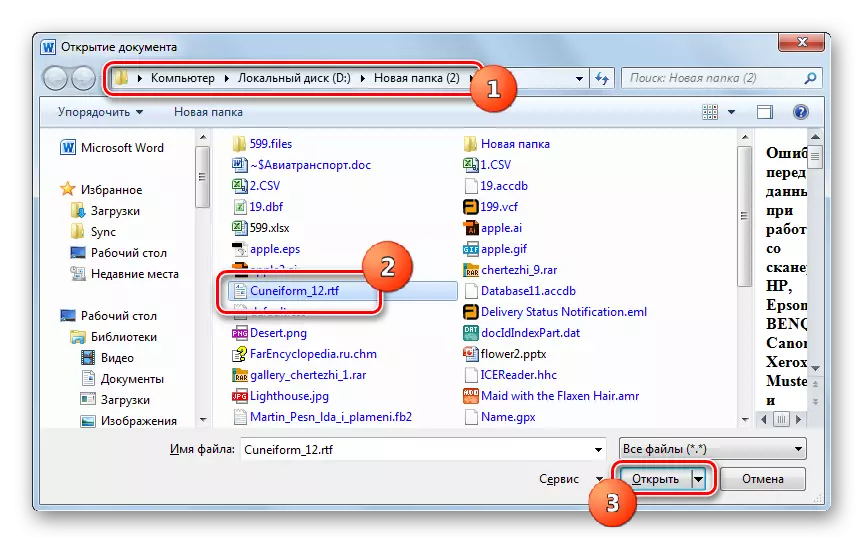

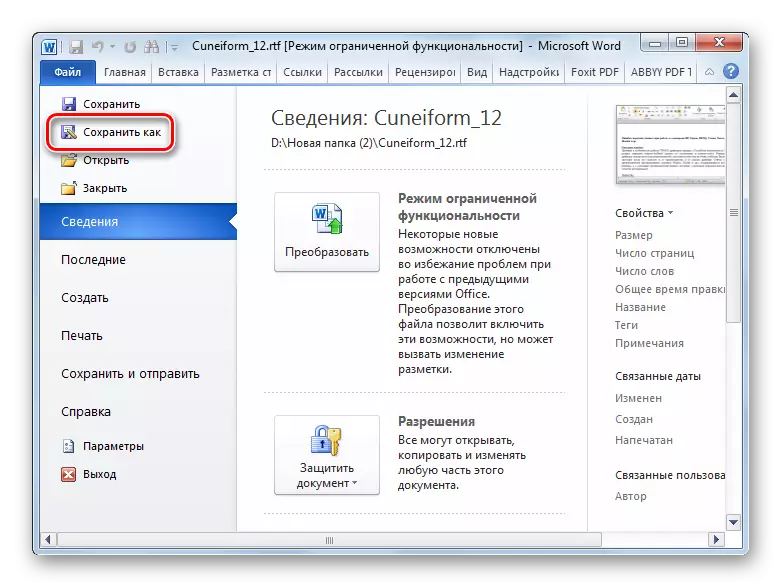
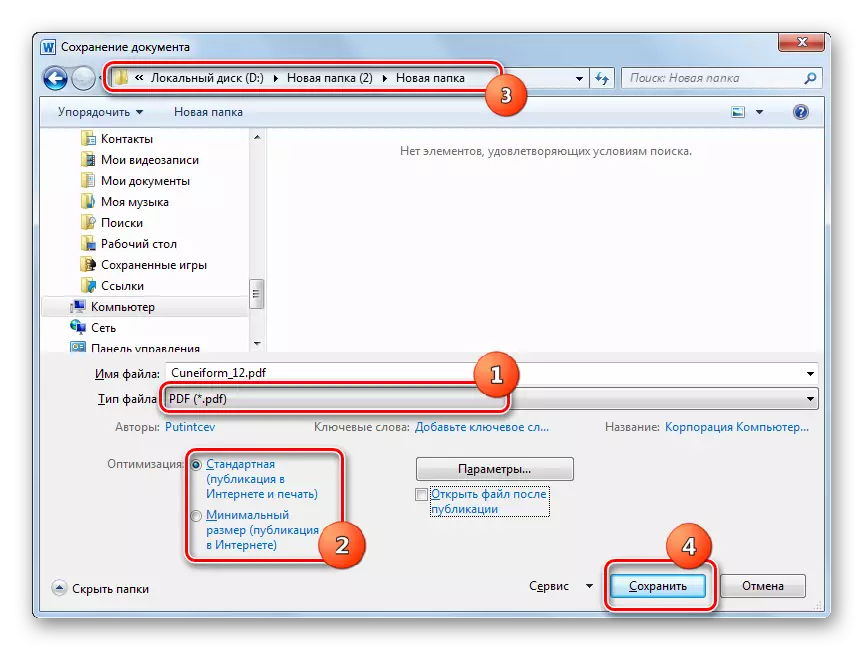
Podobne ako predchádzajúca metóda, táto verzia akcií tiež zahŕňa spracovanie iba jedného objektu pre operáciu, ktorú možno považovať za jeho nevýhody. Ale slovo je nainštalované vo väčšine používateľov, čo znamená, že nie je potrebné inštalovať ďalší softvér konkrétne na konverziu RTF do PDF.
Metóda 5: OpenOffice
Ďalším textovým procesorom schopným riešeniu úlohy je spisovateľ balík OpenOffice.
- Aktivujte počiatočné okno OpenOffice. Kliknite na tlačidlo "Open ...".
- Nájdite priečinok RTF v okne otvárania. Po výbere tohto objektu stlačte "Open".
- Obsah objektu sa otvorí v spisovači.
- Ak chcete preformátovať PDF, kliknite na "Súbor". Prejdite na položku "Export do PDF ...".
- PDF ... Parametre ... "Spustí sa okno, na viacerých záložkách sa nachádza niekoľko rôznych nastavení. Ak si želáte, výsledný výsledok môžete použiť presnejšie. Ale pre najjednoduchšiu konverziu by sa nič nemal zmeniť, ale jednoducho kliknite na "Export".
- Spustí sa vývozné okno, ktoré je analógom uloženia škrupiny. Tu sa musíte presunúť do adresára, kde potrebujete umiestniť výsledok spracovania a kliknite na tlačidlo "Uložiť".
- Dokument PDF sa uloží do určeného miesta.
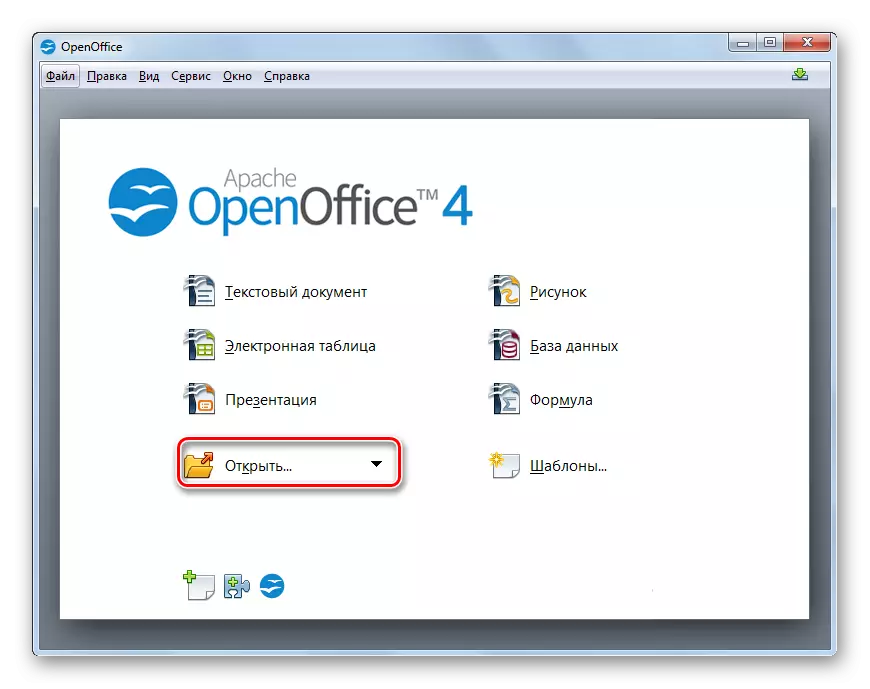
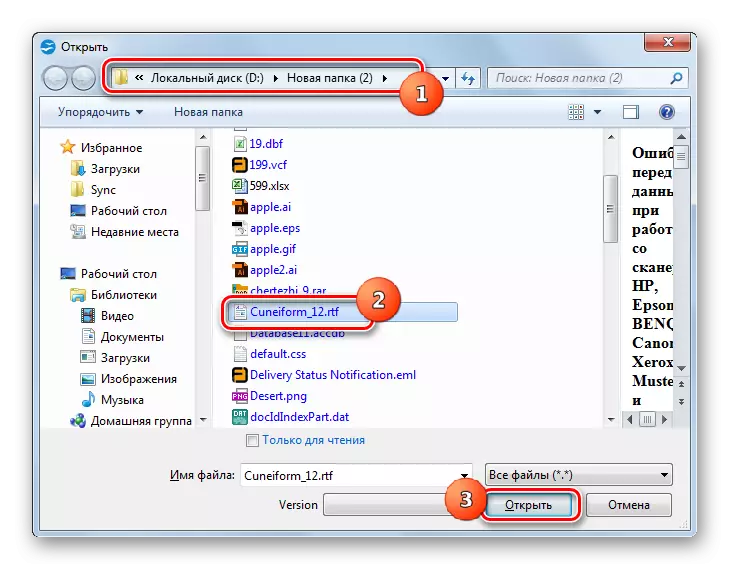
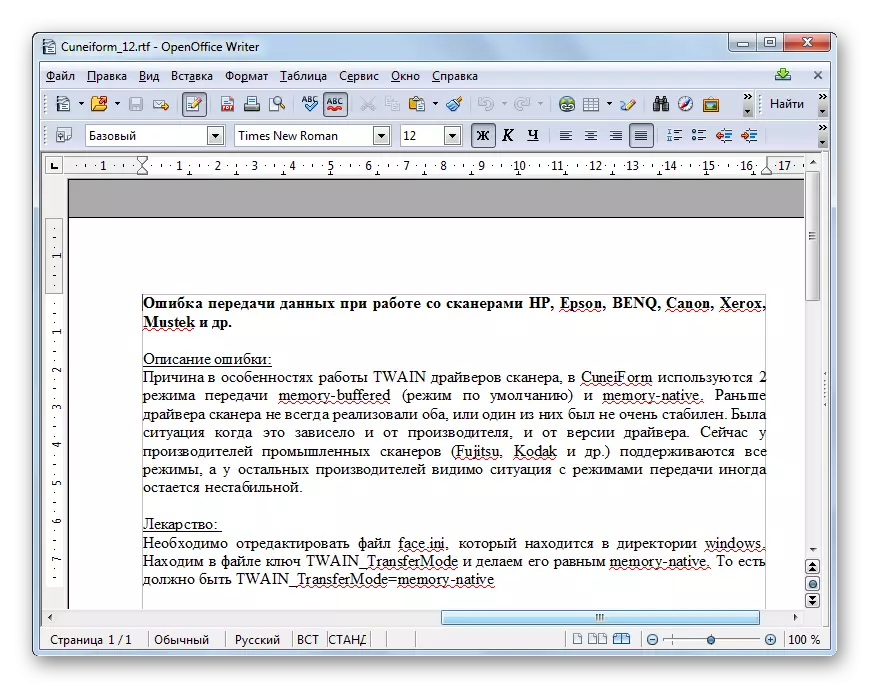
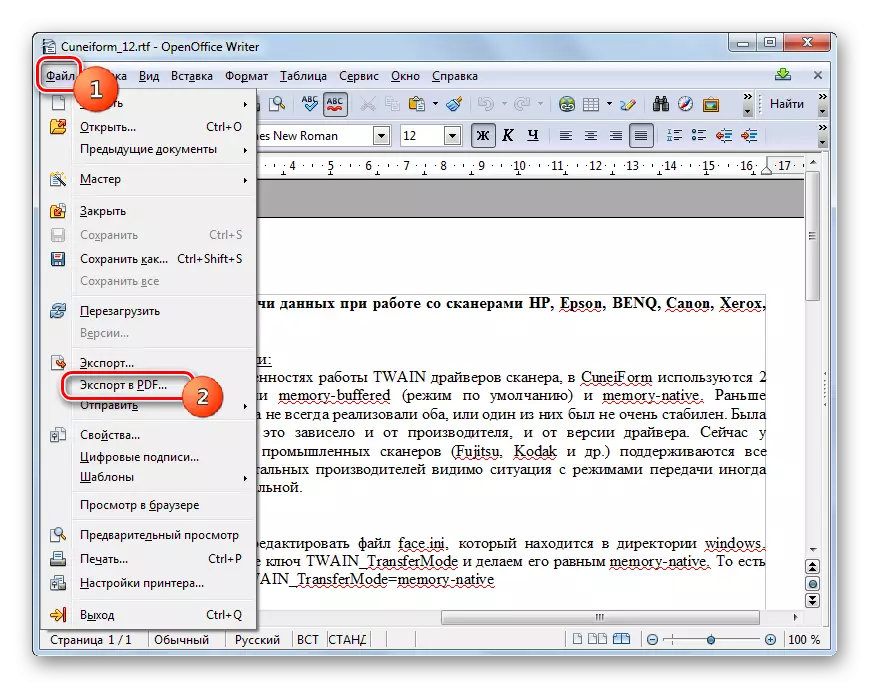
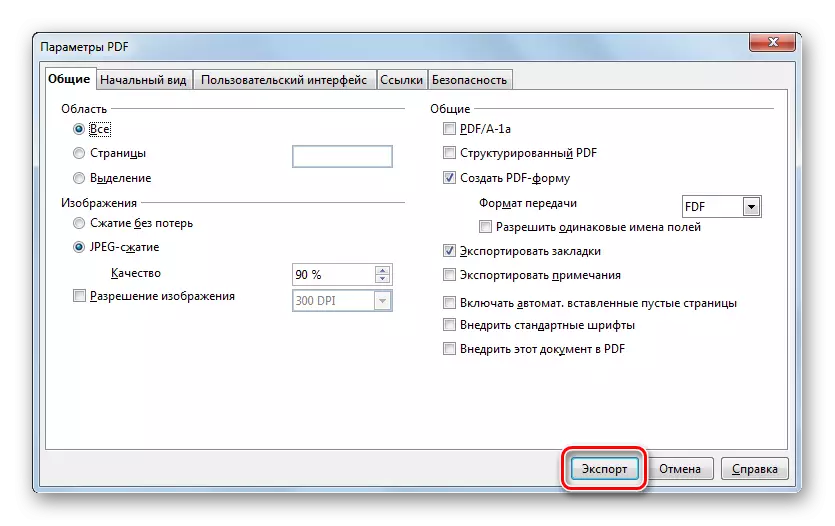

Použitie tejto metódy je prospešné od predchádzajúceho skutočnosti, že OpenOffice Writer je slobodný softvér, na rozdiel od Slova, ale, ak ani paradicky, menej časté. Okrem toho pomocou tejto metódy môžete nastaviť presnejšie nastavenia hotového súboru, hoci je tiež možné spracovať iba jeden objekt pre operáciu.
Metóda 6: LibreOffice
Ďalší textový procesor vykonávajúci vývoz do PDF - libreOffice spisovateľ.
- Aktivujte počiatočné okno LibreOffice. Kliknite na "Otvoriť súbor" v ľavej časti rozhrania.
- Spustite okno Otvorenia. Vyberte priečinok, v ktorom je RTF umiestnený a skontrolujte súbor. Po týchto činnostiach stlačte "Otvoriť".
- Obsah RTF sa zobrazí v okne.
- Prejsť na postup preformátovania. Kliknite na "Súbor" a "Export do PDF ...".
- Zobrazí sa okno "PDF Parametre", takmer identické s touto, ktorú sme videli z OpenOffice. Aj tu, ak nie je potrebné nastaviť žiadne ďalšie nastavenia, kliknite na tlačidlo Export.
- V okne "Export" Prejdite do cieľového adresára a stlačte "Uložiť".
- Dokument sa uloží vo formáte PDF, kde ste boli uvedené vyššie.
Táto metóda je málo rozdielov z predchádzajúceho a vlastne má rovnaké "profesionálne" a "mínusy".

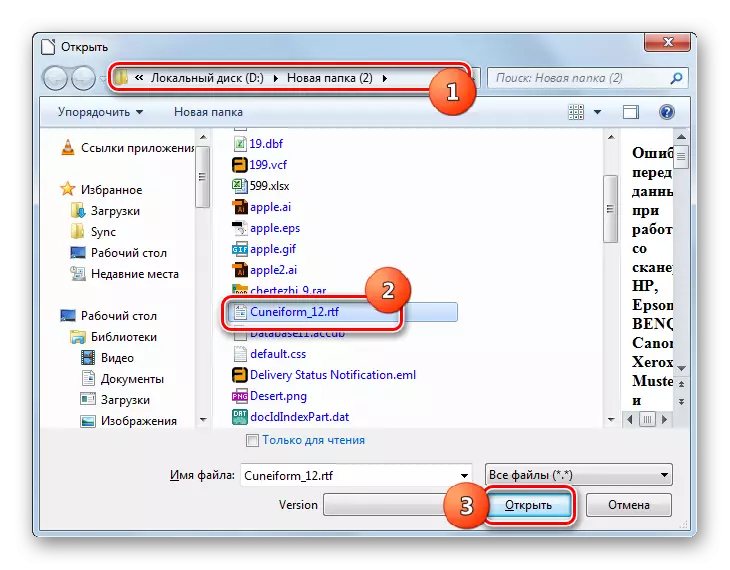

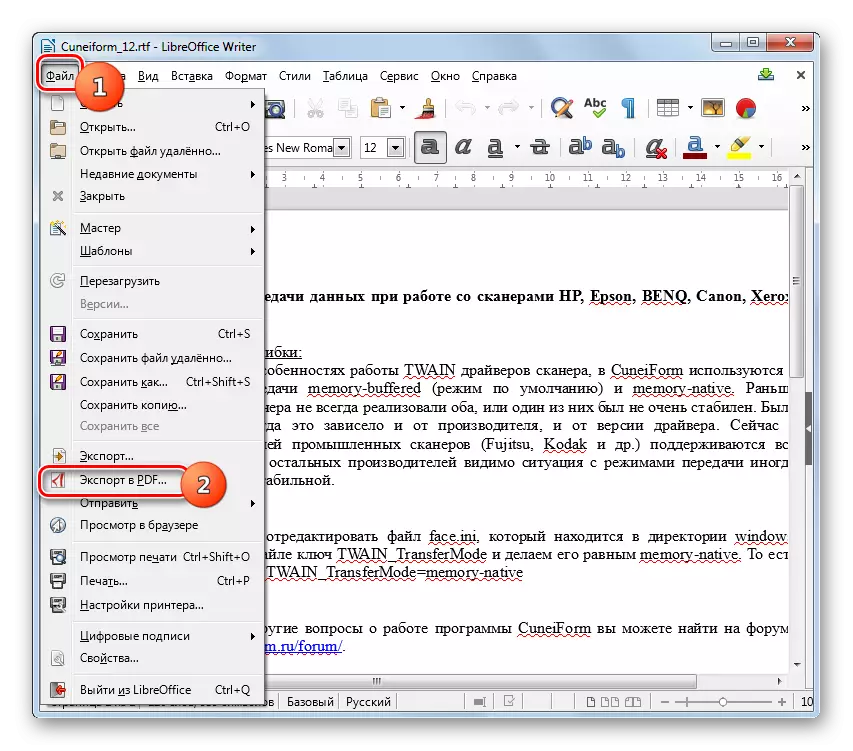
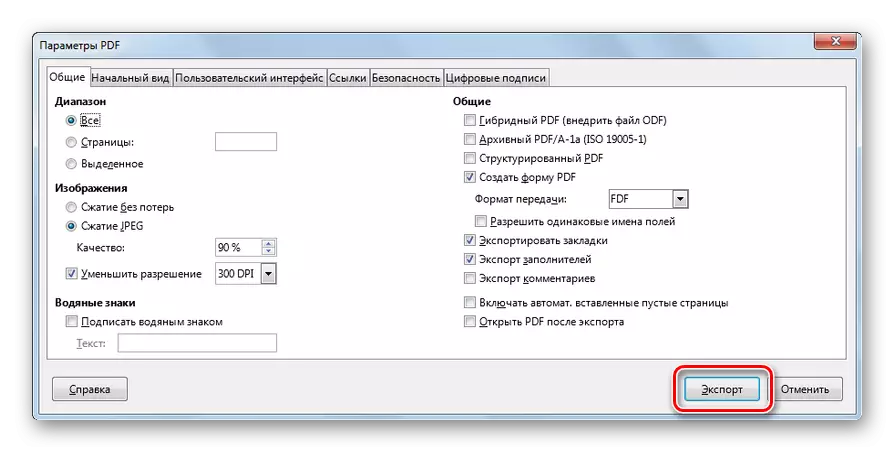
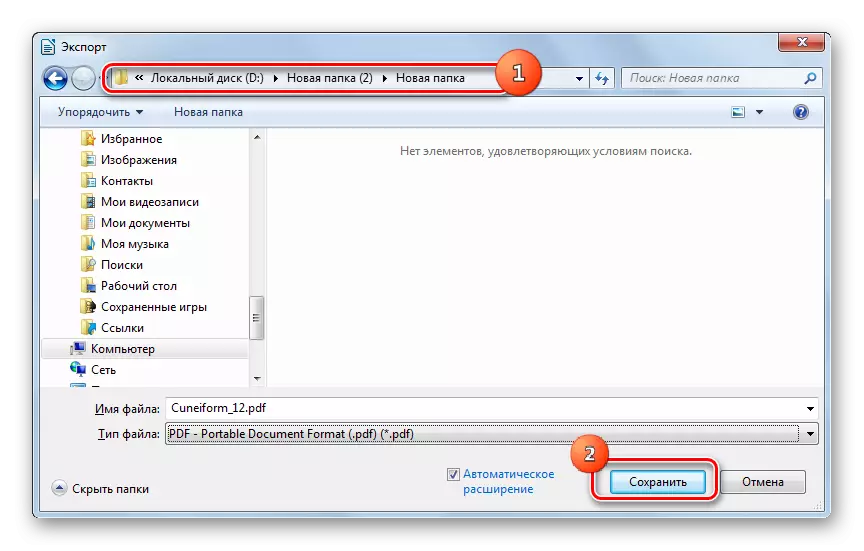
Ako vidíte, existuje pomerne niekoľko programov rôznych cieľov, ktoré pomôžu previesť RTF do PDF. Patrí medzi ne meniče dokumentov (AVS Converter), vysoko špecializované konvertory na preformátovanie vo formáte PDF (ABBYY PDF Transformer +), širokop profilové programy na prácu s knihami (Caliber) a dokonca aj textové procesory (Word, OpenOffice a LibreOffice Writer). Každý užívateľ sa čakal, že rozhodne, čo aplikácia, ktorá by ho využila v určitej situácii. Ale pre transformáciu skupín je lepšie použiť AVS Converter a získať výsledok s presne špecifikovanými parametrami - Calibri alebo ABBYY PDF Transformer +. Ak nenastavíte žiadne špeciálne úlohy, je celkom apt na spracovanie a slovo, ktoré je už nainštalované na počítačoch veľmi mnohých používateľov.
