
Inštalácia ovládačov - dôležitý krok pri nastavení akéhokoľvek zariadenia na správnu operáciu. Koniec koncov, to, kto poskytujú vysokú rýchlosť a stabilitu fungovania, pomáhajú sa vyhnúť mnohým chybám, ktoré sa môžu vyskytnúť pri práci s PC. V dnešnom článku vám povieme, kde chcete stiahnuť a ako nainštalovať softvér pre notebook Asus F5RL.
Inštalácia softvéru pre notebook Asus F5RL
V tomto článku sa podrobne zvážime niekoľko spôsobov, ako môžete použiť na inštaláciu ovládačov do zadaného notebooku. Každá metóda je vhodná vo svojej vlastnej ceste a len vy si vyberiete, ktorý z nich použite.Metóda 1: Oficiálny zdroj
Softvérové vyhľadávanie by malo vždy začať od oficiálnej stránky. Každý výrobca poskytuje podporu svojmu produktu a poskytuje voľný prístup ku všetkým softvérom.
- Po prvé navštívte oficiálny ASUS portál na uvedenom spojení.
- V pravom hornom rohu nájdete vyhľadávacie pole. V ňom špecifikujte model vášho notebooku - resp. F5RL - a stlačte kláves ENTER na klávesnici alebo na ikonu zväčšenia, priamou čiarou vyhľadávacieho reťazca.
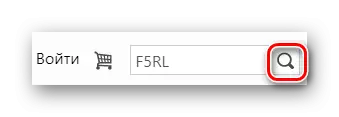
- Otvorí sa stránka, kde sa zobrazia výsledky vyhľadávania. Ak ste model správne zadali, zoznam bude iba jednou pozíciou s notebookom, ktorý potrebujeme. Kliknite naň.

- Otvorí sa stránka technickej podpory stránok. Tu si môžete zistiť všetky potrebné informácie o vašom zariadení, ako aj sťahovať ovládače. Ak to chcete urobiť, kliknite na tlačidlo "Ovládače a nástroje", ktoré je v hornej časti stránky podpory.
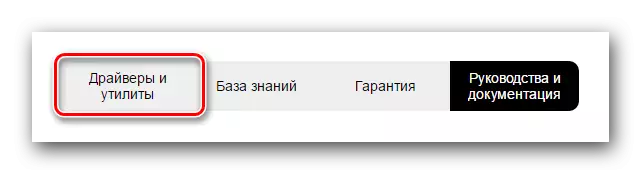
- Ďalší krok na karte, ktorý sa otvorí, zadá váš operačný systém v príslušnej rozbaľovacej ponuke.
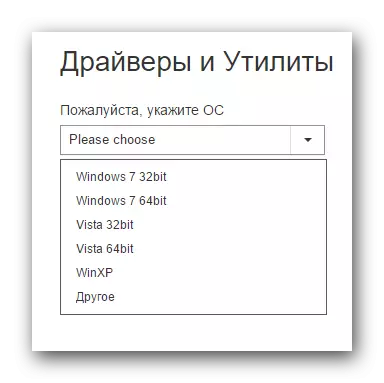
- Potom sa karta rozvíja, kde sa zobrazí všetko, čo je k dispozícii softvér OS. Môžete tiež všimnúť, že celý softvér je rozdelený do skupín podľa typu zariadení.
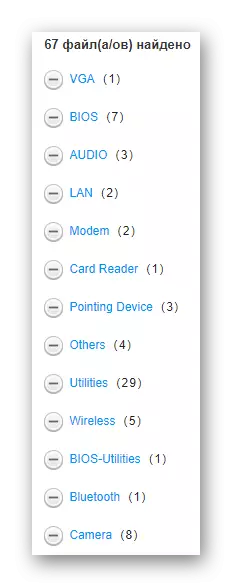
- Teraz pokračujte na stiahnutie. Na zaistenie správnej prevádzky musíte prevziať softvér pre každý komponent. Otáčaním záložky budete môcť zistiť informácie o každom dostupnom programe. Ak chcete prevziať ovládač, kliknite na tlačidlo "Global", ktoré sa nachádza v poslednom riadku tabuľky.
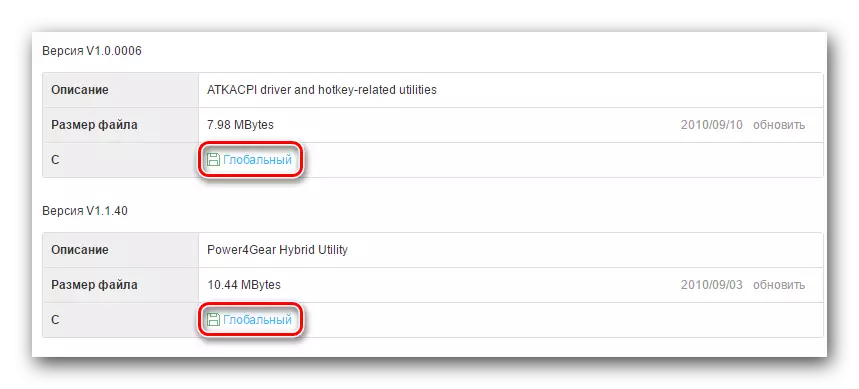
- Načítanie archívu sa začne. Po dokončení prevzatia vyberte všetok svoj obsah a spustite inštaláciu ovládačov pomocou dvojitým kliknutím na inštalačný súbor - má rozšírenie * .exe a predvolený názov "Setup".
- Potom jednoducho postupujte podľa pokynov sprievodcu inštaláciou, aby ste úspešne dokončili inštaláciu.
Takto inštalujte softvér pre každý systémový komponent a reštartujte notebook tak, aby zmeny nadobudli účinnosť.
Metóda 2: Oficiálny nástroj ASUS
Ak si nie ste istí, alebo jednoducho nechcete manuálne vybrať softvér pre prenosný počítač ASUS F5RL, môžete použiť špeciálny nástroj, ktorý výrobca poskytuje - Live Update Utility. Automaticky vyberie softvér pre tieto zariadenia, ktoré potrebujú aktualizovať alebo inštalovať ovládače.
- Opakujeme všetky akcie z bodov 1-5 prvej metódy, aby sme sa dostali na stránku technickej podpory notebooku.
- V zozname kategórií nájdite položku "Utility". Kliknite naň.
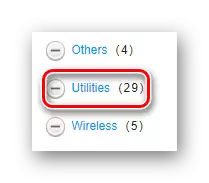
- V zozname dostupných nájdením položky "Asus Live Update Utility" a stiahnite si softvér pomocou tlačidla "Global".
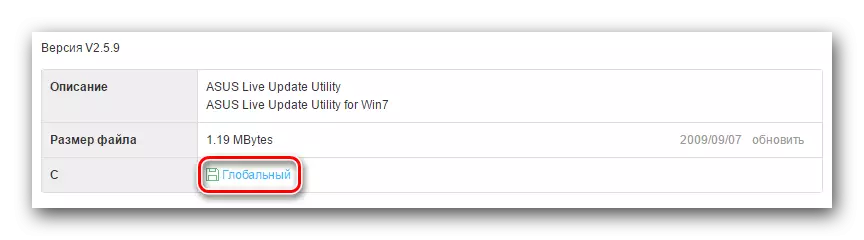
- Počkajte, kým nie je dokončený archív na stiahnutie a odstrániť jeho obsah. Spustite inštaláciu programu dvojitým kliknutím na príponu súboru * .exe.
- Potom jednoducho postupujte podľa pokynov sprievodcu inštaláciou, aby ste úspešne dokončili inštaláciu.
- Začnite len nainštalovaný program. V hlavnom okne uvidíte modré tlačidlo "Skontrolovať aktualizáciu". Kliknite naň.
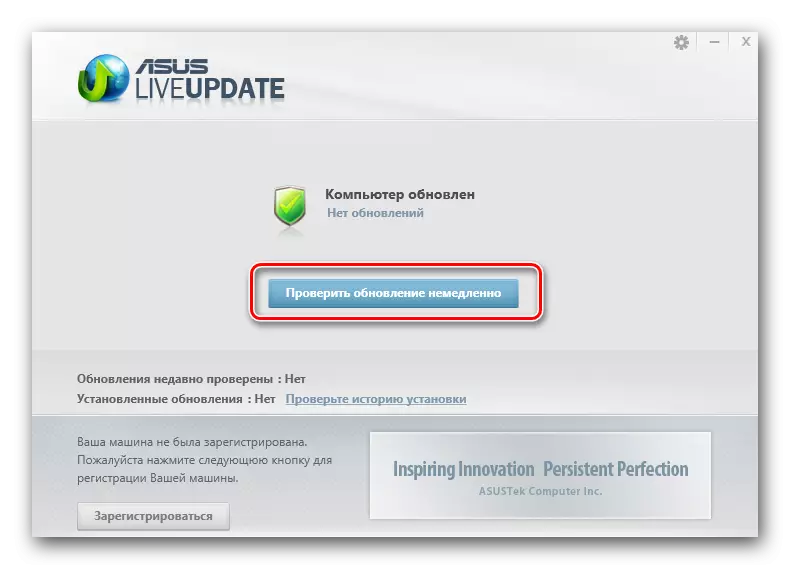
- Skenovanie systému začne, počas ktorého budú všetky komponenty zistené - chýbajúci ovládač alebo potreba aktualizácie. Po ukončení analýzy uvidíte okno, v ktorom sa zobrazí počet vybraných ovládačov. Odporúčame inštalovať všetko - pre to jednoducho kliknite na tlačidlo Inštalovať.

- Nakoniec, len počkajte na inštaláciu a reštartujte notebook, takže nových vodičov začínajú svoju prácu. Teraz môžete použiť počítač a nemusíte sa obávať, že vzniknú akékoľvek problémy.
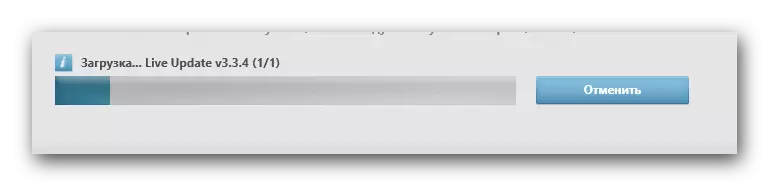
Metóda 3: Spoločný softvér pre vyhľadávanie vodiča
Ďalším spôsobom, ktorý automaticky vyberá ovládače, je špecializovaný softvér. Existuje mnoho programov, ktoré nainštalujú systém a nainštalujte softvér pre všetky hardvérové komponenty. Táto metóda prakticky nevyžadujú používateľa účasti - budete musieť jednoducho stlačiť tlačidlo, a tým umožniť, aby program nastavil nájdený. Môžete sa zoznámiť so zoznamom najobľúbenejších riešení tohto druhu na odkaz nižšie:
Prečítajte si viac: Najlepšie programy na inštaláciu ovládačov
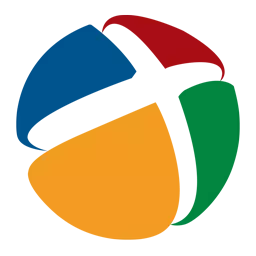
Na druhej strane odporúčame venovať pozornosť riešeniu DrimerPack - jedným z najlepších programov v tomto segmente. BrainChild domácich vývojárov je populárny po celom svete a má obrovskú databázu ovládačov pre akékoľvek zariadenie a akýkoľvek operačný systém. Program vytvorí bod obnovenia pred vykonaním akýchkoľvek zmien systému, aby ste mohli vstúpiť do pôvodného stavu v prípade akéhokoľvek problému. Na našich stránkach nájdete podrobné pokyny o tom, ako pracovať s DriverPak:
Lekcia: Ako aktualizovať ovládače na počítači pomocou riešenia DriverPack
Metóda 4: Softvérové vyhľadávanie podľa ID
Tam je ďalší nie je najvhodnejší, ale skôr účinný spôsob - môžete použiť identifikátor každého zariadenia. Stačí otvoriť správcu zariadení a pozrieť sa na "vlastnosti" každého neidentifikovaného komponentu. Tam môžete nájsť jedinečné hodnoty - ID, ktoré potrebujeme. Skopírujte zistené číslo a použite ho na špeciálny zdroj, ktorý pomáha používateľom vyhľadávať ovládače pomocou identifikátora. Budete musieť vybrať len softvér pre váš operačný systém a nainštalovať ho po montáži inštalačných majstrov. Môžete si prečítať viac o tejto metóde v našom článku, ktorý sme vydali o niečo skôr:Lekcia: Hľadanie ovládačov podľa ID zariadenia
Metóda 5: Zamestnanci systému Windows
A nakoniec zvážte, ako inštalovať ovládače bez použitia ďalšieho softvéru. Nedostatok metódy je neschopnosť nadviazať špeciálne programy s ním, niekedy dodané s ovládačmi - umožňujú vám prispôsobiť a spravovať zariadenia (napríklad grafické karty).
Pomocou štandardných nástrojov systému inštalácia takýto softvér nebude fungovať. Táto metóda však umožní, aby systém správne určil zariadenie, takže z neho stále ťaží. Stačí prejsť na správcu zariadení a aktualizovať ovládače pre všetky zariadenia, ktoré je uvedené ako "neidentifikované zariadenie". Táto metóda je podrobnejšie opísaná pomocou nižšie:
Lekcia: Inštalácia ovládačov pravidelnými prostriedkami
Ako môžete vidieť nainštalovať ovládače na notebooku Asus F5RL, musíte mať bezplatný prístup na internet a nejakú trpezlivosť. Preskúmali sme najobľúbenejšie spôsoby inštalácie softvéru, ktorý je k dispozícii pre každého používateľa, a už si vyberiete, ktorý jeden použite. Dúfame, že nebudete mať žiadne problémy. V opačnom prípade nám napíšte v komentároch a odpovieme v blízkej budúcnosti.
