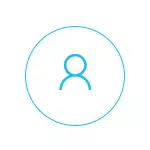
Podľa môjho názoru je Windows 10 Rodičovská kontrola (Rodinná bezpečnosť) implementovaná o niečo menej pohodlný spôsob ako v predchádzajúcej verzii OS. Hlavné obmedzenie, ktoré sa zobrazí, je potreba používať Microsoft Účty a pripojiť sa k internetu, zatiaľ čo v 8-KE boli funkcie ovládania a sledovania dostupné v režime offline. Ale toto je môj subjektívny názor. Pozri tiež: Inštalácia obmedzení pre miestneho účtu Windows 10. Dve ďalšie funkcie: Windows 10 Kiosk Režim (užívateľský limit pomocou iba jednej aplikácie), hosťujúci účet v systéme Windows 10, ako blokovať Windows 10, keď sa pokúsite uhádnuť heslo.
Vytvorenie detského účtu s predvolenými nastaveniami rodičovskej kontroly
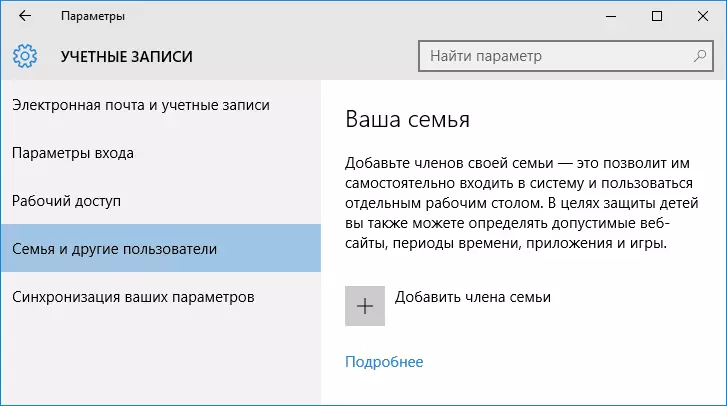
Prvá akcia pri konfigurácii rodičovskej kontroly v systéme Windows 10 - vytvorenie účtu vášho dieťaťa. Môžete to urobiť v časti "Parametre" (môžete volať tlačidlá WIN + I) - "Účty" - "Rodinní a iní používatelia" - "pridať člena rodiny".
V ďalšom okne zvoľte "Pridať účet pre detský účet" a zadajte svoju e-mailovú adresu. Ak nie je nikto, kliknite na "Žiadne e-mailové adresy" (zobrazí sa výzva na jeho vytvorenie v nasledujúcom kroku).
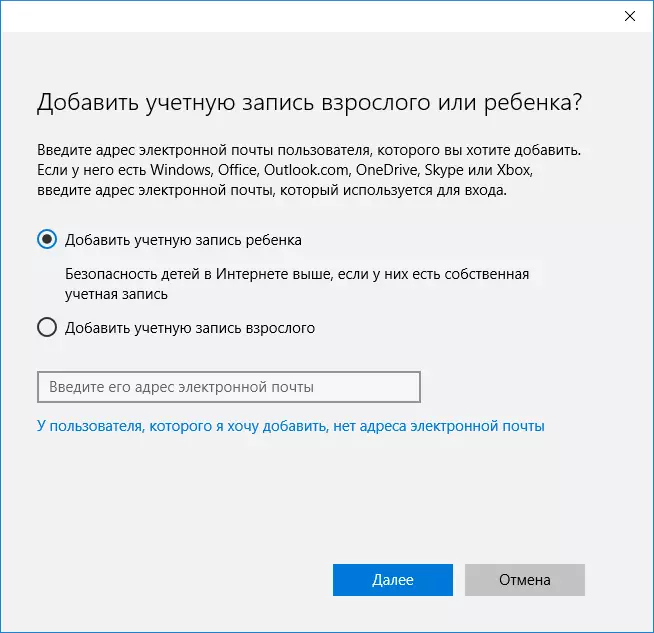
Ďalším krokom je určiť názov a meno, prísť s e-mailovou adresou (ak to nebolo špecifikované), zadajte heslo, krajinu a dátum narodenia dieťaťa. Upozornenie: Ak je vaše dieťa menej ako 8 rokov, budú automaticky zahrnuté rozšírené bezpečnostné opatrenia pre svoj účet. Ak je starší - je potrebné nakonfigurovať požadované parametre manuálne (ale to môže byť vykonané v oboch prípadoch, čo bude napísané takto).
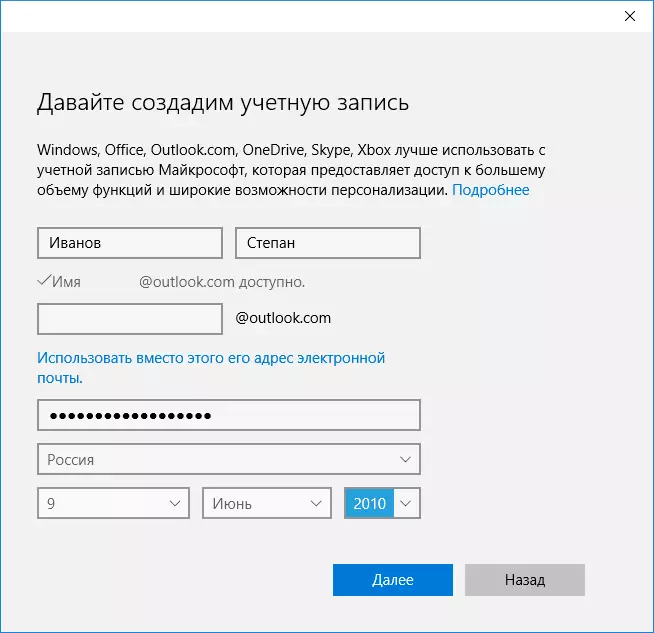
V ďalšom kroku sa budete vyzvaní na zadanie telefónneho čísla alebo e-mailovej adresy, aby ste si mohli obnoviť účet - môže to byť vaše údaje a môžu byť vašim uváženiu. V záverečnej fáze budete ponúkané, aby ste mohli povoliť povolenia pre reklamné služby spoločnosti Microsoft. Túto veci vždy zakážem, nevidím žiadny špeciálny prínos zo seba alebo, že informácie o tom sa používajú na zobrazenie reklamy.
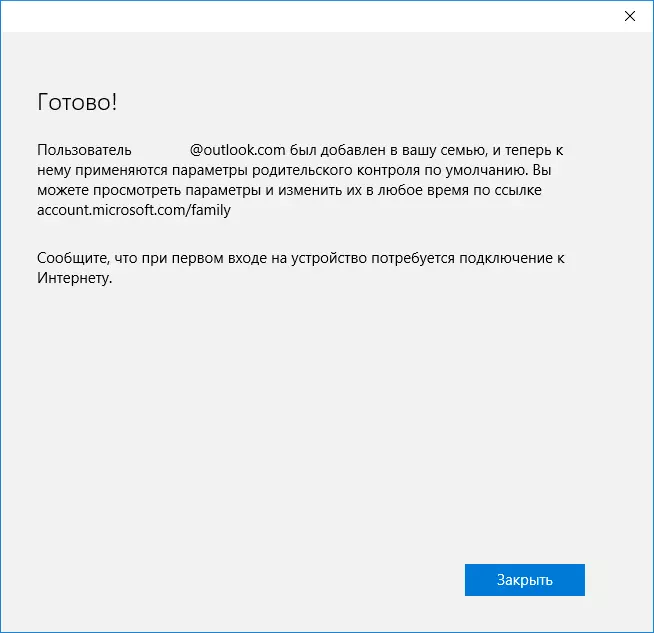
Pripravený. Teraz váš počítač má nový účet, pod ktorým môže dieťa vstúpiť, avšak, ak ste rodičom a nastavíte rodičovskú kontrolu systému Windows 10, odporúčam vykonať prvé prihlásenie (štart-kliknutím na meno používateľa), as Môžete potrebovať ďalšie nastavenia pre nového používateľa (na úrovni samotného systému Windows 10, nesúvisí s rodičovskou kontrolou) plus, pri prvom vstupe, sa objaví oznámenie, že "Dospelý rodinní príslušníci môžu zobraziť správy o vašich činoch."

Na druhej strane, Riadenie obmedzení pre detský účet sa vykonáva online pri zadávaní rodičovského účtu na účte Account.Microsoft.com/Family (rýchlo získať túto stránku môže byť aj z Windows prostredníctvom parametrov - Účty - rodina a iní používatelia - rodinné nastavenia cez internet).
Správa detského účtu
Po prihlásení do rodinných nastavení systému Windows 10 na webovej stránke spoločnosti Microsoft uvidíte zoznam vašich rodinných účtov. Vyberte vytvorený detský účet.
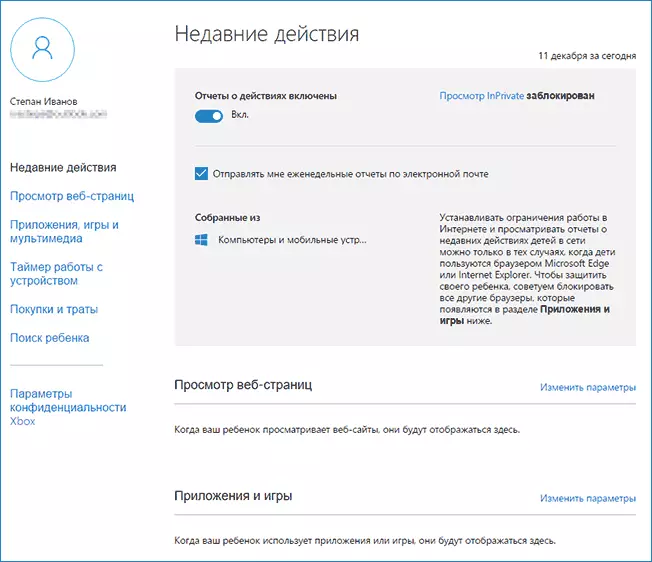
Na hlavnej stránke uvidíte nasledujúce nastavenia:
- Akčné správy - Zahrnuté je aj funkcia odosielania na e-mail.
- Prezeranie InPrivate - Zobraziť stránky IngUnito bez zhromažďovania informácií o navštívených stránkach. Pre deti do 8 rokov je predvolená hodnota zablokovaná.
Nižšie (a vľavo) - zoznam individuálnych nastavení a informácií (informácie sa objaví po spustení účtu) týkajúce sa týchto akcií:
- Zobraziť webové stránky na internete. V predvolenom nastavení sú neželané stránky automaticky uzamknuté, okrem toho je povolené bezpečné vyhľadávanie. Môžete tiež manuálne blokovať stránky, ktoré ste zadali. DÔLEŽITÉ: Zhromažďujú sa takmer informácie pre prehliadače Microsoft Edge a Internet Explorer, stránky sú tiež zablokované len pre tieto prehliadače. To znamená, že ak chcete zaviesť obmedzenia na návštevu stránok, budete musieť zablokovať aj iné prehliadače pre dieťa.
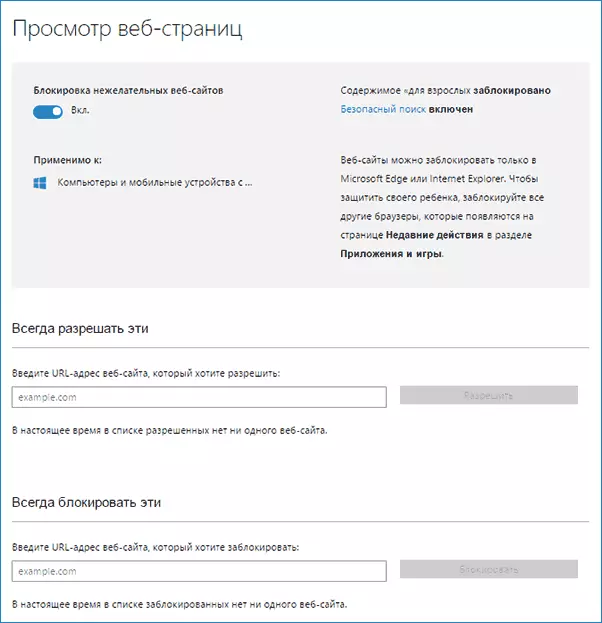
- Aplikácie a hry. Zobrazuje informácie o použitých programoch, vrátane aplikácií Windows 10 a pravidelného softvéru a hier pre pracovnú plochu, vrátane informácií o čase používania. Máte tiež schopnosť zablokovať spustenie určitých programov, ale až po tom, čo sa objavujú v zozname (t.j. už spustili v účte dieťaťa), alebo podľa veku (len pre obsah z aplikácie Windows 10 Application Store).
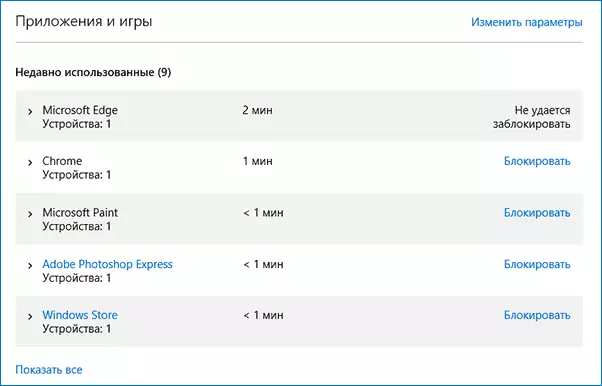
- Časovač pracuje s počítačom. Ukazuje informácie o tom, kedy a koľko dieťa sedí v počítači a umožňuje nakonfigurovať čas, v ktorom časovom období je možné vykonať, a keď záznam nie je možný.
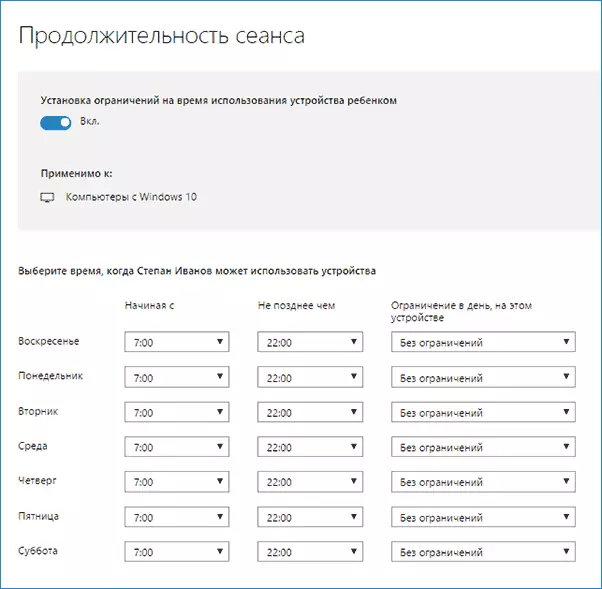
- Nákupy a výdavky. Tu môžete sledovať nákup dieťaťa v obchode so systémom Windows 10 alebo vo vnútri Aplikácií, ako aj "Dajte" peniaze na účet bez toho, aby ste dosiahli prístup k vašej banke.
- Vyhľadávanie chôdze - používa sa na vyhľadávanie miesta dieťaťa pri použití prenosných zariadení v systéme Windows 10 s funkciami umiestnenia (smartfón, tableta, niektoré modely notebookov).
Všeobecne platí, že všetky parametre a nastavenia rodičovskej kontroly sú celkom zrozumiteľné, jediný problém, ktorý sa môže vyskytnúť - nemožnosť blokovania aplikácií predtým, ako sa už použili v účte dieťaťa (t.j. pred ich vzhľadom v zozname akcií).
Pri mojom vlastnom overovaní funkcií rodičovskej kontroly sa tiež stretlo so skutočnosťou, že informácie o stránke nastavení rodiny sa aktualizujú s oneskorením (ďalej sa to dotkli).
Práca rodičovskej kontroly v systéme Windows 10
Po zriadení účtu dieťaťa som sa rozhodol použiť ho nejaký čas na kontrolu práce rôznych funkcií rodičovskej kontroly. Tu sú niektoré pozorovania, ktoré boli vykonané:
- Stránky s obsahom pre dospelých sú úspešne zablokované na okraji a Internet Explorer. Otvorí sa Google Chrome. Pri blokovaní existuje možnosť poslať požiadavku pre dospelých na prístup k povoleniu.
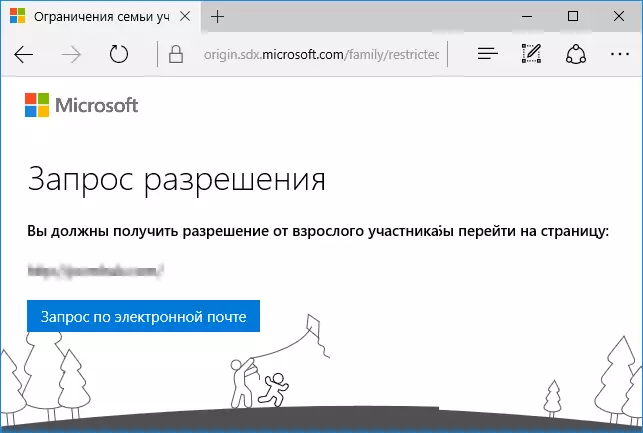
- Informácie o bežiacich programoch a čase používania počítača v manažmente rodičovskej kontroly sa zobrazujú s oneskorením. V mojom kontrole sa nezdačali ani dve hodiny po skončení práce pod rúškom dieťaťa a opustili účet. Nasledujúci deň sa zobrazili informácie (a podľa toho bolo možné zablokovať spustenie programov).
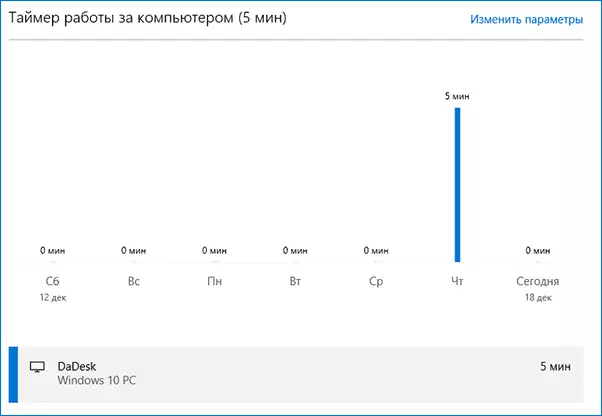
- Informácie o navštívených stránkach neboli zobrazené. Nepoznám dôvody - neexistovali žiadne funkcie sledovania systému Windows 10, stránky navštívili cez prehliadač okrajov. Ako predpoklad - zobrazia sa len tie miesta, na ktorých viac ako určitý čas (neuspokojil som nikde inde).
- Informácie o bezplatnej aplikácii nainštalovanej z obchodu sa nezobrazili v nákupoch (hoci sa považuje za zakúpenú), len v informáciách o spustených aplikáciách.
No, najviac, pravdepodobne, hlavným bodom je dieťa, bez prístupu k účtu rodičov, to môže ľahko vypnúť všetky tieto obmedzenia na rodičovskú kontrolu, bez toho, aby sa uchýlili k akémukoľvek špeciálnym trikom. TRUE, nebude fungovať bez povšimnutia. Neviem, či tu píšem o tom, ako to urobiť. Aktualizácia: Krátko som napísal v článku o obmedzení miestnych účtov uvedených na začiatku tohto pokynu.
