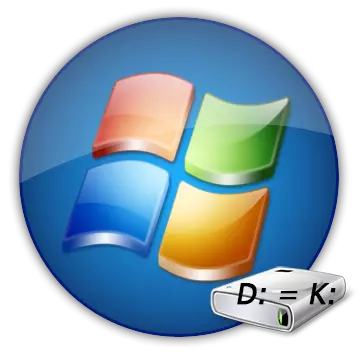
Chceli ste zmeniť štandardné písmeno disku viac originálne? Alebo systém pri inštalácii OS samotného predpísaného "D" jednotku a systémovej časti "E" a chcete v tomto poradí? Potrebujete priradiť určité písmeno flash disk? Žiaden problém. Štandardná Windova znamená, že vám umožní ľahko implementovať túto operáciu.
Premenujte lokálny disk
Systém Windows obsahuje všetky potrebné nástroje na premenovanie miestneho disku. Pozrime sa na ne a špecializovaný program Acronis.Metóda 1: Riaditeľ disku Acronis
Riaditeľ disku Acronis vám umožňuje bezpečne vykonať zmeny systému. Okrem toho má dostatok príležitostí v práci s rôznymi zariadeniami.
- Spustite program a počkajte niekoľko sekúnd (alebo minút, v závislosti od počtu a kvality pripojených zariadení). Keď sa zobrazí zoznam, vyberte požadovaný disk. Na ľavej strane sa nachádza menu, v ktorom chcete "zmeniť písmeno".
- Nainštalujte nové písmeno a potvrďte stlačením tlačidla "OK".
- Na samom vrchole sa žltá vlajka objaví s nápisom "Apply Waiting Operations". Kliknite naň.
- Ak chcete spustiť proces, kliknite na tlačidlo Pokračovať.

Alebo môžete kliknúť na "PCM" a vybrať rovnaký záznam - "Zmeňte písmeno".
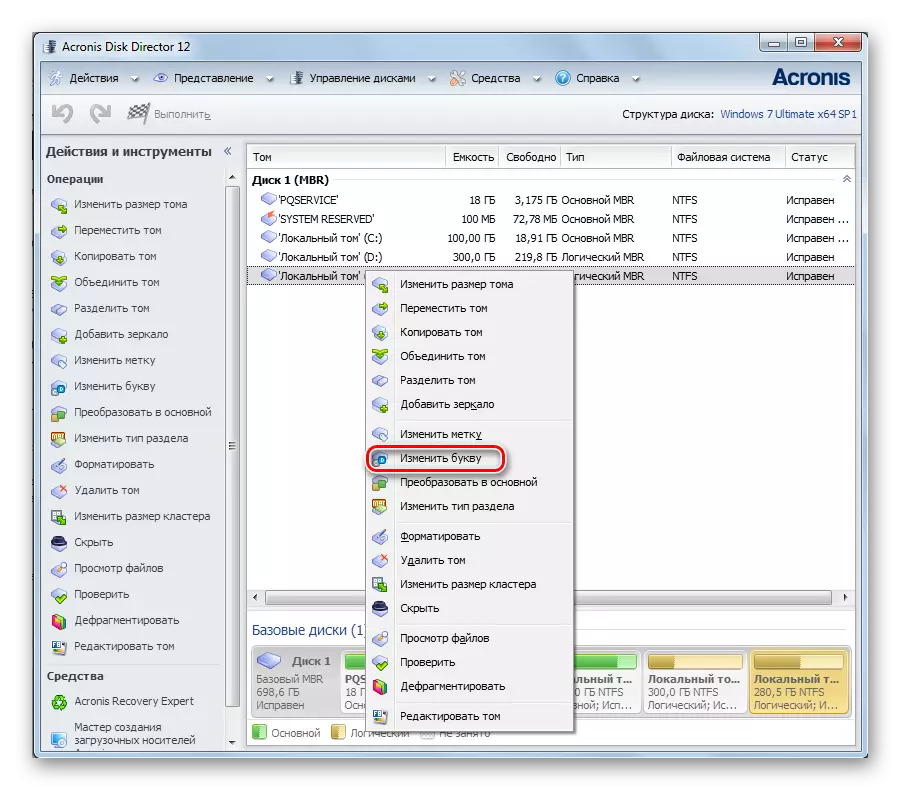



O chvíľu neskôr, Acronis vykoná túto operáciu a disk je určený novým písmenom.
Metóda 2: "Editor databázy Registry"
Táto metóda je užitočná, ak sa snažíte zmeniť písmeno systémového oddielu.
Nezabudnite, že chyba v práci so systémom systému je kategoricky nemožná!
- Zavolajte editor databázy Registry prostredníctvom "Hľadať", hovoríte:
- Prejdite do katalógu
HKEY_LOCAL_MACHINE SYSTEM \ MoundedDevice
A kliknite na to "pkm". Vyberte "Povolenia".
- Okno Povolenia sa otvorí pre tento priečinok. Prejdite na záznam "Administrátori" a uistite sa, že začiarkavacie políčka sú v stĺpci "Povoliť". Zavrieť okno.
- V zozname súborov v spodnej časti sú parametre, ktoré sú zodpovedné za písmená diskov. Nájdite ten, ktorý chcete zmeniť. Kliknite na "PCM" a potom "Premenovať". Názov sa stane aktívnym a môžete ho upraviť.
- Reštartujte počítač, aby ste uložili zmeny databázy Registry.
regedit.exe

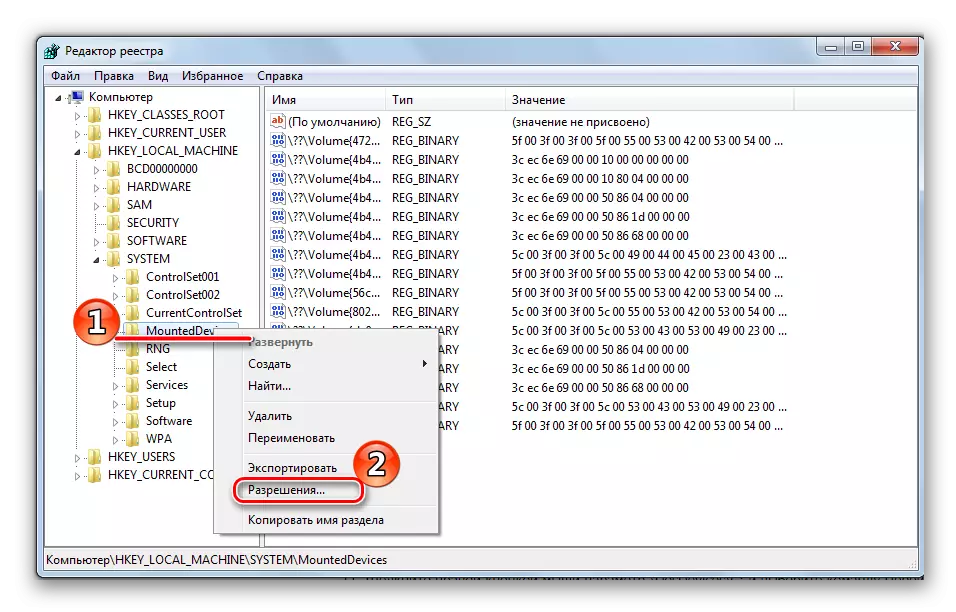

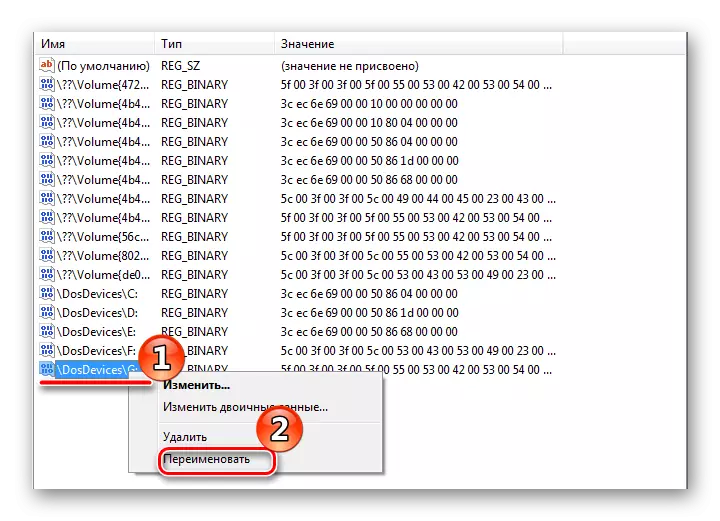
Metóda 3: "Správa diskov"
- V ponuke "Štart" ideme do "Ovládací panel".
- Prejdite na časť "Administration".
- Ďalej sa dostanem do pododdielu "Počítačová správa".
- Tu nájdeme položku "Control Disc Control". Bude sa čoskoro zavádzať a v dôsledku toho uvidíte všetky vaše disky.
- Vyberte časť, s ktorou budete pracovať. Kliknite na tlačidlo IT doprava (PCM). V rozbaľovacích menuch prejdite na kartu "Zmeniť písmeno disku alebo disku".
- Teraz je potrebné priradiť nový list. Vyberte ho z možného a kliknite na tlačidlo "OK".
- Na obrazovke by sa malo objaviť okno s upozornením o možnom ukončení výkonu niektorých aplikácií. Ak chcete pokračovať, kliknite na tlačidlo Áno.


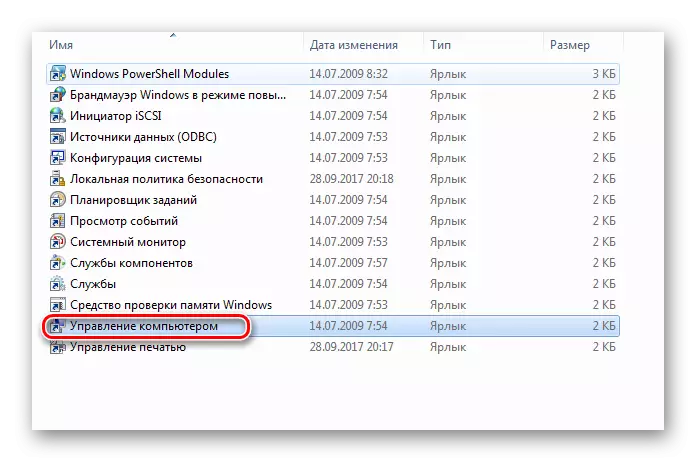

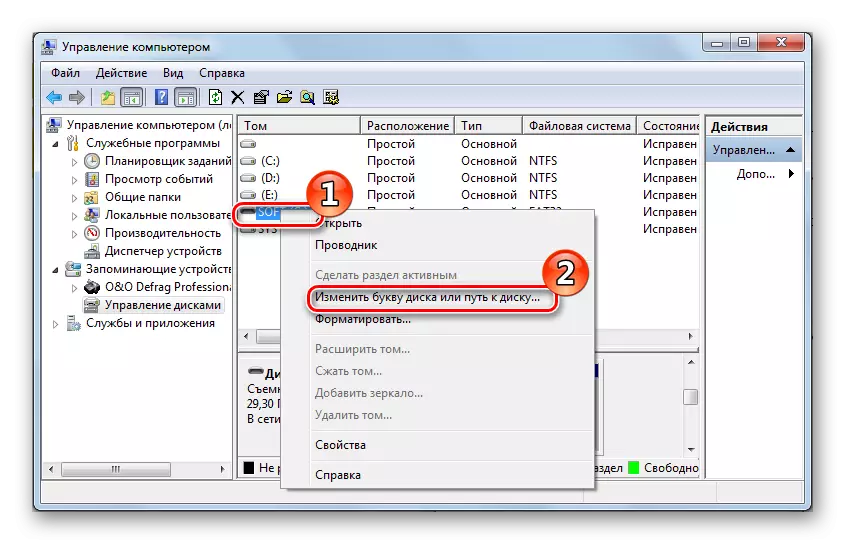
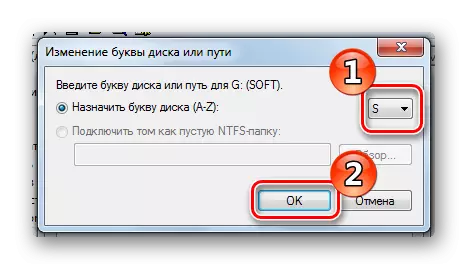
Ak potrebujete zmeniť písmená objemov na miestach, musíte najprv priradiť neobsadený list prvého z nich, a to len zmeniť písmeno druhého.

Všetko je pripravené.
Byť extrémne elegantný s premenovaním systémového oddielu tak, aby nezabil operačný systém. Nezabudnite, že programy sú určené na disk a po premenovaní, nebudú môcť spustiť.
