
Mnohí ľudia ako odroda a originalita a užívatelia PC nie sú výnimkou. V tomto ohľade niektorí používatelia nespĺňajú štandardný pohľad na kurzor myši. Poďme na to, ako ho zmeniť na Windows 7.
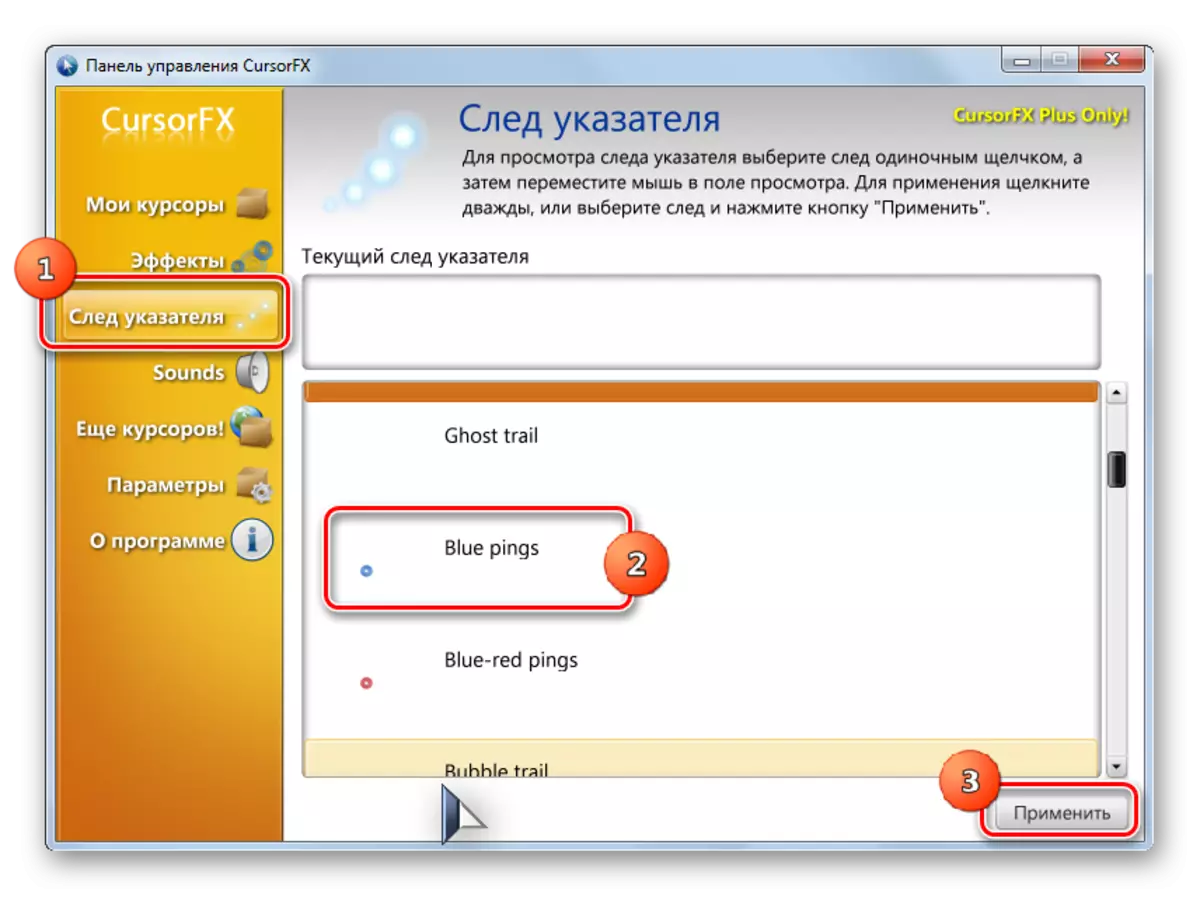
Tento spôsob zmien kurzorov je pravdepodobne najmennejšou zo všetkých metód zmeny ukazovateľa, ktoré sú uvedené v tomto článku.
Metóda 2: Vytvorenie vlastného ukazovateľa
Existujú aj programy, ktoré umožňujú užívateľovi nakresliť ten kurzor, ktorý si želá. Takéto aplikácie zahŕňajú napríklad Realworld Cursor Editor. Samozrejme, tento program je však komplikovanejší v masteringu ako predchádzajúci.
Stiahnite si Realworld Cursor Editor
- Po stiahnutí inštalačného súboru ho spustite. Otvorí sa uvítacie okno. Kliknite na tlačidlo "Ďalej".
- Ďalej musíte potvrdiť prijatie licenčnými podmienkami. Nainštalujte tlačidlo RADIO k polohe "Súhlasím" a stlačte tlačidlo "Ďalej".
- V ďalšom okne nainštalujte značku v blízkosti položky "Podporné preklady cez jazykové balíčky". To vám umožní nastaviť súbor jazykových balíkov s inštaláciou programu. Ak túto operáciu nevykonáte, programové rozhranie bude angličtina. Kliknite na tlačidlo "Ďalej".
- Teraz sa okno otvorí, kde môžete vybrať priečinok na inštaláciu programu. Odporúčame, aby ste nezmenili základné nastavenia a jednoducho kliknite na tlačidlo "Ďalej".
- V ďalšom okne zostáva len potvrdiť spustenie procesu inštalácie stlačením "Ďalej".
- Vyskytuje sa proces inštalácie kurzora REALWORLD.
- Po dokončení ho objaví okno, vykazovanie na úspešnom dokončení. Zatvoriť "Zatvoriť" ("Zatvoriť").
- Teraz spustite aplikáciu so štandardným spôsobom, ako kliknúť na štítok na pracovnej ploche. Otvorí sa hlavné okno Realworld Cursor Editor. Po prvé, mali by ste zmeniť anglické jazykové aplikačné rozhranie pre možnosť Ruskej jazyky. Ak to chcete urobiť, v "jazyku" blok Kliknite na tlačidlo "Rusko".
- Potom sa rozhranie zmení na možnosť Ruskej jazyky. Ak chcete pokračovať v vytváraní ukazovateľa, kliknite na tlačidlo "Vytvoriť" v bočnom menu.
- Otvorí sa okno Vytvorenie ukazovateľa, kde si môžete vybrať, ktorá ikona je vytvorenie: normálne alebo z už hotového obrazu. Vyberte si napríklad prvú možnosť. Zvýraznite položku "Nový kurzor". V pravej časti okna môžete vybrať veľkosť webu a farebná hĺbka ikony vytvorenej. Ďalej kliknite na tlačidlo "Vytvoriť".
- Teraz, pomocou nástrojov na úpravu, nakreslíte svoju ikonu, dodržiavajte rovnaké pravidlá čerpania ako v obvyklom grafickom editore. Potom, čo je pripravený, stlačte ikonu diskety na paneli s nástrojmi.
- Otvorí sa okno Uložiť. Choďte do riaditeľa, kde si želáte ušetriť výsledok. Môžete použiť štandardné priečinok Windows Pointors do skladu. Takže to bude vhodnejšie nainštalovať kurzor v budúcnosti. Tento adresár sa nachádza na adrese:
C: Windows Kurzory
V poli "Názov súboru", ľubovoľne nastavte názov do svojho ukazovateľa. Zo zoznamu "Typ súboru" vyberte požadovaný formát formátu súborov:
- Statické kurzory (v meste);
- Viacvrstvové kurzory;
- Animované kurzory atď.
Potom aplikujte "OK".
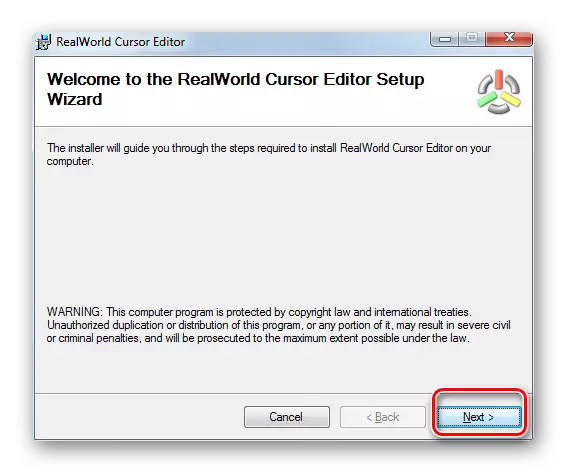
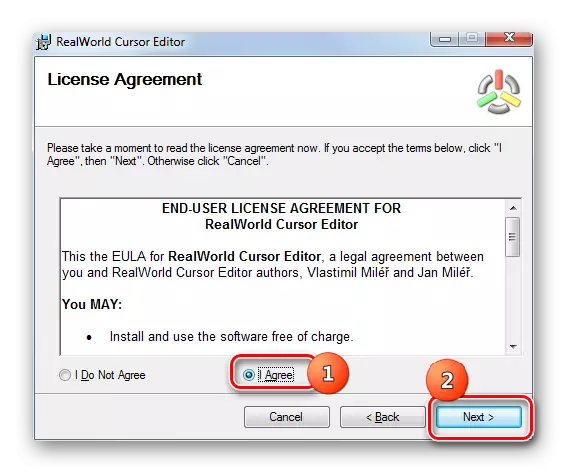
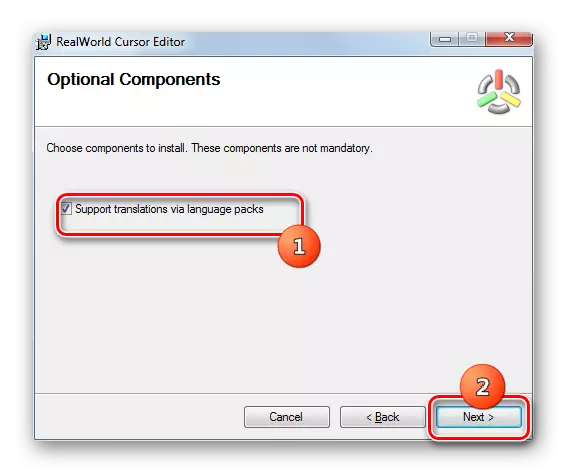
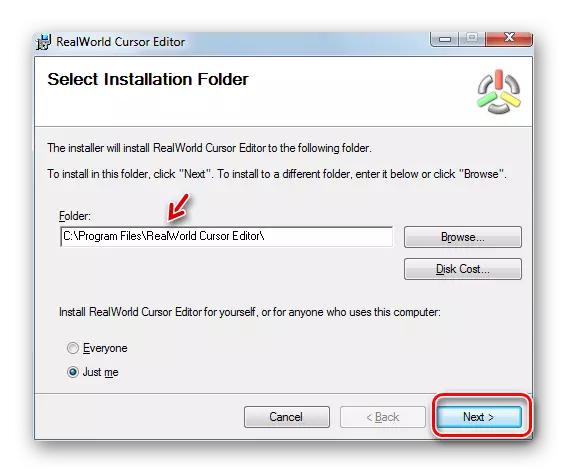





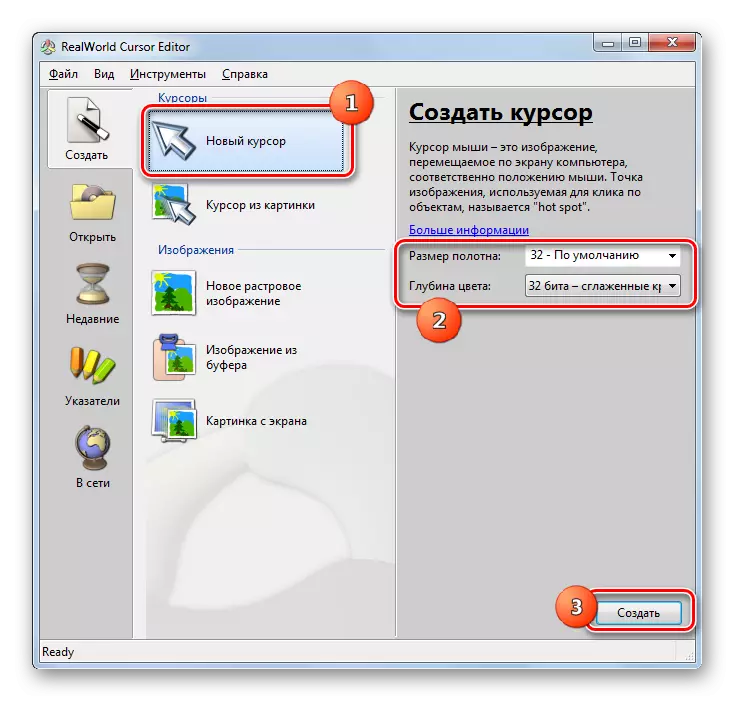
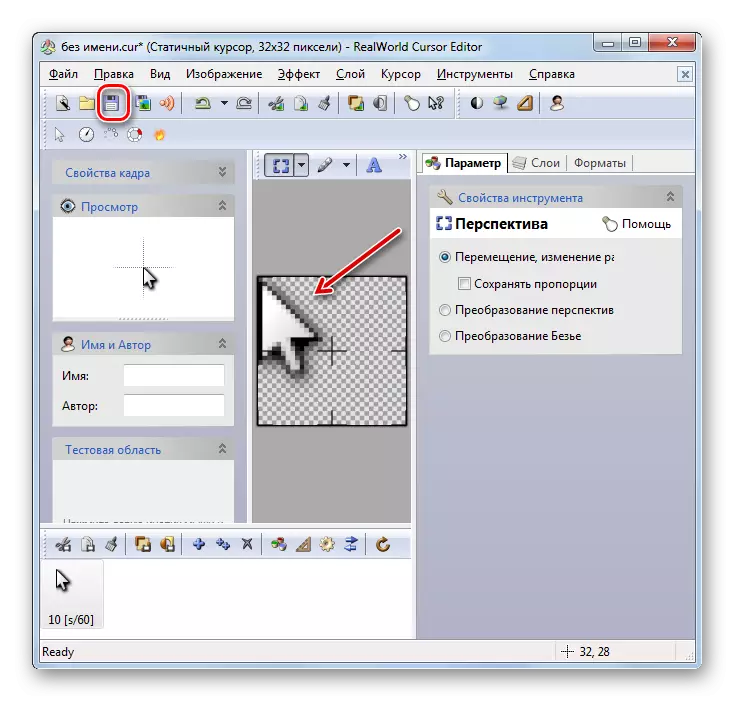
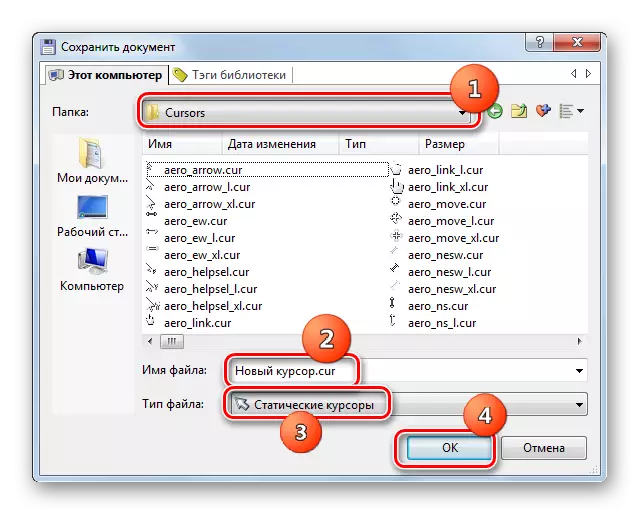
Ukazovateľ bude vytvorený a uložený. O tom, ako ho nainštalovať na počítač, bude povedané pri zvažovaní nasledujúcej metódy.
Metóda 3: Vlastnosti myši
Kurzor môžete tiež zmeniť pomocou funkcií systému prostredníctvom ovládacieho panela v myši.
- Kliknite na tlačidlo "Štart". Prejdite na "Ovládací panel".
- Vyberte časť "Zariadenia a zvuk".
- Prejdite cez "myš" v bloku "Zariadenie a tlačiarne".
- Otvorí sa okno Vlastnosti myši. Presunúť sa do karty "ukazovatele".
- Ak chcete vybrať vzhľad ukazovateľa, kliknite na pole "Schéma".
- Otvorí sa zoznam rôznych schém vzhľadu kurzora. Vyberte požadovanú možnosť.
- Po výbere voľby v bloku "Nastavenie" sa zobrazí vzhľad kurzora zvolenej schémy v rôznych situáciách:
- Hlavný režim;
- Výber certifikátu;
- Režim pozadia;
- Obsadené atď.
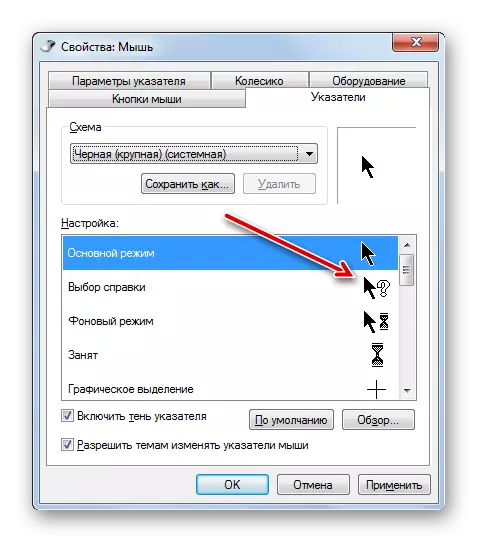
Ak ste predložili vzhľad kurzora, nevyhovuje, potom znova zmeňte schému na druhú, ako je uvedené vyššie. Urobte to, kým nenájdete vašu možnosť uspokojovania.
- Okrem toho môžete zmeniť vzhľad ukazovateľa v rámci zvolenej schémy. Ak to chcete urobiť, zvýraznite nastavenie ("Hlavný režim", "Pomocník" atď.), Pre ktorú chcete zmeniť kurzor, a kliknite na tlačidlo "Prehľad ...".
- Okno ukazovateľa Otvorí sa v priečinku "Cursorors" v adresári Windows. Pri inštalácii aktuálnej schémy v určenej situácii vyberte možnosť kurzora, ktorú chcete vidieť na obrazovke. Kliknite na tlačidlo "Otvoriť".
- Ukazovateľ sa zmení vo vnútri okruhu.
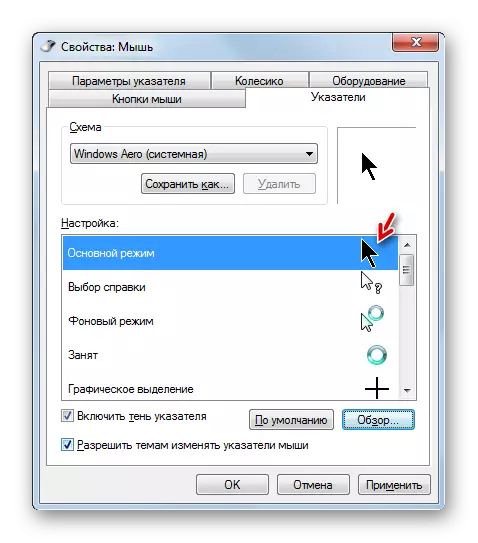
Rovnakým spôsobom môžete pridať kurzory s rozšírením cube alebo ani prevzaté z internetu. Môžete tiež inštalovať ukazovatele vytvorené v špecializovaných editoroch grafických editorov, ako napríklad Realworld Cursor Editor, o ktorom sme povedali skôr. Po vytvorení alebo prevzatí ukazovateľa zo siete musí byť zodpovedajúca ikona umiestnená v systémovej zložke na nasledujúcej adrese:
C: Windows Kurzory
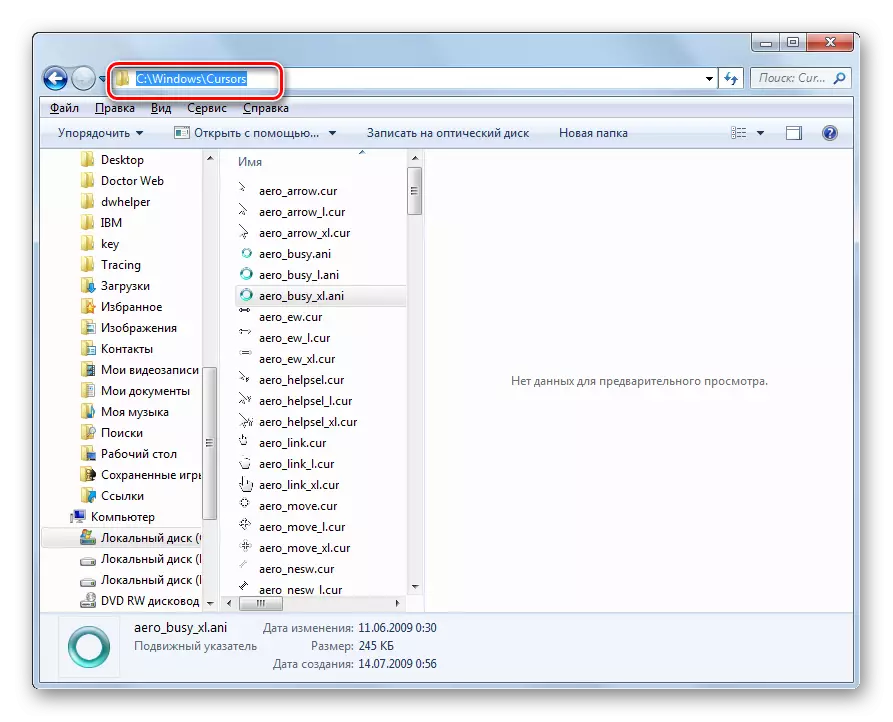
Potom musíte vybrať tento kurzor, ako je opísané v predchádzajúcich odsekoch.
- Keď je vhodný vzhľad získaného ukazovateľa, potom, aby ste ho mohli použiť, kliknite na tlačidlo "Apply" a "OK".


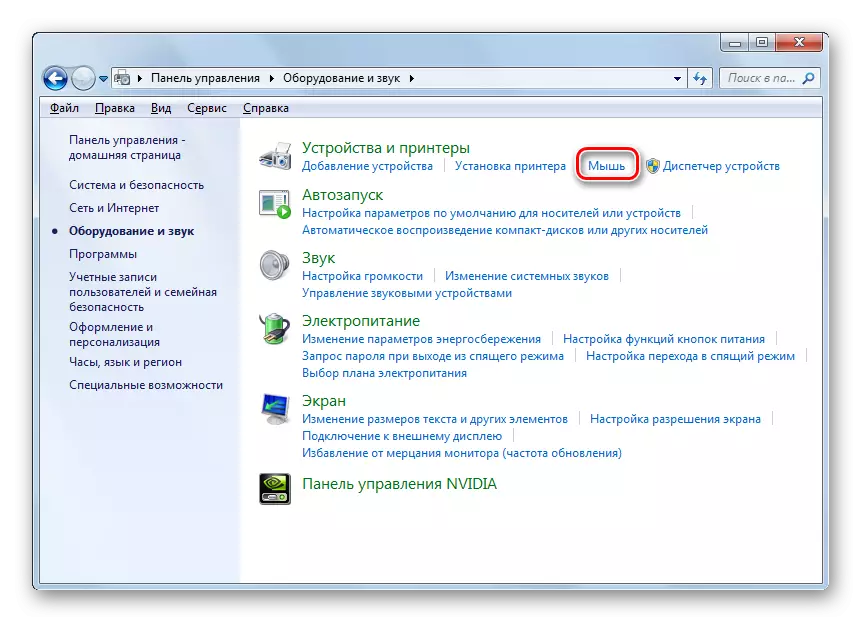
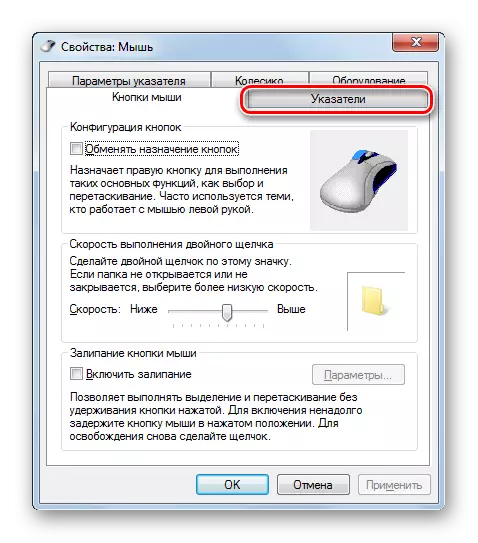
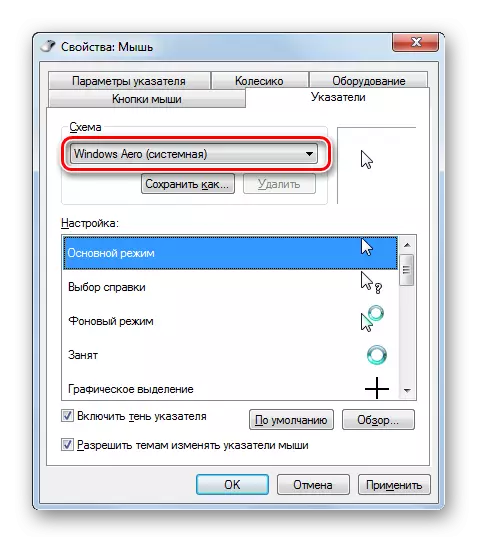



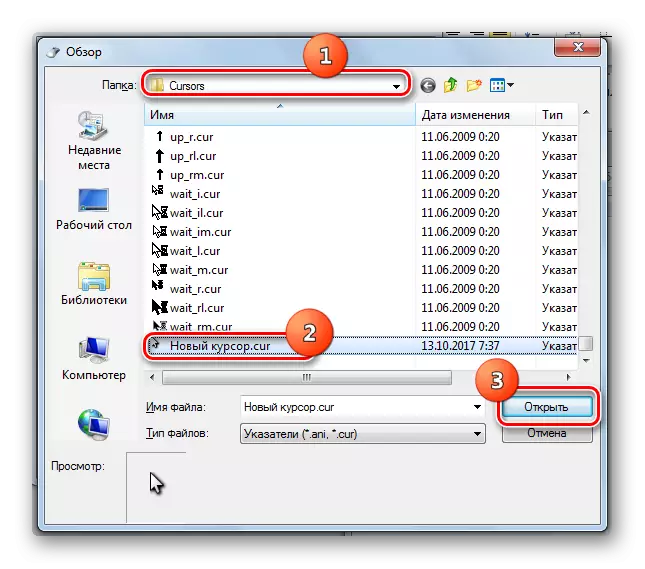
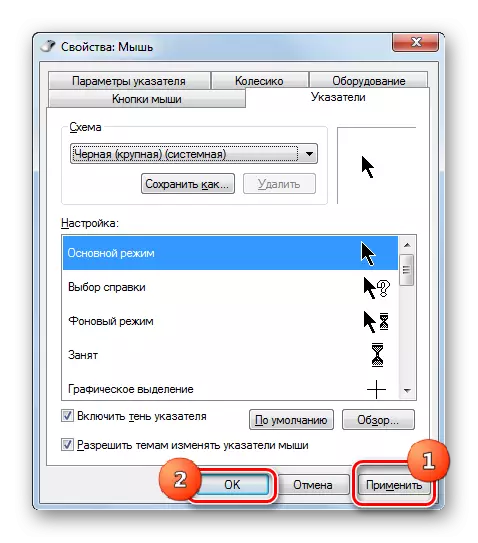
Ako vidíte, myšací ukazovateľ v systéme Windows 7 možno zmeniť pomocou vstavaných nástrojov OS a pomocou programov tretích strán. Možnosť pomocou softvéru tretej strany poskytuje viac príležitostí na zmenu. Samostatné programy umožňujú nielen inštaláciu, ale tiež vytvárajú kurzory prostredníctvom vstavaných grafických editorov. Mnohí používatelia sú zároveň čo možno vykonať pomocou interných nástrojov operačného systému na správu ukazovateľov.
