
V systéme Windows 10 sa používatelia často stretávajú s výzvou na spustenie aplikácie. Môžu jednoducho bežať, otvorené a okamžite blízko alebo nefungujú vôbec. Tento problém môže byť tiež sprevádzaný nepracujúcim vyhľadávaním a tlačidlo "Štart". To všetko je dokonale opravené štandardnými prostriedkami.
Môže tiež pomôcť obnoviť vyrovnávaciu pamäť "Store".
- Držte kombináciu výhry + R na klávesnici.
- Napísať
wsreset.exe.
A spustiť kliknutím na tlačidlo "OK" alebo ENTER.
- Reštartujte zariadenie.
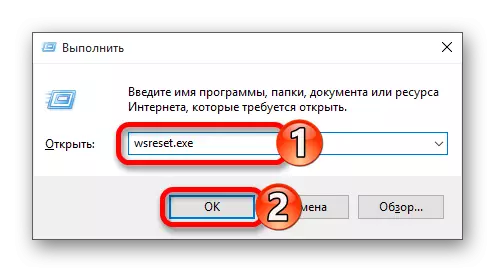
Metóda 2: Registrácia obchodu so systémom Windows
Táto metóda je pomerne riskantná, pretože existuje možnosť, že sa objavia nové problémy, preto je potrebné ho použiť len ako poslednú možnosť.
- Choďte na ceste:
C: Windows System32 WindowsPowershell \ V1.0
- Spustite Powershell v mene administrátora kliknutím na tento prvok pomocou pravého tlačidla myši a výberom príslušnej položky.
- Skopírujte nasledovné:
Get-appxpackage | FOREACH {ADD-APPKXPACKAGE -DISABLENEVENTAVALAVENTMENTME-REGISTRÁCIU "$ ($ _. InstallLocation) appxmanifest.xml"}
- Stlačte Enter.

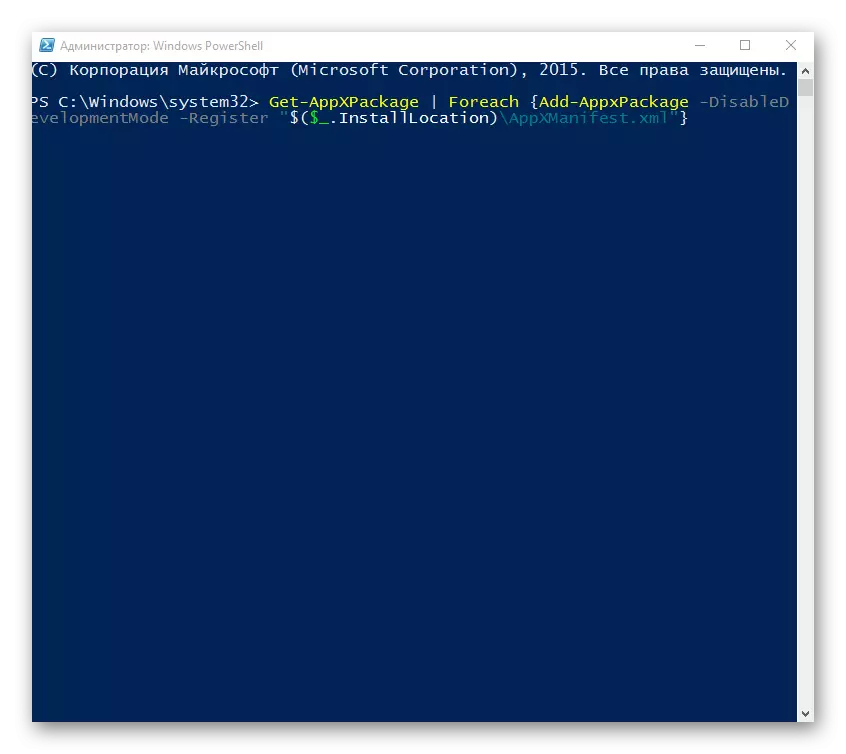
Metóda 3: Zmena typu definície času
Môžete sa pokúsiť zmeniť definíciu času na automatickom alebo naopak. V zriedkavých prípadoch to funguje.
- Kliknite na dátum a čas, ktorý je na "paneli úloh".
- Teraz prejdite na "dátum a časové parametre".
- Zapnite alebo vypnete možnosť "Automatické nastavenie času".
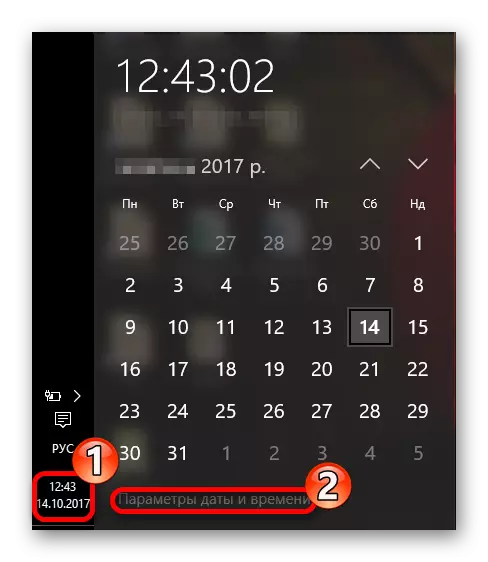
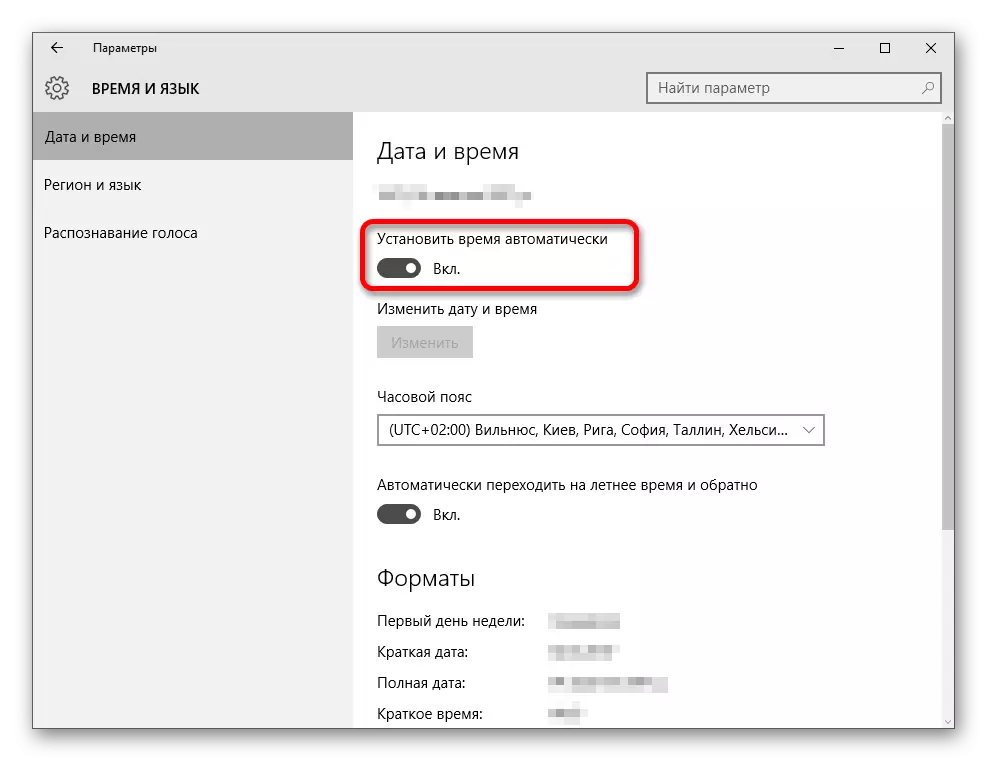
Metóda 4: Reset Windows 10 Nastavenia
Ak žiadny z týchto spôsobov pomohol, skúste obnoviť nastavenia OS.
- V časti "Parametre" nájdite sekciu "Update a Security".
- Na karte Recovery kliknite na tlačidlo "Štart".
- Ďalej budete musieť vybrať medzi "Uložiť Moje súbory" a "Delete Everys". Prvá možnosť znamená odstránenie iba nainštalovaných programov a obnoviť nastavenia, ale ukladanie vlastných súborov. Po resetovaní budete mať Windows.old Directory. V druhej verzii systém odstráni všetko. V tomto prípade sa zobrazí výzva na plne formátovanie disku alebo jednoducho čisté.
- Po výbere kliknutím na tlačidlo "Reset" potvrďte svoje zámery. Spustí sa proces odstraňovania a po niekoľkokrát sa počítač reštartuje.

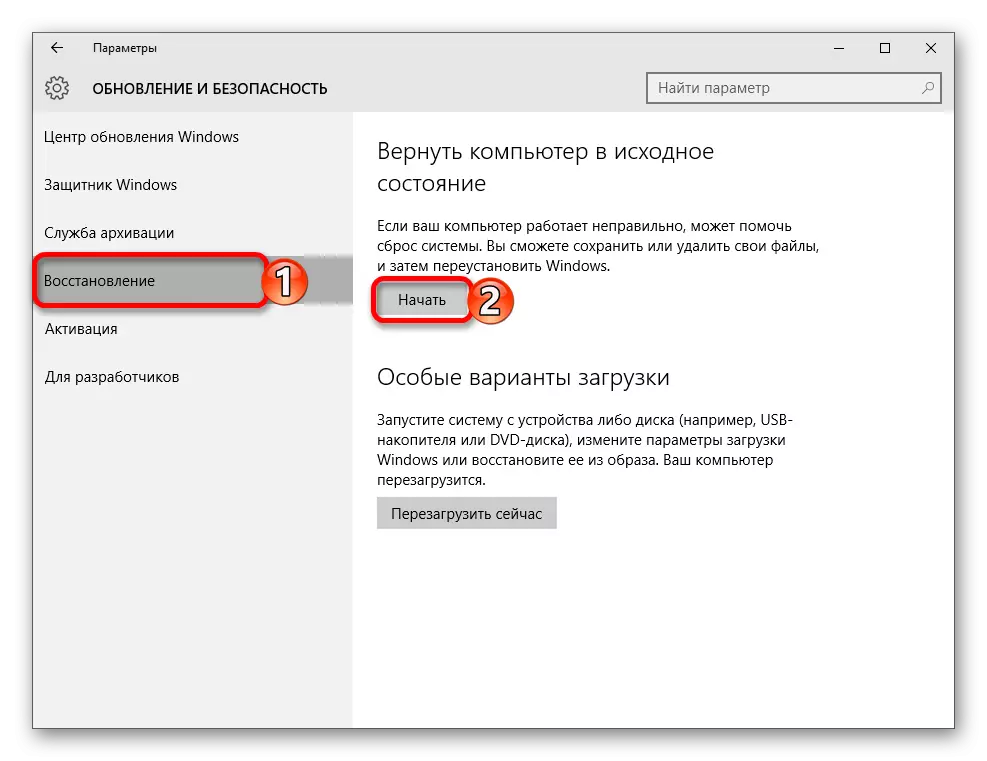
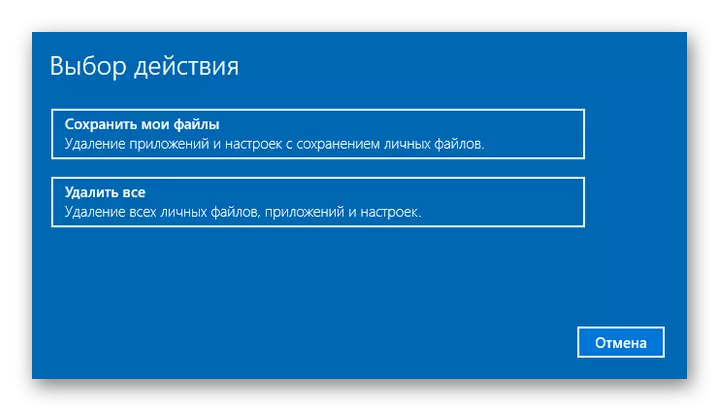

iné metódy
- Skontrolujte integritu systémových súborov.
- V niektorých prípadoch, vypnutie sledovania v systéme Windows 10, môže užívateľ zablokovať prevádzku aplikácie.
- Vytvorte nový miestny účet a pokúste sa použiť iba latinčinu.
- Roll späť systém na stabilný "bod obnovenia".
Lekcia: Skontrolujte, či Windows 10 pre chyby
Lekcia: Odpojenie sledovania v operačnom systéme Windows 10
Čítajte viac: Vytvorenie nových miestnych používateľov v systéme Windows 10
Tu sú také spôsoby, ako si môžete vrátiť výkon aplikácií v systéme Windows 10.
