
Pre viac ako jedno storočie boli dominantné. Zatiaľ, čierne a biele odtiene sú populárne medzi profesionálmi a amatérskymi fotografmi. Aby sa vytvoril farebný obraz, je potrebné z neho potrebné odstrániť informácie o prirodzených farbách. Úloha sa môže vyrovnať s populárnymi online službami prezentovanými v našom článku.
Stránky pre konverziu farebnej fotografie v čiernej a bielej farbe
Veľká výhoda takýchto stránok pred softvérom je jednoduchosť používania. Vo väčšine prípadov nie sú vhodné na profesionálne účely, ale na vyriešenie úlohy bude relevantné.Metóda 1: Imgonline
IMGONLINE - Online Service pre úpravu obrázkov formátov BMP, GIF, JPEG, PNG a TIFF. Pri uložení spracovaného obrázka môžete vybrať kvalitu a rozšírenie súboru. Je to najjednoduchší a rýchly spôsob, ako aplikovať čiernobiely efekt na fotografii.
Choďte do služby Imgonline
- Po prepnutí na hlavnú stránku lokality kliknite na tlačidlo "Vybrať súbor".
- Zvýraznite požadovaný obrázok na úpravu a kliknite na tlačidlo "Otvoriť" v rovnakom okne.
- Ak chcete vybrať kvalitu výstupného grafického súboru, zadajte hodnotu od 1 do 100 na príslušný reťazec.
- Kliknite na tlačidlo OK.
- Načítajte obrázok pomocou tlačidla "Download Project".
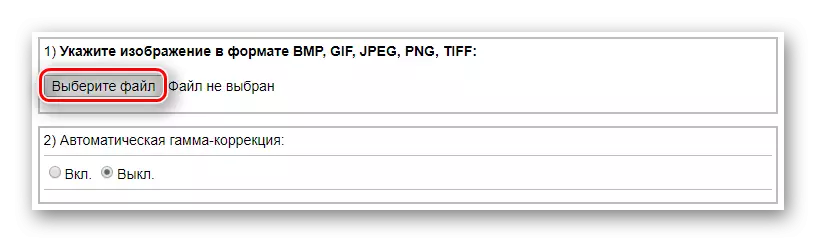
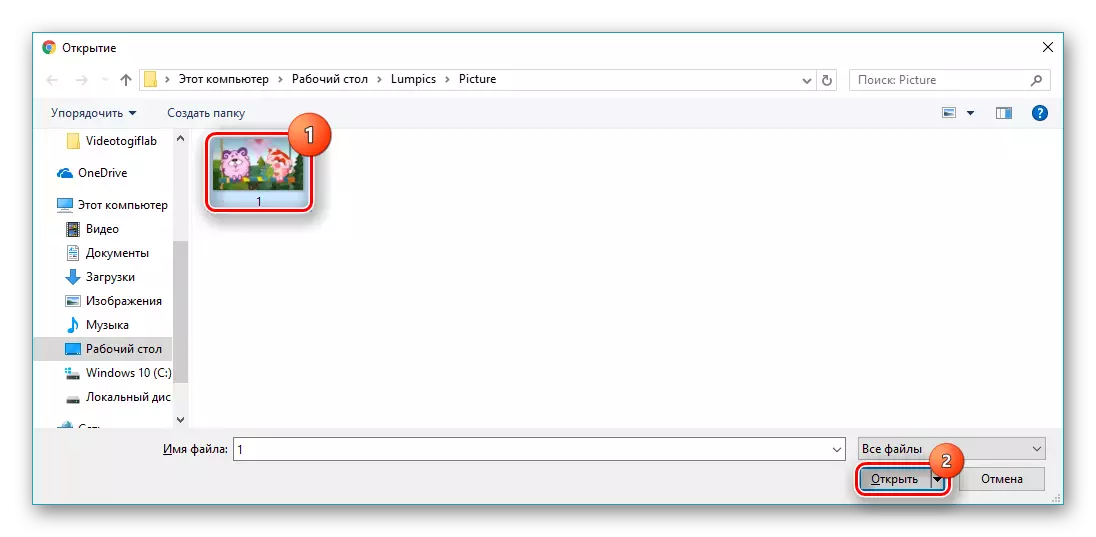
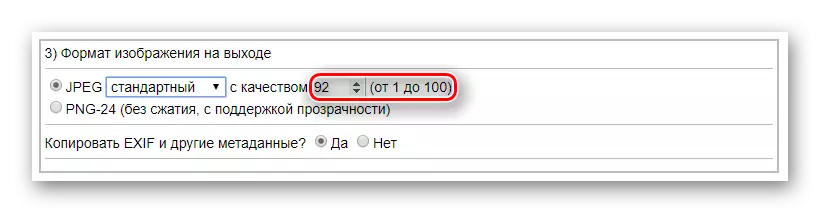

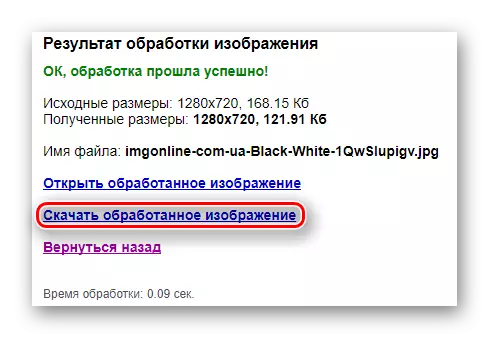
Služba spustí automatické zaťaženie. V prehliadači Google Chrome, stiahnutý súbor bude vyzerať takto:

Metóda 2: Croper
Online Editor fotografií s podporou viacerých účinkov a operácií na spracovanie obrazu. Je veľmi pohodlné, keď opakovane použite rovnaké nástroje, ktoré sa automaticky zobrazia v paneli s rýchlym prístupom.
Choďte do Croper Service
- Otvorte kartu "Files" a potom kliknite na položku "Prevziať z disku".
- Na stránke, ktorá sa zobrazí, kliknite na položku "Vybrať súbor".
- Zvýraznite obrázok na spracovanie a potvrďte tlačidlom "Otvoriť".
- Pošlite obrázok do služby kliknutím na tlačidlo "Download".
- Otvorte kartu Operations, potom, čo myš nad "upraviť" a vyberte efekt "Preložiť do C / B".
- Po predchádzajúcej akcii sa použitý nástroj objaví v paneli Rýchly prístup zhora. Kliknite na to.
- Otvorte ponuku "Súbory" a kliknite na tlačidlo "Uložiť na disk".
- Načítajte hotový obrázok pomocou tlačidla "Download File".
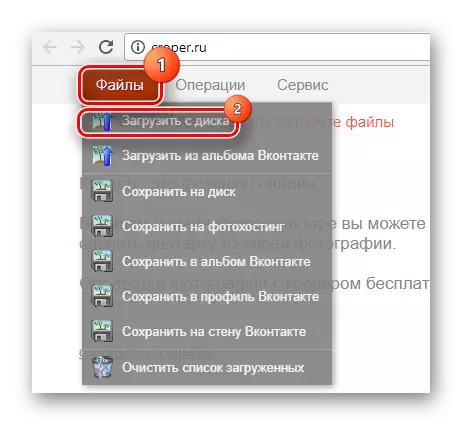

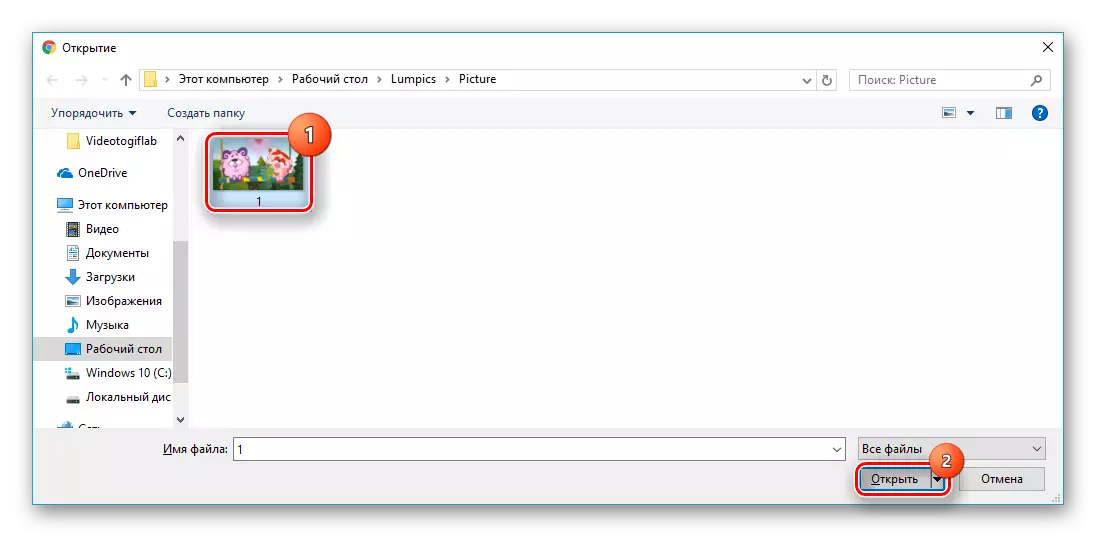

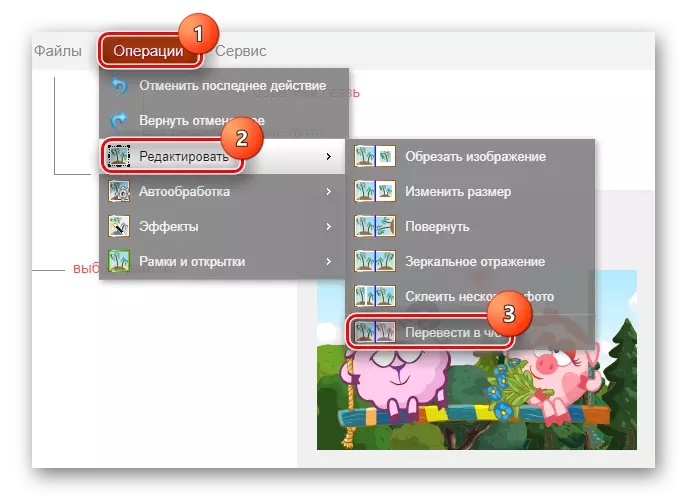
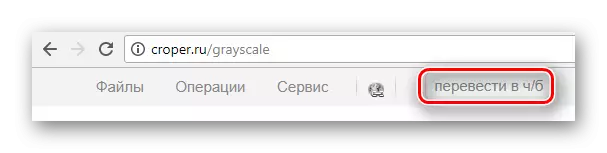
Ak bol efekt úspešne uložený na obrázku, v okne náhľadu sa stane čiernou a bielym. Vyzerá to takto:

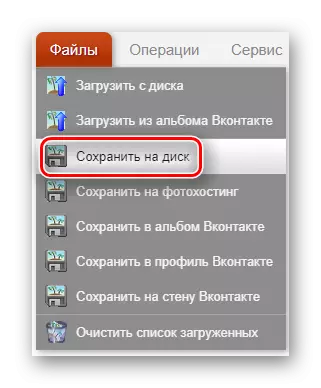

Po dokončení tohto procesu sa v paneli Rýchle prevzali novú značku:

Metóda 3: Photoshop Online
Rozšírenejšia verzia editora fotografií, obdarený hlavnými funkciami programu Adobe Photoshop. Medzi nimi je možnosť podrobného nastavenia farebných tónov, jas, kontrastu, a tak ďalej. Môžete tiež pracovať so súbormi stiahnutými v oblakoch alebo sociálnych sieťach, ako je napríklad Facebook.
Prejdite na službu Photoshop Online
- V malom okne v centre hlavnej stránky zvoľte "Stiahnite si obrázok z počítača".
- Zdvihnite súbor na disku a kliknite na tlačidlo "Otvoriť".
- Otvorte položku ponuky korekcie a kliknite na efekt "Bielivá".
- Na hornom paneli vyberte položku "Súbor", potom kliknite na tlačidlo "Uložiť".
- Nastavte parametre, ktoré potrebujete: názov súboru, jeho formát, kvalita, potom kliknite na tlačidlo "Áno" v dolnej časti okna.
- Začnite sťahovať kliknutím na tlačidlo "Uložiť".

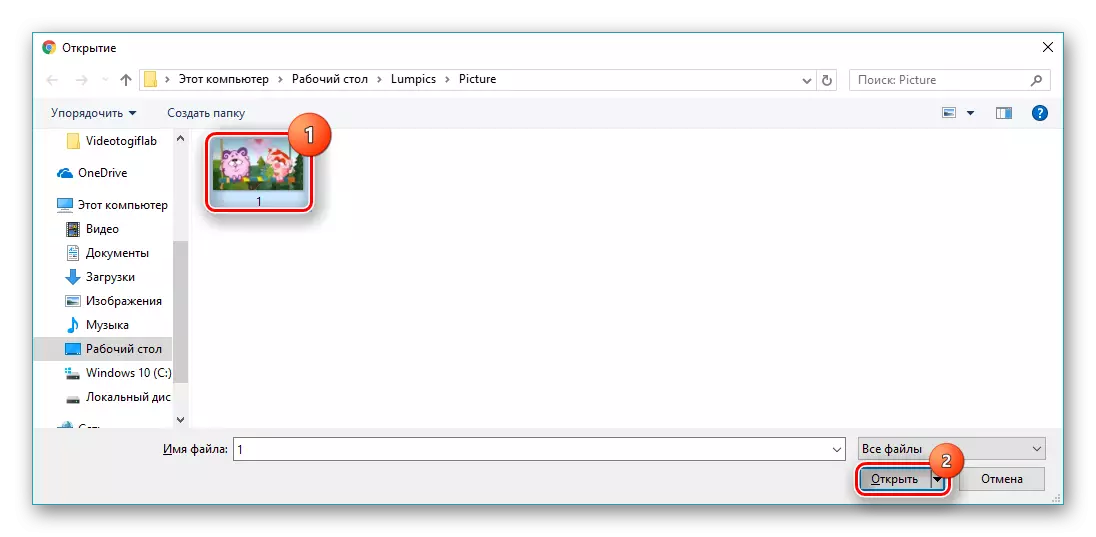

S úspešnou aplikáciou nástroja získa váš obrázok čierne a biele odtiene:

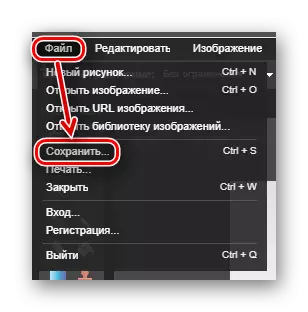
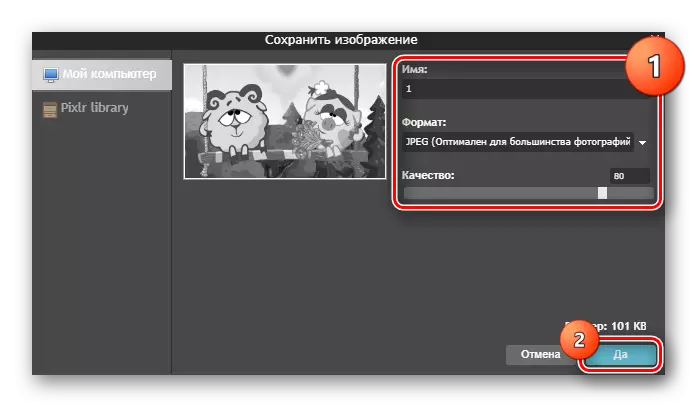

Metóda 4: Holla
Moderné populárne online spracovanie obrazu, s podporou pre PixLR a AVIATIARE PHOTO EDITOR. V tejto metóde sa bude zvážiť druhá možnosť, pretože sa považuje za najvhodnejšie. Arzenál lokality má viac ako tucet bezplatných užitočných účinkov.
Choďte do služby Holla
- Na hlavnej stránke služby kliknite na položku Vybrať súbor.
- Kliknite na obrázok na spracovanie a potom tlačidlo "Otvoriť".
- Kliknite na tlačidlo "Download".
- Vyberte si z "AVIATIARE" Photo Editor.
- V paneli s nástrojmi kliknite na dlaždice s nápisom "Efekty".
- Prejdite na koniec zoznamu, aby ste našli vhodnú šípku doprava.
- Vyberte efekt "B & W" kliknutím na ňu ľavým tlačidlom myši.
- Potvrďte účinok účinku pomocou klauzuly OK.
- Dokončite prácu na obrázku kliknutím na tlačidlo "Dokončiť".
- Kliknite na "Stiahnite si obrázok".

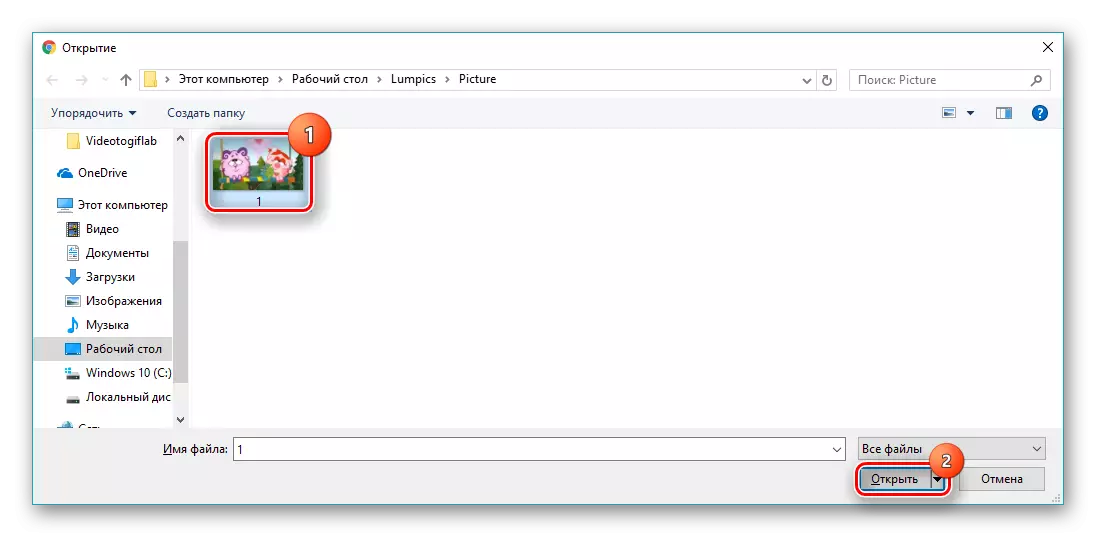


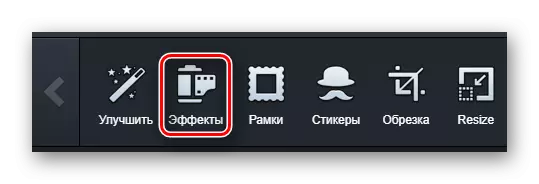
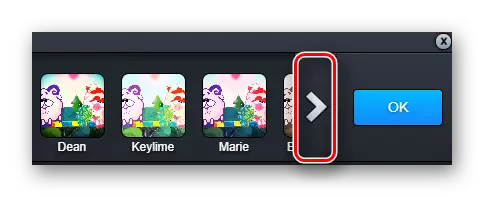

Ak všetko úspešne pokračovalo, vaša fotografia bude vyzerať ako čierna a biela v okne Náhľad:

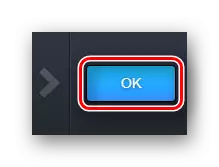
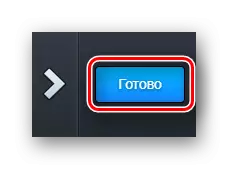
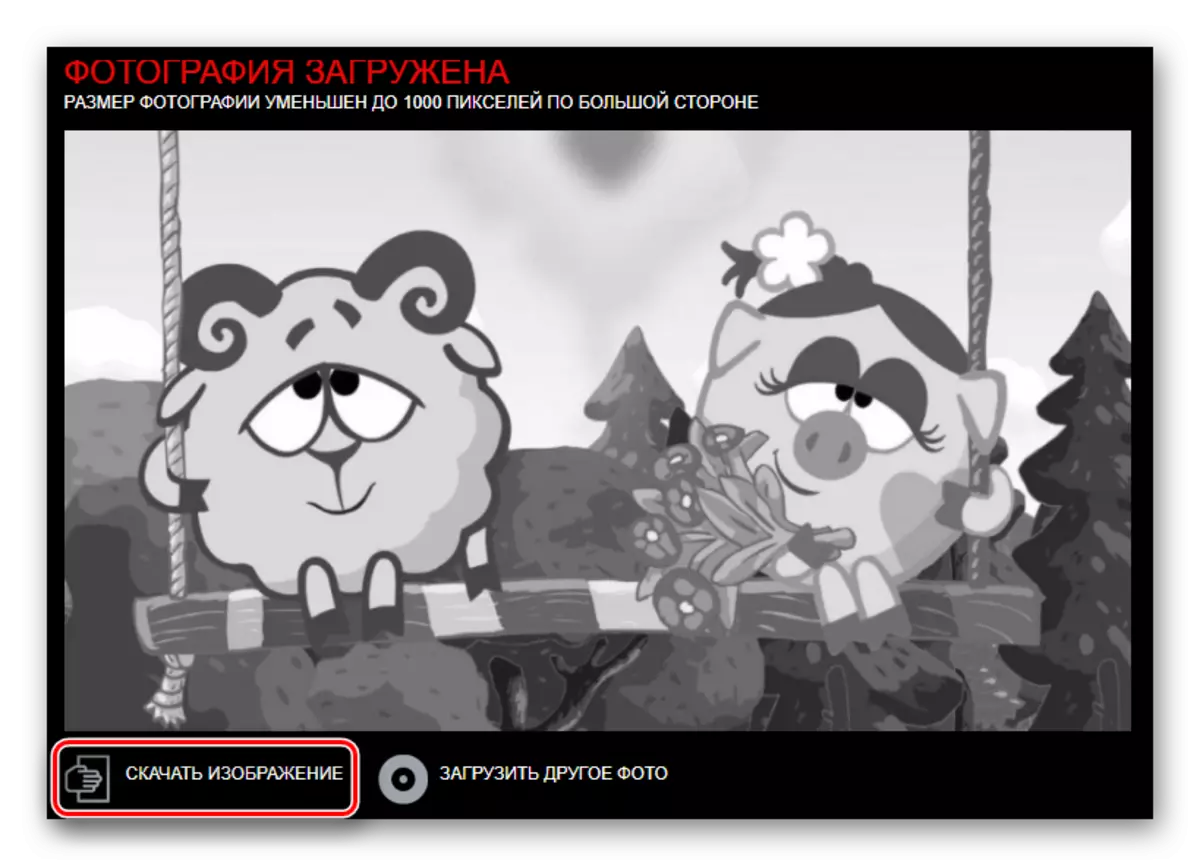
Načítanie sa spustí automaticky v režime prehliadača.

Metóda 5: editor.pho.to
Editor fotografií, ktorý je schopný vyrábať mnoho obrázkov na online operáciách spracovania. Jediný z prezentovaných lokalít, kde môžete nastaviť parameter intenzity zvoleného efektu. Schopný komunikovať s oblačnou službou Dropbox, sociálne siete Facebook, Twitter a Google+.
Prejsť na servis editor.phno.to
- Na hlavnej stránke kliknite na položku Spustiť editovanie ".
- Kliknite na tlačidlo "z počítača".
- Vyberte súbor na spracovanie a kliknite na tlačidlo "Otvoriť".
- Kliknite na nástroj "Effects" v príslušnom paneli vľavo. Vyzerá to takto:
- Medzi možnosti, ktoré sa objavili, vyberte položku Dlaždice s nápisom "Čiernobiela".
- Vyberte intenzitu účinku účinku pomocou posuvníka zobrazeného na obrázku nižšie a kliknite na tlačidlo "Apply".
- Kliknite na tlačidlo "Uložiť a zdieľať" v dolnej časti stránky.
- Kliknite na tlačidlo "Download".

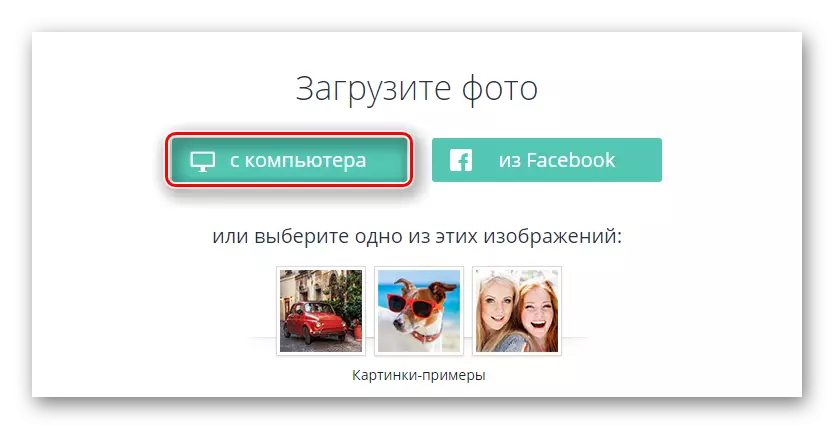
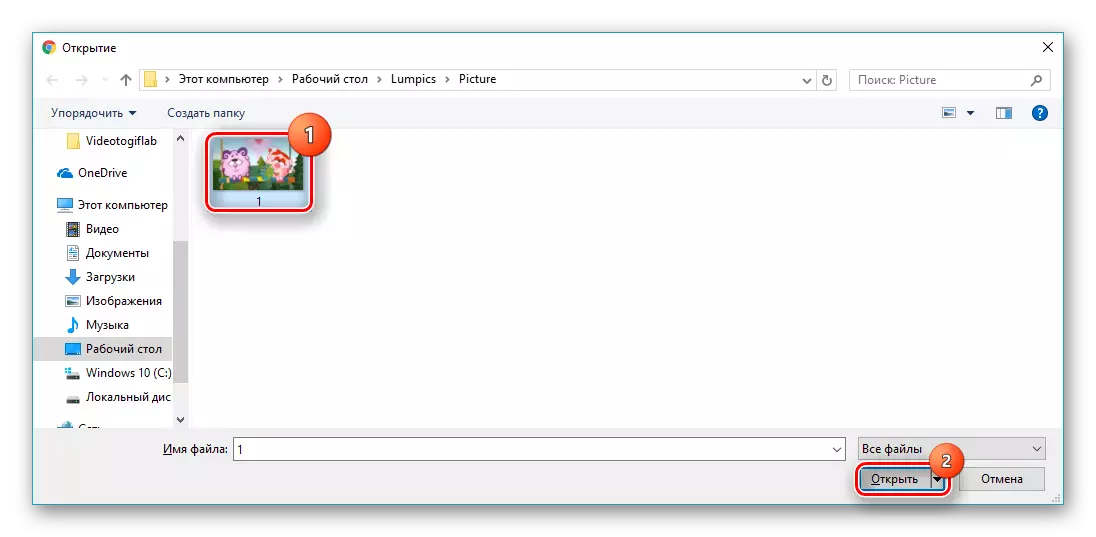

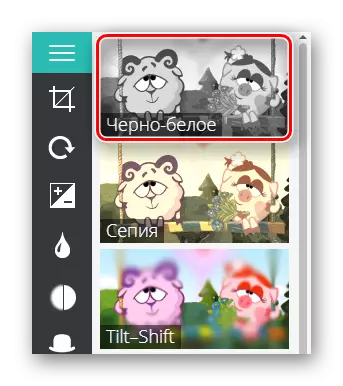


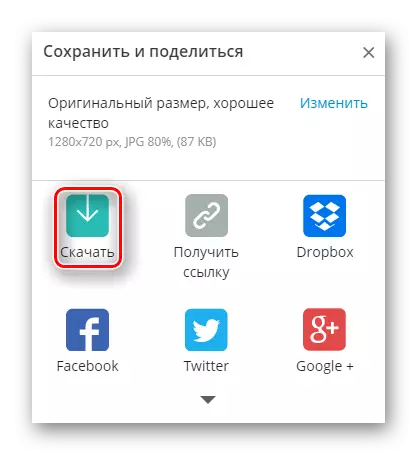
Počkajte na koniec automatického načítania obrázkov v režime prehliadača.
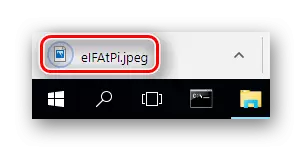
Ak chcete otáčať farebnú fotografiu na čiernu a bielu, stačí použiť príslušný efekt s akoukoľvek pohodlnou službou a ušetriť výsledok do počítača. Väčšina z úvahových stránok podporuje prácu s populárnymi cloudovými a sociálnymi sieťami, čo značne uľahčuje sťahovanie súborov.
