
Po ukončení všetkých operácií na obrázku (fotografii) sa musí uchovávať na mojom pevnom disku výberom miesta, formátu a poskytovania akéhokoľvek mena.
Dnes budeme hovoriť o tom, ako udržať hotovú prácu vo Photoshope.
Prvá sa musí rozhodnúť, že sa rozhodne pred začatím úsporného postupu je formát.
Spoločné formáty sú len tri. Toto je Jpeg, Png. a Gif..
Začnime S. Jpeg . Tento formát je univerzálny a je vhodný na uloženie všetkých fotografií a obrázkov, ktoré nemajú priehľadné pozadie.
Funkcia formátu je, že keď sa môže vyskytnúť otváranie a úpravy takzvané JPEG ARTAFAKTY Dôvodom, ktorým je strata určitého počtu pixelov medziľahlých odtieňov.
Z toho vyplýva, že tento formát je vhodný pre tie obrázky, ktoré sa použijú "ako je", to znamená, že sa už nebudú upravovať.
Ďalej je formát Png. . Tento formát umožňuje uložiť obrázok bez pozadia v Photoshope. Obraz môže tiež obsahovať priesvitné pozadie alebo objekty. Ostatné formáty transparentnosť nepodporuje.
Na rozdiel od predchádzajúceho formátu, Png. Pri opätovnom upravenom (použitie v iných prácach) nestratí ako (takmer).
Najnovší zástupca formátov - Gif. . Z hľadiska kvality je to najhorší formát, pretože má limit na počte farieb.
Však Gif. Umožňuje uložiť animáciu v Photoshop CS6 do jedného súboru, to znamená, že jeden súbor bude obsahovať všetky zaznamenané animačné rámy. Napríklad pri ukladaní animácie Png. Každý rám je napísaný v samostatnom súbore.
Prajeme trochu.
Ak chcete zavolať funkciu uloženia, musíte prejsť do menu "Súbor" a nájsť položku "Uložiť ako" alebo používať HOT KEYS CTRL + SHIFT + S.
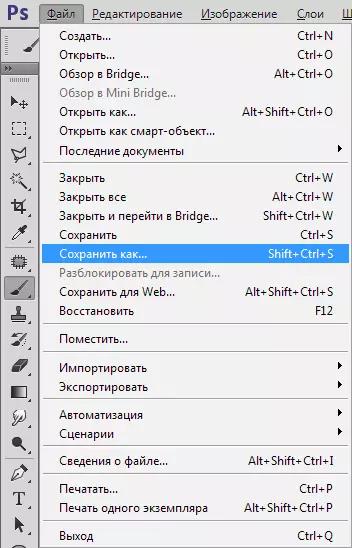
Ďalej, v okne, ktoré sa otvorí, vyberte miesto na uloženie, názov a formát súboru.

Toto je univerzálny postup pre všetky formáty okrem. Gif..
Úspora v JPEG.
Po stlačení tlačidla "Uložiť" Zobrazí sa okno Nastavenia formátu.

Podklad
KA Už poznáme formát Jpeg Nepodporuje transparentnosť, takže pri ukladaní objektov na transparentnom pozadí, Photoshop navrhuje nahradiť transparentnosť na určitej farbe. Predvolená hodnota je biela.Parametre obrazu
Tu je kvalita obrazu.
Rozmanitosť formátu
Základné (štandard) Zobrazí obraz na riadok obrazovky, ktorý je obvyklým spôsobom.Základné optimalizované Používa Huffman algoritmus na kompresiu. Čo to je, nebudem vysvetľovať, pozerať sa na sieť sami, neplatí sa na lekciu. Povedzujem, že v našom prípade to umožní mierne znížiť veľkosť súboru, ktorá dnes nie je relevantná.
Progresívny Umožňuje zlepšiť kvalitu obrazu krok za krokom, ako je prevzatý na webovej stránke.
V praxi sa najčastejšie používa prvá a tretia odroda. Ak nie je úplne jasné, čo je potrebná všetka táto kuchyňa, vyberte Základné (štandardné ").
Úspora v png.
Pri ukladaní do tohto formátu sa zobrazí aj okno s nastaveniami.

Kompresia
Toto nastavenie vám umožňuje výrazne stlačiť finále Png. Súbor bez straty kvality. Na screenshot je konfigurovaný kompresia.
Na obrázkoch uvedených nižšie môžete vidieť stupeň kompresie. Prvá obrazovka s komprimovaným obrazom, druhá - s nekomprimovanými.
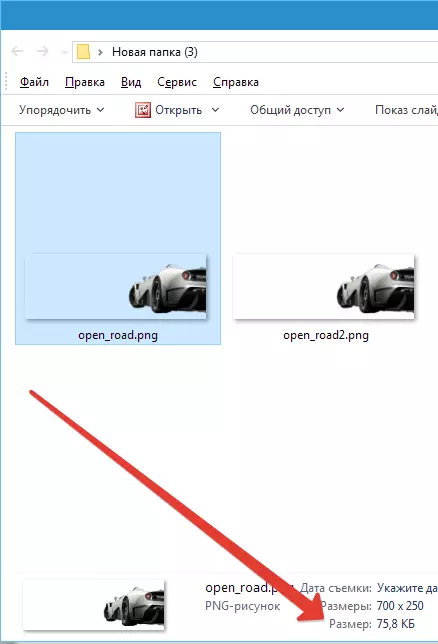
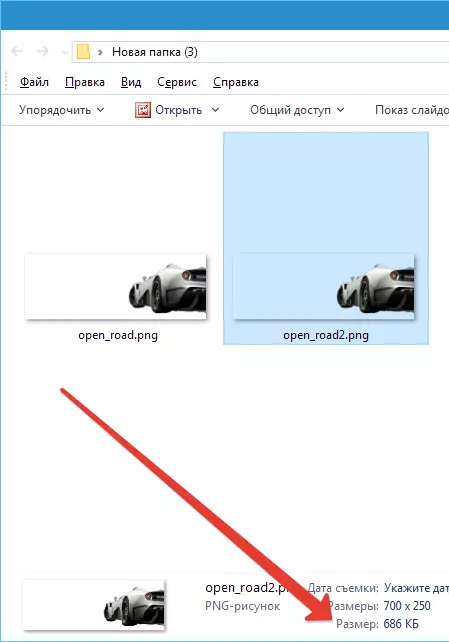
Ako vidíte, rozdiel je významný, takže to dáva zmysel dať nádrž vpredu "Najmenší / pomalý".
Oblasť
Nastavenie "Odstrániť výber" Umožňuje zobraziť súbor na webovej stránke len po plne plne topánok a "Postupne" Zobrazí obraz s postupným zlepšením kvality.Používam nastavenia ako na prvý screenshot.
Uloženie GIF.
Uloženie súboru (animácie) vo formáte Gif. potrebné v menu "Súbor" Vybrať položku "Uložiť pre web".
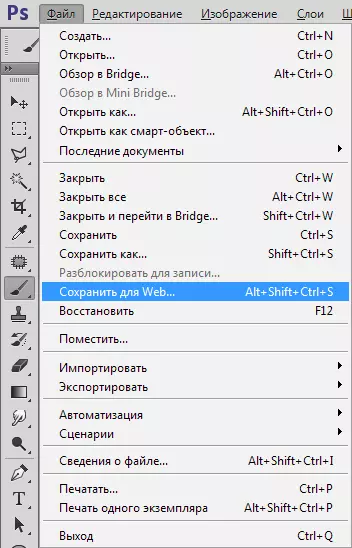
V okne nastavení, ktoré sa otvorí, nemusí nič zmeniť, pretože sú optimálne. Jediný moment - Pri ukladaní animácie musíte nastaviť počet opakovaní prehrávania.
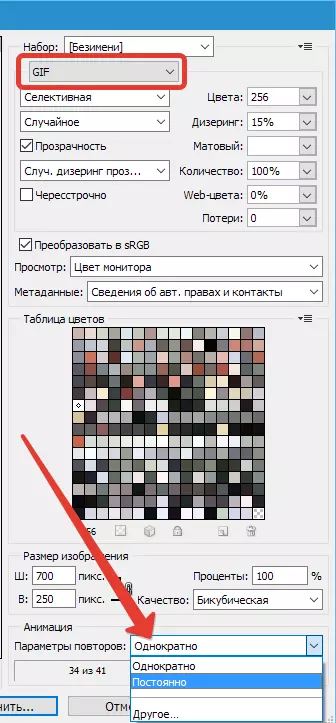
Dúfam, že po štúdiu tejto lekcie ste vytvorili najúplnejší obraz o zachovaní obrazov vo Photoshope.
